Как сделать ярлык лаунчера
ОПОВЕЩЕНИЕ СПОЙЛЕРА: прокрутите вниз и посмотрите видеоурок в конце этой статьи.
Ярлыки меню приложения — Терминал
Возможно, самый быстрый способ создать ярлыки меню приложений на рабочем столе Linux — это создать их в терминале. Переход по терминальному маршруту менее удобен для пользователя, поскольку нет красивого редактора графического интерфейса для назначения категорий приложений, нет средства выбора значков и т. Д.
Первым шагом к созданию нового ярлыка приложения в Linux является создание пустого файла рабочего стола. В терминале используйте сенсорную команду, чтобы создать новый ярлык.
Новый ярлык находится на рабочем столе, но не содержит инструкций по программе. Исправим это, отредактировав новый файл в текстовом редакторе Nano.
Exec очень универсален и может запускать Python, Bash и все остальное, о чем вы можете подумать. Например, чтобы запустить оболочку или сценарий bash через ярлык, выполните:
В качестве альтернативы установите ярлык вашего приложения для запуска программы Python с помощью:
Теперь, когда установлены имя, комментарий, Exec и значок, можно безопасно сохранить настраиваемый ярлык. Используя комбинацию клавиш Ctrl + O, сохраните ярлык приложения. Затем выйдите из Nano с помощью Ctrl + X.
Установите ярлык вашего собственного приложения для всей системы с помощью:
Ярлыки меню приложения — Alacarte
В Linux есть много редакторов меню. По большей части все они работают одинаково и делают одно и то же. Для достижения наилучших результатов мы рекомендуем использовать приложение Alacarte. Он прост в использовании, работает со всем и может быть установлен даже в самых малоизвестных дистрибутивах Linux (из-за его связи с проектом Gnome).
В предыдущей версии MIUI меню хранилище можно было найти в главных настройках телефона, но сейчас его там нет, куда же дизайнеры из Xiaomi его спрятали?
Вам будет интересно узнать, как очистить память на Xiaomi от временных файлов и ненужных данных, генерируемых приложениями во время работы.
Как добавить ярлык хранилища на рабочий стол MIUI 12
К моему удивлению многих пользователей Xiaomi интересует возможно ли создать ярлык хранилища на рабочем столе MIUI 12, чтобы иметь к нему быстрый доступ.
Поэтому я дописываю эту часть статьи с небольшой инструкцией по размещению ярлыка.
В этом кратком руководстве вы узнаете, как добавлять ярлыки приложений на рабочий стол в Ubuntu и других дистрибутивах, использующих рабочий стол GNOME.
Semen Lobachevskiy
Read more posts by this author.
Semen Lobachevskiy
В этом кратком руководстве вы узнаете, как добавлять ярлыки приложений на рабочий стол в Ubuntu и других дистрибутивах, использующих рабочий стол GNOME.
При установке приложений в Windows некоторые программы спрашивают, хотите ли вы создать ярлык на рабочем столе. В Linux же всё не так.
Но если вы являетесь поклонником этой функции, позвольте мне показать вам, как вы можете добавить ярлыки на рабочем столе в ваши любимые приложения в Ubuntu и других дистрибутивах Linux.

Ярлыки приложений на рабочем столе в Ubuntu с рабочим столом GNOME
Добавление ярлыка на рабочий стол в Ubuntu
Лично я предпочитаю Ubuntu Launcher для ярлыков приложений. Если я часто использую программу, я добавляю ее в панель запуска. Но я знаю, что не у всех одинаковые предпочтения, и некоторые люди предпочитают ярлыки на рабочем столе.
Давайте рассмотрим самый простой способ создания ярлыка приложения на рабочем столе.
Необходимое условие
Прежде всего, убедитесь, что у вас есть значки, разрешенные на рабочем столе GNOME.
Разрешить значки на рабочем столе в GNOME
Как только вы в этом убедились, самое время добавить ярлыки приложений на рабочий стол.
Шаг 1: Найдите .desktop файлы приложений
Перейдите в Файлы -> Другое местоположение -> Компьютер.

Отсюда перейдите в каталог usr -> share -> apps. Вы увидите значки нескольких приложений Ubuntu, которые вы установили. Даже если вы не видите значки, вы должны увидеть файлы .desktop, которые называются application.desktop.

Шаг 2. Скопируйте файл .desktop на рабочий стол.
Теперь все, что вам нужно сделать, это найти значок приложения (или его файл на рабочем столе). Когда вы найдете его, перетащите файл на рабочий стол или скопируйте файл (с помощью сочетания клавиш Ctrl + C) и вставьте его на рабочий стол (с помощью сочетания клавиш Ctrl + V).

Шаг 3: Запустите файл с рабочего стола
Когда вы это сделаете, вы должны увидеть значок типа текстового файла на рабочем столе вместо логотипа приложения. Не волнуйтесь, все будет по-другому.

Приложение будет запускаться как обычно, но хорошо, что вы заметите, что файл .desktop теперь превратился в значок приложения. Я полагаю, вам нравятся ярлыки приложений, не так ли?

Устранение неполадок для пользователей Ubuntu 19.04 или GNOME 3.32
После этого вы сможете запустить приложение, а ярлык приложения будет правильно отображаться на рабочем столе.
Если вам не нравится какой-либо ярлык запуска приложений на рабочем столе, просто выберите его и удалите. Он удалит ярлык, но приложение останется в вашей системе.
Я надеюсь, что этот быстрый совет оказался полезным, и теперь вы можете наслаждаться ярлыками приложений на рабочем столе Ubuntu.
Если у вас есть вопросы или предложения, пожалуйста, дайте мне знать в комментариях ниже.
Еще со времени Windows мы привыкли к ярлыкам на рабочем столе. Это красиво, практично и очень удобно. Но в последних версиях разработчики из Canonical решили что пользователи должны использовать панель боковую запуска, а на рабочем столе будет свободное пространство. Но не всех пользователей устраивает такое положение вещей.
В этой статье мы рассмотрим как создать ярлык на рабочем столе ubuntu, а также разберемся как создать ярлык для программы.
Добавление ярлыка в Ubuntu
Добавление ярлыка в Ubuntu на боковую панель не вызовет никаких трудностей даже у начинающего пользователя. Просто перетащите ярлык приложения из меню Dash в область панели:

Также вы можете кликнуть правой кнопкой мыши по нужному приложению в меню и выбрать Добавить в избранное:

После этого ярлык появится на панели. С рабочим столом дело обстоит труднее. При попытке скопировать приложение возникает ошибка. Но все же не смотря на желания разработчиков из Canonical, как говориться, если очень хочется то можно. Сначала установите gnone-tweak-tool командой:
sudo apt-get install gnome-tweak-tool
Запустите приложение и на вкладке рабочий стол установите переключатель Показывать значки на рабочем столе в положение On:

Затем откройте в файловом менеджере Nautilus папку /usr/share/applications и скопируйте ярлык нужной программы на Рабочий стол. Обратите внимание копировать нужно именно с помощью контекстного меню, а не перетаскиванием:

После того, как вы вставите ярлык, он будет определяться как неизвестный файл. Запустите его и система спросит доверяете ли вы этому ярлыку. После того, как вы нажмете Доверять и запустить, файл превратится в нормальный ярлык приложения.

Если для вашей программы ярлыка не существует, вы можете создать его вручную. Имена файлов ярлыков заканчиваются расширением .desktop и имеют следующий синтаксис:
[Desktop Entry]
Version = 1.0
Name = название
Comment = описание
Exec = /путь/к/исполняемому/файлу
Icon = /путь/к/иконке
Terminal = false
Type = Application
Categories = категории
Здесь самый важный параметр – это Exec. Он должен содержать полный путь к исполняемому файлу программы в файловой системе. Также нужно указать полный путь к иконке и название. Например, ярлык для запуска определенной виртуальной машины в VirtualBox будет выглядеть вот так:
[Desktop Entry]
Version=1.0
Name=Ubuntu 18.04 VM
Comment=Start Ubuntu 18.04 VM
Exec=/usr/bin/VBoxManage startvm "Ubuntu1804"
Icon=/usr/share/icons/hicolor/256x256/apps/ubuntu-logo-icon.jpg
Terminal=false
Type=Application
Этот файл можно сохранить. Кликните по нему правой кнопкой мышки и перейдите на вкладку Права. Здесь вам нужно установить галочку Разрешить запуск файла как программы:
Далее запустите ярлык и согласитесь с тем, что ему можно доверять:
Таким образом, вы можете выполнить любую команду или запустить любую программу с нужными опциями.
Если в не хотите редактировать файл вручную, можно воспользоваться утилитой gnome-desktop-item-edit. Для её установки выполните:
sudo apt install –no-install-recommends gnome-panel
Затем, чтобы создать ярлык Ubuntu нужно выполнить:
/Рабочий стол/ –create-new

Здесь нужно ввести имя ярлыка, команду и описание. Затем нажмите Ок для добавления ярлыка. Активировать его нужно таким же образом, как и созданный вручную.
Выводы
Теперь добавление ярлыка в Ubuntu 18.04 для вас не проблема, даже не смотря на то что разработчики скрыли эту возможность. Linux был и остается той системой где все можно настроить под себя. Удачи вам в ваших экспериментах!
забыл установить ярлык при первом запуске среды разработки. Теперь всегда приходится запускать командой:
Как добавить/создать ярлык?
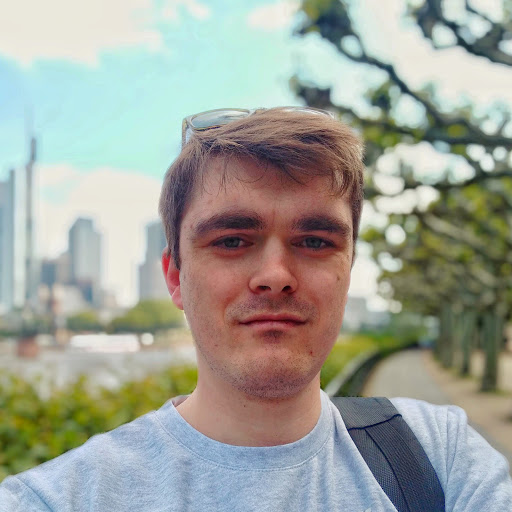
1 ответ 1
Выберите в меню Tools -> Create Desktop Entry
Всё ещё ищете ответ? Посмотрите другие вопросы с метками debian intellij-idea или задайте свой вопрос.
Похожие
Для подписки на ленту скопируйте и вставьте эту ссылку в вашу программу для чтения RSS.
дизайн сайта / логотип © 2019 Stack Exchange Inc; пользовательское содержимое попадает под действие лицензии cc by-sa 4.0 с указанием ссылки на источник. rev 2019.11.15.35459
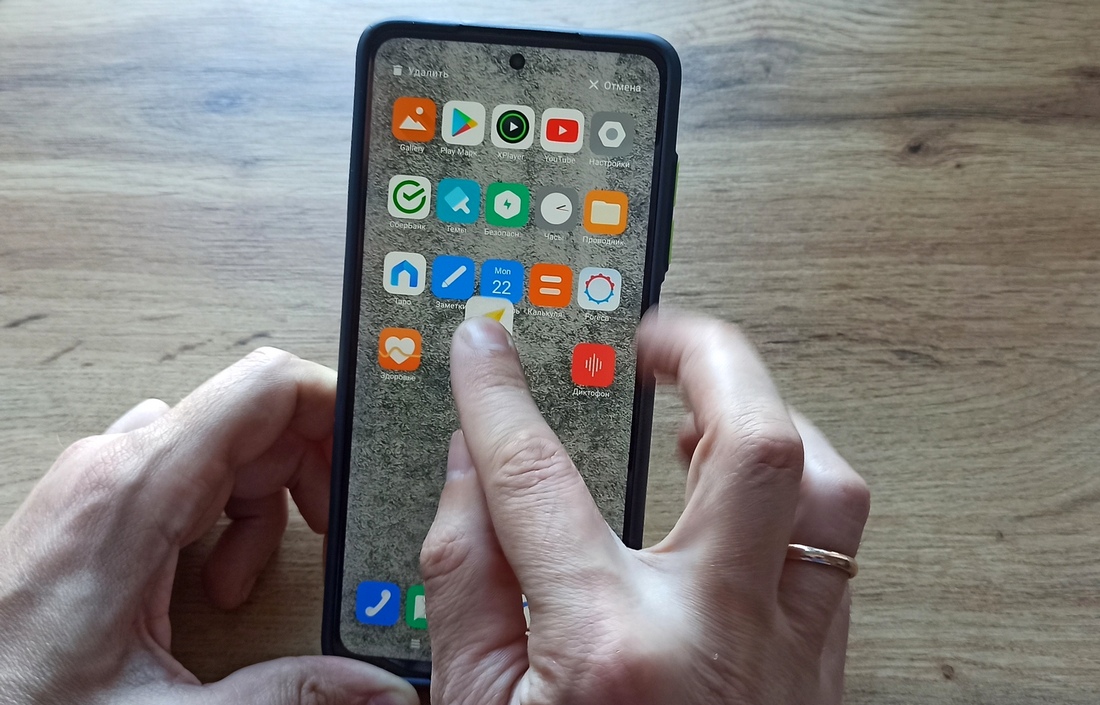
При покупке нового телефона Poco X3 пользователи во время первичной настройки обнаруживают, что на рабочем столе отсутствуют ярлыки приложений. Непонятно по какой причине так сделал производитель, но столкнувшись с новой оболочкой MIUI, не все могут разобраться почему на Поко пропали ярлыки рабочего стола. Рассмотрим несколько способов как вернуть иконки приложений на примере телефона Poco X3 NFC/PRO с версией MIUI Global 12.5.2.
Способ 2: как на Poco X3 активировать значки приложений
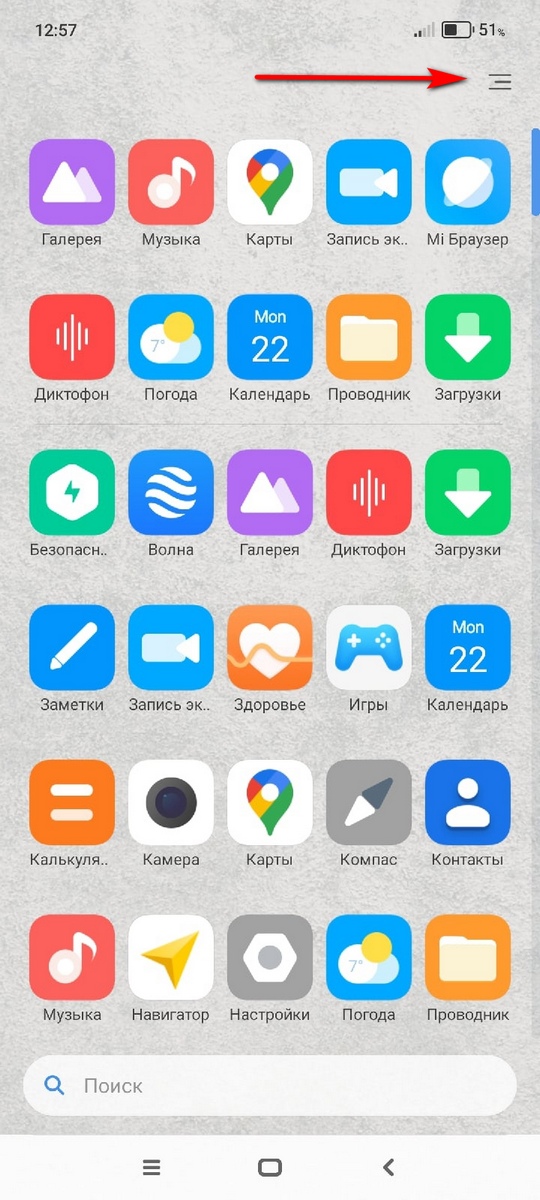
Вы попадёте в настройки рабочего стола. Повторите пункт 2 и 3 из первого способа.
Способ 3: что делать, если на Poco X3 Pro не отображаются ярлыки приложений
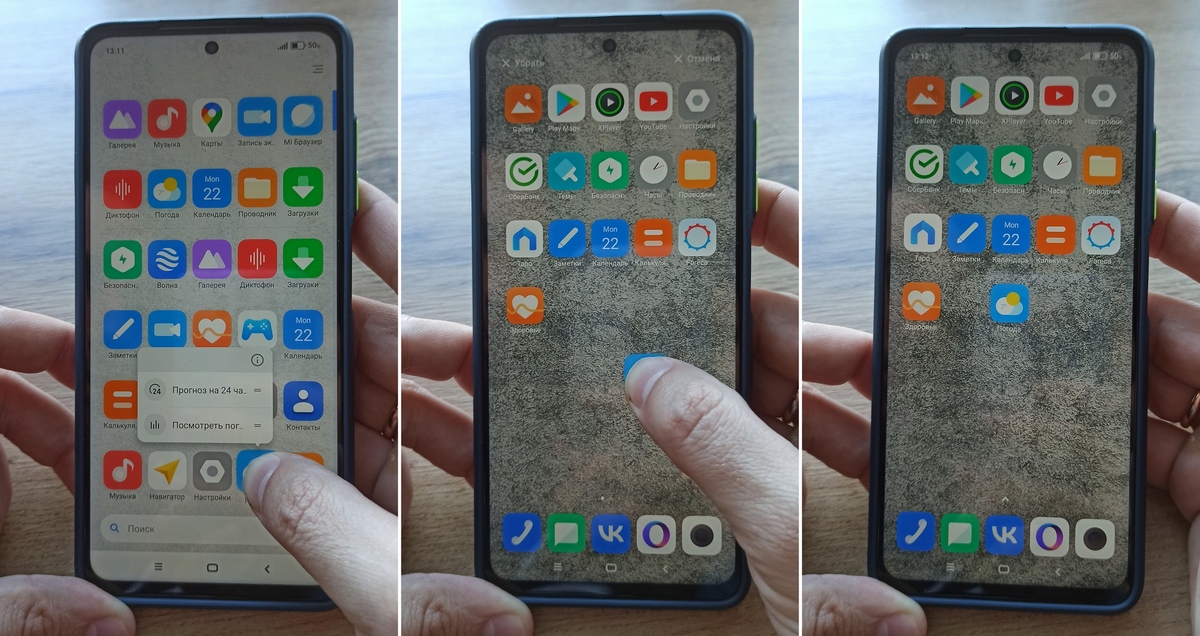
Возможно, есть еще способы как сделать ярлык на Xiaomi Poco X3. Если вы знаете о них, напишите, пожалуйста, в комментариях.

Читайте также:
