Как сделать ярлык корзины
Если вы хотите установить свои иконки для некоторых системных папок на рабочем столе, сделать это в Windows 10 можно следующим образом:
На всякий случай привожу список встроенных библиотек Windows 10, где хранятся основные иконки системы (все находятся в C:WindowsSystem32):
- shell32.dll (выбран по умолчанию при смене значка).
- imageres.dll
- ddores.dll
Конечно, есть и другие, но всё основное, что использует операционная система, собрано именно в этих DLL.




Видео по теме
Как изменить иконку папки Windows 10
Изменение значков отдельных папок в Windows 10 — очень простая задач, достаточно следующих шагов:
Как поменять ярлык корзины на Windows 10 на значок по умолчанию
Как скрыть диск в Windows 10 — описание возможных способов
Бывает, что выполнение всех предыдущих действий не оправдало ожиданий и пользователю хочется снова поменять внешний вид иконок. Тогда вполне можно вернуть значок с изображением корзины, каким он был изначально, то есть по умолчанию. Сделать это можно следующим образом:

Как вернуть вид значка по умолчанию
Программы для изменения системных значков Windows 10
В сети доступно достаточно много программ, способных изменять системные иконки Windows 10 путем редактирования файлов ресурсов.
Установите автоматическое удаление файлов после установленного времени
В одном из ранних обновлений Windows 10 Microsoft добавила функцию Storage Sense, которая направлена на то, чтобы помочь Вам освободить место на Вашем диске. Большая вещь, которую может использовать Storage Sense, — это автоматическая очистка жесткого диска.
Он также включает в себя один параметр, который относится к Вашей корзине: возможность удалять файлы из корзины автоматически, когда они были там в течение определенного количества дней: Вы можете установить параметр в 1, 14, 30 или 60 дней.
Меняем иконки основных ярлыков рабочего стола



В появившемся списке ярлыков мы выберем понравившийся и подтвердим свое решение кнопкой Применить . Ниже изображена корзина с другим изображением.
Какие ярлыки на рабочем столе Windows 10 можно изменить
Основными элементами рабочего стола, для которых можно менять значки, являются ярлыки (ссылки на программы, файлы и папки) и папки. Опишем пример смены значка в Google Chrome. Для этого перейдем в свойства ярлыка браузера.

Теперь если мы кликнем по кнопке Сменить значок . . . , то у нас будут четыре варианта выбора значка.

Создаем значки самостоятельно

Также мы скачаем и установим программу IcoFX. После этого откроем программу IcoFX, а также откроем в ней наше изображение.


Как сделать свою иконку
Если требуется создать собственную иконку, нарисовать её или конвертировать из простого изображения, то для этого можно использовать вспомогательные программы или преобразовать изображение в значок при помощи онлайн-сервисов. Рассмотрим несколько приложений для создания значков и онлайн сервисов для конвертации обычной картинки в иконку.
Сервис Online-converting
Данный ресурс представляет собой простой конвертер изображения в файл с иконкой.
Открыть страницу сервиса


Сервис Online-convert
Этот ресурс в отличие от предыдущего, имеет несколько дополнительных настроек, при помощи которых можно изменить разрешение и размер картинки, а также при надобности обрезать её края.
Перейти на сайт сервиса


После завершения операции начнется автоматическое скачивание готового файла на компьютер.
IcoFX
IcoFX – это продвинутый редактор иконок с обширным функционалом. Приложение платное, но его можно использовать в течение 30 дней без регистрации. Интерфейс программы имеет поддержку русского языка и интуитивно понятен.
Загрузить программу с официального сайта
После установки редактора для создания собственной иконки нам потребуется проделать следующие шаги:
- Запускаем IcoFX и открываем в нем файл картинки, из которой нужно создать иконку.
- При надобности редактируем изображение при помощи инструментов программы.
- После этого нажимаем по кнопке с картинкой логотипа Windows.


Настройка размеров ярлыков

Настройка корзины

В настройка корзины можно задать размер корзины каждого диска. Например если вы зададите 4гб на диске С, то после удаления этого объем файлы будут удаляться не в корзину, а на совсем, без возможного восстановления. Восстановить конечно другими программами и можно, но не на 100%.
Возможно у вас маленький жесткий диск или же куда-то делось место на диске, тогда может стоить вообще выбрать пункт уничтожать файлы сразу после удаления, не помещая их в корзину.
Так же можно поставить галочку запрашивать подтверждение на удаление тогда windows будет спрашивать поместить ли файл в корзину или нет. Так же, чтобы удалить объект без участия корзины можно нажать Shift + Delete.
Изменить значок корзины в параметрах системы











Смена значка определённой папки
Чтобы осуществить данную операцию в десятке, нам понадобится проделать следующие шаги:



Изменить значок корзины в редакторе реестра
Перед редактированием реестра рекомендуется создать точку для восстановления системы.
1. Откройте редактор реестра: в строке поиска или в меню выполнить (выполнить вызывается клавишами Win+R) введите команду regedit и нажмите клавишу Enter.

2.Перейдите по пути HKEY_CURRENT_USER Software Microsoft Windows CurrentVersion Explorer CLSID DefaultIcon. В разделе DefaultIcon параметр empty отвечает за пустую корзину, а full за полную.

Закройте редактор реестра, выйдите из системы и зайдите в нее снова, чтобы изменения вступили в силу.
Где находится корзина в Windows 10
Сама корзина расположена по умолчанию в папке C:\$RECYCLE.BIN если Вы удаляете файл с системного диска. Открыть эту папку можно вставил этот путь в адресную строку проводника или выполнив команду %SYSTEMDRIVE%\$RECYCLE.BIN в окне Win+R. Если же Вы удаляете файл на другом локальном диске, то файлы попадут в папку с аналогичным названием на другом локальном диске.
Максимальный размер этих папок можно посмотреть и задать в свойствах корзины. Чем больше памяти на диске тем больше значение заданы по умолчанию. Поэтому если Вы не знаете что это за папка Recycle.Bin и думали что вирус, то можете не волноваться, поскольку это папка корзины.
Вернуть значки корзины по умолчанию
На сегодня всё, если вы знаете другие способы или у вас есть дополнения — пишите комментарии! Удачи Вам
Если вы в один прекрасный день обнаружили, что на вашем рабочем столе пропал ярлык корзина, можно попробовать вернуть ее на место. Как мы знаем, в нее помещаются удаленные файлы которые всего в несколько кликов можно восстановить или же окончательно удалить. Причины исчезновения могут быть разные, ошибки реестра, заражение вирусом, или банально кто-то мог подшутить над вами, спрятав ярлык. В первую очередь попробуйте откатить систему на предыдущую точку восстановления.

Итак, рассмотрим несколько способов как вернуть корзину обратно в поле видимости. Как известно, компьютерные ошибки имеют много вариантов их решения, эта не исключение из правил, и может быть так, что первый вариант вам не поможет, зато последующий даст положительный результат. Так что пробуем.
Способ 1
Самый легкий и быстрый методом создания ярлыка.
Способ 2
В этом варианте будем пользоваться встроенными в систему настройками оформления.
Способ 3
Способ 4
Попробовать восстановить корзину также можно с использованием редактора реестра. Реестр требует осторожности в настройке , так как можно значительно навредить системе. Поэтому выполняйте все в точности как описано ниже:
Еще один вариант

Вышеописанные методы восстановления работают на Windows xp, 7, 8.1 и 10. Насчет десятки не уверен так как нет возможности проверить. Если ни один способ, не помог решить проблему, вы можете пойти другим путем.
Существует множество программ которые функцию очистки мусора в системе, в том числе и корзину. К таковым например можно отнести программы Ccleaner, Wipe 2013, WiseDiskCleaner, Auslogics BoostSpeed и много других. Ну и как вариант можно переустановить систему, но это крайний вариант. Надеюсь статья была вам полезна, всего доброго.
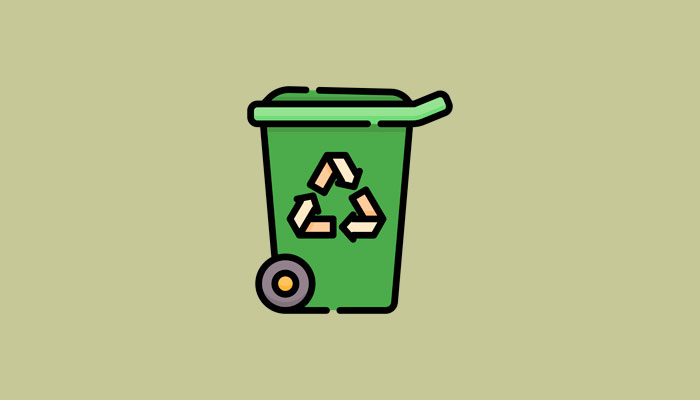
Как закрепить корзину на панели задач в Windows 11
Корзина — это основа порядка на рабочем столе. Она удаляет весь мусор в нашей системе. Некоторые пользователи, которые любят аккуратность и порядок рабочего стола, могут попытаться закрепить значок корзины на панели задач, однако, Windows 11 не позволяет этого сделать.
Хотя нет специальной настройки, чтобы закрепить корзину на панели задач, но есть способ ее туда добавить.
В этой статье рассмотрим пошаговые действия по добавлению корзины на панель задач.
1. Создаём ярлык корзины
Первым шагом к привязке корзины к панели задач является создание ярлыка корзины на рабочем столе.



Ярлык будет создан на рабочем столе, теперь переходим ко второму пункту.
2. Настройка ярлыка корзины




Теперь на рабочем столе находится кастомизированный ярлык корзины.
3. Закрепление ярлыка корзины на панели задач


Корзина теперь закреплена на панели задач!

4. Открепление ярлыка корзины с панели задач

Корзина теперь откреплена от панели задач.
5. Удаляем оригинальную корзину с рабочего стола
Корзина не может быть удалена обычным способом, поэтому процесс удаления выглядит немного иначе.




Корзина больше не отображается на экране рабочего стола, но закрепленный ярлык корзины остался на панели задач.
Корзина Windows — довольно удобный инструмент, особенно при восстановлении случайно удаленных файлов. Когда вы хотите использовать этот инструмент, вы обычно найдете его значок в верхнем левом углу рабочего стола.
Но как получить доступ к корзине, если ее значок отсутствует на рабочем столе? Давайте выясним.
Что такое корзина и как она работает?

Корзина Windows — это специальная папка, в которой хранятся удаленные файлы и папки. Когда вы удаляете элементы со своего компьютера, они попадают в корзину, а не удаляются навсегда. Это всегда пригодится, если вы удалите файлы по ошибке.
Хотя это удобная функция, удаленные файлы по-прежнему будут занимать место на жестком диске, пока вы не удалите эти файлы навсегда. Но в зависимости от настроек корзины, она может безвозвратно удалить некоторые элементы через некоторое время.
Давайте теперь рассмотрим различные способы открытия корзины.
1. Используйте панель поиска Windows.
Панель поиска Windows — это удобный инструмент, который может помочь вам найти различные программы на вашем устройстве. В этом случае вы можете использовать его для поиска своей корзины, выполнив следующие действия:

4. Используйте проводник Windows 10.
Вы также можете быстро открыть корзину с помощью проводника. Вот как:
5. Используйте адресную строку в проводнике.
Адресная строка проводника — это удобная функция, которая показывает имя и путь к файлу, с которым вы работаете. Но эта функция также может помочь вам открыть несколько программ, включая корзину.
Вот как вы можете открыть корзину с помощью адресной строки проводника:

6. Используйте командную строку.
Ввод правильных команд командной строки Windows может помочь вам многое сделать. Вы даже можете использовать командную строку для запуска нескольких команд, которые могут открывать несколько программ, например, корзину.
Вот как вы можете открыть корзину с помощью командной строки:
начать оболочку: RecycleBinFolder
7. Используйте PowerShell.
Windows PowerShell позволяет выполнять различные операции, например автоматизировать повторяющиеся задачи. Но этот инструмент также может помочь вам открыть корзину и другие программы.
Вот как вы можете использовать PowerShell, чтобы открыть корзину:
начать оболочку: RecycleBinFolder
8. Настройте параметры для отображения значков на рабочем столе.
Значок корзины может просто отсутствовать на рабочем столе из-за настроек вашей системы. В этом случае настройка параметров рабочего стола может помочь вернуть значок корзины. Вот как:
9. Убедитесь, что вы не в режиме планшета.
Режим планшета Windows — удобная функция, за исключением того, что он скрывает значки рабочего стола, включая корзину.
Если ваш компьютер находится в режиме планшета, вот как вы можете восстановить его в режиме рабочего стола:

Когда вы закончите, проверьте, можете ли вы найти значок корзины на рабочем столе.
Легко открывайте корзину
Корзина Windows — это удобная функция, которая упрощает восстановление файлов. Если значок корзины отсутствует на вашем рабочем столе, вы все равно можете открыть его, используя методы, описанные в этой статье. Но если вы все еще хотите открыть корзину со своего рабочего стола, есть способы восстановить ее снова.

Читайте также:
