Как сделать ярлык дропбокс
Добавил пользователь Дмитрий К. Обновлено: 01.09.2024
Dropbox - это программа, которая позволяет синхронизировать ваши папки с другими компьютерами в вашем доме или на работе. Это также позволяет вам приглашать и делиться своими файлами Dropbox с внешними пользователями. Эта программа удобна для учителей, коллег и фрилансеров. Как только вы загрузите программу и создадите учетную запись, у вас не возникнет проблем с обменом файлами.

Dropbox позволяет обмениваться файлами с коллегами или студентами.
Шаг 1
Посетите сайт Dropbox (см. Ресурсы). Войдите под своим именем пользователя и паролем.
Шаг 2
Шаг 3
Введите адреса электронной почты людей, которых вы хотите пригласить, и поделитесь своей папкой. Разделяйте каждый адрес запятой.
Шаг 4
Как пригласить людей для просмотра приватных видео на YouTube

Если вы не хотите, чтобы ваша последняя загрузка на YouTube стала следующим крупным вирусным видео, вы можете сделать его приватным. Вы можете поделиться частными видео до 25 человек и .
Как пригласить друзей на свадьбу по электронной почте

Если вы планируете зеленую свадьбу или хотите сократить расходы, отправка приглашения на свадьбу друзьям по электронной почте является приемлемым этикетом. Письмо может иметь формальное качество, .
Как пригласить кого-то на мероприятие в Facebook

Может быть неловко кого-то приглашать на мероприятие, но это немного менее болезненно для событий Facebook. Если вы являетесь хозяином, вы можете отключить или удалить гостя, удалив .
Надёжное хранение информации – важнейшее требование современности. Но распространение компьютеров и мобильных гаджетов с доступом в интернет привело к появлению еще одной проблемы – обеспечение общедоступности данных. Как быть, если к одним и тем же файлам нужно иметь доступ и с домашнего компьютера, и с рабочего, и со смартфона или планшета? Всё время копировать их на разные устройства – не вариант. Тем более, flash-карты не могут обеспечить достаточной надёжности хранения данных и часто информация на них теряется безвозвратно. В таком случае идеальное решение – хранение файлов где-нибудь на удалённом сервере. Тогда к нему можно подключаться с любого компьютера или другого устройства, читать или изменять документы и там же сохранять. А так как данные на серверах многократно дублируются, то риск их потери практически нулевой. Такие сервисы называются облачными, и сейчас они очень распространены, благодаря удобству.
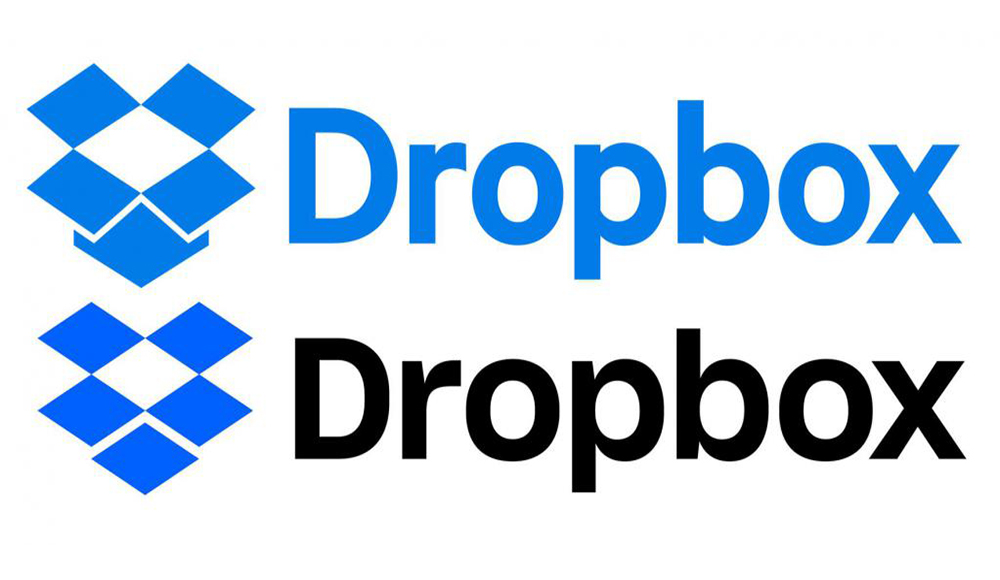
Инструкция по работе с Dropbox.
Dropbox – что это и для чего нужна эта программа?
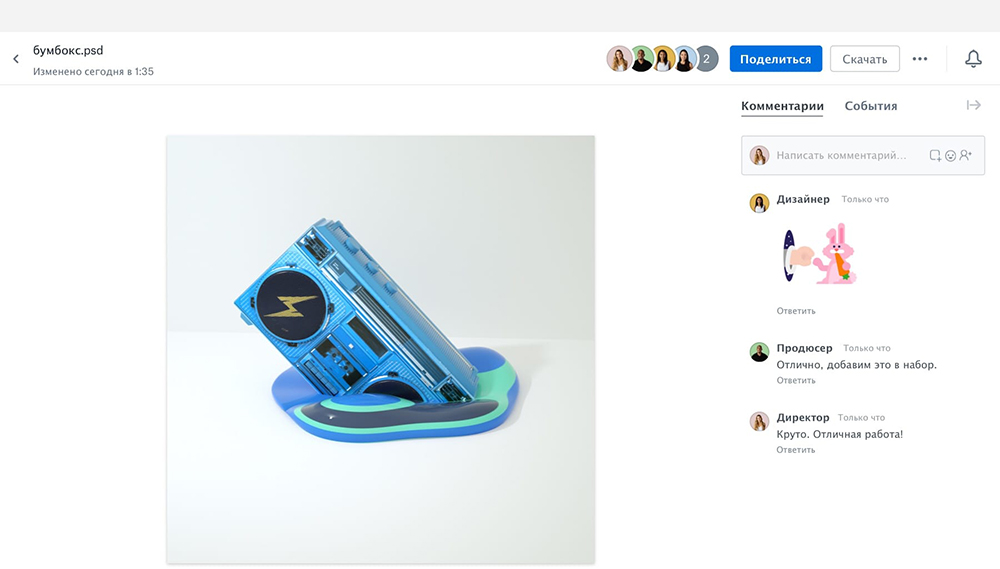
Создание аккаунта

Как установить на компьютер и как пользоваться Dropbox
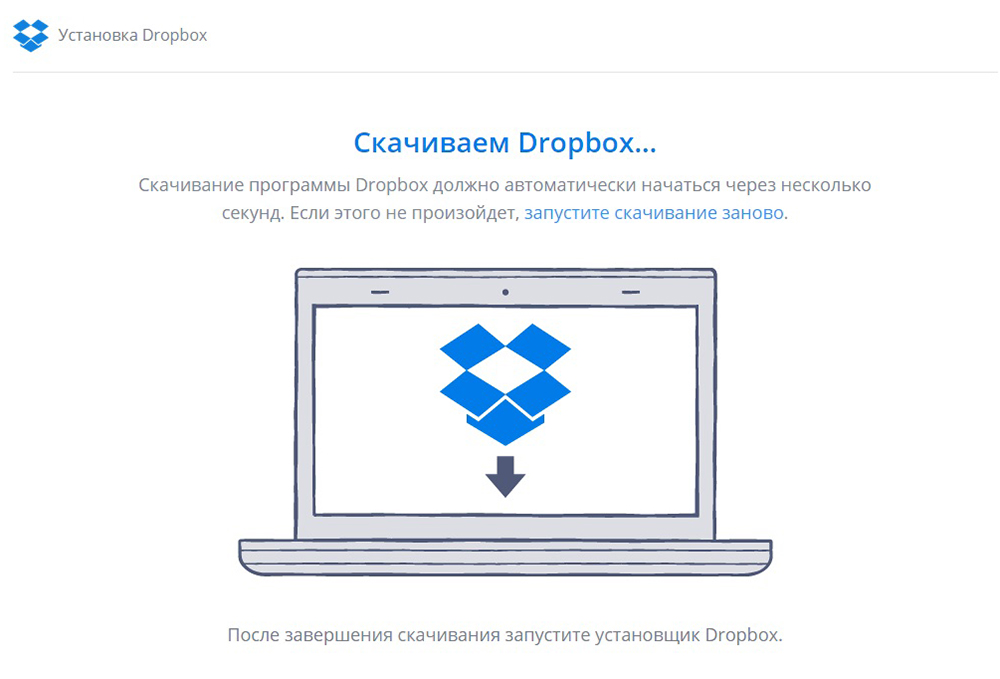
Настройка
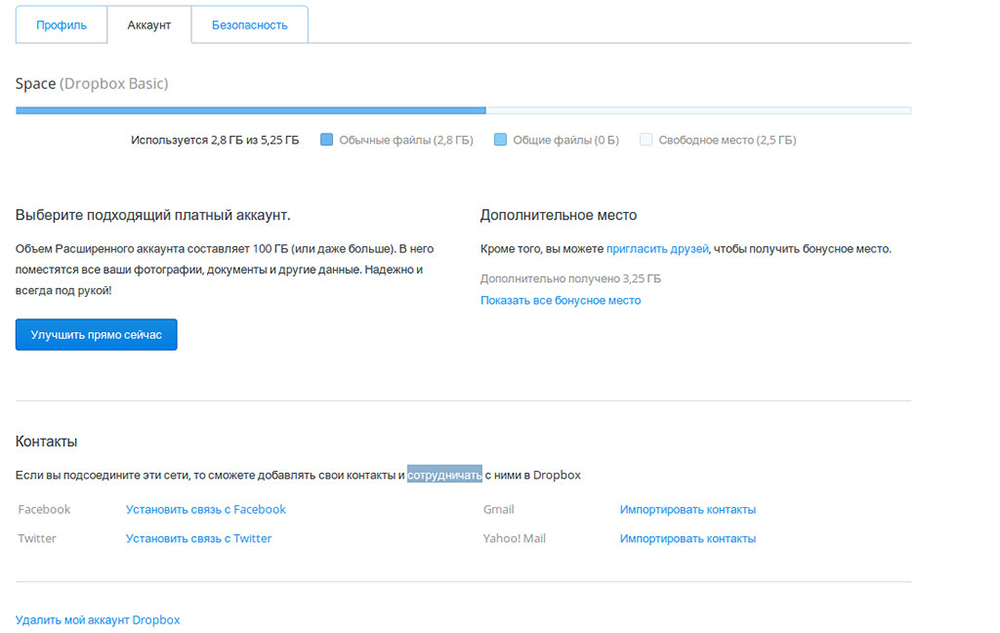
Настройка параметров Dropbox несложная, и обычно вообще не требуется. Но если вы захотите увеличить доступное пространство или сменить пароль, то это делается именно здесь.
Добавление файлов
Загрузить свои файлы на Dropbox очень просто, и сделать это можно двумя способами – через веб-интерфейс на сайте, и с помощью приложения. На сайте это делается так:

Функция файлообменника
Облачное хранилище удобно использовать в качестве небольшого файлообменника. Если добавить в него какие-нибудь файлы, можно дать ссылку на них другим людям, и они смогут эти файлы скачать. Также можно делиться не отдельным файлом, а сразу целой папкой. Как поделиться папкой в Dropbox? Всё просто:
Скопированную ссылку можете использовать для передачи другим людям. По ней они будут попадать сразу в хранилище и смогут скачать эту папку или скопировать её в свой аккаунт Dropbox, если он у них есть. Других ваших папок и файлов, кроме находящихся внутри разрешенной, они не увидят.
В чем польза и недостатки Dropbox?
В целом это облачное хранилище неплохое. Пользоваться им довольно удобно. Предусмотрено и совместное использование группой пользователей. Но есть и недостатки, из-за которых многие предпочитают пользоваться другими подобными сервисами:
Как полностью удалить Dropbox?
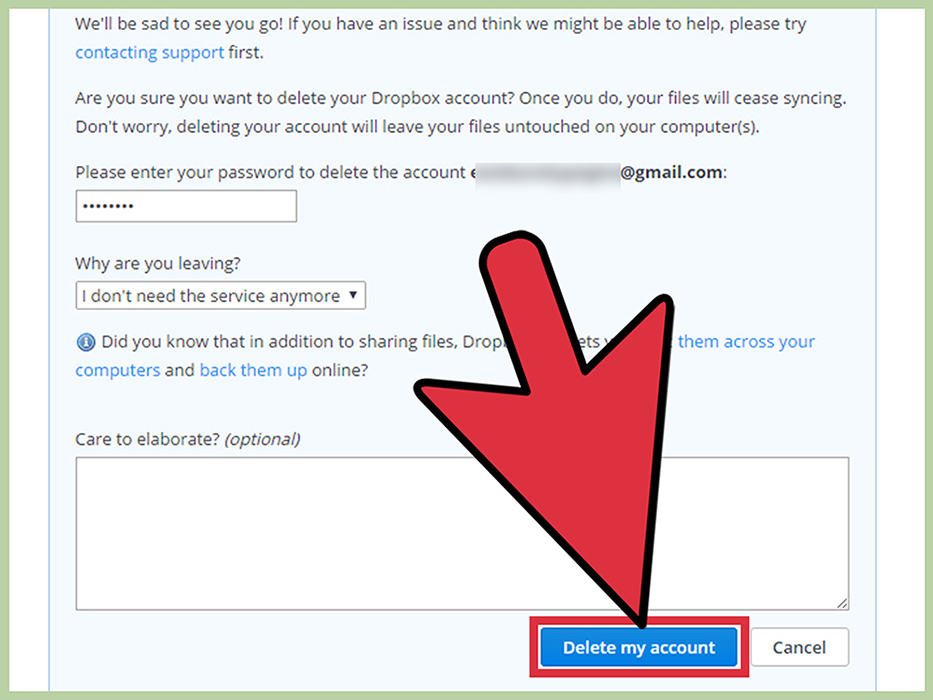
Как отменить подписку на уведомления Dropbox, если вы полностью хотите от него избавиться? Если аккаунт удалён, то сервис автоматически отключен, и уведомления вы получать больше не будете. Чтобы снова начать им пользоваться, придётся снова зарегистрироваться.
Многие пользователи компьютеров и подобных устройств, читая всевозможные интернет-ресурсы, удивляются: dropbox что это.
Но на самом деле ничего удивительного в нем нет.
Хотя это не значит, что он совершенно бесполезный.
Наоборот, это – один из лучших инструментов, дающих современному пользователю свободу, и лишает его некой рутины, связанной с переносом информации.

В чем польза
Прогресс компьютерной техники дошел до такого уровня, что использовать любые носители информации, кроме виртуальных, становится все сложнее. Все потому, что современный пользователь желает ощущать полную свободу, в том числе физическую, независимо от обстоятельств.
Более того, физические носители, имея различный срок службы, все же со временем изнашиваются, и хранить на них особенно важную информацию, к примеру, рабочие документы, становится небезопасно, т.к. аппаратная ошибка, такая как битый сектор диска, может привести к тому, что информация будет потеряна навсегда.
Также стоит отметить, что копирование информации с одного физического носителя на другой, особенно если на вашем устройстве установлены порты передачи данных старых версий, может занимать достаточно длительное время.
Все эти проблемы решаются при помощи Dropbox. Это облачный сервис, который позволяет хранить и быстро обновлять пользовательские данные при наличии интернет-соединения. Он дает возможность использовать один и тот же документ на различных территориально распределенных устройствах, например, дома и на работе, без дополнительного копирования.
При этом данные можно с легкостью синхронизировать, т.е. обновлять без использования сложных средств.
Единственное условие – требуется создать личную учетную запись на сервере и установить соответствующее фирменное приложение на свое устройство, с которого данные будут передаваться.
Видео-урок. Что такое Dropbox и как им пользоваться?
Dropbox — что это за программа и как ее использовать: инструкция
Создание аккаунта
- имя;
- фамилию;
- электронный адрес (почту);
- придуманный для аккаунта пароль.
Обратите внимание: поскольку сервис англоязычный, все поля и команды будут отобраться на английском.
На этом регистрация нового пользователя и создание аккаунта заканчивается, и сайт предлагает установить клиентское приложение на ваше любое устройство, в том числе мобильное (планшет или смартфон на базе iOS или же Android). При этом можно сделать это для всех устройств, если на каждом из них Вы планируете использовать одни и те же файлы.

Рис. 2 – Схема работы
Как установить
Важно: разработчики упростили процедуру установки до элементарных операций, и поэтому при нажатии кнопки загрузки будет скачано приложение, необходимое для работы на конкретной платформе, будь то Windows, MacOS, Android или iOS.
После этого обычно требуется выбрать тип установки (расширенный или обычный). При этом далее можно просмотреть небольшую справку по работе с программой или сразу перейти к установке.
На финальном этапе мастера можно автоматически запустить приложение либо сделать это вручную (сняв предварительно галочку в последнем окне мастера), кликнув иконку на рабочем столе или при использовании десктопной версии (установленной на компьютере или ноутбуке) щелкнуть на соответствующем значке панели задач.
Что такое Dropbox и как работать с программой?
Dropbox это место для ваших фотографий, документы, видео и других файлов. Все, что вы держите в Dropbox является безопасным, синхронизируются и легко обмениваться с ноутбука на смартфон или планшет и обратно.
Как применять
Начать пользоваться приложением не сложно. При установке программа обычно создает специальную папку с названием Dropbox, через которую и будут синхронизироваться данные.
Обратите внимание: на диске должно быть достаточно места для сохранения файлов
Все данные популярных графических форматов (фото, картинки) и документов (текстовые, табличные и т.п.), скопированные в эту папку, будут постоянно обновляться до наиболее свежей версии, т.е. синхронизироваться через сервер.
О том, что синхронизация прошла успешно в десктопной версии, будет свидетельствовать наличие у ярлыка зеленой стрелочки.
Но в мобильной версии будет доступна особая опция, которой нет в десктопной версии. Она позволяет предварительно просмотреть содержимое файла перед загрузкой в соответствующее для работы другое приложение, что особенно удобно при совместной работе с документами, например, с коллегами.

Рис.3 – Сервис в браузере
Недостатки
Главным недостатком этого сервиса является то, что для того, чтобы им пользоваться, необходимо устанавливать приложение не только на личном устройстве, будь то компьютер, ноутбук или нечто иное, но и на целевом, куда требуется доставить данные. В противном случае использовать сервис будет сложнее. Для этого потребуется заходить непосредственно на сайт под своей учетной записью, и выгружать из него все документы вручную.
Аналогично придется и загружать все данные, чтобы они корректно обновились на сервере.
Другой недостаток – необходимость наличия интернет-соединения с обоими устройствами, иначе получить данные с сервера и провести синхронизацию не удастся. Но если учесть, что интернет теперь уже есть практически в каждом доме, то этим недостатком можно пренебречь.

Рис.4 – Сервис в Windows
Выводы
Как видите, понять Dropbox – что это, и как его использовать – совсем не сложно. Для его использования не потребуется серьезных познаний в организации компьютерной архитектуры, и навыков начинающего пользователя будет вполне достаточно. Если же вы покопаетесь в функциях сервиса, вы также найдете немало полезных опций.
Одной из них является создание папок для совместного использования. Все данные, отправленные в них, смогут использовать другие приглашенные Вами пользователи и добавлять свои файлы в него.
Данная опция нашла широкое применение в образовательной сфере, когда преподаватель выдает студентам или школьникам задание вместе со ссылкой на папку в Dropbox, а ученики в свою очередь после выполнения задания загружают свои файлы преподавателю, что существенно упрощает и их проверку, и взаимодействие между учениками и педагогом.
После регистрации в сервисе DropBox и установки на компьютер программы-клиента возникает вполне резонный вопрос: “А как этим добром пользоваться?” Всё бы ничего, ведь можно почитать инструкцию, но сервис не поддерживает русский язык.
Поэтому здесь будет рассказано об основных настройках и возможностях этого, без сомнения, полезного сервиса. Для начала перечислим его основные возможности.
После установки программы-клиента DropBox на компьютер каждый раз после его включения будет запускаться и сама программа. О том, что программа работает можно легко убедиться по наличию значка в трее. В обычном состоянии он имеет такой вид.

Также программа создаст специальную папку DropBox, файлы в которой будут автоматически передаваться на удалённый сервер. Найти эту папку легко. Нужно дважды щёлкнуть по ярлыку программы на рабочем столе. Также найти папку DropBox можно щёлкнув правой кнопкой мыши на значке в трее и выбрать в выпадающем меню пункт Open Dropbox folder.
Если вы установите программу DropBox на другой ваш компьютер, например, на ноутбук, нетбук или какое либо мобильное устройство (поддерживаются iPhone, iPad, Blackberry и аппараты с операционной системой Android), то сможете получить доступ к файлам в папке DropBox с любого вашего компьютера или портативного устройства.
Самое удобное в том, что как только файл будет изменён (например, вы отредактировали текстовый документ), то на сервере он также обновиться. Быстрый доступ к вашим документам или файлам будет возможен с любого устройства, на котором установлен DropBox. Главное чтобы устройство имело доступ к сети интернет. Естественно, интернет-соединение должно быть достаточно быстрым и лучше безлимитным.


Итак, приступаем к освоению “швыряй коробки”. После установки программы-клиента будет создана специальная папка, которая называется аналогично сервису – Dropbox. Если программу ставили на Windows 7, то папка будет видна в левом навигационном меню проводника. Заглянем в эту папку.

Внутри папки Dropbox по умолчанию создаются ещё несколько папок, которые имеют своё назначение. Это папки Public и Photos. Если в операционной системе настроен показ скрытых файлов и папок, то вы также увидите папку .dropbox.cache, которая необходима для функционирования программы и удалять её не надо, просто не замечайте её.
Папка "Public".
Теперь поговорим о папке Public. Данная папка пригодиться в том случае, когда необходимо быстро и просто передать файл другому человеку посредством интернета. Вы просто “швыряете” файл, который нужно передать в эту папку и получаете ссылку.
Следует учесть, что если вы удалите файл в папке Public, то, естественно, скачать его будет невозможно. Поэтому удаляйте файл после того, как удостоверились в том, что его уже скачал тот, кому вы его отправляли. Данный способ передачи файлов очень удобен, только если файл нужно передать один или небольшое число раз. Для постоянного обмена файлами с определённым человеком (работником, фрилансером и т.п) существует другой способ обмена файлами, но об этом чуть позднее.
Папка "Photos".
Далее поговорим о назначении папки Photos. Как и следует из названия, эта папка служит для работы с изображениями и фотографиями. Например, вы где-то побывали и у вас есть куча фотографий и вы хотите их показать кому-либо из ваших друзей или родственников. Так вот, нужно создать отдельную папку (если файлов много) в папке Photos и дать ей название, например, “Мой отдых в Европе”.
Далее нужно закинуть фотографии в эту папку. Затем щёлкаем правой кнопкой мыши на этой папке и выбираем пункт "Dropbox" – "Get link".

Пройдя по ссылке, мы увидим галерею изображений, где можно просмотреть все фотографии прямо в браузере.
Вот пример, как это всё может выглядеть.

Если кликнуть по любому изображению, то оно откроется на полный экран.
"Расшаривание" папок. Общие папки.
Кроме всего описанного, в “швыряй коробке” есть возможность “расшаривать” папки. Для тех, кто не знает, что значит "расшаривать", поясняем. Термин "Расшарить" происходит от английского слова share, которое означает делиться, распределять.
Например, вы довольно часто обмениваетесь файлами с кем-либо из своих друзей. Поэтому есть смысл сделать общую папку. Получается нечто вроде локальной сети, которые используются в крупных организациях для электронного документооборота.
На базе сервиса DropBox сделать это можно следующим образом. В папке Dropbox создаёте, например, папку “Универ”, для обмена всякими файлами, связанными с учёбой.
Далее жмём правую кнопку мыши и выбираем пункт "Dropbox" – "Share this folder…" Далее откроется окно в браузере, где нужно указать e-mail, того, с кем вы хотите создать общую папку и черкнуть текст приглашения. После этого на адрес электронной почты вашего знакомого/знакомой будет отослано письмо с приглашением.
Если приглашение будет одобрено вашим знакомым или знакомой, то будет создана общая папка. Выглядеть она буде следующим образом.

Читайте также:
 webdonsk.ru
webdonsk.ru