Как сделать ярлык без значка ярлыка
Добавил пользователь Валентин П. Обновлено: 09.09.2024
По умолчанию, в любой версии операционной системы Windows на ярлыках установлен соответствующий значок, который расположен в нижнем левом углу. В целом он ничем не мешает, но некоторые пользователи хотели бы избавиться от него. Сделать это не так уж и просто, как может показаться на первый взгляд. В этой статье будет рассказано о том, как убрать значок ярлыка с ярлыка. Мы предложим вам сразу три способа.
Как убрать значок ярлыка с иконки
Стоит сказать, что методов, как выполнить поставленную задачу, существует несколько. Каждый из них существенно отличается от другого, поэтому рекомендуется ознакомиться со всеми, чтобы определить для себя наилучший.
Способ 1: с помощью Blank.ico
Вам будет интересно: Лучшие программы для чтения книг на компьютере: обзор самых популярных
Зачастую для изменения каких-то системных элементов пользователю приходится вносить правки в реестр, что для большинства пользователей проблематично. К счастью, был разработан немного другой способ, как убрать значок ярлыка Windows 10/8/7. Состоит он в использовании специального файла Blank.ico и нескольких реестровых файлов. Итак, приступим непосредственно к выполнению поставленной задачи:
Вам будет интересно: Программа для работы с аудиофайлами: обзор аудиоредакторов
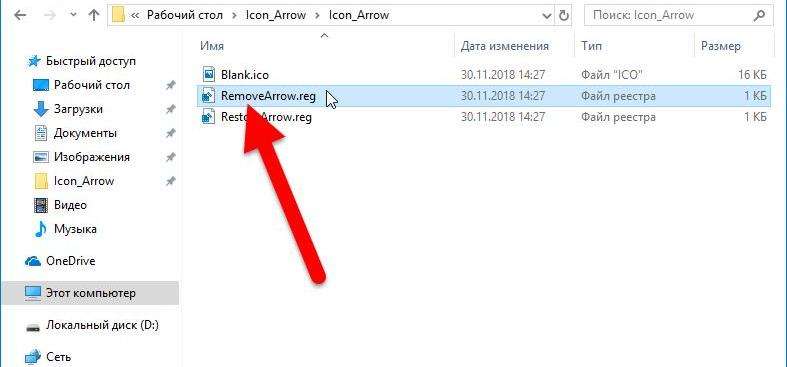
Ярлыки с иконок на рабочем столе должны исчезнуть. Если в будущем вы захотите их вернуть, запустите другой файл из папки - RestoreArrow.reg, и ярлыки снова появятся.
Способ 2: через редактор реестра
Первый способ, как убрать значки ярлыков в Windows 7/8/10, был рассмотрен. В нем мы как раз упомянули, что данное действие зачастую проводится в системном реестре. Соответственно, сейчас будет рассмотрен именно этот метод. Заранее стоит сказать, что все корректировки вы выполняете на свой страх и риск. Если вы не уверены в своих действиях, лучше воспользуйтесь другим способом из этой статьи.
Итак, чтобы убрать значок ярлыка с ярлыка, первым делом нужно запустить окно самого редактора реестра. Есть универсальный и быстрый способ, как это сделать в разных версиях операционной системы:
Появится нужное нам окно. В нем необходимо перейти в директорию Explorer, которая расположена по следующему пути:
Как только вы найдете нужную папку, нажмите по ней правой кнопкой мыши и из появившегося меню выберите "Создать". Появится дополнительный список, в котором необходимо выбрать "Раздел". Вас попросят ввести название создаваемого элемента, введите Shell Icons. Обратите внимание: если система скажет, что такой раздел уже существует, данный шаг необходимо пропустить.
Перейдите в папку Shell Icons и в рабочей области окна создайте новый файл. Для этого нажмите ПКМ по пустому месту и выберите "Создать строковый параметр". Когда попросят ввести название, напишите "29".
Теперь необходимо созданному параметру задать значение. Делается это довольно просто. Сначала дважды кликните по файлу "29" мышью, потом в поле "Значение" впишите или вставьте следующее выражение:
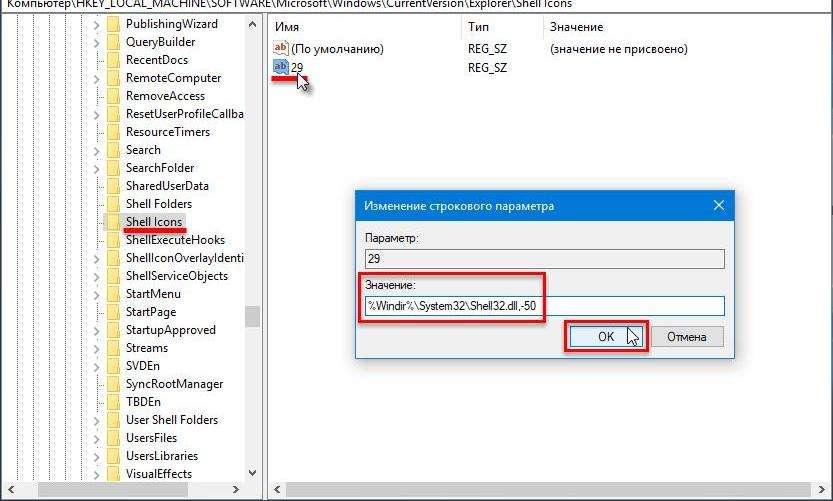
%Windir%System32Shell32.dll,-50
Остается только нажать кнопку "ОК", закрыть окно системного реестра и перезагрузить компьютер. Это второй способ, как убрать значок ярлыка с ярлыка. Мягко говоря, он довольно трудоемкий, поэтому давайте рассмотрим более простой способ.
Способ 3: с помощью реестрового файла
Пожалуй, самым простым вариантом того, как убрать значок ярлыка с ярлыка, будет именно третий. Заключается он в использовании реестрового файла. По сути, его всего-навсего нужно запустить.
После этого нужно перезапустить компьютер - все ярлыки исчезнут с иконок на рабочем столе.
Как убрать значок щита с ярлыка
Все способы, как убрать значок ярлыка, были рассмотрены. Но если вы продолжительное время работаете за компьютером, то могли заметить, что помимо иконки ярлыка есть значок щита на некоторых файлах. Он предупреждает пользователя, что для запуска программы потребуются права администратора. Соответственно этот "элемент декора" тоже нравится не всем пользователям. К счастью, его тоже можно убрать. Существует три способа, как это сделать.
Через редактор групповой политики
Первый способ, как убрать значок щита с ярлыков Windows 10/8/7, заключается в изменении параметров локальной групповой политики.
Для выполнения поставленной задачи, выполните следующие действия:
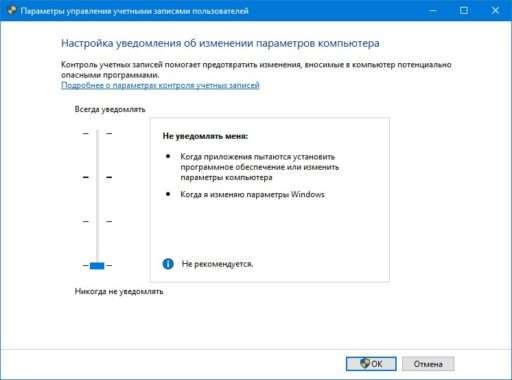
Только что мы отключили уведомления с подтверждением запуска программ. После этого можно переходить непосредственно к удалению щитов с иконок:
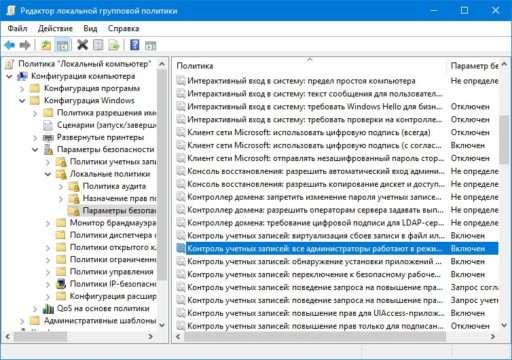
После этого потребуется перезапустить компьютер, чтобы все щитки исчезли с ярлыков.
Через командную строку
Есть способ куда проще. Заключается он в вводе определенного параметра в командной строке. Однако стоит сразу сказать, что в системе появится второй пользователь - Администратор. И только если вы войдете под его учетной записью, все щитки исчезнут. Если этот метод вам не подходит, воспользуйтесь предыдущим.
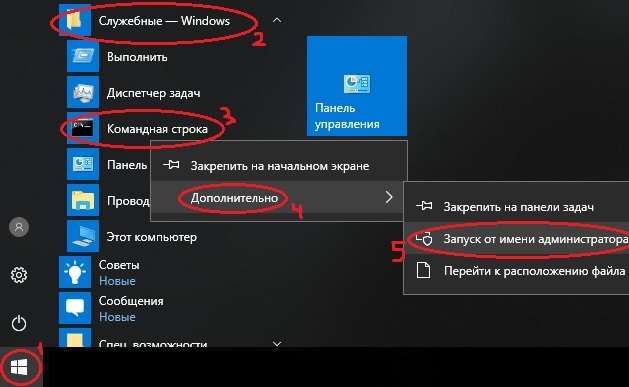
После этого откроется окно "Командной строки". Введите в нее следующую команду:
net user Администратор /active:yes
После этого нажмите Enter. На этом все, остается лишь перезапустить компьютер и войти в учетную запись администратора.
В свойствах "Администратора"
Работать в командной строке не каждому удобно. К счастью, предыдущие действия можно повторить с использованием графического интерфейса:
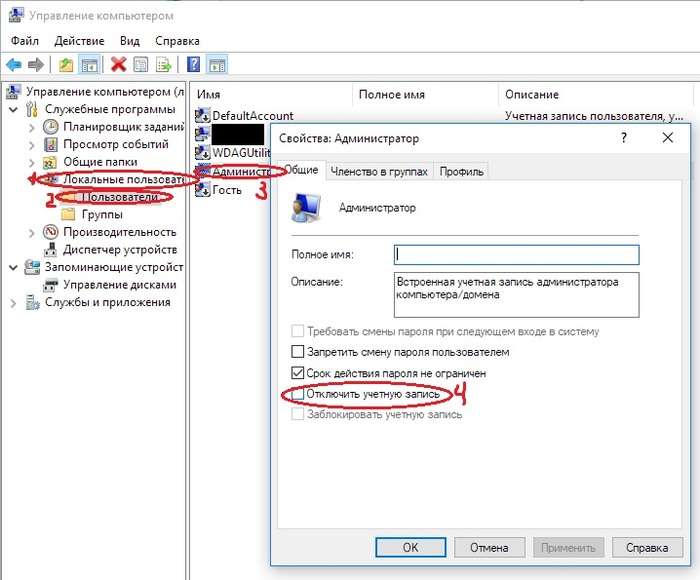
Таким образом, вы выполните все действия из предыдущего способа в графическом интерфейсе. Остается только перезапустить компьютер и войти в аккаунт Администратора, чтобы значки щита пропали с ярлыков.
Описывая целый ряд приколов и шуток, которые можно использовать против своих друзей и коллег, с удивлением обнаружил, что не все из вас, дорогие мои, могут исполнять элементарные, казалось бы, вещи, что усложняет реализацию идей воспалённого мозга автора и читателя статей о том, как пошутить над коллегой. Постоянный читатель этого блога заметил, наверное, что мне приходится не раз описывать некоторые действия из раза в раз. Первый, кто от этого устал, я сам. И потому пришло на ум создать целый ряд заметок для тех, кому в диковинку некоторые простейшие операции, которые многим могут показаться детскими заданиями. Но Москва не сразу строилась, и потому начнём со статьи главные операции с ярлыками.
Что же действительно можно сделать с ярлыками программ и обычных папок? Какие операции с ярлыками возможны? Они, ярлычки, не статичны, и существует целый ряд способов их создания и изменения. Мне приходилось, кстати говоря, видеть даже платные программы для тюнинга Рабочего стола Windows. Я покажу, как частично эту работу провести бесплатно.
Расположение ярлыков по Рабочему столу
Как изменить местоположение иконок? Щёлкните правой мышкой по свободному месту Рабочего стола. Появится меню дополнительных действий. Выставляя галочки по Имени, Размеру, Типу, вы можете группировать ярлыки по этим характеристикам, начиная с верхней левой части экрана.

Другое дело, удобно ли это? Наверное, да. Для тех, у кого много ярлыков на Рабочем столе. Но лично я не терплю хлам даже виртуальный, так что такая структура для ярлыков для меня лишняя. Но вы теперь знаете о возможностях вашего Рабочего стола.
Операции с ярлыками . Как сменить рисунок или изображение ярлыка?
Щёлкнуть правой мышкой по ярлыку папки или самой папке правой мышкой, вызвав контекстное меню и нажмите Свойства в самом низу меню

Если это папка, то перейдите во вкладку Настройка и нажмите кнопку Сменить значок…

Появится целый список значков на любой вкус из корневой папки Windows. Он очень обширный. Но существуют целые программы, которые могут значительно расширить и этот список. Если интересно, поищите в сети. Кроме того, можно поискать другие значки в папках установленных в Windows программ. Здесь определённый путь к этим значкам назвать, как сами понимаете, трудно. Просто при появлении окна как на фото выше, нажмите кнопку Обзор…, затем справа найдите Мой компьютер, выберите локальный диск С, папку Program Files и ищите в папках программ подходящие ярлыки.


Если имеете дело с ярлыком спрятанного файла, программы или папки, то также щёлкните по значку ярлыка и увидите окно Свойства. Пройдите во вкладку

Нажмите Сменить значок… и попадёте в похожее меню, если папка с программой уже содержит значки или, пропустив ошибку, Windows перенаправит вас в свою директорию со значками. Выбирайте.
Как убрать символ ярлыка со значка?
Пройдём по ветке:
И удалите параметр IsShortcut. Перезагрузитесь.

Существует ещё несколько интересных трюков, с помощью которых можно усовершенствовать операции с ярлыками . Например, добавить комментарий к ярлыку, который будет высвечиваться при наведении мыши или установить сочетание клавиш, нажатием на которые можно быстро получить доступ к программе или папке, куда этот ярлык ссылается. То есть тот же эффект, что и после двойного щелчка левой мышкой. Все эти функции доступны в том же контекстном меню. Итак, правой клавишей мыши по ярлыку – Свойства…

Окно, которое будет выскакивать при наведении мыши, так и называется – Комментарий… Пишите, что хотите.
Для каждой программы — своя клавиша
А клавиши быстрого вызова можно установить, нажав в поле Быстрый вызов любую из клавиш буквенно-символьную клавишу. Теперь вы можете вызывать программу сочетанием Ctrl + Alt + ваша_клавиша. Функция будет доступна, если ярлык будет находиться в папке, которая в данный момент открыта. То есть после удаления ярлыка, сочетание для него не сработает. Если же не хотите, чтобы ярлык постоянно мозолил глаза, сделайте его невидимым. Откройте меню дополнительных функций правой мышкой, нажмите Свойства. Теперь пройдите во вкладку Общие. Установите галочку напротив Скрытый. Применить – ОК. Ярлык стал невидимым.

Если захотите посмотреть на все скрытые папки и файлы, которые по умолчанию скрыты от ваших глаз, настройте вид папок в свойствах. Для этого откройте любое окно Windows Explorer, например, Мой компьютер. В шапке выберите Сервис – Свойства папки…

В вкладке Вид активируйте функцию Показывать скрытые файлы и папки. Жмите ОК. Только теперь будьте вдвойне аккуратнее, ибо все скрытые системные файлы Windows прячет от вас не зря. В Windows Vista и Windows 7 проделываем тоже самое.
Создаём рисунок к ярлыку самостоятельно
Select File From Your Computer
нужно ввести путь к рисунку, который станет иконкой. Для этого воспользуйтесь кнопкой Browse и просто указать на файл. Выберите размеры 16х16 или 32х32 и жмите на кнопку Create.


После нажатия кнопки Create изображение должно появиться прямо на сайте. Нам остаётся нажать на кнопку с изображением стрелочки, направленной вниз, и найти скачанную иконку в папке загрузок.

Как сменить значок, вы уже, наверное, выучили. Правой мышкой щёлкаем по значку и выберем Свойства. Ищем во вкладках кнопку Сменить значок… Указываем путь через кнопку Обзор… Находим и жмём ОК.
Ярлыки для быстрого вызова приложений
А вот эта функция является недокументированной, однако может оказаться полезной для создания ярлыков для быстрого вызова некоторых функций Windows. Не думаю, что вы будете использовать команды Rundll32 ежедневно, но пригодиться некоторые могут.
Суть такова: каждая из описываемых команд указывает проводнику Windows на ту или иную функцию системы. Создав ярлык с такой командой и дважды по нему щёлкнув мышкой, вы избавляете себя от порой бесчисленных переходов и поисков в дебрях системы.
Например. Создайте на Рабочем столе новый ярлык:

и в поле наименования укажите команду:
Теперь по нажатии на ярлык система сразу перекинет вас в менеджер сохранения имён и паролей:

Операции с ярлыками : список команд для вызова приложений
Установка и удаление программ Windows:
Менеджер установки Ограничений доступа в учётных записях:
Панель управления системы (все её элементы):
Удаление временных интернет файлов:
Удаление кукисов, полученных с сайтов:
Удаление истории обзора обозревателя Windows:
Удаление данных формы:
Удаление введённых паролей:
Удаление журнала обозревателя вчистую:
Тоже самое плюсом к этому стираются файлы и настройки, сохраняемые расширениями и дополнениями:
Может быть Вам захочется сделать собственную иконку для какого-нибудь ярлыка.
Чтобы создать простую иконку не потребуется ни Visual Studio, ни знания языков программирования.
Создадим свою иконку с помощью стандартных средств Windows.
Подготовим сначала рисунок.
Откройте рисунок будущей иконки в Paint и измените размер изображения. Значки обычно имеют размеры 16х16; 32х32; 64х64; 128х128.
Снимите отметку "сохранять пропорции", если это необходимо для получения нужного размера.
Сохраните готовый файл на рабочем столе в формате растрового рисунка BMP.
Вы можете использовать любой удобный для Вас графический редактор для подготовки рисунка, который позволяет сделать то же самое.
Теперь поменяем расширение имени файла с .bmp на .ico
Ответьте "Да" на появляющееся системное предупреждение.
Теперь сделайте щелчок правой кнопкой мыши по ярлыку, у которого хотите поменять значок.
В нашем примере - "shutdown".
Перейдите к свойствам и нажмите "сменить значок". Если система ответит, что файл не содержит значков и нужно указать другое место, нажмите "ОК". После появления окна выбора значков нажмите вверху "обзор" и укажите расположение иконки, которую уже подготовили.
Можно ввести расположение файла непосредственно в строку адреса.
Нажмите "ОК". Теперь мы снова в "свойствах" ярлыка. Нажмите "применить". Иконка изменится.
Нажмите ещё раз "ОК".
Щёлкните правой кнопкой по новому ярлыку и нажмите "Закрепить на начальном экране", если Вы работаете в Windows 8 и хотите видеть новый ярлык на экране "Пуск".
См. также:
Эта цепочка заблокирована. Вы можете просмотреть вопрос или оставить свой голос, если сведения окажутся полезными, но вы не можете написать ответ в этой цепочке.
Была ли эта статья полезной?
К сожалению, это не помогло.
Отлично! Благодарим за отзыв.
Насколько вы удовлетворены этой статьей?
Благодарим за отзыв, он поможет улучшить наш сайт.
Насколько вы удовлетворены этой статьей?
Благодарим за отзыв.
Комментарии (15) ?
* Попробуйте выбрать меньший номер страницы.
* Введите только числа.
* Попробуйте выбрать меньший номер страницы.
* Введите только числа.
Теперь поменяем расширение имени файла с .bmp на .ico
Ответьте "Да" на появляющееся системное предупреждение.
[/quote]
Иногда не получаются одним переименованием.
Есть прога "Falco Icon Studio" позволяет быстро создавать из любых файлов профессиональные иконки.
одна из самых удобных утилит для создания и редактирования иконок. Поддержка форматов DLL/EXE, BMP, GIF, PNG, JPG, ICO, CUR, ANI любых размеров до 2048 x 2048, бесконечные Undo/Redo, множество инструметнов и эффектов. Интерфейс утилиты легок и понятен для восприятия.
Оскорбление — это любое поведение, которое беспокоит или расстраивает человека или группу лиц. К угрозам относятся любые угрозы самоубийством, насилием, нанесением ущерба и др. Любое содержимое для взрослых или недопустимое на веб-сайте сообщества. Любое изображение, обсуждение наготы или ссылка на подобные материалы. Оскорбительное, грубое или вульгарное поведение и другие проявления неуважения. Любое поведение, нарушающее лицензионные соглашения, в том числе предоставление ключей продуктов или ссылок на пиратское ПО. Незатребованная массовая рассылка или реклама. Любые ссылки или пропаганда сайтов с вирусным, шпионским, вредоносным или фишинговым ПО. Любое другое неуместное содержимое или поведение в соответствии с правилами использования и кодексом поведения. Любое изображение, ссылка или обсуждение, связанные с детской порнографией, детской наготой или другими вариантами оскорбления или эксплуатации детей.
В операционной системе Windows все объекты обозначены своими значками, с помощью которых выполняются нужные действия, например, запуск программы, открытие окна и т. д. Для любого объекта в Windows можно создать несколько значков, разместив их в разных местах на компьютере.
Стрелка указывает, что ярлык связан с определенным объектом в Windows. Ярлыки облегчают использование операционной системы, позволяя быстро получать доступ к файлам или программам.
Некоторым пользователям нужно убрать стрелку с ярлыка Windows. Зачем это может потребоваться? Возможно, из-за эстетических представлений пользователя о том, как должны отображаться элементы Windows на экране ПК.
Ярлык по сути является ссылкой на объект. Сама программа, файл или элемент системы находится на своем месте в операционной системе по умолчанию, а ярлык свободно помещается в любом другом удобном размещении на компьютере.
Ярлык можно переместить, удалить или переименовать, создать новый, при этом сам исходный файл от этого никак не пострадает. Если мы создадим новый документ или какой-то другой файл на Рабочем столе Windows, то он уже не будет ярлыком, а самим объектом. На таких файлах нет стрелочек.
Как убрать стрелки с ярлыков? Имеется несколько способов, которые позволяют убрать стрелки со значков в ОС Windows.

Несмотря на то, что часть пользователей желает убрать стрелки с ярлыков Windows 7, Windows 8.1, Windows 10, я не рекомендую этого делать из-за риска возникновения негативных последствий. На глаз нельзя будет различить, где находится ярлык или сам файл, поэтому при работе на компьютере возможны ошибочные действия с объектами, например, удаление нужных и важных файлов.
В этой статье вы найдете инструкции о том, как убрать синие стрелки на ярлыках, а также, как снова вернуть стрелки на значки, после их удаления. Для этого, мы используем системное средство — Редактор реестра и стороннее программное обеспечение — программу Winaero Tweaker.
Как убрать стрелки с ярлыков Windows 10 — 1 способ
Убрать стрелки с иконок можно способом внесения изменений в системный реестр Windows. После выполнения изменений параметров реестра, на компьютере появятся значки без стрелок на рабочем столе, которые по факту на самом деле являются ярлыками.
Перед выполнением изменений в операционной системе Windows, создайте резервную копию реестра или создайте точку восстановления системы.
Выполните следующие действия:

- Перезагрузите компьютер или перезапустите Проводник.
После выполнения этих действий, стрелки исчезнут с ярлыков, но эти значки все равно остались ярлыками.


Чтобы вернуть ярлыки в Windows 10 выполните следующее:
Как убрать стрелки с рабочего стола Windows — 2 способ
При использовании второго способа, стандартный значок стрелки заменяется на прозрачный, поэтому стрелки не отображаются на экране ПК.
Проделайте следующие действия:

Для возврата стрелок ярлыков в Windows необходимо выполнить следующее:
Убираем стрелки с ярлыков в Winaero Tweaker — 3 способ
Winaero Tweaker — бесплатная программа, убирающая стрелки с ярлыков. Это мощное приложение для настройки операционной системы Windows под нужды пользователя. Приложение работает на английском языке.
Пройдите следующие шаги:

Чтобы вернуться к настройкам Windows по умолчанию, необходимо сделать следующее:
После перезапуска Проводника на ярлыках снова появятся синие стрелки.
Выводы статьи
В случае необходимости, пользователь может убрать стрелки с ярлыков в операционной системе Windows. Эту операцию можно сделать с помощью применения изменений в системном реестре или использовать стороннее приложение — бесплатную программу Winaero Tweaker.
Имейте в виду, что после применения подобных настроек, пользователь может перепутать ярлыки и файлы, в результате можно удалить что-то нужное, поэтому будет лучше отказаться от использования подобных изменений в операционной системе.

Читайте также:
 webdonsk.ru
webdonsk.ru