Как сделать яндекс на весь экран на айпаде
Добавил пользователь Alex Обновлено: 11.09.2024
Свайпните вверх и продолжайте вести палец в этом направлении. Так вы откроете App Switcher и сможете переключаться между открытыми приложениями.
Как проверить системные уведомления
Чтобы увидеть последние уведомления iPadOS, свайпните вниз в левой части экрана. Окно с данными появится в его центре.
Как найти информацию на iPad
Как быстро переключиться между приложениями
Если вы работаете на iPad Pro 2018 года, то можете переключаться между приложениями, проводя пальцем снизу вверх по длинной белой полосе в нижней части экрана, — точно так же, как и на моделях iPhone без кнопок. В других моделях iPad для этого понадобится дважды нажать домашнюю кнопку Touch ID.
Как закрыть окна и приложения
Запустите App Switcher (см. выше) или свайпните вверх, находясь в приложении или окне, которое хотите закрыть.
Как вернуться на домашний экран
В iPad Pro для этого нужно быстро свайпнуть вверх, в других iPad — нажать домашнюю кнопку Touch ID.
Как разбудить iPad
Если у вас iPad Pro 2018 года, то просто нажмите на экран. В других моделях iPad для пробуждения понадобится нажатие на домашнюю кнопку Touch ID.
Как вернуться на предыдущую страницу
Если вы читаете документ в iBooks, нажмите на левую часть экрана iPad, и вы вернетесь на предыдущую страницу. В других приложениях, в том числе в Safari, для этого нужно свайпнуть вправо.
Как изменить ориентацию экрана
Как открыть плавающее окно
Режим Slide Over позволяет открывать одно плавающее окно поверх основного. Вот как это сделать: медленно свайпните вверх появится панель Dock уберите палец с экрана нажмите и удерживайте иконку нужного приложения перетащите его из Dock на экран.
Как переместить плавающее окно
Перетащите плавающее окно, удерживая нажатие на длинную серию линию сверху. Вы можете переместить его в левую или правую часть экрана.
Как разделить экран
Перетащите плавающее окно вверх или вниз. Оно заполнит свою половину экрана, разделив его таким образом с основным приложением. Пользоваться ими можно будет одновременно.
Как изменить размер окна
При разделении экрана каждое приложение занимает 50% его площади. Если вы хотите увеличить какое-то из окон, потяните за темную разделительную линию влево или вправо.
Как убрать разделение экрана
Проведите пальцем от темной разделительной линии к нижней части приложения, которое вы хотите закрыть. Оно переместится в плавающее окно. Чтобы окончательно его убрать, свайпните вверх.
Как скопировать текст / URL в заметки
Как включить темную тему
Как узнать, какой у вас iPad
Как скопировать и вставить
Выберите изображение или текст и сожмите его тремя пальцами для копирования. Для вставки разожмите три пальца.
Как отсканировать документ
Как сделать скриншот
Как создать папку с приложениями
Удерживайте нажатие на приложение, перетащите его на то, с которым хотите объединить в одну папку, и она появится. Затем вы сможете ее переименовать, нажав на заголовок вверху.
Как подключить мышь
Как настроить Face ID для второго человека на iPad Pro 2018 года
Как добавить еще один отпечаток в Touch ID
Как очистить историю поиска
Как изменить видимость информации на экране блокировки
Как заставить iPad заряжаться быстрее
Однако более надежный способ — купить зарядное устройство USB-C на 30 Вт от Apple и кабель USB-C-Lightning или кабель USB-C-USB-C, в зависимости от модели iPad. Если у вас есть MacBook, то вам может понадобиться только кабель, поскольку новые MacBook поставляются в наборе с быстрым зарядным устройством.
Как узнать о расходе заряда
Как получить доступ к заметкам с экрана блокировки
Как искать рукописные заметки
Как изменить роль двойного касания Apple Pencil
Если вы используете Apple Pencil второго поколения с iPad Pro 2018 года, то можете изменить роль двойного касания.
На умной клавиатуре Apple можно нажать и удерживать клавишу Cmd, чтобы увидеть все доступные сочетания клавиш. В большинстве случаев они совпадают с сочетаниями на Mac.
Cmd + N: открывают новое окно, что удобно для разделения экрана в Safari.
Cmd + H: возвращают на домашний экран.
Cmd + пробел: открывают поиск по планшету.
Cmd + Tab: позволяют прокручивать открытые приложения.
Cmd + Shift + 3: делают скриншот всего экрана.
Cmd + Shift + 4: делают скриншот и автоматически открывают его в режиме разметки.
Как разблокировать iPad Pro с помощью Smart Keyboard
Если вы используете модель iPad Pro 2018 года с Face ID, то можете разблокировать планшет, просто посмотрев в камеру и нажав на пробел.
Разработчики обычно создают оптимизированные под мобильные устройства версии сайтов, которые автоматически отображаются при переходе на ресурс с iPhone, iPod touch или iPad. Но существует огромное количество причин по которым полная версия куда лучше. В этом материале мы расскажем как открыть полную версию в браузере Safari.
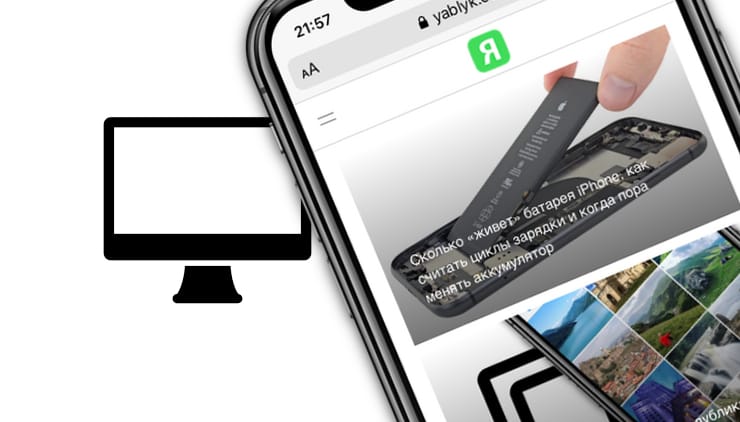
Мобильная версия сайта может отображать не всю информацию или отображать её некорректно. Не все ресурсы удобно читать в мобильной версии, да и существует еще целая куча причин из-за которых хочется видеть контент также как и на компьютере.
Просмотр настольной (полной) версии доступен не на всех сайтах.
В появившемся меню, выберите пункт Запрос настольного веб-сайта.
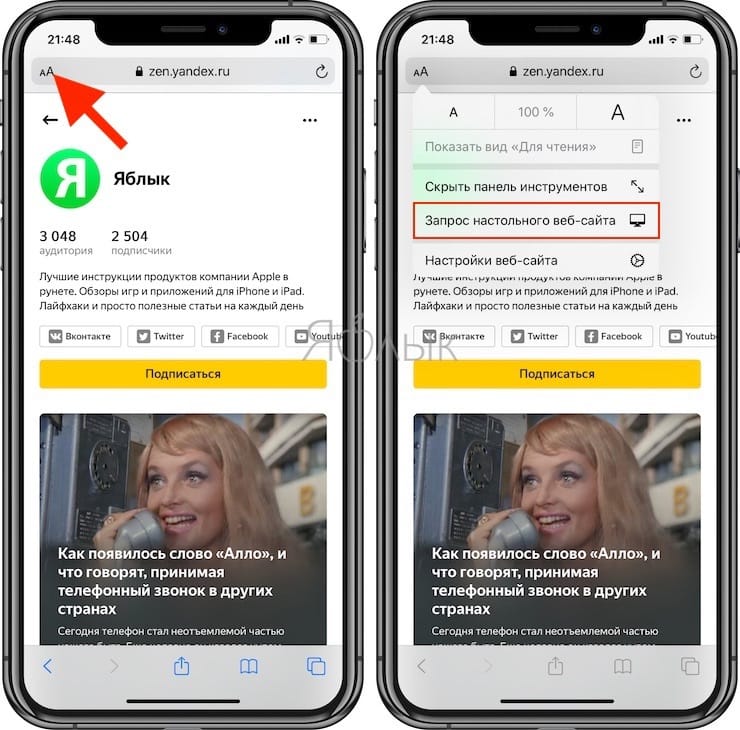
Если таковая поддерживается, то страница обновиться и отобразится полная версия ресурса.
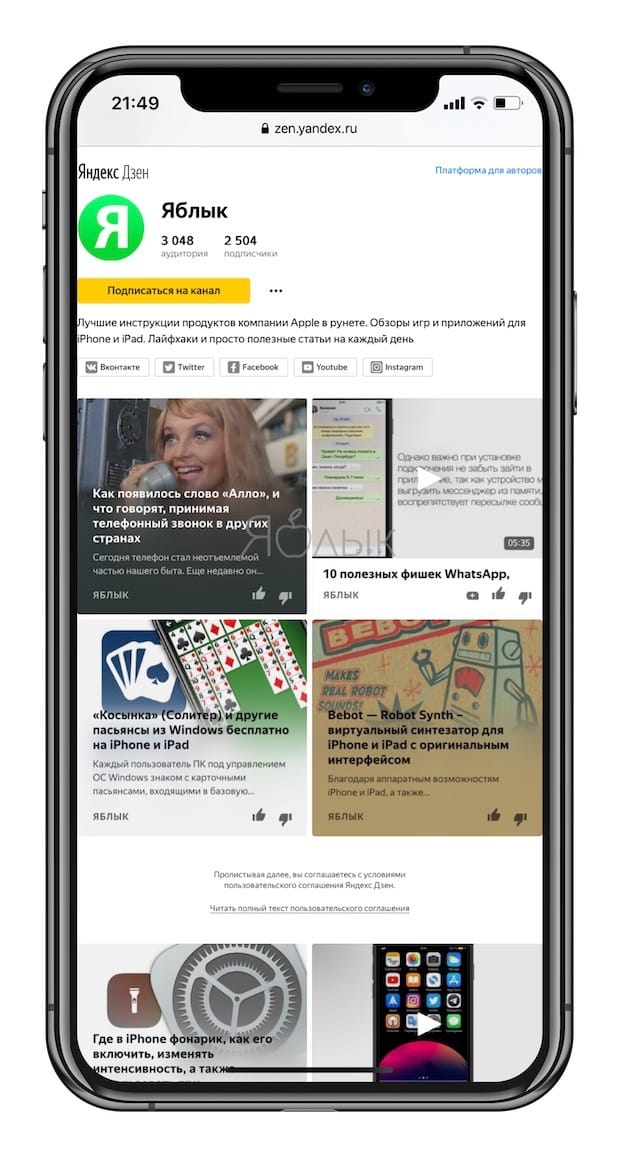
Если вы хотите всегда открывать какой-либо конкретный сайт в настольной версии, то во всплывающем меню нажмите Настройки веб-сайта и установите переключатель Запрос настольного веб-сайта в положение Включено.
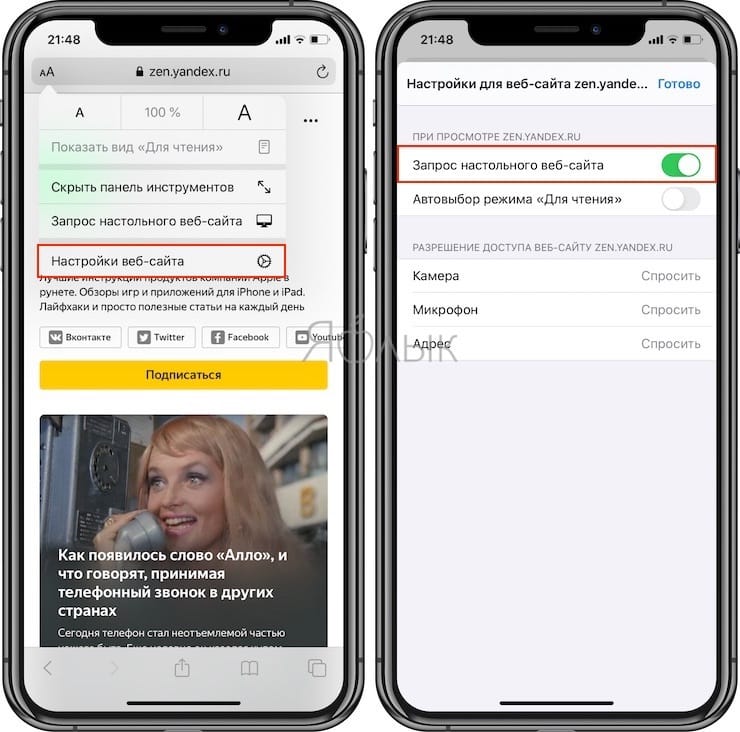
Как автоматически открывать все сайты в полноформатной (настольной) версии?
1. Откройте приложение Настройки и перейдите в раздел Safari.
2. Выберите пункт Запрос настольного веб-сайта.
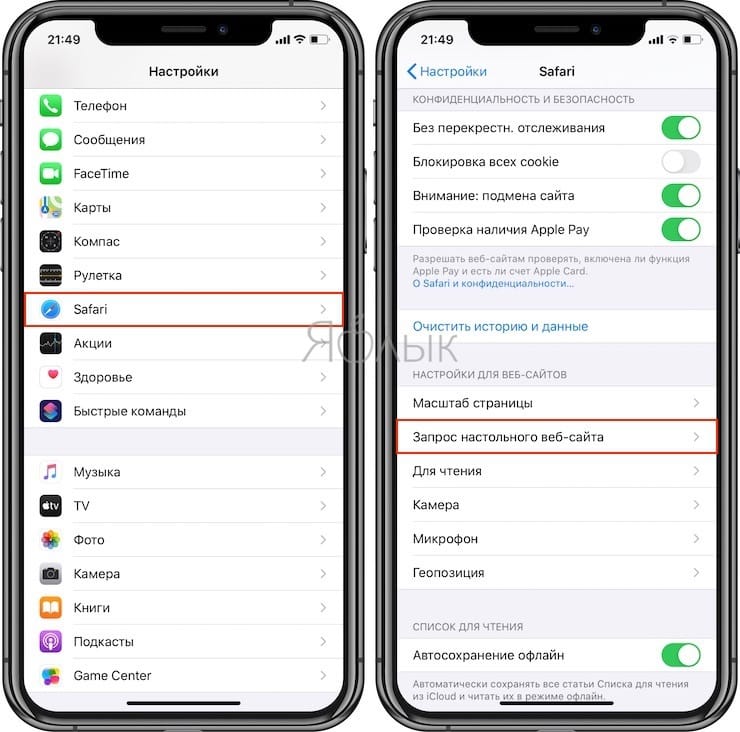
3. Установите переключатель Другие веб-сайты в положение Включено.
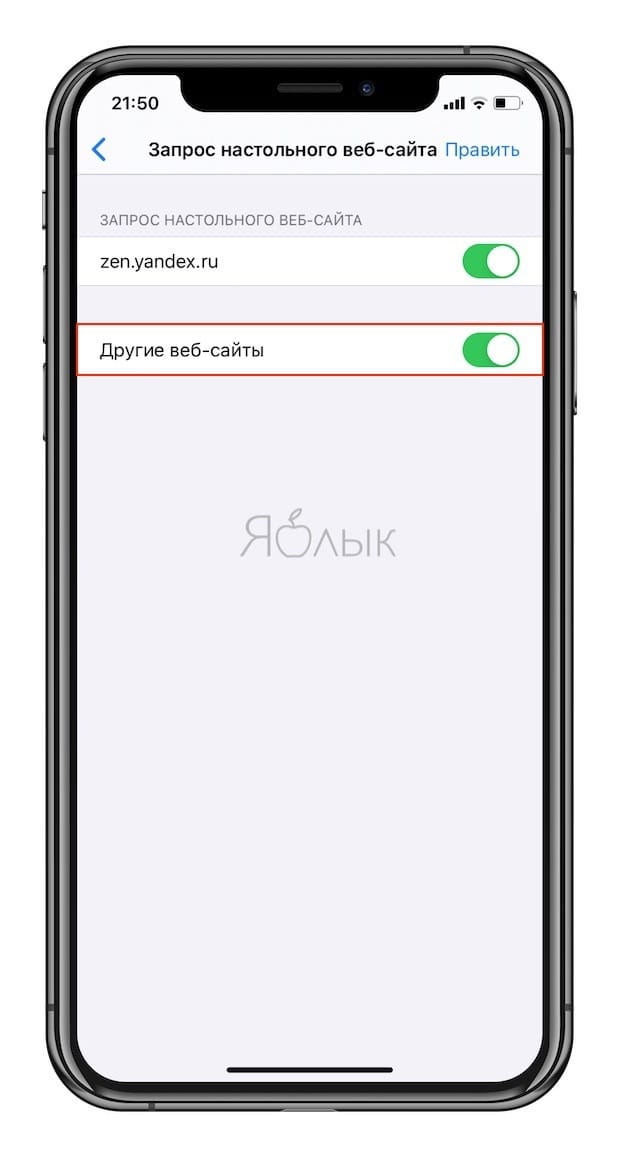
После выполнения вышеуказанных действий при загрузке всех сайтов сначала будет запрашиваться настольная версия.

Когда iPhone 5 и iPod touch 5 перешли в формат 16: 9, возник риск того, что при просмотре веб-страниц в альбомной ориентации верхнее и нижнее меню навигации в Safari не только будут выглядеть смехотворно длинными, но и экран будет выглядеть слишком коротким, чтобы его можно было увидеть. приятным. К счастью, Apple подумала об этом и включила новый полноэкранный режим для Safari в iOS 6. При использовании полноэкранного режима каждый пиксель этого нового широкоэкранного дисплея доступен для отображения контента и ничего, кроме контента.
Вот как это работает.
-
Запустить Приложение Safari с главного экрана вашего iPhone.


Теперь вы можете просматривать то, что вам нравится, в полноэкранном режиме, пока не отключите его. Как тебе сейчас этот большой экран?

Apple прекращает выпуск оригинального HomePod
В заявлении компании говорится, что она прекратит выпуск оригинального HomePod и полностью сосредоточится на HomePod mini.

Новые AirPods 3 от Apple готовы к отправке, — говорит сверхточный лидер

Аналитики оценивают рыночную стоимость Apple в 3 триллиона долларов
В новом отчете Bloomberg подчеркивается, что аналитики считают, что Apple может сделать еще один шаг вперед, преодолев рыночную капитализацию в 3 триллиона долларов.

С качественным чехлом для клавиатуры ваш iPad Pro практически превращается в ноутбук.
Вы можете заставить свой 10,5-дюймовый iPad Pro работать как MacBook с помощью подходящего чехла для клавиатуры.
В России 60% всех запросов вводятся через поисковую систему Yandex. Цифра на самом деле внушительная, учитывая, что есть Google. Поэтому Yandex чувствует себя более чем уверено и активно старается развиваться и выход Яндекс Браузер для iPad лишнее тому подтверждение.
Открывая Яндекс Браузер мы сходу видим аскетичное, но приятное оформление. Цветовая гамма светлая, меню вполне удобное, открывая много-много вкладок вы всегда может легким движением пальца отмотать к самой первой открытой вами странице.

Строка поиска умная. Она правильно обрабатывает ваш запрос, показывает самые популярные варианты, а если вы вводите сайт, то вас сразу перебрасывает туда.

Когда мы ввели нужный нам запрос появляются 10 первых страниц. И вот тут на сцене появляется довольно интересная штука: поиск без лишних слов. Нажимая на результат, справа появляется страничка, а результаты поиска остаются слева. Это позволяет не заходя на сайт быстро пробежаться по результатам. Удобно, но лично мне непривычно.

Для экономии вашего бесценного интернет трафика Яндекс Браузер для iPad предлагает Режим Турбо, который сжимает интернет страницы. Согласитесь, весьма неплохо.


В настройках можно выбрать другой стандартный поисковик, например Google. Но в целом настройки скудны. История наших посещений нам недоступна. Синхронизация с компьютером отсутствует, закладки по папкам не разобьёшь, режима приватности тоже нет. И еще flash отсутствует.

Яндекс Браузер для iPad – хорошая альтернатива Safari. Он удобный, быстрый и экономит трафик. Но настройки оставляют желать лучше – есть над чем еще поработать.
Яндекс.Браузер - это улучшенный Яндекс.Поиск с массой новых и полезный функций, которые помогут вам быстро и с минимальным использованием трафика найти нужную информацию на iPad.
- Во-первых, умная строка поиска. Поисковик научился правильно понимать ваши запросы и теперь сразу же открывает нужную страницу. Создатели этого браузера также учли тот факт, что вы, возможно, захотите посмотреть все результаты поиска, и поэтому во время перебросов можно отклонить помощь поисковика. Но и это еще не все. Ведь этот поисковик также научился распознавать голоса на украинском, турецком и, конечно же, русском языках.


Кроме того, есть отдельные приложения с картами, которые вы можете установить в itunes. Эта программа поможет без проблем сориентироваться в другом городе и найти нужное кафе или же отель. Также она имеет панорамы улиц, это будет очень полезно для тех, кто плохо ориентируется по картах. Ко всему этому вы можете отмечать места где уже побывали, или куда только собираетесь пойти и делиться этой информацией с друзьями.
- В-пятых, это синхронизация данных на ваших устройствах. Ведь теперь не нужно на каждом устройстве создавать заново свои закладки или же додавать любимые сайты. Браузер сделает это за вас.
И последнее, но не менее важное, это новый режим Турбо. Он позволяет уменьшать трафик на вашем ipod. Делается это за счет сжимания страниц, что никак не влияет на качество их отображения. Этот режим можно отключить в настройках и страницы будут отображаться полностью.
Очень важно и то, что yandex дает выбор каким поисковиком пользоваться, и теперь в яндекс браузере для ipad есть еще и поисковые системы Bing и Google.
Минуса yandex браузера для ipad
А вчера пришло любопытное письмецо от пиарщиков Яндекса, в котором говорилось, что в App Store появился Яндекс.Браузер. Это новое приложение заменило собой как раз неудачный Яндекс.Поиск… Название и функционал приложения полностью поменялись!
Достоинства Яндекс.Браузера
Самая крутая фишка, о которой я мечтал, тут реализована! Речь идёт об умной строке поиска. Но не о том, что она иногда подсказывает ответы на популярные вопросы. Ведь я для того и ищу информацию в поисковике, чтобы мне давались ответы.




Ещё одной особенностью браузера от Яндекса является Режим Турбо. Суть его сводится к тому, что страницы прежде чем попадать к пользователю сжимаются. Это предполагает экономию трафика 3G. Режим Турбо можно отключить в настройках.
Поиск по умолчанию в Яндекс.Браузере можно поменять на Google или Bing. Это очень большой плюс! Я считаю, что пользователь всегда должен иметь хоть какой-то выбор.

Минусы Яндекс.Браузера
Результаты поиска сейчас на компьютере и в Яндекс.Браузере на iPad отличаются. Причём на iPad в худшую сторону… Например, на компьютере (да и в других мобильных браузерах) есть всевозможные подсказки и мини-утилиты.


На iPad в Яндекс.Браузере эти подсказки зачем-то вырезаются. :(

Вывод: Яндекс.Браузер на iPad в нынешнем виде выглядит сыро, однако потенциал у продукта всё же имеется. По крайней мере пара вещей того, что занесено у меня в статье в плюсы отдаёт инновационностью, а это дорого стоит! Каких-то нужных функций явно не хватает, но а какими-то программа выделяется среди кучи других браузеров. Добротный продукт, который нужно допиливать!






По категориям прошлись, теперь обратим внимание на еще одно достоинство браузера. Так, перейдя по какому-либо результату поиска, мы будем видеть перечень других, который остается в панели слева. Это, как оказывается, весьма полезно для быстрого обнаружения нужного интернет-ресурса. Другим разработчикам однозначно нужно взять на заметку столь интересное решение.




Подведем итоги. Откровенно говоря, имея несколько по-настоящему интересных решений, браузер не подходит для каждодневного использования. Конкуренты рвут его в клочья по функциональному наполнению и удобству. Использовать его можно, конечно, в качестве вторичного для экономии трафика, но, думаю, будет проще приобрести адекватный пакет 3g интернета и забыть об этой проблеме, как о страшном сне. В общем и целом, будем наблюдать за развитием событий, пока что пересаживаться на этот браузер не имеет смысла.
Как настроить сервисы Mail, Rambler. ru, Yandex. ru на iPad

Как добавить несколько почтовых ящиков

Как настроить почту на iPad
Как уже упоминалось, создав почту Gmail, Яндекс. ru или Rambler. ru на айпаде, можно настроить много разных и интересных фишек, чтоб в дальнейшем почтовые опции смогли настраиваться под вас и облегчили работу. Например, можно сделать автопроверку почты через определенный промежуток времени и, когда придет письмо, вы сразу же будете оповещены об этом.

Учтите, если у вас настроено автоматическое уведомление из почты о письмах для айпад, то частый звуковой сигнал и входящее уведомление могут быстро разряжать ваш iPad Mini. К тому же, если такая же почта имеется на айфоне, то не имеет смысла, чтобы оповещения приходили с нескольких устройств одновременно, постоянно отвлекая вас, если вы занятый делами.
Но иногда это может пригодиться, когда одним почтовым ящиком пользуются несколько человек: при отправке ими писем вы всегда будете знать, когда произошла отправка письма, и сможете быть в курсе, так как сразу же услышите звук входящей почты. Поэтому решать вам, пользоваться или нет подобной функцией.



Другие настройки

Читайте также:
 webdonsk.ru
webdonsk.ru