Как сделать свою карту в killing floor

Итак, для начала работы нам потребуется редактор карт Killing Floor SDK, если он у вас установлен – то запустить его можно открыв KFEd.exe, который находится в папке system. Для Steam версии игры его можно скачать в Steam во вкладке Tools, для No-Steam версии его можно скачать вместе с хорошим репаком. Killing Floor использует игровой движок Unreal Engine 2.5 и KF SDK это немного измененный UnrealEd 3.0 (не путайте с Unreal Engine 3).
Открыв редактор, вы увидите 4 окна и открытый Texture Browser (его можете закрыть). Эти окна представляют собой различные проекции: вид сверху, вид спереди, вид сбоку и вид в 3D.

Стандартное расположение окон я считаю самым удобным, но по желанию его можно изменить нажав View > Viewports > Configure…


Обзор в 3D экране осуществляется с помощью камеры (на других экранах она обозначается глазом), её можно перемещать при помощи мыши: удерживая левую кнопку (ЛКМ) можно перемещать камеру по горизонтали, двигая её вперед\назад и поворачивая влево\вправо; удерживая правую кнопку (ПКМ), включается свободный обзор; удерживая обе кнопки мыши одновременно, мы можем перемещать камеру по вертикали и двигать её боком. В 2D экранах перемещение можно осуществлять удерживая любую кнопку мыши, а удерживая сразу обе – приближать\отдалять изображение. Скорость камеры можно изменить нажав на Change Camera Speed. Для начала создадим на карте куб, нажав соответственную кнопку на панели инструментов . Если нажать на кнопку правой кнопкой мыши, то откроется окошко CubeBuilder, где можно задать его размеры. Введем размеры 512х512х512.
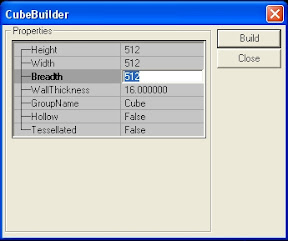
Появится так называемый Brush с красными контурами, это ваша “кисть”.


Чтобы сделать из него комнату нажмем на кнопку Subtract (левая панель инструментов). Получилась комната покрытая “ пузырьками”.


Немного о свойствах движка: в Unreal Engine не существует пустоты как таковой, она представляет собой “твердый материал” и созданная только что комната была “вырезана” из пространства редактора. Кнопкой Add браш «добавляется» в «вырезанное» пространство тем самым перекрывая его.
Передвинем “кисть” в одной из 2D проекций удерживая Ctrl и перемещая мышь. Перемещение осуществляется по сетке редактора, размер одной клетки можно выбрать нажав ПКМ > Grid либо в нижней панели инструментов. За ним появился subtractive браш с желтыми контурами. Это и есть созданная комната.

Теперь нанесем текстуры на стены комнаты. Щелкая мышкой на поверхность можно их выделить, удерживая при этом Ctrl можно выделить несколько поверхностей, повторный клик по выделенной поверхности снимет с неё выделение, а нажатие комбинации Shift+B выделит все поверхности данного браша.
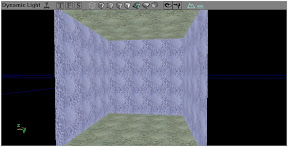

Откроем Texture Browser , нажмем File > Open… и выберем к примеру “KillingFloorManorTextures.utx”. Имя открытого пака будет написано в верхнем поле над текстурами, здесь же можно быстро переключатся между разными паками текстур. Во втором поле будет написана группа текстур в данном паке. Группы используются для сортировки, если вы хотите отобразить все текстуры в данном паке независимо от группы, то нажмите на кнопку All слева от поля с названием группы. Для удобства уменьшим масштаб отображаемых текстур в браузере, нажав View > 25%.

На выделенные поверхности нанесем понравившиеся текстуры, например BrickWall для стен и wood_floor для пола и потолка.
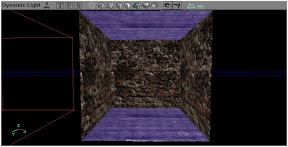
Данные текстуры имеют большое расширение, чтобы они лучше смотрелись необходимо их уменьшить. Для этого щелкаем ПКМ на выделенных поверхностях и нажимаем Surface Properties. В открывшемся окне открываем вкладку Pan/Rot/Scale и в поле Scaling меняем Simple: 1.0 на 0.25.
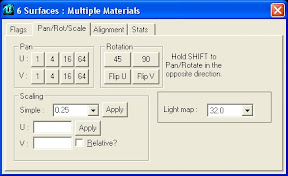

Далее создадим коридор, для этого откроем CubeBuilder и зададим параметры 256х1024х256. С помощью 2D экранов расположим его у основания комнаты и “вырежем” его кнопкой Subtract. Он уже не покрыт “пузырями”, на все его поверхности наложена последняя выбранная текстура. Наложим на него те же текстуры, что и на комнату и тоже уменьшим их до 0.25.
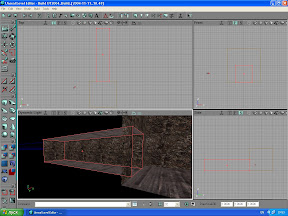
Теперь сделаем развилку. Снова отодвинем кисть и щелчком по контуру выберем созданный коридор в проекции сверху. Теперь дублируем его нажатием ПКМ > Duplicate (можно Ctrl+W).
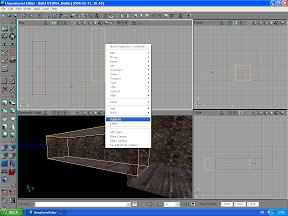
Повернем эту копию на 90 градусов, удерживая ПКМ и разместим его по центру.


Чтобы копия полностью отображалась в 3D необходимо нажать на Build Geometry , на верхней панели инструментов. После построения на копии коридора остались те же текстуры с теми же размерами, и они тоже повернулись на 90 градусов. Исправим внешний вид: в Surface Properties можно поворачивать текстуры в поле Rotation и смещать в поле Pan.


Далее добавим на карту освещение, для этого щелкнем на любой поверхности и нажмем Add Light Here. Чтобы увидеть освещение нажмем на Build Lightning . 3D экран должен быть в режиме Dynamic Light (Alt+5).

Переместим “лампочку” в центр комнаты и откроем Light Properties (F4). В опциях Light Color можно выбрать цвет освещения, нажав на Color, а также настроить яркость, оттенок и насыщенность, а в опциях Lightning – радиус освещения.

Разместим несколько источников света с меньшим радиусом освещения в коридоре.


В развилках коридора создадим места спауна зомби. Создадим куб 256х256х256 и разместим в конце развилки. Щелкаем ПКМ на кнопку Volume и выбираем ZombieVolume, оно выглядит как прозрачный браш с белыми контурами. Сделаем такой же во второй развилке.

Что бы зомби могли грамотно передвигаться и находить игроков им нужны специальные пути. Создать их можно кликнув ПКМ на какой-нибудь поверхности в 3D экране и нажав Add Path Node Here.

Сделаем из них “дорожку”.
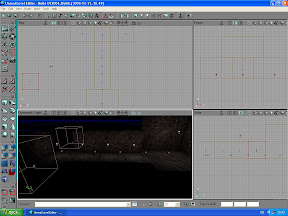

Теперь добавим старт для игрока. Здесь все точно так же: ПКМ > Add Player Start Here.
Далее добавим на карту немного патронов. Откроем Actor Class Browser и выберем Actors > Pickup. Для патронов во вкладке Pickup откроем Ammo и выберем KFAmmoPickup.
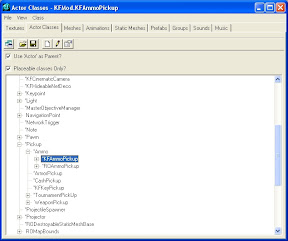
Добавим их на карту нажав ПКМ > Add KFAmmoPickup Here на какой-нибудь поверхности (неважно пол это или стена) и разместим где-нибудь в уголке. Если с первого раза ничего не добавилось, попробуйте на другой поверхности.
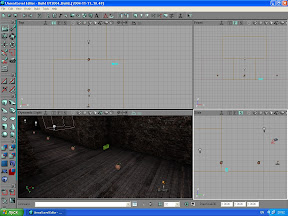
Оружие находится во вкладке KFWeaponPickup, добавляется так же, как и патроны (и вообще все вещи в Actor Classes). Места спауна случайного оружия, которые присутствуют в оригинальных картах, находятся по адресу xPickupBase > KFRandomSpawn > KFRandomItemSpawn.

Перед тем, как испытывать карту, необходимо её скомпилировать, для этого следует нажать на Build All . Теперь можно устроить небольшой тест, для быстрого запуска игры на этой карте нажмите на Play Map!

Вот и готова ваша 1я карта. Шедевром её не назовешь, но для начала вполне сойдет.
Можете расширять карту, добавлять разные предметы или экспериментировать с различными возможностями редактора. Удачи.
How to make a map for Killing Floor


I think default viewports configuration is the best but you can change througth menu View > Viewports > Configure…


You should use a camera to navigate in 3D view («eye» icon on other viewports), It can be moved using mouse. Holding the left button (LMB) and moving mouse you move camera horizontally. Holding right button (RMB) you make free look. Holding both buttons and moving mouse you move camera vertically and sidely. At 2D viewports you may move camera holding any one mouse button and make zoom in/out holding both mouse buttons. You may variate camera speed by pressing Change Camera Speed. For openers make a cube volume by clicking appropriate button on tools panel . If you clivk RMB on it it opens CubeBuilder window, where you can set cube dimensions. Enter 512х512х512.
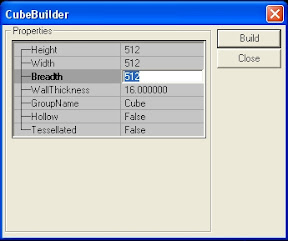
It appers so called brush with red edges.


To make a room press Subtract button on left tools panel. It makes empty room covered with bubbles texture.


Couple words about engine features: There is no empty space in Unreal Engine. This is a solid space and just maked room was cutted from solid space. You add brush to cutted space by pressing Add button.
Move brush in 2D viewport by holding Ctrl and moving mouse. It moves on editor grid. You may set grid unit by pressing RMB > Grid or in bottom tools panel. You may see subtractive brush with yellow edges. This is the room.

Texture room walls. Select some room surfaces by holding Ctrl and clicking on it. Repeated click unselects surface. Pressing Shift+B selects all surfaces with the same brush.
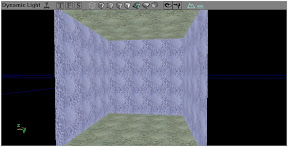

Open Texture Browser and using File > Open… menu item select “KillingFloorManorTextures.utx”. You may see texture package name at upper field and select needed. In the bottom field you may find texture groups. It needs just for good texture sorting. If you want to see all package textures click All button. Reduce texure scale for better look using View > 25% menu item.

Put textures to selected surfaces. E.g. BrickWall for walls and wood_floor for floor and ceiling.
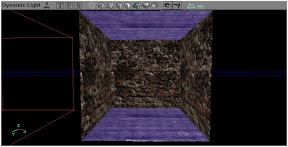
Choosen textures has too big size. Reduce it for better look. Click RMB > Surface Properties on selected properties. In opened window select Pan/Rot/Scale tab and set Simple to 0.25 at Scaling field.
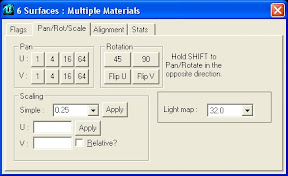

Then make a passage. Open CubeBuilder and set 256х1024х256 dimensions. Place it near the room and subtract the hole by pressing Substract. It is textured by last material already. Textured it just like room before.
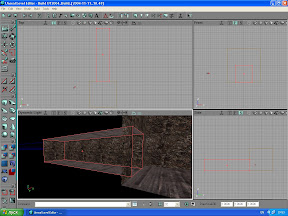
Make a passage fork. Move brush again and click on passage edge to select it at top viewport. Than make a copy using RMB > Duplicate (or Ctrl+W).
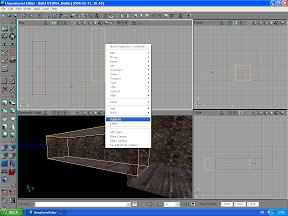
Rotate the copy by 90 degrees holding RMB and place it to the center.


To see passage copy at 3D viewport it needs to build map geometry by clicking Build Geometry button at top tools panel. After building you may see passage copy with the same textures and sizes but rotated in the same way. Fix it by editing Rotation and Pan fields at Surface Properties window.


Then add some lights to map. Use RMB > Add Light Here at any surface. To see lights effects click Build Lightning button. 3D view should be set to Dynamic Light mode (Alt+5).

Move light to room center and open Light Properties (by F4). You may set Light Color by pressing Color and brightness, hue and saturation as well. And set light radius in Lightning settings also.

Place some more light emitters with less bright in passage.


Make zeds spawns at passage fork. Make a cude 256х256х256 and place it to fork end. Click RMB > ZombieVolume on Volume , it looks like transparent brush with white edges. Make another one at other fork.

To enable moving zeds smart and find players without visual contact It needs special path nodes. You should create it using RMB > Add Path Node Here on surface at 3D viewport.

Make a path with some nodes.
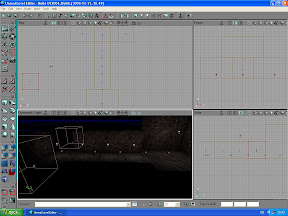

Now add player start spawn. Use RMB > Add Player Start Here item.
Then add some ammo spawn to map. Open Actor Class Browser and choose Actors > Pickup. For ammo adding choose Pickup > Ammo > KFAmmoPickup.
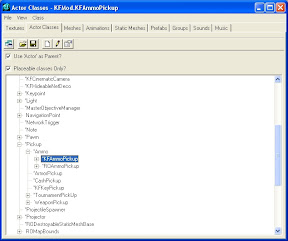
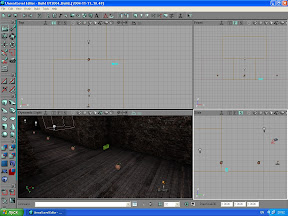
You may find weapons at KFWeaponPickup tab and add it just like ammo (and all Actor Classes gears). You may find random weapon spawn items at xPickupBase > KFRandomSpawn > KFRandomItemSpawn.

You should build your map before testing using Build All button. After that you may make a test run by pressing Play Map! button.

Published 01 Oct 2011 at 1:06. Category: Tutorials. You may follow this post's comments through RSS 2.0. You may leave a comment or trackback from your site.
Как сделать свою карту в killing floor


Killing Floor
9 июл. 2016 в 7:11 как добавить карту в killing floor .подписываюсь в мастерской , перезахожу в игру , но карта в списке не появляется 10 июл. 2016 в 0:35
А после запуска игры карта скачивается ?
Процесс скачивания и установки начнется только тогда, когда вы запустите игру. В главном меню, в правом верхнем углу будет статус установки: Скачивается/установлен.11 июл. 2016 в 8:27
А после запуска игры карта скачивается ?
Процесс скачивания и установки начнется только тогда, когда вы запустите игру. В главном меню, в правом верхнем углу будет статус установки: Скачивается/установлен.11 июл. 2016 в 11:17 i don't speak russian so you will have to use google translator. to get maps that you've downloaded from servers you need a tool that extracts the maps from cache folder. hope you understood that. 11 июл. 2016 в 13:25 i don't speak russian so you will have to use google translator. to get maps that you've downloaded from servers you need a tool that extracts the maps from cache folder. hope you understood that. 11 июл. 2016 в 14:18
you place it in killing floor main folder and run it, and it gets all files from cache folder and puts them where they shoud be so that you can see downloaded maps from servers in the map's list inside the game.
11 июл. 2016 в 15:23 12 июл. 2016 в 7:19He asked about maps from Steam Workshop well i as i said i don't speak russian 14 июл. 2016 в 6:05 well i as i said i don't speak russian
If you know how to add map from workshop, you can write it in english here. 14 июл. 2016 в 13:49
If you know how to add map from workshop, you can write it in english here.
All you have to do, is click the "subscribe" button and it should begin downloading. Then when you go into Killing Floor it shoud say in the top corner- "download complete". After that you restart the game and the item shoud be present.
P.S. The workshop doesn't work for me though, and that's why I try to seek for maps elsewhere. You could try verifying game cache, but it doesn't always work.
15 июл. 2016 в 1:39If you know how to add map from workshop, you can write it in english here.
All you have to do, is click the "subscribe" button and it should begin downloading. Then when you go into Killing Floor it shoud say in the top corner- "download complete". After that you restart the game and the item shoud be present.
как создать сервак в килинг флур для игры с другом

вот такая проблема.в глав меню жму создать игру.там список карт далее режим песочница модофикации и правила серва.я делаю вот так прост жму на карту 2 раза мыхой и все.песочница выключена.с другом хотели играть. ему через стим посылаю приглашения стим пишет что сервак отключен иль проблема с ним.че делать плиз скажите.

блин написать шоль сложно?я ведь незн как эт сделать.у мя лицензия от 1с.плиз напишите че надо выбирать ждущий иль выделеный сервер?

У меня еще нету этой игры. Но очень интересует два вопроса:
-есть ли сингл?
-LAN игра по локальной сети предусмотрена (не интернет/не хамачи)?

Читайте также:
