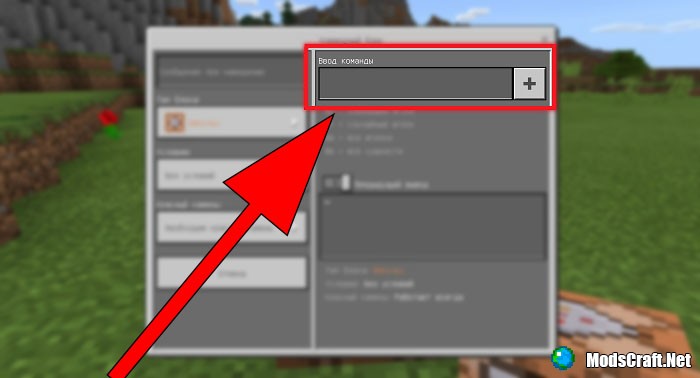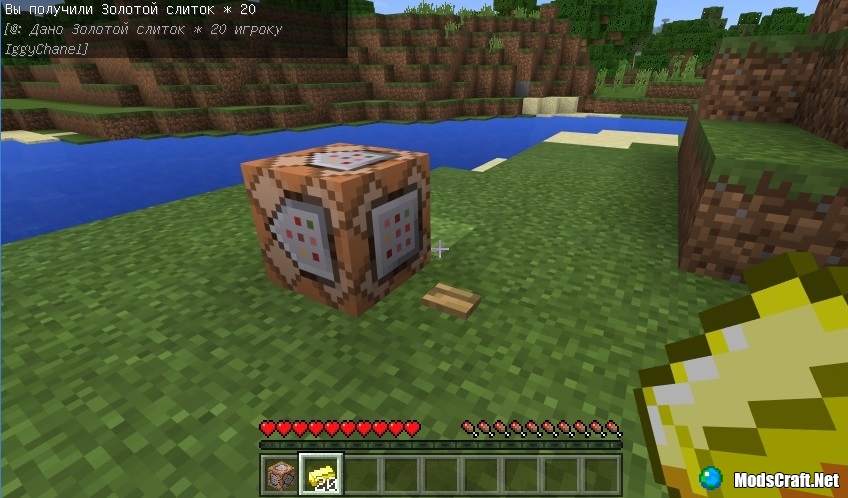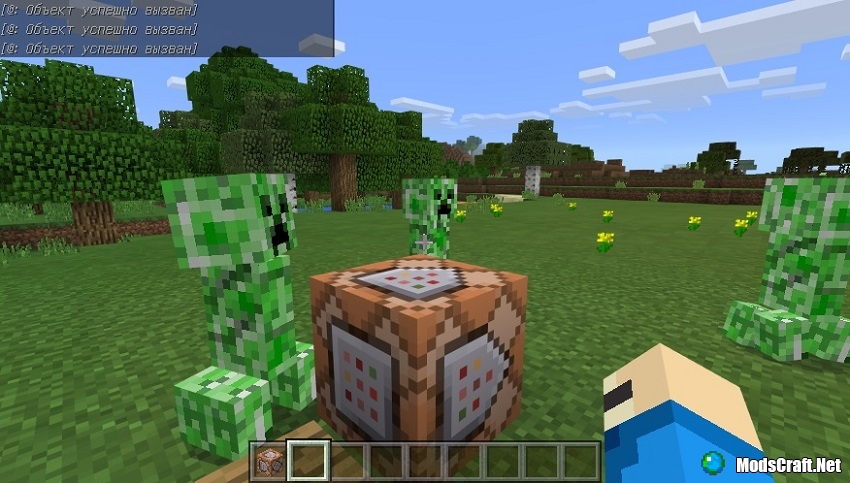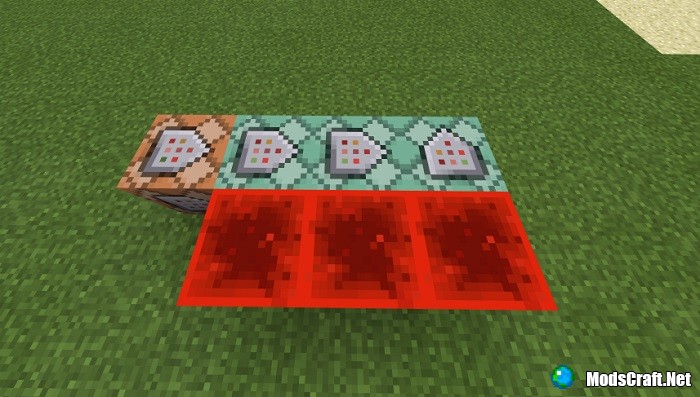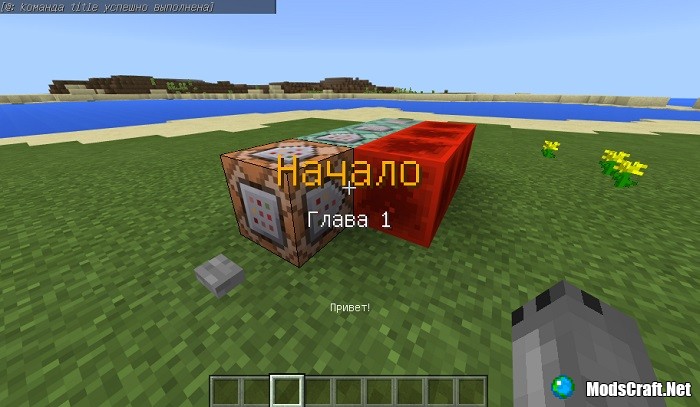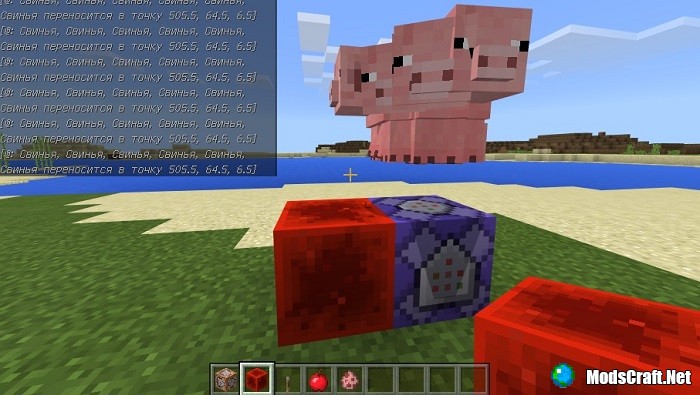Как сделать свой блок в майнкрафт пе
Для начала давайте создадим новый файлик посредством нотепада. Называться он будет mod_gcc.java.
Он служит для складывания всей информации о блоках, рецептах, etc.
Впишем такую строчку (используйте Notepad++).
Она включает магию которая даст возможность данному файлику работать с Кубокрафтом.
После чего добавим еще две строчечки, но сначала делаем пробел.
Здесь мы создаем класс.
Пишем в 5 строке вот такие словечки про наш кубик, тут мы его регистрируем.
Давайте попробуем разобрать данную неразбериху.
newblock - это название, точнее регистр блока (не путайте с обычным названием, или консоль ошибок покарает вас! ).
Ну а вот тут у нас как раз и обычное название.
Число 101 - айди блока.
Число 0 - не трогайте, это индексация текстуры по terrain.jpg, оно вообще не понадобится. Пусть стоит в фазе нуля.
Тут у нас крепкость указана. На сколько силен блок, так сказать Вполне реально хватит и 0.5F если это блок похожий на землю (по скорости разрушения).
Устойчивость от взрыва. 0.3F отлично вписывается.
Сделан специально чтобы полностью до конца объявить регистр.
Сохраняем файл как java
Теперь давайте создадим специальный файлик BlockNew.java (по названию блока) который определит наш кубик в игре.
Вписываем в первую строчку магические буковки, опять.
Затем импортируем еще одну магию которая даст нам возможность использовать переменную Random.
Потом создаем публичный класс (не забудьте название).
После чего копипастим вот это.
Тут у нас получается что мы объявляем блок, делаем его настоящим (материальным) и задаем свойство (каждое свойство имеет ряд своих особенностей, типа звуков и т.п).
Дальше объявляем выбрасывание и его ID.
сохраняем файл как java
Добавим четыре строчки для определения версии вашего мода.
Ну а теперь перейдем непосредственно к написанию рецепта.
Запишем вот это:
И начнем творить.
Регистрируем блок строкой:
Добавляем название блока в игре.
И запюливаем сам рецептик.
При крафте появляется newblock в количестве 1 (изменяйте как душе угодно до 64).
Тут сложно объяснить, но надеюсь вы поймёте
Одна решетка обозначает одну ячейку сверху вниз (это может быть и верстак, если решеток более 3 в одной строке).
Т.е. в нашем случае мы заполняем обычной землей (Block.dirt) все крафт-ячейки в инвентаре (их 4).
Вот и всё! Хотя нет, надо ещё добавить текстуру для блока!
Сначала ищем картинку 16*16 пикселей. это и будет нашей текстурой.
Временно кидаем ее в папку jars/bin.
Заходим в папку bin, находим minecraft.jar, открываем ее посредством WinRar или 7-zip и создаем там папочку textures.
И в эту папочку кидаем нашу текстуру java.jpg.
Теперь открываем mod_gcc.java и добавляем строчки рядом с рецептом.
Сразу предупреждаю, не забывайте изменять название регистра здесь.
Не знаю зачем оно, но вроде индексирует размеры блоков внутри terrain.jpg. Оставляем как есть.
Ну а тут, непосредственно, указывается путь к текстуре. В нашем случае это java.jpg в папке textures.
Вот как бы и всё! Запускаем recompile.bat и проверяем на наличие ошибок. Если будут ошибки в коментарии не пишите. Recompile.bat точно показывает в какой строчке ошибка.
Если нет ошибок то запускаем startclient.bat и проверяем! Ну а когда вы точно решили что мод готов - запускайте reobfuscate.bat, проходите в папочку reobf и все содержимое кидайте в файл minecraft.jar специально подготовленной для этого игры.
Если вам понравилось ставте + если у большей части получилось то выложу как добавить предмет в игру)
Minecraft PE: Как создать свой предмет
С версии Minecraft Bedrock Edition Beta 1.12.0.2 в игре появился новая возможность, которая позволяет создавать свои собственные предметы при помощи наборов ресурсов и параметров. В этом гайде мы кратко расскажем вам об этой возможности.
В конце руководства мы оставили ссылку на скачивание архива с готовым набором параметров и ресурсов. Со временем мы можем обновить это руководство, добавив или изменив информацию.
Шаг 1. Создаем набор ресурсов.
С помощью ресурсов сначала мы должны зарегистрировать наш предмет в игре и при желании назначить ему собственную иконку.
- Windows 10: C:\Users\ИмяПользователя\AppData\Local\Packages\
Microsoft.MinecraftUWP_8wekyb3d8bbwe\LocalState\games\
com.mojang\resource_packs - Android: \games\com.mojang\resource_packs
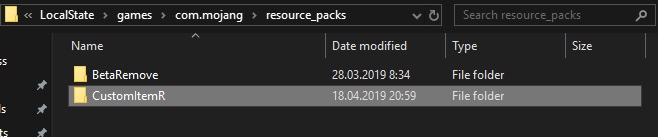
Переходим в созданную папку и создаем в ней файл с названием manifest.json.

Откройте этот файл через текстовый редактор и вставьте следующий код:
<"format_version": 1,
"header": <
"description": "Tutorial Resource Pack",
"name": "Tutorial Resource Pack",
"uuid": "УНИКАЛЬНЫЙ ID",
"version": [0, 0, 1]
>,
"modules": [
<
"description": "Tutorial Resource Pack",
"type": "resources",
"uuid": "УНИКАЛЬНЫЙ ID",
"version": [0, 0, 1]
>
]
>
Мы не будем вдаваться в подробности всех настроек, но самое важное здесь — строки "uuid": "УНИКАЛЬНЫЙ ID".
Ввод этих значений обязателен, иначе система игры не сможет распознавать наборы.
Получить их достаточно легко. Нужно перейти на сайт https://www.uuidgenerator.net/version4. Введите в поле "How Many?" количество идентификаторов и нажмите кнопку "Generate".
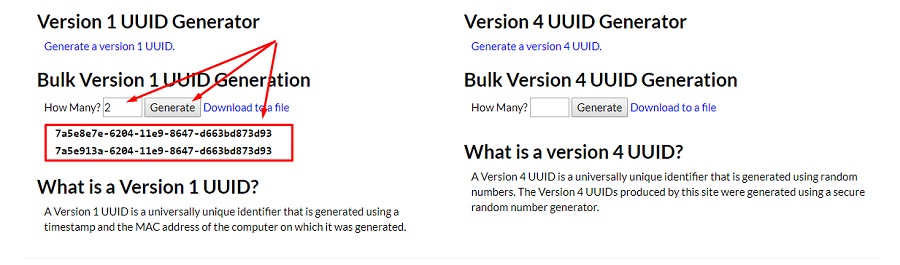
Полученные значения вставьте вместо "УНИКАЛЬНЫЙ ID" (они не должны повторяться!) в файле manifest.json. В итоге должно получиться что-то вроде этого:
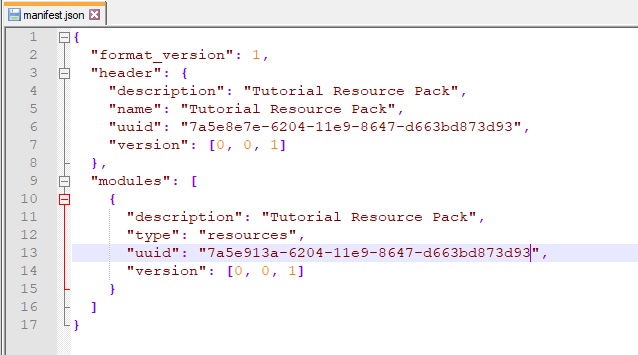
В папке набора создаем еще одну папку с именем items, в которой, собственно, и будут лежать наши предметы.

Переходим в созданную папку и создаем в ней файл названиеПредмета.json.
Обратите внимание на то, что названия принято писать на латинице и использовать camelCase-стиль (либо разделять слова знаком нижнего подчеркивания '_'). Это означает, что несколько слов пишутся без пробелов, а каждое новое слово начинается с прописной буквы.В итоге должно получиться что-то вроде следующего:

Открываем созданный файл и заполняем его следующим кодом:
"format_version": "1.10",
"minecraft:item": "description": "identifier": "minecraft:названиеПредмета",
"category": "Nature"
>,
"components": "minecraft:icon": "apple",
"minecraft:use_animation": "eat",
"minecraft:render_offsets": "apple"
>
>
>
Не забудьте изменить строку "minecraft:названиеПредмета" на то название, которым вы назвали файл.
В официальной документации на Wiki сказано, что указывать "minecraft" перед идентификатором нельзя и делать это нужно только при переопределении стандартных существ и предметов.
Таким образом правильный идентификатор будет выглядеть следующим образом: "identifier": "названиеМода:названиеПредмета"
В этом руководстве мы не будем упираться в эти стандарты, но в реальных проектах делайте именно так, иначе возможна путаница с другими сторонними дополнениями ;)
- identifier - идентификатор предмета
- category - категория предмета
- Может принимать следующие значения: Equipment, Nature, Items
- eat - поедания
- camera - камера
- crossbow - арбалет
- bow - лук
- seeds - семена
- flesh - плоть
- fishes - рыба
- melon - арбуз
![]()
Шаг 2. Создаем набор параметров.Отлично! Мы создали свой предмет, но чтобы он окончательно заработал, необходимо задать ему "логику" с помощью набора параметров.
Теперь уже в папке \games\com.mojang\behavior_packs\ создаем новую папку набора поведений.
![]()
В созданной папке снова создаем файл manifest.json и папку items.
![]()
Открываем новый созданный файл manifest.json и вставляем в него следующее:
"format_version": 1,
"header": "uuid": "УНИКАЛЬНЫЙ ID",
"name": "Tutorial Data Pack",
"version": [ 1, 8, 0 ],
"description": "Tutorial resource pack 5"
>,
"modules": [
"description": "Not Used",
"version": [ 1, 8, 0 ],
"uuid": "УНИКАЛЬНЫЙ ID",
"type": "data"
>
],
"dependencies": [
"uuid": "ID набора ресурсов",
"version": [0, 0, 1]
>
]
>
В разделе "dependencies" нужно указать "uuid" нашего набора ресурсов. Благодаря этому можно будет активировать только набор параметров, а набор ресурсов подключится автоматически.
В итоге должно получится следующее:
![]()
Теперь идем в папку items и создаем в ней снова файл с именем названиеПредмета.json.
![]()
В созданный файл с помощью текстового редактора вставляем следующее:
"format_version": "1.10",
"minecraft:item": "description": "identifier": "minecraft:названиеПредмета"
>,"components": "minecraft:hand_equipped": false,
"minecraft:stacked_by_data": true,
"minecraft:use_duration": 32,
"minecraft:foil": true,
"minecraft:food": "nutrition": 4,
"saturation_modifier": "supernatural",
"can_always_eat": true,
"effects": [
"name": "regeneration",
"chance": 1.0,
"duration": 30,
"amplifier": 4
>,
"name": "absorption",
"chance": 1.0,
"duration": 120,
"amplifier": 3
>,
"name": "resistance",
"chance": 1.0,
"duration": 300,
"amplifier": 0
>,
"name": "fire_resistance",
"chance": 1.0,
"duration": 300,
"amplifier": 0
>
]
>
>
>
>- identifier - идентификатор предмета
- minecraft:hand_equipped - может находиться в любой руке (true/false)
- minecraft:stacked_by_data - может стакаться (true/false)
- minecraft:use_duration - продолжительность использования (целое число)
- minecraft:foil - можно использовать в качестве топлива (true/false)
- minecraft:food
- nutrition - сытость (число)
- saturation_modifier
- can_always_eat - можно всегда есть
- effects - получаемый эффект (массив)
- name - название эффекта
- chance - шанс получения (1.0 = 100%)
- duration - продолжительность (в секундах)
- amplifier - уровень эффекта
- crop_result - блок, который будет размещен на грядке
Получить предмет можно командой /give @s идентификаторПредмета (ниже есть информация о создании рецепта для предмета).
![]()
![]()
А поскольку мы назначили ему компонент minecraft:food и перечислили список получаемых эффектов, то теперь предмет можно есть и получать эффекты!
![]()
В папке набора ресурсов создаем папку textures, переходим в нее и создаем в ней папку items и файл item_texture.json.
Переходим в созданную папку items и в нее помещаем иконку предмета в формате .jpg.
Открываем файл item_texture.json и помещаем в него следующее:
"resource_pack_name": "vanilla",
"texture_name": "atlas.items",
"texture_data": "названиеПредмета": "textures": "textures/items/названиеТекстурыИконки"
>
>
>
Если нужно добавить больше иконок, то просто разделяйте запятыми, как показано под спойлером ниже:
"resource_pack_name": "vanilla",
"texture_name": "atlas.items",
"texture_data": "названиеПредмета": "textures": "textures/items/названиеТекстурыИконки"
>,
"myCustomItem": "textures": "textures/items/myCustomItem"
>,
"megaSword": "textures": "textures/items/megaSword"
>
>
>
Примерно должно получится следующее:
![]()
Теперь у предмета есть своя иконка! Очень просто, не так ли?
Переходим в папку набора параметров и создаем в нем папку recipes, открываем эту папку и создаем в ней файл "названиеПредмета.json".
![]()
Открываем этот файл и вставляем следующий код из под спойлера ниже.
"format_version": "1.12",
"minecraft:recipe_shaped": "description": "identifier": "идентификаторРецепта"
>,"tags": [ "crafting_table" ],
"pattern": [
"III",
"III",
"III"
],
"key": "I": "item": "идентификаторПредмета"
>
>,
"result": "item": "идентификаторПолучаемогоПредмета"
>
>
>Обратите внимание, что таблица крафта в верстаке состоит из девяти ячеек. Каждой ячейке в рецепте можно назначать ключ с помощью латинской буквы (например, I) и каждому ключу назначать предмет, который необходим для крафта предмета.
Вот, что вышло у меня для этого руководства:
![]()
В итоге активирован аддон вы сможете проверить работоспособность нового крафта в верстаке!
![]()
Переходим в папку набора ресурсов и создаем в ней папку texts. Переходим в эту папку и создаем файлы для локализации:
![]()
Вводим строку перевода в следующем формате: item.идентификаторПредмета.name=Название предмета на конкретном языке
![]()
![]()
Ссылки:
Ссылка на скачивание архива с готовым примером:Командный блок [Гайды по Minecraft]
Командный блок позволяет выполнять в Minecraft те же команды, что и в обычном чате. Что же такое командный блок, как его получить и как использовать? В этой статье мы расскажем вам о нем!
![Командный блок [Гайды по Minecraft]]()
Это действительно очень полезный блок и он расширяет возможности создания карт в Майнкрафт
Полный список команд вы можете найти на Команды консоли, но не все они работают в Minecraft на Android, IOS и Windows 10 версиях.
- В отличие от ПК версии, в PE командные блоки не делают больших нагрузок, т.е ФПС будет стабильным.
- Интерфейс командных блоков адаптирован под мобильные устройства.
- Слишком маленький функционал.
![]()
Как вписать команду в командный блок?
Для этого нужно открыть его интерфейс. Делается это очень легко, просто тапните по нему. В поле Ввод команды вписывается сама комда, которую будет выполнять командный блок. Чуть ниже находится поле, в котором можно увидеть ошибку, если Вы ввели что-то не так.![]()
- give @p apple 5 - дает игроку пять яблок.
- setblock
- @p — игрок, который активировал команду.
- @a — все игроки.
- @r — случайный игрок.
- @e — все сущности (включая мобов).
- give @p gold_ingot 20 - выдаёт ближайшему игроку, который находится в радиусе 10 блоков 20 золотых слитков.
![]()
Режимы командного блока
- Режим импульса (оранжевый): активирует заданную команду
- Режим цепочки (зелёный): команда сработает если блок присоединён к другому командному блоку и соединяется с другими командными блоками
- Режим повторения (синий): Команда повторяется каждый тик пока блок имеет питание.
![]()
Режим импульса
Это обычные командные блоки, которые используется для взаимодействия с блоками-цепочками, но выполнять команды можно и просто в этих блоках.![]()
Режим цепочки
Я думаю, что уже из названия и так понятно, что данный режим командного блока работает по схеме «цепочка».Обратите внимание, что для работы типа цепочки нужен командный блок с импульсом, который как раз и будет посылать сигнал, а также блок красного камня, без которого командный блок с типом цепочки не будет работать.
![]()
![]()
Режим цикла
Выполняет команду до тех пор, пока командный блок имеет питание от красного камня. Например, tp @e[type=pig]будет перемещать всех найденных свиней в точку, в которой находится сам командный блок с высотой +1.
![]()
На этом наш гайд по командным блокам подошел к концу. Если разработчики добавят что-то еще новое для мобильных командных блоков, то мы обязательно обновим данную статью и расскажем Вам о новых возможностях!Добавление своего блока или итема в игру
С чего же мы хотим начать? Конечно с того, чтобы добавить свой блок, не так ли? Отлично, этим мы сейчас и займёмся. После всех действий у нас выйдет блок, который похож на камень.
Создание нового блока
- Создайте файл с именем BlockExample.java в папке src.
- Такой должна быть структура этого файла:
- Замечательно. Нам осталось поместить блок в игру. Откройте файл Block.java
- Есть объявление переменных в конце файла? Добавьте туда строчку:
- После объявлений переменных, вы должны увидеть определения этих переменных. Добавьте туда эту строчку:
Этот код создаст блок, который будет как камень.
new BlockExample(98, 1) создает новый блок, первая цифра - ID блока (можно заменить своим, НО УНИКАЛЬНЫМ!). Вторая цифра присваивает блоку текстуру камня - 1.
setHardness(1.5F) - Твёрдость. 1.5 - Дело в том, что камень имеет аналогичную твёрдость.
setResistance(10F) - устойчивость к подрыву.
setStepSound(soundStoneFootstep) - звук шагов по блоку.Мы только что создали новый блок. Правда ведь, чтобы использовать этот блок, нам нужно его сначала получить? Легко. Это может быть сделано с помощью мода Single Player Commands: "/give 98".
Добавление нового итема
С этим проблем не возникнет тоже, так как процесс аналогичный. Приступим.
- Создайте файл ItemExample.java в папке src.
- Такой должна быть структура этого файла:
- Замечательно. Нам осталось поместить блок в игру. Откройте файл Item.java
- Есть объявление переменных в конце файла? Добавьте туда строчку:
Эта функция создаст новый предмет с id 256 + 95 и иконкой id 42. Поэтому он будет выглядеть, как знак.
Наш совет: посмотрите на код других блоков и итемов, это поможет вам добавить вашему детищу уникальные характеристики.

Читайте также:
- name - название эффекта
- nutrition - сытость (число)

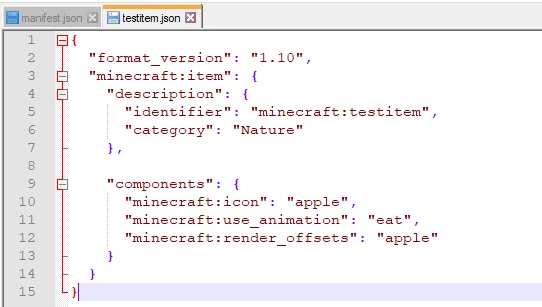
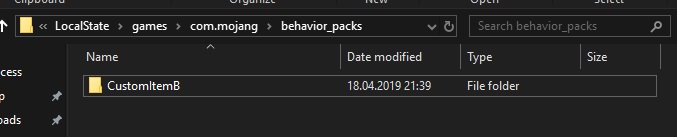

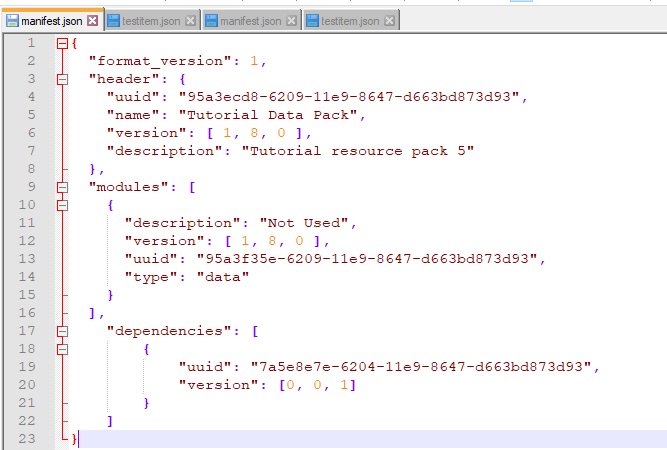
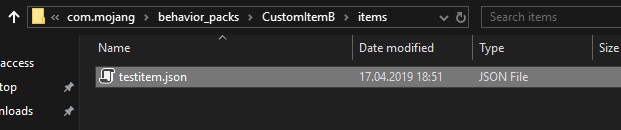

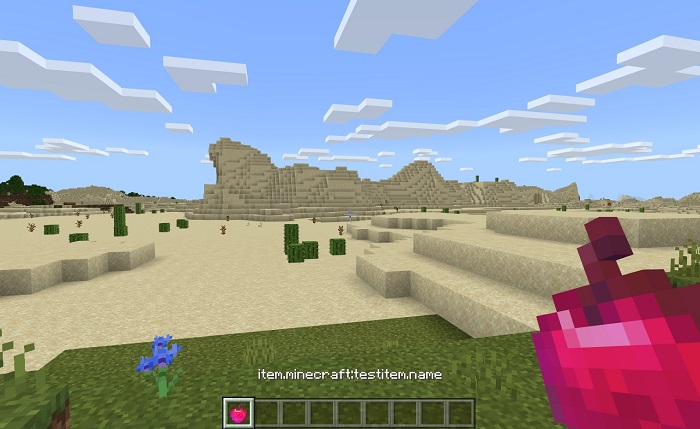
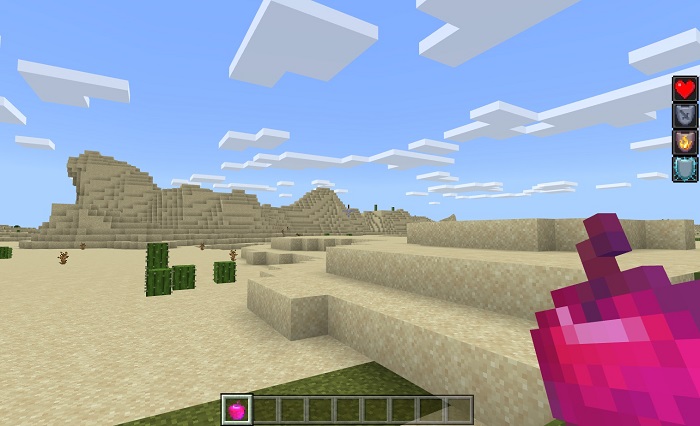
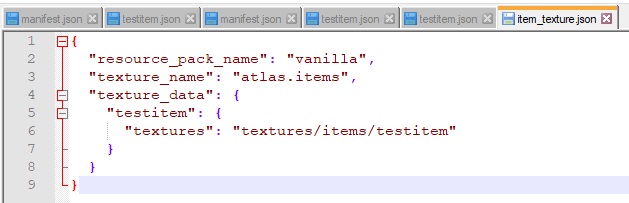

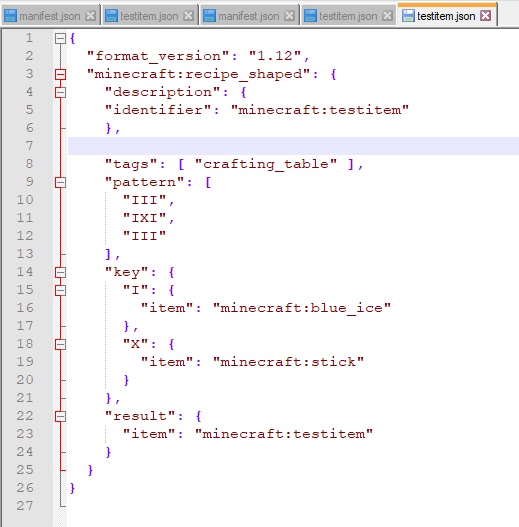
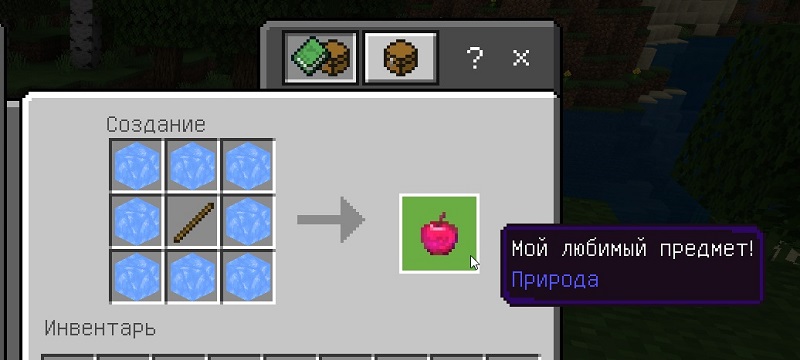

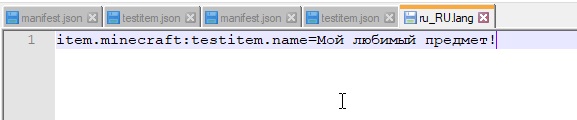
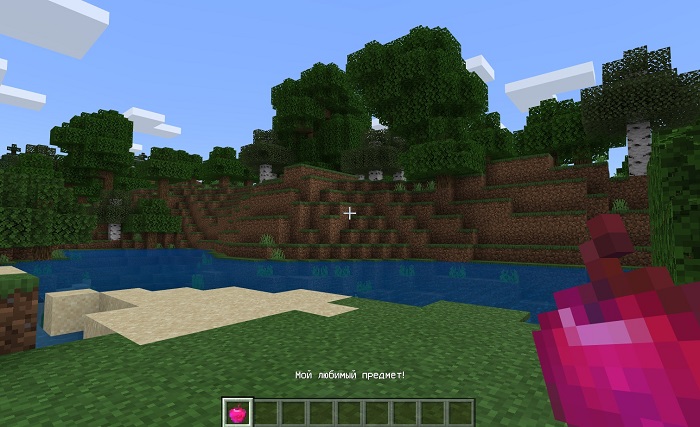
![Командный блок [Гайды по Minecraft]](https://modscraft.net/uploads/posts/2017-03/1490192027_a15acer.jpg)