Как сделать скриншот в гта 5
Создание игровых скриншотов отличается от стандартных снимков рабочего стола, так как Steam, Epic Games и другие геймерские приложения, через которые запускаются игры, имеют разные настройки. Средствами системы здесь не обойтись, потребуются специальные программы. В этой статье мы рассмотрим, как сделать скриншот в ГТА 5 с компьютера или при прохождении в онлайне.
Для чего нужен скриншот
Возможность делать скриншоты значительно облегчила многим людям жизнь. А зачем могли понадобиться скриншоты в «ГТА 5» РП?

На то есть несколько причин:
- Скрины игры используются в ее пиар-компании, когда проект только находится в стадии реализации. Они подогревают интерес к игре и заранее собирают поклонников. Ведь можно сколько угодно читать о визуале долгожданного проекта, но лучше один раз увидеть его «изнутри». Так что к моменту выхода игра уже известна и ожидаема.
- Для блогеров, особенно тех, кто ведет тематические гейм-каналы на сервисах Ютуб или Яндекс, немыслимо производство контента без скринов. Например, они пригодятся для обзора или сравнения 2-х проектов, наглядной демонстрации каких-то моментов, чтобы ответить на вопросы.
- В некоторых случаях скрины понадобятся и рядовому игроку. Так, при возникновении какого-то бага проще прислать админам сервиса скрин с ним, чем долго и нудно все расписывать.
- Да и, в конце концов, человек может просто сохранять понравившиеся виды из любимой игры. Фанаты — они такие.
Подводим итог
Из этой статьи вы узнали, как создавать игровые фотографии в хорошем качестве и где хранятся скриншоты ГТА 5. Подводя итог, можно заметить, что самым удобным способом создания стоп-кадров является ФотоСКРИН. Он создает скрины в высоком разрешении и позволяет экспортировать фотографии в удобном графическом формате. Вы сами выбираете, куда сохранять скриншоты, и можете добавлять в кадр любые правки и информацию.
Делаем скриншоты в Grand Theft Auto 5 с помощью функционала игры: Snapmatic
Snapmatic – это внутриигровое приложение, которое установлено на телефоны главных героев GTA. С его помощью можно быстро делать скриншоты GTA 5 и фотографировать все, что окружает персонажей. На снимки можно накладывать фильтры и выкладывать во внутреннюю галерею.
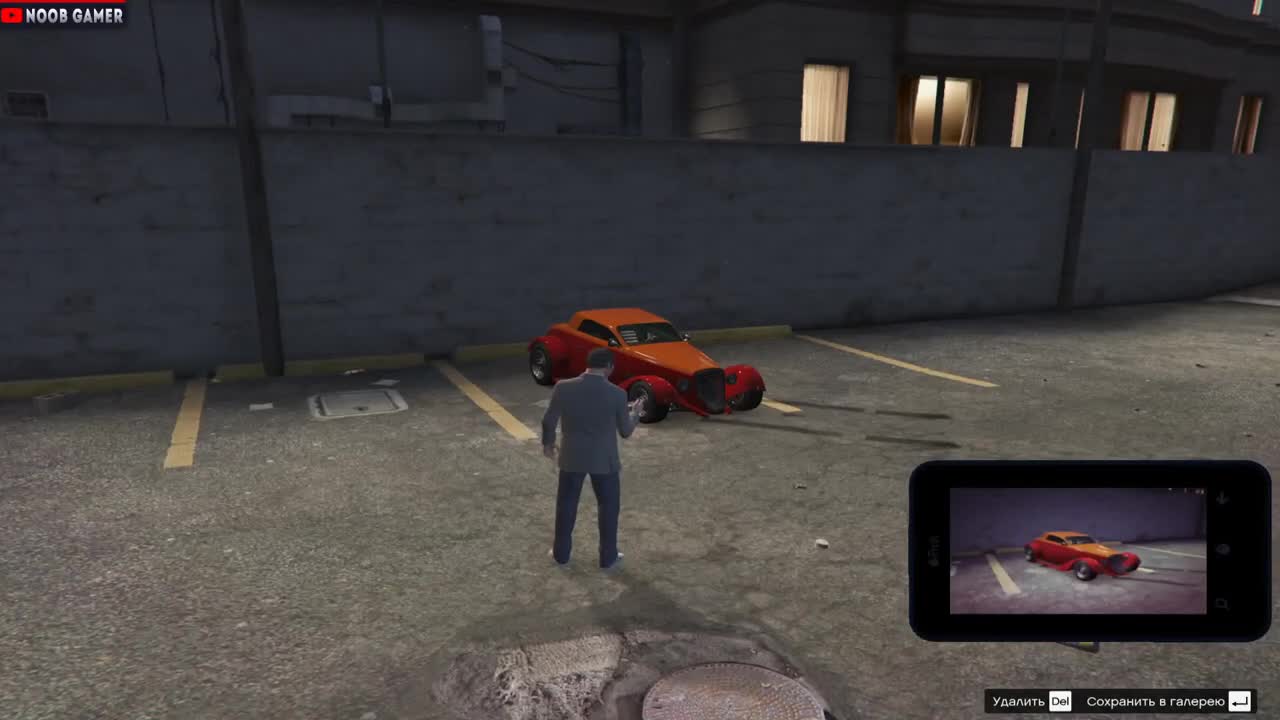
Экран GTA с примером создания скриншота в Snapmatic
Чтобы сделать скриншот в игре через Snapmatic, проделайте следующее:
-
Во время игры откройте телефон персонажа. На джойстике это делается стрелкой вверх.


У этого способа есть пара существенных недостатков:
- Получится сфотографировать только то, что окружает персонажа, либо сделать селфи. Если вы хотите заскриншотить вашего героя от третьего лица, этот вариант не для вас.
- Фотографии сохраняются в специальном расширении. Чтобы просмотреть их на компьютере или поделиться в интернете, придется воспользоваться конвертером.
- Разрешение созданных снимков составляет всего 640х360.
Когда вы сделаете снимок, подождите некоторое время, чтобы скриншот загрузился во внутреннюю галерею. Получить доступ к снимкам можно через меню паузы или аккаунт на сайте игры.
Селфи и фотографии в ГТА 5
Самый частый вопрос, который задают себе новички, заходя в GTA 5 — как фотографировать самые запоминающиеся моменты в игре и где найти снимки, сделанные в игре. Ну что ж, давайте разберем эту тему максимально подробно.
Скриним ГТА 5 и другие игры
с помощью программ: ФотоСКРИН
Установка специальных скриншотеров – наиболее универсальный вариант, который позволяет заскринить компьютерную или браузерную игру. Такие программы работают практически с любыми игровыми приложениями. Многие из них также позволяют обрабатывать созданные скрины.
Мы рассмотрим программу для создания снимков экрана ФотоСКРИН. Это удобный и простой софт, с помощью которого можно захватить любую область рабочего экрана или сфотографировать весь экран. Таким образом вы можете делать снимки игр на компьютере и в режиме онлайн.
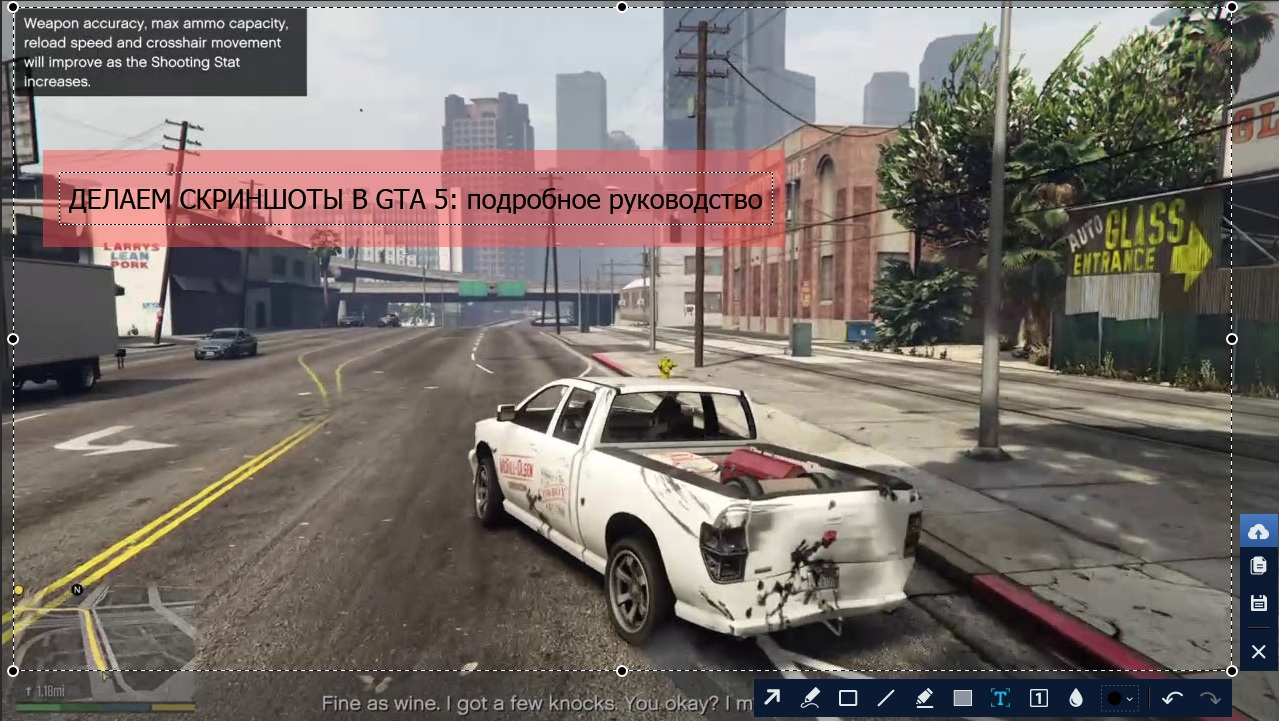
Процесс создания и редактирования скриншота в ФотоСКРИНЕ
Созданные фотографии отличаются высоким качеством и хорошей детализацией. Приложение работает на всех версиях системы, в том числе Windows 8.1, и позволяет сделать скриншот на ноутбуке любой модели.
Как удалить фотографию из Social Club?
На каждого игрока на сервере выделено определенное количество места, и оно имеет свойство заканчиваться. Если вам понадобится удалить старые снимки, зайдите в галерею и нажмите клавишу Tab.
Как сделать «GTA 5» на весь экран

Формально каждое из перечисленных действий ведет к закономерному результату – запуску «GTA 5» в полноэкранном режиме и, если какой-то из алгоритмов действий не сработал, то рекомендуется, не раздумывая, переходить к следующему.
В настройках
Начинать борьбу с «Grand Theft Auto» рекомендуется с банальностей – боевик от Rockstar Games необходимо запустить (версия не важна – Steam, GOG или Epic Games Store – порядок действий везде схожий и едва ли различается даже на пару шагов), а после – сразу перейти в «Настройки», раздел «Графика».
Открывшееся меню в правой части интерфейса содержит пункт «Тип экрана», где необходимо выбрать вариант «Полный экран» (альтернатива – «Оконный без рамки»: работает почти как полноэкранный вариант, но зато сворачивать боевик станет легче). Выбранные параметры активируются с помощью «Enter». При необходимости разработчик разрешает сразу запустить тест производительности и взглянуть, насколько сильно поменялось количество FPS.

Важно! Редко, но «GTA 5» не реагирует на внесенные корректировки в раздел с «Настройками», а потому боевик предстоит перезапустить. Подойдет, в том числе, и комбинация горячих клавиш «Alt» + «F4», предназначенная для экстренного выхода из игры.
Установка режима совместимости
По неизвестным причинам, но «Grand Theft Auto 5» не разрешает выставить режим отображения на полный экран из-за неподходящего формата совместимости (по умолчанию в свойствах параметр деактивирован или же находится в статусе «совместимости с Windows 8»).

Подкорректировать процедуру запуска «GTA 5» разрешает ярлык:
- достаточно кликнуть правой кнопкой мыши;
- вызвать контекстное меню;
- выбрать пункт «Свойства», а после – перейти в раздел «Совместимость»;
- галочку напротив пункта «Запустить программу в режиме совместимости с:» необходимо проставить;
- из появившегося списка выбрать Windows
Параметры применяются по кнопке «ОК», перезапуск компьютера не понадобится.

Изменение значения в файле Settings
Альтернативный «совместимости» алгоритм действий, разрешающий развернуть «Grand Theft Auto 5» на полный экран и повысить производительность, связан с корректировкой некоторых значений в файле «Settings», который расположен в директории «Документы» в Windows 7-10 и содержит папки «Rockstar Games», а вместе с тем и «GTA 5».

- Появляющийся после перехода по каталогам файл «Settings» с расширением xml необходимо открыть с помощью блокнота (пункт «Открыть с помощью…» в контекстном меню, которое вызывается кликом правой кнопкой мыши).
- Дальше достаточно спуститься по появившемуся тексту до блока <video></video> и найти параметр Windowed value = 0.
- Строчку редактировать полностью не предстоит – достаточно вместо «0» подставить цифру «2».
- Изменения сохраняются с помощью набора горячих клавиш «Ctrl» + «S», а вступают в силу сразу же и без перезагрузки компьютера – достаточно сразу запустить «GTA 5».
Добавление параметра принудительного запуска на весь экран
Команда «-fullscreen», добавленная в «Свойствах» ярлыка «GTAVLauncher», автоматически активирует полноэкранный режим и разрешает избежать дополнительных действий и задач. Порядок действий весьма предсказуемый и схож с тем, как приходится действовать при настройке «Совместимости» с Windows 7.

- Начинать предстоит с поисков ярлыка на Рабочем столе или в меню «Пуск».
- Далее – клик правой кнопкой мыши, выбор пункта «Свойства» в контекстном меню и переход в раздел «Ярлык».
- Дальше команду «-fullscreen» необходимо скопировать и вставить в поле «Объект» сразу после «GTAVLauncher.exe» через пробел.
- Изменения принимаются с помощью клика по кнопке «ОК».
Как и в случае с остальными способами, ни перезагрузка компьютера, ни дополнительные действия не понадобятся. Единственное, с чем необходимо разобраться дополнительно – перезапуском «GTA 5».

Установка или переустановка WinSDK
К экспериментальным и не слишком-то стабильным, но вполне рабочим способам относится загрузка и распаковка пакета файлов WinSDK с официального сайта Microsoft, содержащего расширения и прочие инструменты для разработки и взаимодействия с установленным программным обеспечением.
Разбираться в деталях совсем не обязательно – достаточно найти, загрузить и сохранить на жестком диске дистрибутив, а после – следовать за появляющимися инструкциями.
О том, открывается ли и стоит ли включать WinSDK, беспокоиться тоже не нужно – все заработает в фоновом режиме и без дополнительных хлопот. Перезагрузка, кстати, обязательна – иначе ПК не подготовится к произошедшим изменениям и не отреагирует на новые файлы.

Горячие клавиши
Открыть «GTA 5» в оконном режиме и сразу активировать полноэкранный разрешает небезызвестная и давно расхожая в рамках операционной системы Windows комбинация клавиш «Alt» + «Enter». Срабатывает набор горячих клавиш в 99 случаев из 100: исключением станут лишь несовместимый софт и развлекательный контент, а заодно программы, адаптированные для запуска лишь в ограниченном формате.
Важно! Если команда не сработала, то необходимо проверить – выбрана ли «GTA 5» на панели задач снизу – возможно, окно не активно, а потому комбинация принимается в Windows.

Как можно сделать скриншот в игре ГТА 5 – 6 способов и пошаговая инструкция
Что такое скриншот, геймерам объяснять не приходится. Многие ведут свои блоги, каналы или пишут что-то на форумах, где данные нужно подкреплять изображением или видеороликом для наглядности. В некоторых играх скрины делаются одним нажатием кнопки, в других же придется заморочиться посерьезнее. Увы, но любимая рокстаровская гангста-игрушка из второй группы. А потому полезно узнать, как разными способами сделать скриншот в игре «ГТА 5».
Как его сделать?
Увы, но в самой игре нет волшебной кнопочки для скрина. А если вы играете через Стим, то такое элементарное дело вообще превращается в замысловатую задачку. К счастью, есть несколько способов решения этой проблемы.

Запись
Делать клипы по любимой игре — излюбленное занятие фанатов. Кто-то умудряется даже разыграть там целую мини-историю благодаря монтажу. Снять видео можно двумя способами: в ручном режиме или в режиме повтора. При этом угол съемки обычно не ограничен. Но есть несколько ракурсов, которые схватить не выйдет — во время записи игра выдаст предупреждающее окошко. А если упустили, то в итоге ролик с подобным ограничением будет иметь специальную метку. В таком случае неудачные моменты остается только вырезать во время монтажа.
- Ручной режим. Можно активировать в любое время нахождения в игре. Фоновая запись и так ведется постоянно. Чтобы записать конкретный момент, жмем «Alt» + «F1», а, чтобы прекратить запись – «Alt» + «F3». При этом все прочее удалится. Видеоролики сохраняются и отображаются в том порядке, в котором были записаны.
- Режим повтора. Запись на повторе ведется постоянно и без сохранения, но, если нужно сохранить фрагмент, то жмем «Alt» + «F1», а затем отмечаем пункт «Сохранить запись».
Чтобы сохранить ролик на ПК, откройте меню паузы, далее – «Настройки», потом кликните на «Rockstar Editor».

Работа с редактором
В Rockstar Editor есть 6 пунктов, которыми мы и будем пользоваться:

Создание проекта
Чтобы создать новый видеоролик, идем во все тот же «Rockstar Editor»:
- Выбираем в столбце слева пункт «Создать новый проект».
- А дальше – подпункт «Добавить изображение».
- Отмечаем ролики, которые нужно составить в один итоговый фильм, перетаскиваем их на временную шкалу редактора.
- Для редактирования кликаем на каждый ролик или, выбрав его, жмем клавишу «Enter».
- Если ролики нужно поместить на временную шкалу редактирования, то пользуемся сочетанием «Ctrl» + «X».
- Удаляются и копируются фрагменты привычными действиями – «Del» и «Ctrl» + «С» соответственно.

Редактирование кадров
Рокстаровский редактор дает широкое поле для внесения креатива в ролики. Чтобы добавить нечто необычное в свой проект, установите метку в нужном месте фильма клавишей «М». Слева появится меню возможных дополнений:
- Эффекты. Тут можно настроить яркость, контраст, насыщенность, поиграть уровнями света или добавить виньетку.

- Глубина резкости. Здесь получится задать точку фокуса, перекинуть внимание на конкретный объект в кадре или поиграть с глубиной резкости. Для нормальной работы с фокусом нужно установить Direct X 11. И выбрать параметры «Настройка спецэффектов», значение «Высокое», «Очень высокое» или «Высшая степень».

- Свободная камера. Перемещайте ее по своему желанию даже туда, куда ваш герой в жизни не доберется.

Сохранение в галерею Steam
Когда вы завершили обработку нужного фрагмента, жмите «Н» — это скроет редактор с экрана. Далее нажимайте «F12», и ваш труд надежно сохранен в галерее Steam.
Сохранение в Snapmatic
Здесь ситуация еще проще. Изображение или ролик сохранятся прямо из редактора, если нажать «TAB». Но с одним условием — только если в галерее есть место.
Способ 3. Встроенные инструменты Windows 10
В последних версиях Windows встроено несколько приложений для снятия скринов рабочего стола. Давайте рассмотрим, как сделать скриншот игры, используя эти системные средства.
Набросок на фрагменте экрана
«Набросок на фрагменте экрана» впервые появился в Windows 8.1 и вытеснил стандартные «Ножницы. Пользоваться этой утилитой предельно просто. Для начала запустите нужную игру, а затем в нужный момент проделайте следующие действия:
- Одновременно зажмите комбинацию клавиш Win + Shift + S.
- В верхней части экрана появится панель с опциями. Первая и вторая кнопка вырезает выбранную область, третья скриншотит активное окно, четвертая делает полноэкранный скрин.
- Картинка сохранится в буфер обмена в формате JPG.

Программа предлагает несколько вариантов создания фото
После того, как скрин будет создан, в правом углу экрана появится окошко с уведомлением. Вы можете кликнуть по нему, чтобы открыть скрин в редакторе и сохранить стандартным образом.
Xbox Game Bar
Это приложение позволяет делать скриншоты и записывать на видео игровой процесс. Хотя инструмент уже встроен в Windows 10, сначала проверьте, включен ли он на вашем ПК.

Интерфейс игровой консоли XBox
- Откройте параметры вашего компьютера и найдите раздел «Игры».
- Во вкладке Xbox Game Bar убедитесь, что опция «Вкл» подсвечена синим.
- Запустите игру и вызовите игровую консоль клавишами Win + G. В нужный момент нажмите кнопку с изображением фотоаппарата.
- Чтобы просмотреть снимок, кликните по надписи «Показать все записи». В новом окне отобразится последний скрин и дополнительные опции.
Сделать скриншот также можно без использования кнопки, для этого используйте клавиши Win + Alt +Print Screen. Фотография в формате PNG сохранится в директории «Видео» в подпапке «Клипы».
Где хранятся скриншоты ГТА 5 и как их найти
Мы рассказали, как сделать скрин сразу несколькими способами. Рассмотрим теперь, куда сохраняются скриншоты ГТА 5 и как экспортировать их на ПК, так как это неочевидно для новичков.
Возможные причины запуска «ГТА 5» в окне
Если ни один из перечисленных выше способов не решил проблему с запуском «GTA 5» в оконном режиме, то вместо горячих клавиш, параметров и правки информации в файле «Settings» предстоит разобраться со сторонним программным обеспечением. Речь преимущественно о софте с оверлеем, блокирующим вывод контента не весь экран.
Список подходящих под определение инструментов достаточно обширный – TeamViewer, SnagIT, некоторые расширения для IObit, а еще антивирусы и даже защитник Windows. Начинать поиски и исправлять ситуацию рекомендуется в паре с Диспетчером задач – не помешает деактивировать лишние службы и процессы, а после, ради эксперимента, еще раз запустить «Grand Theft Auto 5».

Если результат все тот же, то следующий шаг – деактивация компонентов защиты антивирусных комплексов (Avast разрешает выключить лишние сценарии контроля за содержимым ПК через раздел «Защита»), а после – настройка брандмауэра Windows (необходим щадящий режим). После экспериментов рекомендуется перезагрузить ПК, а до начала активных действий – подготовить точку восстановления – на случай, если ситуация вырвется из-под контроля.
Как сделать скриншот в игре на Windows:
5 вариантов
Способ 1. Использовать программу для создания скриншотов в играх ФотоСКРИН
Пользователи, которые делают скрины с помощью утилит вроде Lightshot, часто пытаются заскринить игру таким же образом. Однако не все скриншотеры умеют захватывать на фото игровой процесс. Одним из подходящих приложений является ФотоСКРИН.
Это функциональное средство поможет создать скриншот экрана в хорошем качестве в полноэкранном режиме или сохранить только указанную область. Это можно сделать горячими клавишами или ручным выбором, что позволяет создавать скрины компьютерных и браузерных игровых окон любого размера.

Создание и редактирование скриншота при помощи ФотоСКРИН
- Для начала потребуется скачать ФотоСКРИН с нашего сайта. Это полностью бесплатно и не требует регистрации. Выделите загруженный файл и запустите установку двойным кликом мыши.
- Откройте игру, из которой хотите сохранить кадр. Чтобы заскринить рабочий экран полностью, нажмите сочетание клавиш Shift и Print Screen.
- Вокруг рабочей области экрана появится белая рамка. При желании вы можете изменить размер скрина, захватив рамку и отрегулировав ее размер.
- Для захвата определенной области нажмите Alt и Enter и курсором обрисуйте нужный участок.
- Чтобы сохранить картинку, воспользуйтесь правой боковой панелью. Нажмите на кнопку с изображением дискеты и отправьте файл на жесткий диск, выбрав нужный формат.
- Также вы можете загрузить изображение на сервер, воспользовавшись иконкой в виде облачка.
Дополнительно картинку можно обработать и добавить поясняющую информацию. Инструменты редактирования включают в себя маркер и карандаш, текст, стрелки, линии, прямоугольник с рамкой или заливкой, размытие фрагмента экрана и списки. Данный скриншотер для игр совместим со всеми версиями ОС Windows, от XP до Виндовс 10.
Способ 2. Стандартным путем (с помощью Print Screen)
Самый распространенный способ создать снимок экрана – сфотографировать его с горячей клавиши Print Screen. Принцип работы предельно прост: запустите игру и в нужный момент кликните по кнопке принтскрин на клавиатуре. Иногда она обозначена как PrtSc или PrntScrn.

Кнопка Print Screen находится на большинстве стандартных клавиатурах
После нажатия кадр сохраняется в буфер обмена. Чтобы экспортировать снимок как обычную картинку, потребуются сторонние программы. Подробнее об этом процессе можно прочитать в статье о том, где находится скриншот после сохранения.
Скачайте ФотоСКРИН прямо сейчас!
В один клик создавайте скриншоты, редактируйте их и сохраняйте. Это бесплатно!
Установите программу и попробуйте уже сегодня:
Для Windows 10, 8, 7, XP
А где потом искать готовый скрин?
Итак, вы создали стоп-кадр, но куда сохраняются созданные скрины? По умолчанию программа отправляет картинки по пути «Изображения» — «ФотоСКРИН». При желании вы можете изменить путь сохранения в настройках приложения или указать другую папку во время экспорта.

Вы можете сами устанавливать нужные параметры
Способ 4. Через возможности видеокарты
(NVIDIA Ansel)
Пользователи, у которых установлена видеокарта NVidia, могут воспользоваться встроенными в нее средствами. В последней версии GeForce была добавлена программа для скриншотов в играх под названием Ansel, которая позволяет создавать красивые снимки фулл скрин с разрешением 8К.

Скриншотер позволяет разворачивать экран на любой угол обзора
- Убедитесь, что видеодрайвера на вашем ПК обновлены до актуальных версий. После этого скачайте и установите утилиту Nvidia GeForce.
- Во время игрового процесса нажмите клавиши Alt + F2, чтобы вызвать функции Ansel.
- В появившемся сайдбаре можно прокрутить экран на нужный угол обзора, наложить фильтры и настроить уровень контраста.
- Чтобы заснять фото, нажмите зеленую кнопку «Snap».
Так как при запуске этого средства используются видеоресурсы, это ведет к сильной нагрузке системы. Если вы работаете за ноутбуком или ПК со слабой или устаревшей видеокартой, это приведет к торможению устройства либо к полному его отключению.
Подводя итог
Теперь вы знаете, как делать скриншоты в играх без потери качества на любых версиях Windows. Если вы не знаете, на каком варианте остановиться, то наиболее универсальным способом является программа ФотоСКРИН. Этот скриншотер совместим с Windows 7, 8, 10 и XP, а благодаря минимальным системным требованиям с ним можно работать на компьютере и на ноутбуке. Кроме того, это полностью бесплатное средство, которое не накладывает ограничений на качество и позволяет обрабатывать созданные снимки.
Где найти фотографии?
Для того, чтобы посмотреть сделанную фотографию, поделиться ей с друзьями или сохранить на компьютер, вам необходимо авторизоваться в Social Club . После этого переходим в раздел Snapmatic .

По умолчанию там отображаются все недавние фотографии игроков, которые были сделаны в GTA 5. Выбираем фильм «Мои фото». Теперь перед вами список всех ваших фото и селфи.

Вашему фото также можно задать теги, по которым она может отображаться в поиске (по умолчанию задан тег с местом, где сделан снимок), поделиться им с друзьями в социальных сетях, поставить лайк. Чтобы сохранить фото к себе на компьютер, нажмите правой кнопкой по изображению и далее «Сохранить картинку как».

Как сделать фото в игре?
GTA 5 — одна из выдающихся игр, и одной из причин является невероятно реалистичный игровой мир. У каждого игрока есть возможность создать свою галерею и выкладывать туда фотографии, так же как мы постим их в инстаграм .
Чтобы сделать фотографию, откройте в меню своего телефона приложение Snapmatic.

Перед вами появится основное меню приложения. Здесь вы можете использовать фильтры для будущих фото (стрелочка вниз), увеличивать или уменьшать масштаб, блокировать фокус, изменять глубину резкости.

Также вы можете наложить одну из множества рамок. Вообщем всё, как в настоящем Instagram.

Чтобы сделать селфи, нажмите на колесо мышки, и вы включите фронтальную камеру своего смартфона. Доступно все те же функции, что и в обычным режиме съемки. Когда вы подобрали подходящий ракурс, можно смело нажимать на Enter.

Теперь вам необходимо сохранить фотографию в локальную галерею, для этого опять нажмите клавишу Enter. Если вы не хотите загружать фотографию в Social Club или у вас нет такой возможности, например, если вы играете в пиратскую версию игры, то можете воспользоваться нашей статьей — Куда сохраняются фото из GTA 5?

Как сделать игру ГТА 5 на весь экран – 6 способов запуска в оконном режиме
Вопросы, связанные с «GTA 5», на форумах и тематических ресурсах появляются с завидной регулярностью – кто-то до сих пор не разобрался с ограблениями и разыскивает союзников, а кому-то не обойтись без рекомендаций по заработку виртуальной валюты. Кроме игровых тонкостей в сети обсуждают и техническую сторону боевика: речь преимущественно о технических неполадках, вылетах и чуть более банальных вещах, вроде вопроса, как сделать игру «ГТА 5» на весь экран.
Используем редактор Rockstar: «Красивые скриншоты»
Предыдущий способ не только неудобен в смысле позиционирования, но также созданные таким образом фотографии отличаются низким качеством. Как сделать скриншот в ГТА 5 РП в разрешении 4К? Для этого используется встроенный редактор Rockstar. Это довольно сложный процесс, поэтому рассмотрим его подробнее.
-
Для начала потребуется создать клипы, с которых вы будете снимать скриншоты. Для этого в начале нужного фрагмента нажмите клавишу F1. В левом нижнем углу появится красный кружок – это значит, что запись запущена.

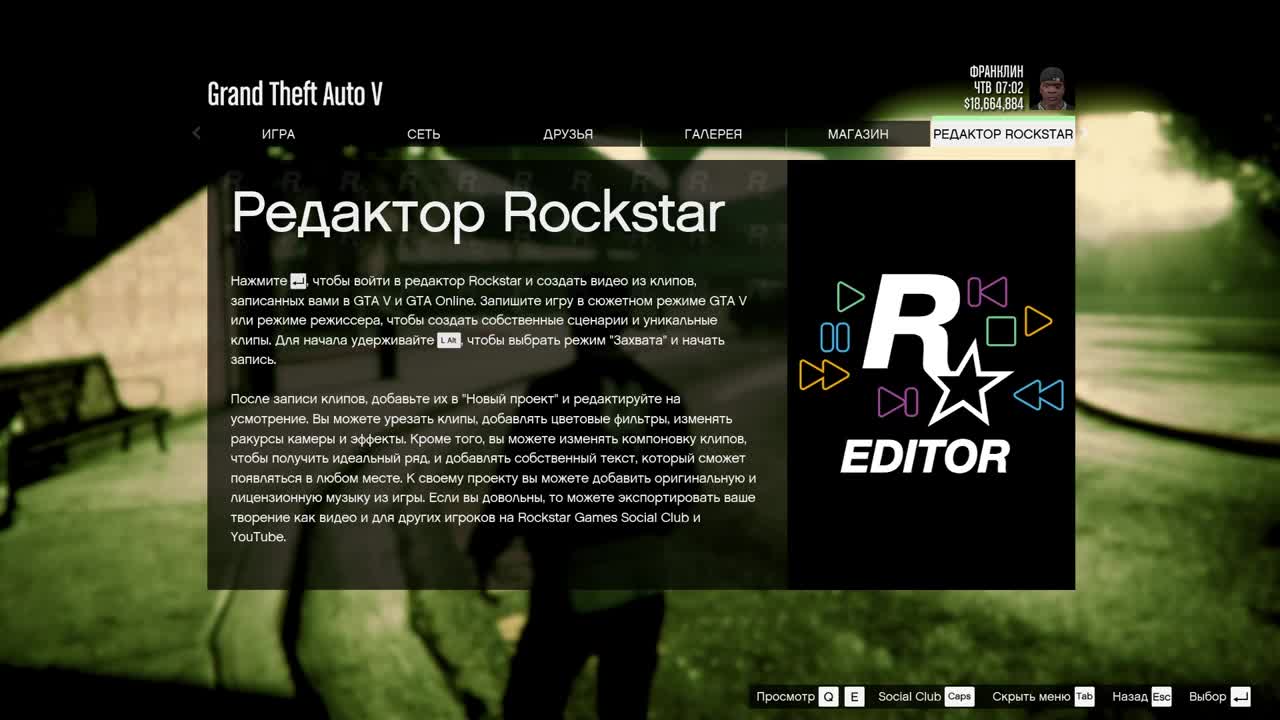
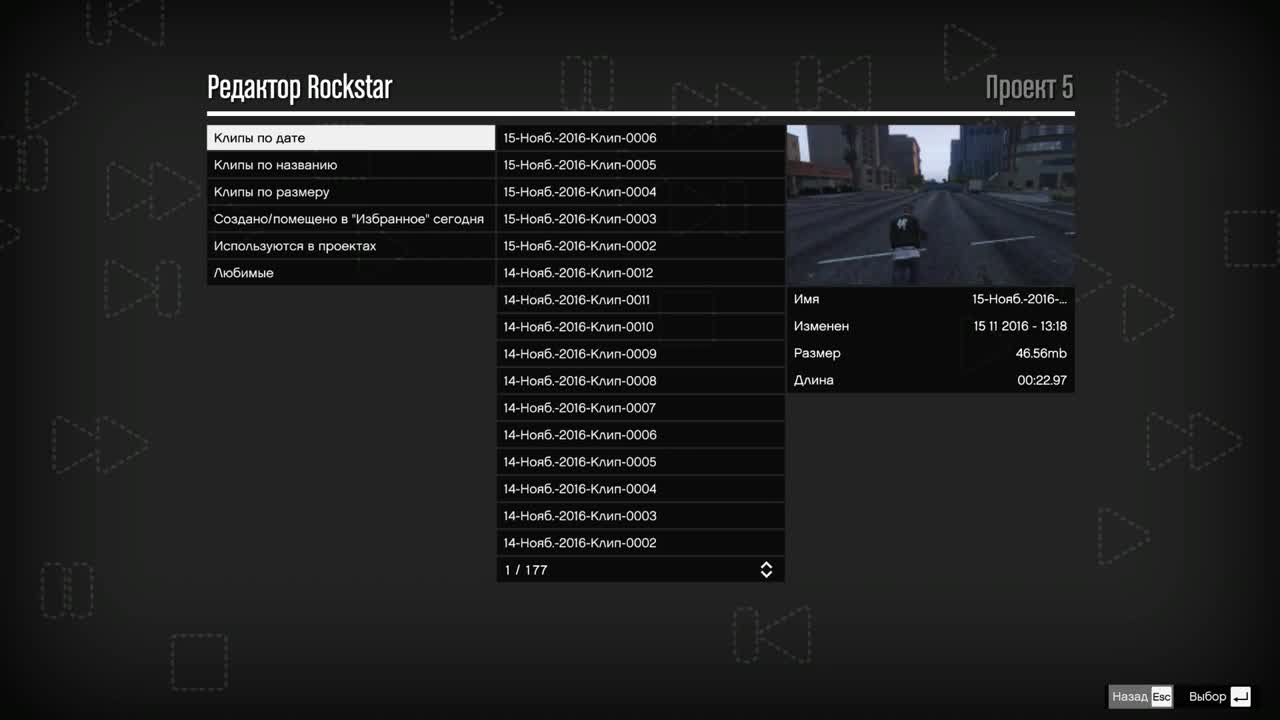
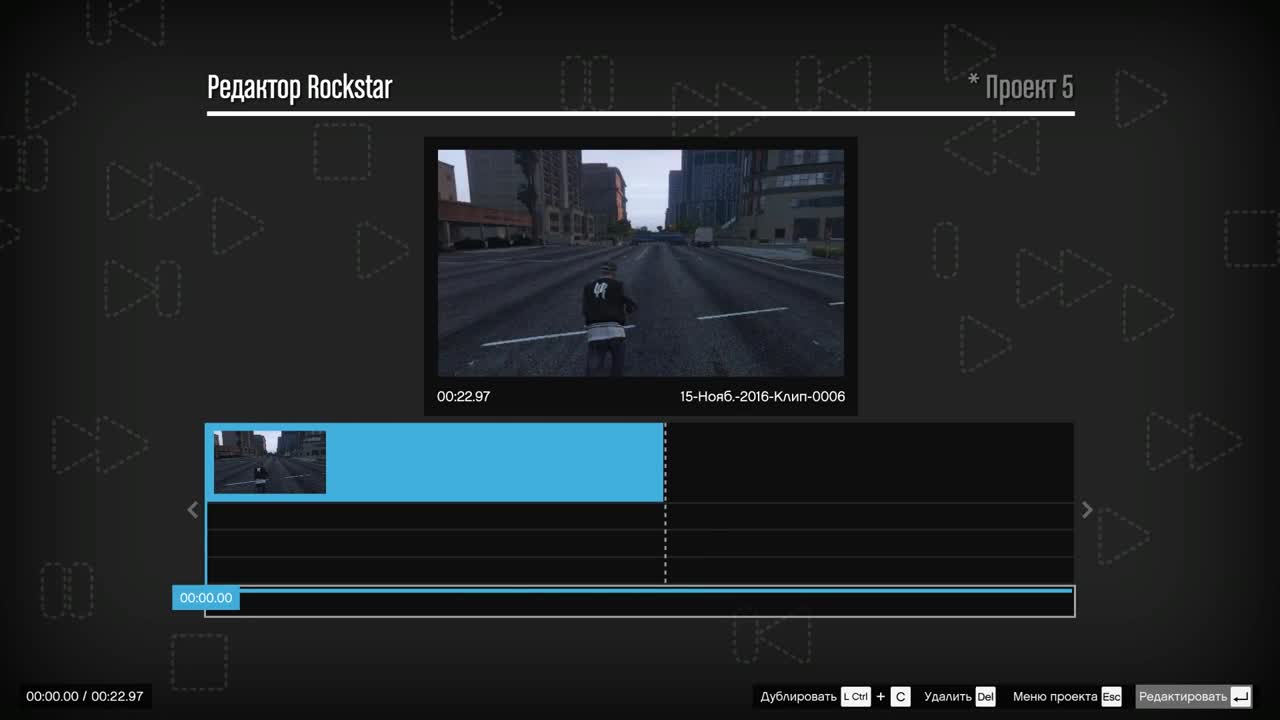
Теперь вы можете создавать яркие кадры, разворачивая камеру под разным углом, добавляя фильтры и эффекты. Теперь разберемся, как делать скриншоты в ГТА 5 с разных точек обзора.
Как сделать скрин в GTA V от первого лица
Если вы записывали ролик от первого лица, в редакторе будет отключена ручная настройка угла камеры. Если вы хотите украсить будущий скриншот, перейдите в раздел «Глубина резкости» и затем выберите подходящие настройки, например, фокусировку и яркость, либо примените фильтры.
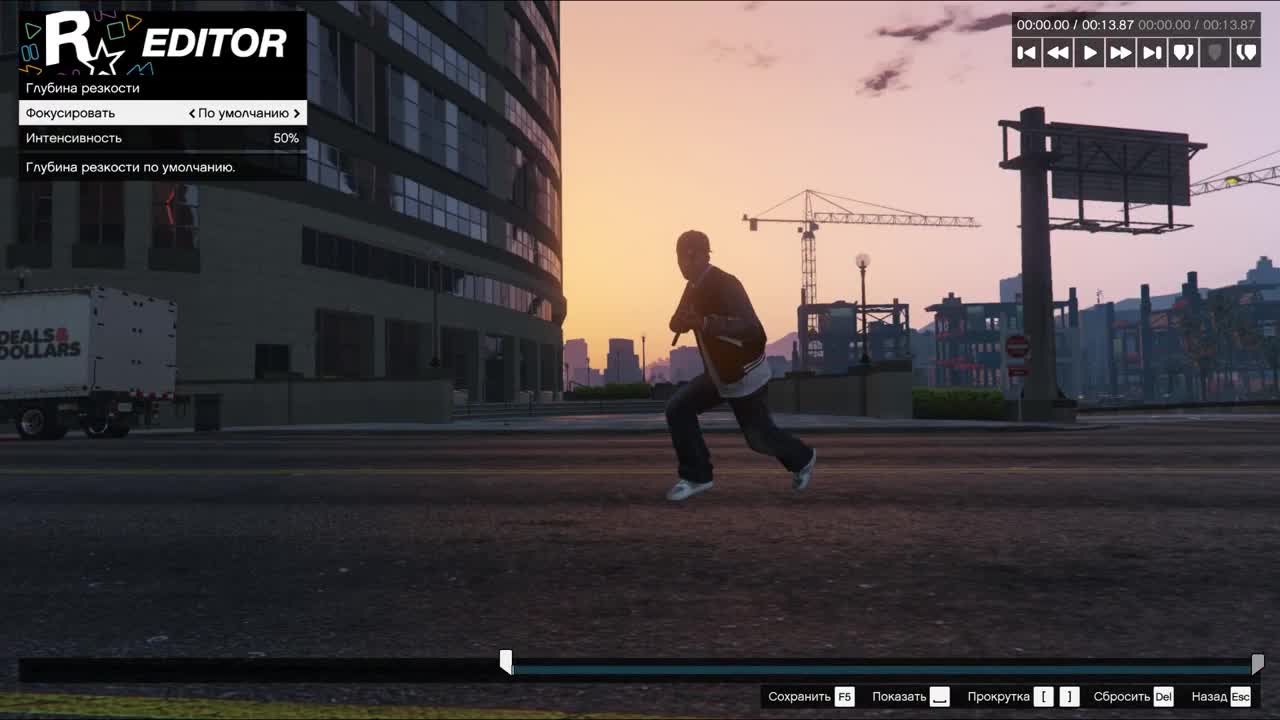
Интерфейс управления редактора Rockstar
Когда кадры приобретут нужный вид, примите настройки и скройте панель управления клавишей H. Сделайте скрин при помощи горячей клавиши Tab или F12, если вы играете через приложение Steam.
От третьего лица
Если вы записывали геймплей от третьего лица, в редакторе открываются дополнительные функции. К примеру, вы можете изменить угол обзора, выбрав пункт «Камера» и затем поставил «Тип камеры» на значение «Свободно». После этого в пункте «Настройка камеры» выберите подходящее значение.

Настройки камеры позволяют делать скрины с любого угла обзора
Чтобы передвигать камеру, используйте стрелки на клавиатуре (вверх/вниз/вправо/влево) либо клавиши W/A/S/D. Для масштабирования просмотра нажмите клавишу С. После этого сделайте скрин при помощи клавиши F12.
Скачайте ФотоСКРИН прямо сейчас!
В один клик создавайте скриншоты, редактируйте их и сохраняйте. Это бесплатно!
Установите программу и попробуйте уже сегодня:
Для Windows 10, 8, 7, XP
Загрузка фотографий в Social Club
После того, как вы сохранили фотографию в локальное хранилище, её необходимо загрузить в Social Club. Для этого открываем главное меню игры, переключаемся на вкладку «Галерея» и получаем всем фотографии, которые были сделаны вами в игре. Сейчас наша последняя фотография не загружена — в верхнем правом углу нет иконки Rockstar.

Чтобы загрузить её в общее хранилище, выбираем фото и нажимаем левый Ctrl. Всё, фотография загружена в Social Club, об этом свидетельствует появившаяся иконка.

Способ 5. «Достать» кадр через программу
для съемки экрана
Еще один возможный способ, как сделать скрин в игре на ПК – использовать программы для записи экрана на видео. Многие из них предлагают функцию создания снимков. Наиболее распространенный софт среди геймеров – Fraps. Приложение совместимо с большинством версий Виндовс, так что оно подойдет тем, кто не знает, как сделать скриншот на Windows 7.

На кадр можно наложить показатели FPS
- Устанавливаете средство на компьютер или ноутбук.
- Во вкладке Screenshots в поле Screen Capture Hotkey указана горячая клавиша, которая делает скрин. При желании вы можете ее изменить.
- Запускаете игру и в нужный момент жмете выбранную клавишу.
Имейте в виду, что бесплатная версия софта сохраняет картинки только в формате BMP в пониженном качестве. Еще одним небольшим неудобством является отсутствие русского языка.

Читайте также:
