Как сделать шум на звуке
Добавил пользователь Евгений Кузнецов Обновлено: 30.08.2024
Шум может стать настоящей проблемой при записи аудио и обычном общении в мессенджерах. В какой-то степени любая запись звука будет генерировать фоновый шум, но есть несколько способов, которые помогут свести к минимуму помехи.
Типы фонового шума
- Широкополосный (или непрерывный) – когда акустическая энергия распределяется в широком диапазоне частот, поскольку она улавливается микрофоном. К этой категории относятся шипение, жужжание, статический шум.
- Узкополосный ограничен узким диапазоном частот. Имеет постоянный уровень, обычно вызванный неправильным заземлением и плохо экранированными кабелями, соединяющими микрофоны. Это – любой нежелательный сигнал, который остается устойчивым в течение долгого времени.
- Импульсный включает в себя резкие звуки, такие как щелчки и хлопки. Имеет высокую частоту и короткую продолжительность.
- Электрический обычно исходит от технологии, используемой для записи звука.
- Нерегулярный – разговоры, движение транспорта, грохот грома и дождя.
Нерегулярный шум очень трудно удалить, потому что он производится из многих случайных звуков, которые отличаются по частоте и громкости.

В остальных случаях проблему может вызвать неподходящий драйвер аудиокарты. Системные настройки звука тоже нужно откорректировать. Однако в первую очередь рекомендуется переподключить микрофон в иной разъем (например, на задней панели системного блока) и проверить его на другом компьютере.
Устранение неполадок
Первый этап – доверить поиск проблемы системному инструменту. В последней версии ОС он намного лучше справляется с поставленными задачами. Провести диагностику можно двумя способами.
Через Панель управления
Стандартные настройки микрофона
Настройка драйвера
Специальные программы
Многие производители аудиокарт выпускают утилиты для настройки звука. Для Realtek – это Realtek Audio Control, ее можно скачать с веб-ресурса Microsoft.
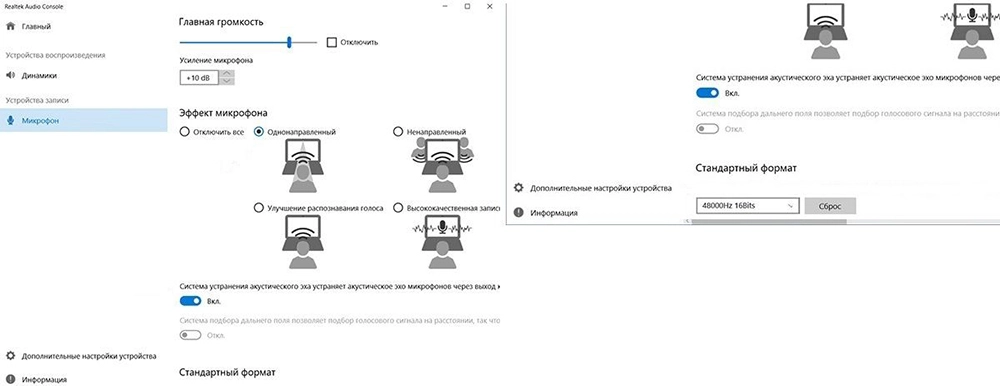
Здесь следует пробовать разные параметры и смотреть, как меняется звучание, становятся ли шумы менее слышимыми.
- Voicemeeter.
- NoiseGator.
- SoliCall.
- Andrea PC Audio Software;
- Samson Sound Deck;
- Krisp.
Аксессуары для шумоподавления
- Предусилитель облегчает переход между микрофоном и другим оборудованием.
- Адаптер питания для ноутбука отлично справляется с уменьшением статического шума, особенно если используется несколько секций записывающего оборудования.
- Ударные крепления – их установка на подставку микрофона уменьшит фоновый шум, вызванный дрожью и вибрацией.
- Ветрозащитный экран надевается на голову микрофона и отсекает нежелательные помехи ветра и тяжелое дыхание.
Вместо заключения
Проблема может быть связана непосредственно с устройством. От дешевого нельзя ожидать качественного звука.
Если микрофон используется часто, стоит задуматься о покупке нового оборудования, а также подставки и поп-фильтра, снижающего звуковые помехи от дыхания.
Отредактируйте звук онлайн бесплатно, загрузите файл ниже, чтобы начать
To increase bass, drag the bass slider towards right. You can also try changing the pitch, if required
Lowpass
Bandpass
Highpass
lowshelf
Playback rate
Cut from:

From Google Drive
Upload your audio file. Supported formats are mp3, m4a, wav, opus, aac etc.
or drop your files here
Наш бесплатный инструмент Sound Editor очень прост в использовании. Вам не нужны предварительные знания в области аудиотехники. Вам даже не нужно регистрироваться. Просто загрузите аудио, отредактируйте его в соответствии с вашими потребностями, и все готово.
Функцию Sound Editor можно использовать бесплатно для всех и каждого. Вам не нужно платить нам за его использование.
Все ваши данные и файлы удаляются сразу же после завершения. Наш бесплатный онлайн-редактор звука не сохраняет никаких пользовательских данных. Таким образом, он полностью заслуживает доверия и безопасен.
Наш сайт очень быстро обрабатывает вашу звуковую дорожку. Он возвращает отредактированный и окончательный звук в течение нескольких секунд. Вы также можете использовать функции увеличения и уменьшения масштаба для обеспечения точности. В то же время он отлично поддерживает качество звука.
Наш инструмент Sound Editor полностью основан на веб-технологиях. Вот почему он предоставляет нашим пользователям кроссплатформенную поддержку. Таким образом, его можно использовать на всех типах устройств и во всех операционных системах.
Этот инструмент имеет множество функций, улучшающих редактирование. Он позволяет обрезать звук, реверсировать его и изменять скорость. Функции редактирования включают изменение частот звуковой дорожки - нижних частот, полос пропускания и высоких частот (все в диапазоне от 0 до 20000 Гц), изменение Q (0-100), усиление (от -20 дБ до 20 дБ), а также затухание звука.
Frequently Asked Questions
Is it safe to allow access to my drive?
Yes, it is absolutely safe to allow and give us access to your drive. We won't be making any changes to your site and your dfiles will be safe with you.
How can I upload files from my drive/dropbox?
Click on the drop down arrow and select Dropbox/Google Drive. Select the Google account from where you want to link your drive. Now you can select the files that you want to upload.
Is it safe to use our free Sound Editor?
Our free online Sound Editor is one of the safest and most secure free online tools. It has no harmful links or unwanted ads. It is absolutely trouble-free and does its job perfectly well. At the same time, it does not save any of the user data.
Will the quality of my soundtrack deteriorate on using the Sound Editor?
No. Editing your audio track won’t ruin its quality in any way. This is one of the best features of our online Sound Editor tool. We can guarantee that there are zero glitches or static in the audio. Using our Editor will only improve your sound quality, but never deteriorate it.
How to use the Sound Editor tool?
Using the free Sound Editor feature is quite simple in itself. You first need to upload the audio file. You can do this by simply selecting the file you want to edit, from your device. On uploading it, it will take a second or two to process the file. After the processing is complete, our tool will display the entire track on your screen. Then, you can select the particular part of the audio file that you would like to edit. Our tool also provides zoom in and out features for more precision during editing. After selecting, you could do multiple things- cut or reverse the audio, change the Lowpass, Highpass, and Bandpass frequencies, alter the Q or the gain, or fade the audio in or out. After you are done making changes according to your needs, all you need to do is download the edited track.
What do the terms Lowpass, Highpass, Bandpass, Q, and Gain mean?
Lowpass- This helps remove undesirable frequencies above a certain limit. It s used to rule out high pitched sounds. Highpass- This lets high frequencies pass the filter and blocks frequencies below a certain limit. Bandpass- It allows frequencies within a certain range to pass while attenuating frequencies outside of it. Q- The Q factor is the Quality factor. In the editing of audio, it puts out the range of frequencies that may be affected. Gain- It allows you to improve the loudness of an audio device, which has a huge impact on the audio or recording quality.
Will editing the audio track affect its volume?
Generally speaking, editing the audio track may affect the volume of your audio track. But that is very natural because you might be increasing or decreasing the decibels in the "Gain" feature according to your requirements. While editing your audio, you might boost and change frequencies, which might affect the volume in turn. But this change won't be something undesirable, it will only change just as much as you need it to.
How to upload the audio to the Song Editor?
To edit the audio of a track, you first need to upload the audio file. You can do this by simply selecting the file you want to edit, from your device.
How to save the final track on my device?
Saving the altered track on your device is very simple. After adjusting the frequency, gain, playback rate, or cutting the audio according to your requirements, all you need to do is press the ‘Download’ button. That way your file will be automatically downloaded into your device.
What are the features available with this tool?
Our free Sound Editor comes with multiple features. It lets you cut the audio just like in Audio Cutter. It lets you reverse the audio, and also lets you change the speed of the audio. Along with these additional features, it allows you to change the frequencies of the audio track- Lowpass, Bandpass, and Highpass (all ranging between 0 to 20000 Hz). It lets you change the Q (0-100), the gain(-20 dB to 20 dB), and also lets you fade in or fade out your Sound.
Do I have to pay for editing the audio?
No. Our online Sound Editor is completely free to use. This tool is easily accessible and free to use for anyone with a phone, tablet, laptop, or pc. We don't charge the users for using this feature.
Can I use the Sound Editor tool without having any audio engineering knowledge?
Our free online Sound editing tool can be used by anybody and everybody. For using this function, you don’t need to have any knowledge of audio engineering at all. It is a website with a very simple to use interface.
While using this tool, will any ads pop up?
Not at all. Our Sound Editor tool is completely web-based and requires no additional signup or registration. So, no advertisements will pop up if you use this tool.
Will this tool save my track to its server?
Our free online Sound Editor does not save any of the user data. It is absolutely safe to use. Any track that the user might upload to our site for editing the audio is deleted from our cloud within a very short span of time.
How much time does it need to edit the audio?
This depends on the task you want to achieve. Using our Sound Editor, you can change the frequencies, the gain, the Q, as well as the playback rate. You can also cut the audio or reverse it. In general, it takes just a few seconds to do each of these. So, overall, our Sound Editor does not take a lot of time to do its work.
Will I have to sign up or log in to use this Sound Editor tool?
No signing up or logging in is required on our website. You can use our online Sound Editor for free and without any prompts for signing up.
Will the size of the file differ after editing the audio?
Yes. Since you'll be editing the audio, adjusting the frequencies, gain, etc., the file size of the audio might differ. But we can guarantee that in no way will that affect the quality of the audio.
What are the formats supported in the Sound Editor tool?
Our free online Sound Editor supports all the existing audio formats. These include MP3, OPUS, WAV, MMF, AAC, M4A, FLAC, OGG, M4R, AIFF, WMA etc. Also, we return the changed track in the same format as your uploaded track. Another huge plus point of our Sound Editor is that, since it supports all the audio formats, you can play any audio using our site, even one that you cannot play in your mobile phone.
Does the file format change after editing?
No. Our Sound Editor is devised in such a way that the altered file format will be of the same format as that of the uploaded file.
I refreshed the browser by mistake. What to do now?
Our site does not save the track you upload. So, if you refresh your browser, you will have to reupload the file to our tool.
Does the Sound Editor work on mobile phones?
Yes. Our free online Sound editing feature works on all platforms. You can access it from your mobile phones. Simply choose the audio file that you need to edit, from your phone storage or SD card and keep or remove the part as per your need. Next, just download the file and it will be saved in your phone’s storage.
Does it support both Android and iOS platforms?
Yes, our Sound Editor tool and all other tools support both Android and iOS platforms.
Does the Sound Editor work on pcs and laptops?
Yes. Our online Sound Editor is accepted on all platforms. You can use this free tool on your website from your pc and your laptop as well. It supports both Windows and Mac. All you need to do is choose a track (which has been downloaded to your pc/ laptop) that needs to be worked on and the next process is the same.
Which Windows versions does the Sound Editor tool support?
Our Sound Editor feature is completely web-based. Because of that, it provides our users cross-platform support. This means that our tool supports all versions of Windows. In more general terms, it supports all the versions of all Operating Systems.

Всем привет! Нормализация звука не проблема для того, кто умеет пользоваться Audacity даже на самом начальном уровне.
Начнем с определения.
Нормализовать звук — это, по простому говоря, так обработать его в аудиоредакторе, чтобы было приятно слушать, а именно:
- убрать фоновые шумы,
- выровнять громкость речи на протяжении всей звуковой дорожки,
- убрать резкие выбросы/пики громкости,
- убрать нежелательные звуки (кашель, например),
- сделать громкость записи такой, чтобы ее можно было комфортно слушать на всех типах компьютеров и мобильных устройств, выставляя громкость устройства на средний уровень.
Профессионалы пользуются для этого звуковыми редакторами. Берут отдельно аудиодорожку и правят ее. В этом посте я научу вас, как пользоваться Audacity для нормализации звука.
Почему именно Audacity? Потому, что это:
- Специализированная программа – аудиоредактор звуковых файлов.
- Достаточно мощная для того, чтобы сделать со звуком что угодно.
- Бесплатная.
- Достаточно простая в освоении. Особенно когда дело касается стандартных не сложных операций со звуком.
Ну, давайте начнем.
Из этой статьи вы узнаете:
Для того, чтобы все было максимально приближенно к реальной жизни и понятно, возьмем видеозапись, сделанную на самый обычный смартфон – htc one v. Видео он снимает разрешением HD. На сегодня это уже не нечто запредельное, а стандарт. Звук захватывает как смартфон – если близко, то хорошо, если на расстоянии, то уже посредственно.
Итак, наша самая первая задача:
Как извлечь звук из видео в отдельный звуковой файл
Способов — масса. Чтобы не загромождать пост второстепенными подробностями, вкратце расскажу всего про три. Выберете удобный для себя.
- Посредством бесплатной программы Freemake Video Converter
- Посредством платной программы Total Video Converter
- Посредством имеющего у вас видеоредактора. А иметься он у вас должен. Особенно если весь или часть вашего бизнеса — в интернете. Особенно если вы регулярно снимаете и выкладываете видео на ваш сайт. Конечно если вы хотите выкладывать хорошее видео, чтобы его смотрели много людей.
Первые два пункта подробно объяснять не стоит. Там все совершенно несложно, но если будут проблемы – пишите, объясню.
Вот на видеоредакторе остановлюсь поподробнее. В смысле как извлечь звук из видео с его помощью. Видеоредакторов тоже очень много. Я пользуюсь одним из самых популярных – Sony Vegas.
Копируем отснятое видео из смартфона на компьютер.
Через меню Файл – Открыть открываем видеофайл.
Теперь кликаем по кнопке Просчитать как.

и выбираем формат сохраняемого файла mp3. Нажимаем на Custom…

и выбираем параметры сохранения. Рекомендую выбрать Моно, битрейт 128 kbps и частоту 44 100 Hz.

Выбираем папку сохранения и желаемое имя сохраняемого mp3 файла.
Все аудиодорожку мы отдельно сохранили и теперь начнем нормализовать звук. Я распишу все пошагово.
Шаг 1. Первичное применение плагина Hard Limiter
На записанном звуке могут оказаться пики-выбросы по громкости. Если их не уменьшить, то они здорово раздражают или могут даже оглушать. Это может быть и кашель, и внезапно громко передвинутый стул, сигнал рядом проезжающей машины и так далее. Поэтому:
Кликаем по области управления свойствами дорожки левой кнопкой мышки и тем самым выделяем всю дорожку

Затем идем в меню Эффекты-Hard Limiter… и ставим вот такие параметры

Кликаем ОК. Готово.
Шаг 2. Нормализация звука
Обычно запись с микрофонов, смартфонов, диктофонов получается тихой для того, чтобы ее прямо вот в таком виде выложить в виде видео на ютюбе. Значит нам нужно поднять громкость звука. Но желательно сделать это так, чтобы звук был поднялся, но не выше заданного предела. Для этого применяется плагин Нормировка сигнала. Он увеличивает громкость, но так, что максимальная амплитуда – фиксированная. Для этого идем в меню Эффекты-Нормировка сигнала… Ставим в окошке -3.0 db.

Жмем ОК. Смотрим результат.
Шаг 3. Обработка аудиофайла плагином Компрессор…
Продолжаем пользоваться Audacity для нормализации звука и на этом шаге освоим плагин Компрессор… Обращаю ваше внимание, что обрабатывать дорожку нужно именно в таком порядке пошагово, не путая и не перескакивая. Для чего нужен Компрессор…? Компрессор усредняет, уменьшает разницу между самыми тихими и самыми громкими участками. Бывает, человек говорит в микрофон то громче, то тише и при слишком большой разнице слушать такую запись некомфортно. После обработки компрессором, громкость голоса становится более ровной, без скачков.
Итак идем в Эффекты-Компрессор… Ставим вот такие же параметры

и жмем ОК. Радуемся результату.
Шаг 4. Финишная обработка плагином Hard Limiter…
Как бы хорошо ни обрабатывал звук Компрессор, у его алгоритма тоже есть недостатки и при определенных условиях он снова выделяет пики. Чтобы избежать этого, еще раз обработайте дорожку плагином Hard Limiter…, только ставьте уровень не -10, как в первый раз, а -2.0 db.
Вот вобщем и всё. В большинстве случаев этих 4 шагов достаточно. Теперь рассмотрим более сложные случаи, а именно:
- если предыдущие плагины – Нормировка сигнала… и Компрессор… — не совсем хорошо справились с нормализацией громкости по всей длине аудиодорожки
- и если запись шла при высоком уровне фоновых шумов – рядом работал холодильник, шумел вентилятор, какое-нибудь гудение и тому подобное.
Ручное выравнивание громкости отдельных участков аудиодорожки
Итак, выделяем ту часть звуковой дорожки, где уровень сигнала явно ниже. Идем в меню Эффекты-Усиление сигнала… и подбором уровня усиления добиваемся выравнивания фрагментов аудиодорожки по громкости. Посмотрите на видео, как это происходит.
Как убрать шум из записи
Для этого визуально выбираем на диаграмме участок с нулевой или около того амплитудой и выделяем его мышью. Кликаем на кнопку Play в панели кнопок Audacity и внимательно слушаем. Если на фоновом шуме есть другие единичные звуки, то стараемся найти и выделить фрагмент без них.
Найдя наилучший фрагмент, выделяем его. Идем в меню Эффекты-Удаление шума-Создать модель шума.
Затем выделяем всю дорожку. Идем в меню Эффекты-Удаление шума. Оставляем вот эти параметры

Единственный параметр, с которым можно поэкспериментировать, это Подавление шума. Самое первое поле. Советую оставаться в пределах 12-24 db. Если сделать ниже 12, то шум может снизиться совсем незначительно. Если сделать выше 24, то могут появиться искажения на оставшихся участках со звуком.
Смотрим видео, где я все это делаю:
Вот и всё. Аудиодорожка нормализована, осталось сохранить ее в виде файла.
Сохранение обработанной Audacity дорожки в отдельный аудиофайл
Делается это через меню Файл-Экспортировать… Обращаю ваше внимание, что через меню Файл-Сохранить проект… вы сохраните аудиозапись именно в формате Audacity и только. Для того, чтобы сохранить в формате mp3 или wav нужно пользоваться именно Экспортировать… Далее все просто. Выбираете желаемый тип файла. Если необходимо – кликаете Параметры… и задаете нужные параметры. Например, если вы делаете экспорт в mp3, то вы сможете выбрать через Параметры качество звука. Рекомендую не делать его ниже 80 кбит/с и выше 128 кбит/с. Это для голоса, конечно. Если вы писали музыку и вам необходимо максимальное качество звучание, то можете поставить даже 320 кбит/с. Имейте только в виду, что чем выше битрейд (это качество звука), тем большего размера будет получаться итоговый файл.
Итак, из этого поста вы узнали как пользоваться Audacity в части нормализации звука.
Дополнено в декабре 2018 г. — Эта статья написана в 2014 году. За прошедшие 5 лет, к концу 2018го, накопился опыт, выявились тонкости и приемы, которые:
Сегодня существует больше инструментов для захвата видео, чем когда-либо прежде, таких как ноутбуки, планшеты, смартфоны, цифровые камеры, экшн-камеры и многое другое. Однако эти пользовательские устройства не могут производить видео профессионального уровня, как коммерческие видеокамеры. Когда вы проецируете домашнее видео на домашний кинотеатр, на видео появится фоновый шум. Можно ли убрать фоновый шум в видео и улучшить качество аудиовизуального восприятия? Все, что вам нужно, это мощный видеоредактор, который имеет возможность удаления фонового шума. И в этом посте мы расскажем о 6 лучших способах удаления фонового шума видео на Windows, Mac, Android и iPhone.
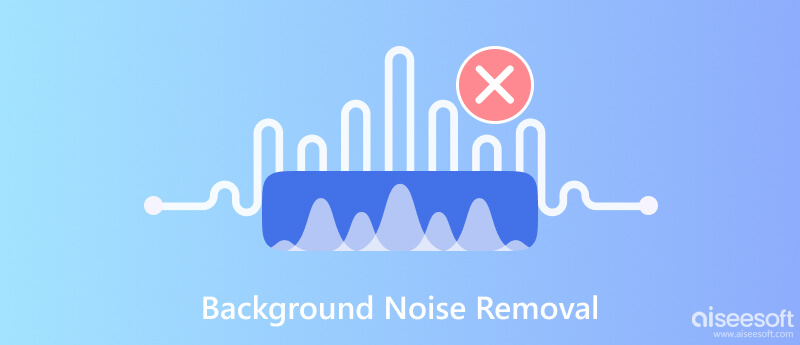
Удаление фонового шума
Часть 1. Приложения для удаления фонового шума
Чтобы удалить фоновый шум в видео или аудио, вам понадобится профессиональный инструмент. И в этой части вы можете узнать о нескольких приложениях для удаления фонового шума.
Видеоредактор Aiseesoft
Aiseesoft Video Editor - одна из лучших программ для удаления фонового шума. Его основные функции включают в себя:
1. Уменьшите фоновый шум в видео, используя продвинутый алгоритм.
2. Удалите видео фоновый шум автоматически или вручную.
3. Сохраняйте оригинальное качество при удалении фонового шума.
4. Предоставьте более широкий спектр инструментов для редактирования видео, помимо удаления шума, таких как кадрирование, переворачивание, вращение и многое другое.
5. Оптимизируйте качество видео для портативных устройств и социальных сетей.
6. Украсьте видео многочисленными видеоэффектами, водяными знаками и текстовыми инструментами.
7. Совместим со всеми видео и аудио форматами, включая HD и 4K видео.
Одним словом, это самый простой способ удалить фоновый шум из видео в Windows 10/8 / 8.1 / 7 / XP и Mac OS.
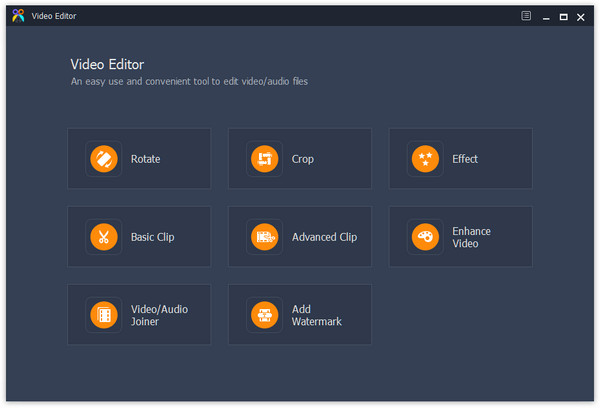
Adobe Premiere
Adobe Premiere - известный профессиональный видеоредактор, доступный как для Windows, так и для Mac. Его функции, связанные с удалением фонового шума, включают в себя:
1. Анализируйте и отделяйте звуковую дорожку от видео для дальнейшего редактирования.
2. Отрегулируйте громкость звуковой дорожки на временной шкале.
4. Существует несколько плагинов для Adobe Premiere, которые помогут вам удалить фоновый шум, например плагин Crumple Pop's AudioDenoise.
5. Обеспечить расширенные функции редактирования аудио и видео, помимо удаления шума.
6. Поддержка более широкого спектра видео форматов, включая 360 градусов и видео VR.
1. Эта программа удаления фонового шума практически интегрирует все функции редактирования видео и аудио.
2. Качество вывода велико.
1. Вы должны платить за 49.99 долларов в месяц, чтобы пользоваться этими функциями.
2. Для обычных людей этот видеоредактор слишком сложен.
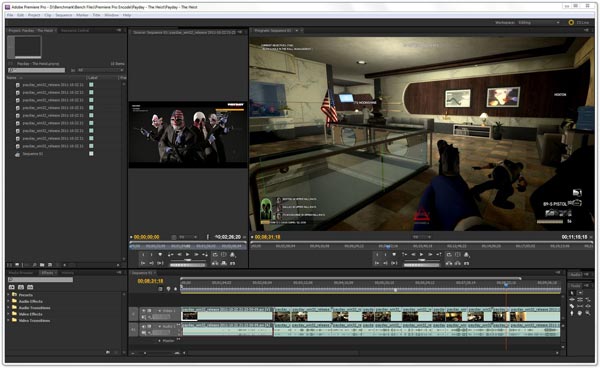
Шумоподавление
Как следует из названия, Denoise - это специальное приложение для удаления фонового шума для iPhone. Его основные функции включают в себя:
1. Отделите и отобразите звуковую дорожку видео.
2. Увеличьте или уменьшите звуковую дорожку, используя жесты, чтобы обнаружить шум.
3. Уменьшите уровень шума, перемещая ползунок, пока вы не будете удовлетворены.
4. Или удалите общий шум из видео в одно касание.
1. Это приложение для удаления фонового шума проста в использовании.
2. Интерфейс удобен для пользователя.
1. Это платное приложение.
2. Это приложение не может работать с длинными видео.
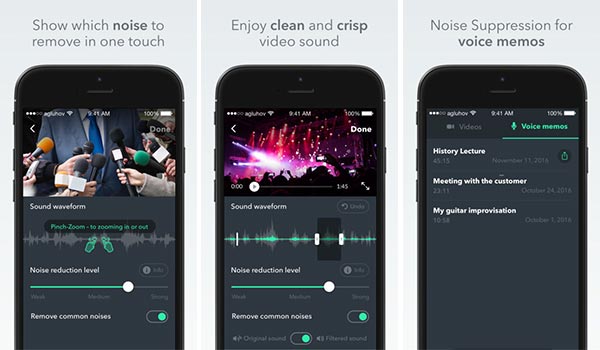
Видео шумоподавитель
Video Noise Reducer - простой инструмент для удаления фонового шума в видео на устройствах Android. Его основные функции включают в себя:
1. Возможность удалить гул звуков и других фоновых шумов из видео.
2. Уменьшите фоновый шум, регулируя шумовую частоту и ширину полосы.
3. Построить в просмотрщике частотной спектрограммы.
4. Сохраните полученное видео как новый файл в фотогалерее.
1. Это приложение для удаления фонового шума является бесплатным.
2. Интерфейс хорошо разработан.
1. Вы должны просматривать надоедливую рекламу, чтобы обмениваться бесплатными функциями.
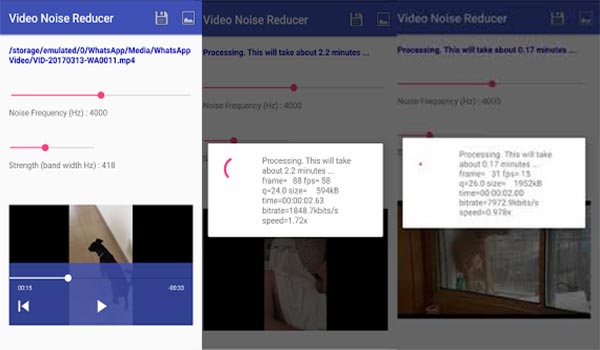
дерзость
Если вам нужен профессиональный инструмент для удаления фонового шума из звука, Audacity - хороший выбор. Его основные функции включают в себя:
1. Удалите фоновый шум в аудио, используя инструмент удаления шума легко.
2. Отрегулируйте громкость части звука, чтобы уменьшить шум.
3. В дополнение к шуму, предложите более широкий спектр инструментов для редактирования аудио, таких как постепенное увеличение и уменьшение, инвертирование, изменение скорости и темпа и многое другое.
4. Записывайте, конвертируйте или объединяйте аудио с высоким качеством.
1. Audacity - проект с открытым исходным кодом, поэтому каждый может использовать его бесплатно.
2. Есть много руководств на форуме.
1. В этой программе удаления фонового шума отсутствуют некоторые необходимые функции, такие как публикация и публикация.

GarageBand
GarageBand - это аудиоредактор для Mac, выпущенный Apple. Его основные функции включают в себя:
1. Предоставьте различные пользовательские параметры для удаления или уменьшения фонового шума в аудио, например, Gate.
2. Запишите до 255 аудиодорожек одновременно.
3. Предлагайте обширные базовые и расширенные инструменты для редактирования аудио.
4. Интегрируйте более 2,000 Apple Loops в разных жанрах.
1. Интерфейс интуитивно понятный и легко найти то, что вы хотите.
2. Эта программа удаления фонового шума является гибкой и поддерживает сторонние плагины.
1. Нет микшерного пульта.

Часть 2. Как я могу удалить фоновый шум из видео
Чтобы помочь вам понять, как легко удалить фоновый шум в видео, мы покажем пошаговое руководство ниже.
Шаг 1 Установите лучшее приложение для удаления фонового шума
Шаг 2 Удалить фоновый шум в один клик
Шаг 3 Экспорт полученного видео
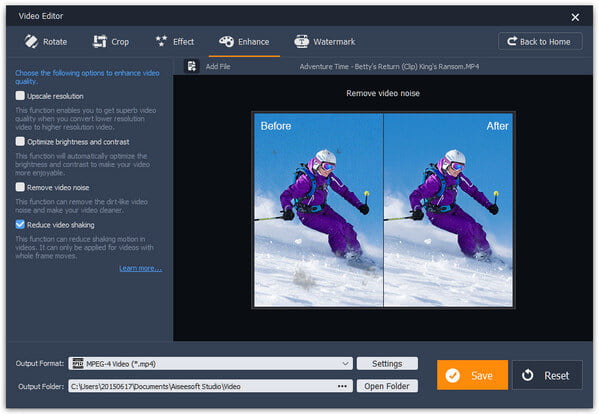
Часть 3. Часто задаваемые вопросы по удалению фонового шума
Как убрать фоновый шум в VLC?
Почему на моей записи присутствует белый шум?
Белый шум - это случайный звук с плоским спектром. Это часто вызвано усилением, усилением и повышением из программного обеспечения. Так что обращайте внимание на белый шум при записи.
Что вызывает видео-шум?
Три фактора, которые влияют на видеошум, - это уровень электричества, тепла и освещенности датчиков.
Заключение
Исходя из представленных выше введений, вы можете использовать несколько способов удаления фонового шума в аудио и видео. Если вы профессионал или разбираетесь в технологиях, вы можете использовать Adobe Premiere для уменьшения фонового шума в видео. Video Noise Reducer и Denoise - это простой способ улучшить качество звука. И вы можете попробовать лучшие аудио редакторы, такие как Audacity и GarageBand, чтобы удалить шум из аудио файлов. Aiseesoft Video Editor - самый простой способ избавиться от фонового шума в видео.
Что вы думаете об этом посте.
Рейтинг: 4.8 / 5 (на основе рейтингов 100)
17 сентября 2020 года 15:30 / Обновлено Дженни Райан в Редактирование видео
Если вы не хотите тратить много денег и усилий на использование средств редактирования видео, вот несколько видеоредакторов Microsoft и наши бесплатные руководства.
В этой статье будут представлены несколько лучших профессиональных приложений для стабилизации видео для улучшения стабилизации видео на компьютерах и смартфонах.
Запутавшись в том, как конвертировать MP2 в MP3, вы можете найти лучшие решения, чтобы насладиться файлами MP2 из статьи.

Читайте также:
 webdonsk.ru
webdonsk.ru