Как сделать шрифт толще в кореле
У меня есть тект вордовский, нужно как то сделать шрифт тоньше. Причем не меняя сам вид шрифта и размеры его букв. Может через прогу какую??
Так чтоб совсем не менялись два понятия вид и размер букв - невозможно ни в одной программе. За исключением программ создания шрифтов, но это уже будет совсем другой шрифт.
Зрительно можно сделать в кореле или люстре, задав контур в цвет фона без подкладывания под буквы, но изменится и как вид букв (немоного) так и размер (немного).
Начнем с того, что для каждого или почти каждого шрифта есть несколько вариантов начертания. Например шрифт BenchNine имеет 3 вида - Book 300, Normal 400 и Bold 700. Отсюда следует, что если текст написан толщиной 400 (Normal), значит нужно выбрать вариант написания Book (иногда пишут Light). В некоторых случаях, необходимо дополнительно скачивать разные начертания одного шрифта. Тогда у вас в списке шрифтов будет несколько названий одного шрифта (например как в данном случае BenchNine Book, BenchNine Normal и BenchNine Bold).
Сделай сам
Дизайнер, использующий CorelDRAW, может позволить себе такую роскошь, как создание собственного, совершенно оригинального шрифта — набора печатных символов (глифов). В него входят строчные и прописные буквы, цифры, знаки препинания, математические и специальные символы. Есть разные форматы шрифтов, но возьмём для начала TTF (True Type). В нём векторные рисунки символов, составляющих шрифт, могут быть масштабированы без потери качества.
Что нужно сделать, чтобы создать собственный оригинальный шрифт? Создать векторный набор: отрисовать, трассировать отсканированные изображения, преобразовать векторные элементы, применить векторные эффекты и последовательно экспортировать каждый символ в файл специального формата.
Технология создания шрифта в программе CorelDRAW трёхступенчатая:
1. Создание шаблона для разметки высоты, ширины, выступающих надстрочных и подстрочных элементов символов.
2. Отрисовка векторных символов — букв, знаков препинания, специальных символов.
3. Экспорт каждого символа в файл формата TTF с указанием расположения каждого символа.
Начинаем с глифов
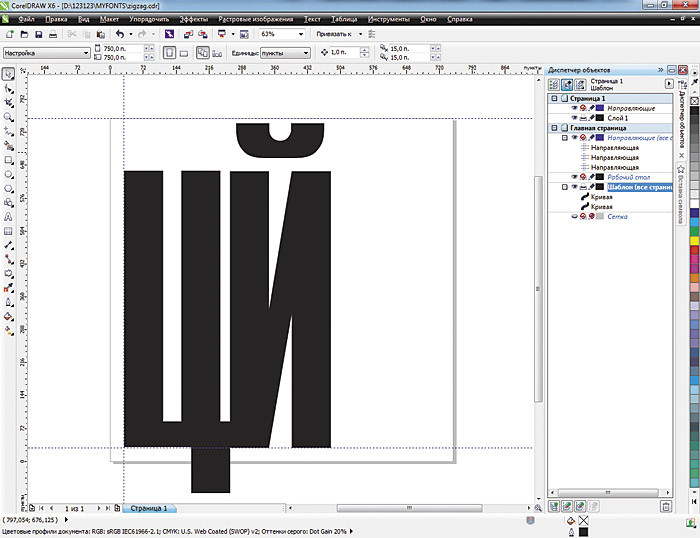
Рис. 1. Создание мастер-слоя для шаблона
От глифов к шрифту
Но вернемся к разработке нашего шрифта. Превращаем совокупность символов в шрифт.

Рис. 6. Окно, в котором определяются параметры символа и его положение в шрифте

Рис. 7. Созданный декоративный шрифт позволяет работать с текстом, размещённым вдоль произвольного пути

Рис. 8. Этот же шрифт выбран для текста в программе Word
Шрифт может использоваться любыми приложениями, установленными на компьютере.
Идём дальше: нестандартный шаблон
Принято создавать шаблон для разработки букв, устанавливая размер документа 750x750 пунктов. Выставлять вертикальную и горизонтальную направляющие следует на расстоянии 30 пунктов от левого и нижнего края листа документа. Размер символа должен быть не меньше 720 пунктов (Ю. Ярмола. Компьютерные шрифты. СПб: BHV, 1994).
Однако иногда полезно нарушить принятые правила. Можно попробовать создать шрифт, выбирая размер документа 1500x1500 пунктов или размер символа в 1000 пунктов. Больший размер — и у вас больше простора для фантазий, прослеживания тонких линий объектов и их сглаживания.
Создание векторных символов
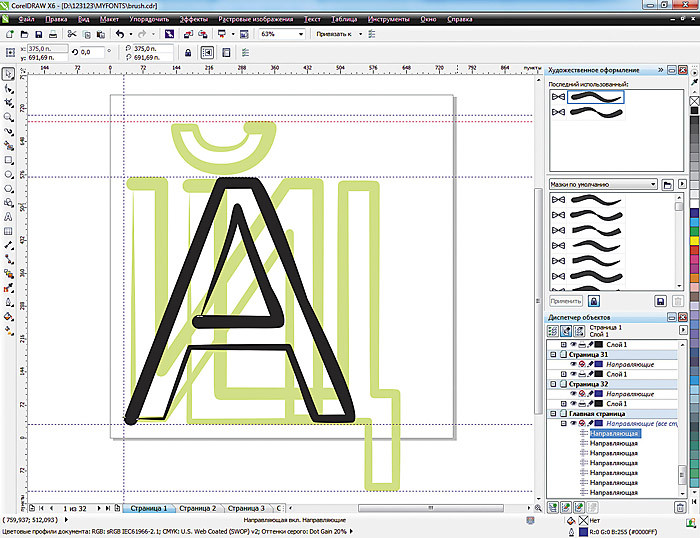
Рис. 9. Шаблон для создания символов и результат применения к символу мазка художественной кисти
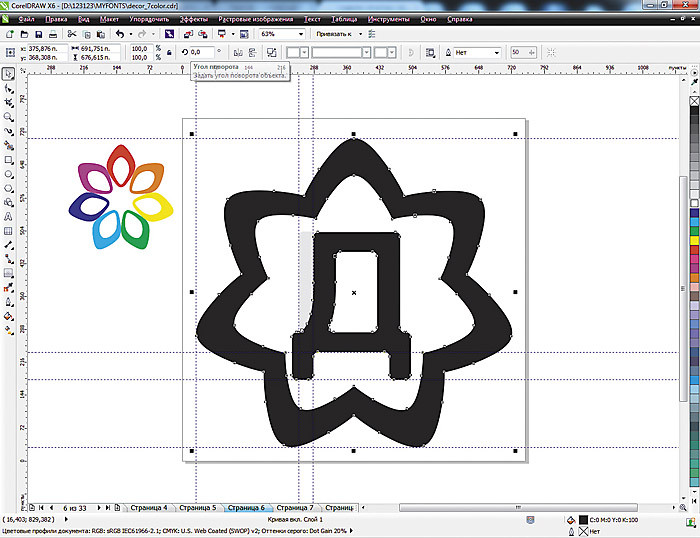
Рис. 12. Логотип компании и вписанная в его контур буква
Модифицируем классику
После применения любого эффекта необходимо разъединить группу интерактивного эффекта и, скомбинировав все объекты, преобразовать в единую кривую.
Можно использовать приём перевода в растровое полутоновое изображение, выбрав соответствующий тип преобразования в полутона — линии, закругления, квадрат. Затем оттрассировать растровые изображения и, переведя их в векторный формат, преобразовать в единую кривую.

Рис. 16. Примеры букв с имитацией полутонового растра разных типов
Долой рутину!
Утомительно повторять одни и те же рутинные операции, применяя эффекты и последовательно создавая каждый символ? Сохраните заготовку применяемого эффекта, запишите временный макрос или создайте свой новый макрос, записав всю последовательность ваших действий на примере одного символа-буквы. Применяя макрос, можно быстро и легко модифицировать остальные символы шрифта.

Рис. 17. Отсканированное изображение
В качестве шаблона здесь использованы только базовые направляющие для высоты и ширины букв. Возьмём пока только несколько букв, необходимых для одной надписи.
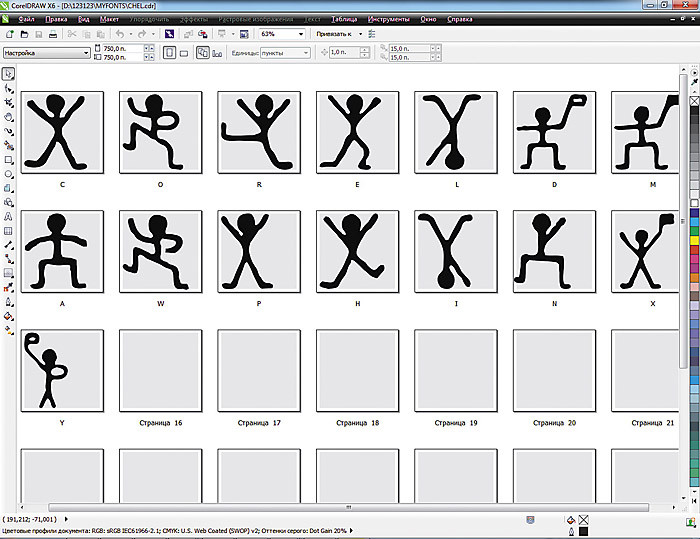
Рис. 19. Многостраничный документ с символами-буквами
Просмотрите созданный шрифт на экране и напечатайте несколько строк. Возможно, что на печати он будет выглядеть по-другому. Экспериментируйте больше, присматривайтесь к гарнитурам, выполненным профессиональными разработчиками.
Правила глифов
Символ (глиф) — не может быть группой объектов, разноцветным, растровым или иметь огромное количество узлов. А когда мы его намеренно искажаем,
результирующие символы в шрифте после установки его в систему тоже искажаются либо искажается последующая заливка. Так что лучше перевести заготовку в кривые и перепроверить лишний раз.
Стремитесь к совершенству
Шрифт в арсенале дизайнера, использующего ПО CorelDraw, — один из главных инструментов, который создаст необходимое впечатление от сделанной работы. Почему дизайнеры пользуются таким громадным количеством разнообразных шрифтов? Да потому, что визуальное восприятие шрифта помогает доходчивости информации. Можно прислать СМС-ку со смайликами, а можно написать короткий анекдот забавным шрифтом. И, конечно, деловая документация, представленная нарочито корявым детским почерком, вызовет недоумение у партнёра. Наконец, какое-то начертание букв может нравиться конкретному заказчику, а какое-то нет. При наличии такого мощного инструмента для создания новых и использования классических шрифтов, как CorelDraw, мы почти всегда и точно можем угадать тот самый единственный и неповторимый шрифт, который сделает нашу работу совершенной.
Для художественного оформления надписей обычно используют растровый редактор Adobe Photoshop, обладающий мощным арсеналом фильтров, эффектов, режимов наложения слоёв. Но у CorelDRAW есть неоспоримое преимущество, заключающееся в том, что 3D-надпись создаётся в векторном формате. Давайте изучим, как в Кореле сделать объёмные буквы.

Объёмный вид изображению придают неоднородность красок, сочетание бликов света и теней, размеры, пропорции перспективы. Прежде чем приступить к рисованию объёмных букв, придумайте текст и основу, с которой будет производиться объём: цветовое, размерное решение, стиль. Существует несколько способов того, как сделать объёмный текст в Кореле.
Объём с помощью бликов
Простой способ, не требующий много времени и специальных знаний. Выполните следующее:
Таким образом, объёмные буквы в Кореле готовы. Экспериментальным путём можно добиваться усиления или уменьшения эффекта. Главное, чтобы текст был легко читаемым и смотрелся не плоским.
Объём при помощи заливки
3D-эффект можно создать, работая с параметрами заливки объекта и его контура. Делается это следующим образом:
- Напечатайте, выполните простую заливку и создайте контур.
- Разъедините контур и объект, затем проведите по буквам кривую так, чтобы она пересекала их примерно чуть выше середины.
- Сделайте цвет контура белым, тип внутренний, смещение 1 мм.
- Выделите кривую и буквы, после чего нажмите кнопку режим Исключение заднего объекта из переднего. Получится частично белая надпись.
- Примените Прозрачность к верхнему объекту.
- Создайте серый контур снаружи толщиной 2 мм.
- Разъедините и продублируйте серый контур.
- Примените к серому контуру интерактивную заливку на ваш вкус.
- Доработайте до вида, который вам нравится.
Вытягивание
Существует специальный инструмент, который называется Вытягивание и позволяет создать красивый объёмный текст в CorelDRAW. Суть в том, что буквы будто нарастают в объёме в определённом направлении. Созданный элемент называют телом экструзии, и к нему также можно применить параметры цвета и типа заливки. Схематично порядок действий можно представить так:

- Напишите слово или фразу и переведите их в кривые.
- Выполните градиентную заливку и настройте тень.
- Выделите надпись и включите Вытягивание. Появится стрелка, направьте её в нужную сторону от объекта.
- Если нужно, измените глубину, выполните заливку тела экструзии.
- Объёмный текст при помощи инструмента Вытягивание готов.
Перетекание
Ещё один простой способ, как в Кореле сделать объёмные буквы в несколько щелчков мыши. Суть в том, что создаётся две копии надписи и одна смещается относительно другой. Затем просто выполняется указанная команда. Порядок действий схож с эффектом вытягивания:
- Напишите слово и переведите его в кривые.
- Примените однотонную заливку.
- Скопируйте объект и сместите его.
- Можно поменять размер у копии, не искажая пропорций.
- Нажмите Перетекание и проведите отрезок от оригинала к копии.
- Если необходимо, настройте параметры инструмента.
- Можно добавить ещё какие-либо эффекты, например, тень.
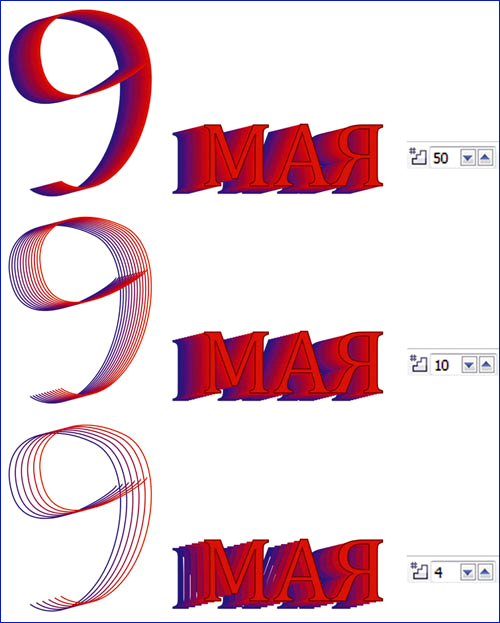
Деформация букв
Эффекта объёма можно добиться, просто искажая пропорции надписи:
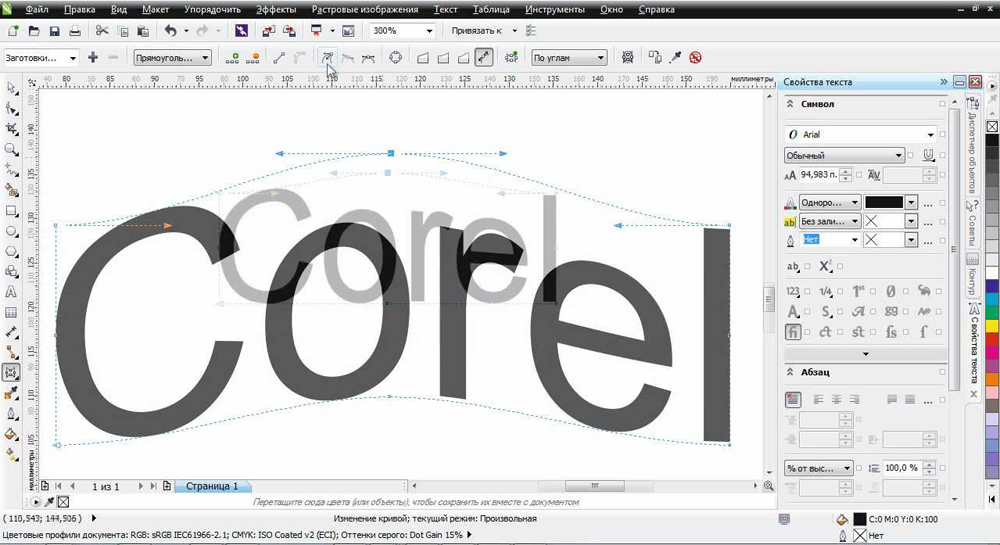
- Напишите слово и преобразуйте его в кривые.
- Включите инструмент Оболочка.
- Изменяя положение узлов, деформируйте надпись, добиваясь эффекта объёма.
Заливка буквами, фотографией или узором
Таковы разные варианты объёмного изображения букв в редакторе Корел. Как правило, художник сочетает разные способы и инструменты для создания легко читаемых и эффектно выглядящих надписей. Широкое применение это находит в рекламном дизайне, создании логотипов, изображении слоганов, разработке привлекательной упаковки.

Чтобы сделать текст не только объемным, но еще и добавить ему бликов, опытному пользователю программного средства под названием CorelDRAW нужно будет не больше пятнадцати минут. Интересно, что сделает он это, воспользовавшись стандартными инструментами и функциями на основе индивидуального подхода к выполнению конкретного задания.
Сначала имеет смысл подобрать требуемый размер и габариты текстового шрифта через функции Nudge Offset, расположенные на панели инструментов под названием Pick Tool. Также следует позаботиться о настройке эффекта Contour , регулируемого через специальное меню или комбинацию кнопок Ctrl+F11. Как правило, задается размер, не превышающий десятой части от средней толщины буквенной символики. С помощью функции Nudge Offset можно осуществлять точные смещения различных фигур, что особенно актуально в случае массового применения подобных эффектов, а также, когда конструктор обязан соблюдать предельную точность и аккуратность.
Набранный текст необходимо подготовить заранее, а потом через выполнение команды клавиш Ctrl+Q придать ему требуемое искривление. На этом же этапе используется эффект Contour, после чего текст с эффектом разделяется на несколько отдельных частей через функции Arrange>Break Apart (Ctrl+K).
Чтобы продублировать оригинальный шрифт, на клавиатуре необходимо нажать плюс, также можно использовать стрелки направления для его перемещения по рабочему экрану. Далее назначаем командой Pick Tool измененный тип шрифта и применяем функцию Trim. Теперь от дубликата можно избавиться.
Набор функций Shape Tool (F10) поможет пользователю доработать остальные объекты. Необходимо не забыть запустить работу функции Dynamic Guides (Alt+Shift+D), чтобы избавить себя от лишних проблем и неприятностей. Данная команда отвечает за точное и ровное перенесение всех узловых точек и линий. Блики приобретают недостающую аккуратность.

Применяя аналогичную технику, конструктор может придать необходимый объем практически любому объекту, не говоря уже о работе с тенью и всевозможными рефлексами. Более того, пользоваться интерактивной прозрачностью и градиентной заливкой в таких случаях совсем необязательно.
Применение эффекта граней

Применив эффект Contour (Ctrl+F9), можно добавить несколько предварительных граней измененному текстовому объекту. Затем нужно будет использовать так называемые засечки через группу функций Free Hand Tool при рабочей привязке к элементам (Alt+Z). Отрезков с двумя узлами будет более чем достаточно.
Если применить Smart Fill Tool заданная текстовая область станет отдельным объектом.
После этого от контурных линий и засечек можно избавиться, а текст будет разбит на буквы и символы. Конструктор волен устанавливать градиенты на своё усмотрение. Чтобы прокрасить грани текстового объекта, которые находятся под световым источником, нужно воспользоваться функцией градиента под названием Status Bar`a, которая располагается обычно внизу с правой стороны на рабочем поле. Также можно воспользоваться правой клавишей мышки и командой Copy Fill Here.

Для получения подобного эффекта "бликов" на тексте, человеку, знакомому с CorelDRAW потребуется не более 10-15 минут, все манипуляции стандартными средствами программы требуют лишь индивидуального подхода к тому или иному решению задачи.
Для начала, определившись с размером и толщиной шрифта нужно настроить параметры Nudge Offset (доступна при активном инструменте Pick Tool, при отсутствии выделенных объектов) и величену эффекта Contour (докер активизируется при нажатии Ctrl+F11 или через меню Effects), около 1/10 от средней толщины элементов букв. Nudge Offset позволит производить точные смещения второстепенных объектов, это полезно когда потребуется применить схожие эффекты к другим шрифтам или просто сделать все аккуратно и ровно.
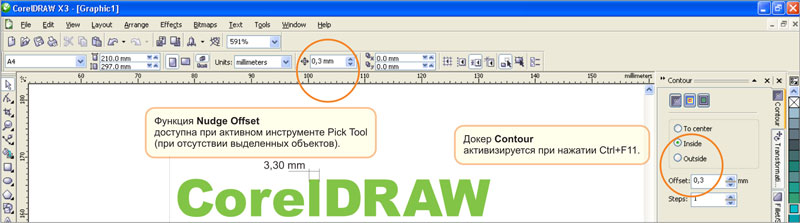
Предварительно подготовленный текст переводится в кривые (Ctrl+Q), и применяется эффект Contour, затем текст с эффектом разбивается на отдельные объекты с помощью меню Arrange>Break Apart (Ctrl+K).
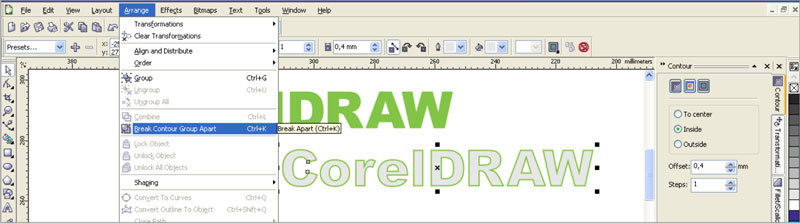
Исходный шрифт дублируется нажатием "+" на цифровой клавиатуре и смещается стрелками вниз и влево (или наоборот если потребуется). Инструментом Pick Tool выбираем смещенный шрифт затем(!) с зажатой клавишей Shift внутренний контур и производим операцию Trim, смещенный дубликат – объект второстепенным и больше не нужен.
Оставшиеся объекты доводятся инсрументом Shape Tool (F10). При этом следует включить функцию Dynamic Guides (Alt+Shift+D), это значительно облегчит задачу, все узлы и линии перемещаются точно и ровно. Таким образом получаются аккуратные блики.
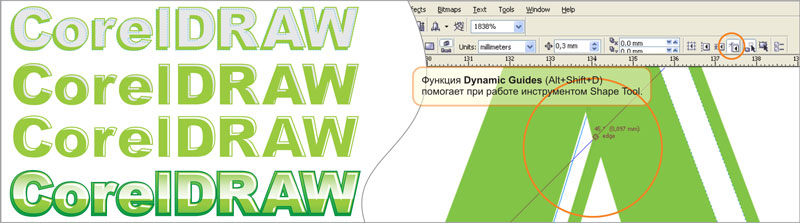
Той-же техникой можно добиться довольно приличных объемных эффектов, теней и рефлексов. Даже без использования Transparency (прозрачности) и Fountain Fill (градиентной заливки), что не маловажно при подготовке изображений к некоторым видам печати.
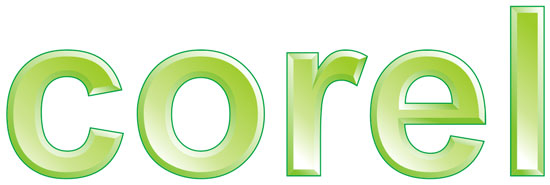
Текст переводим в кривые (Ctrl+Q), эффектом Contour (Ctrl+F9) делаем предварительные грани.
Инструментом Free Hand Tool с включенной привязкой к объектам (Alt+Z) набрасываем "засечки" ребер граней (достаточно линии из двух узлов объединяющей углы текста и контура).
Инструментом Smart Fill Tool превращаем область ограниченную контурам и "засечками" в отдельный объект, простым кликом.
Удаляем засечки и контур, разбиваем текст на отдельные буквы (Ctrl+K).
Градиенты (G) по вкусу. Грани одинаково обращенные к условному источнику света красятся путем перетягивания градиента со Status Bar`a (по умолчанию в правом нижнем углу) или зажав уже закрашенный объект правой кнопкой мыши наводим на новый и отпускаем когда курсор превратится в прицел выбрав в меню Copy Fill Here.
1. Откройте CorelDRAW, выберите инструмент Text и напечатайте ваш текст. Желательно использовать жирный шрифт (в уроке был использован Impact).
2. Выберите инструмент Interactive Contour из меню слева.
3. Создайте контур, перетащив направляющие на текст. Не снимая выделения с текста, примените настройки.
4. В результате вы получите следующий эффект. Пока не снимайте выделение.
5. Выберите Градиентную заливку (F11). Выберите желаемые цвета и установите пераметры как на картинке.

Читайте также:
