Как сделать шрифт системным
Добавил пользователь Skiper Обновлено: 08.10.2024
Изменение шрифта — стандартная возможность Android. Производители мобильных устройств предлагают пользователям разные инструменты для её применения. На большинстве смартфонов средствами системы регулируется только размер букв. Однако почти любой девайс можно кастомизировать альтернативными способами.
Зачем менять шрифт на Android
Зачастую пользователями движет стремление придать мобильному гаджету индивидуальный стиль, уйдя как можно дальше от шаблонного дизайна Android или другой оболочки. Но иногда задача поменять шрифт на Android становится необходимостью — например, если установленный по умолчанию размер букв не позволяет читать с экрана из-за проблем со зрением.
Обычно у системного шрифта можно изменить 4 параметра:
- семейство — например, по умолчанию на устройстве стоит Roboto, а вы хотите Arial или Comic Sans;
- начертание — прямое или наклонное (курсив);
- насыщенность — обычный, полужирный или жирный;
- кегль (размер букв).
Семейство, начертание, насыщенность и другие свойства конкретного шрифта записаны в его файле. Размер же меняется средствами операционной системы.
Замена шрифта в системе
Возможности кастомизации шрифтов зависят от моделей и производителей телефонов. На одних такая функция предусмотрена “с завода”, на других — нет. Владельцам устройств, которые относится ко второй группе, чаще всего приходится решать этот вопрос с помощью сторонних приложений.
Использование специальных возможностей
В настройках всех версий Андроид есть раздел со специальными возможностями, который позволяет изменить размер шрифта.
Как это сделать:
К сожалению, на большинстве устройств встроенные возможности работы со шрифтами ограничиваются изменением размера. Однако некоторые производители встраивают в фирменные оболочки более гибкие инструменты.
Настройки оболочки
Свободно переключаться на другие предустановленные в систему шрифты могут владельцы телефонов Samsung. Для этого:


На телефонах Samsung Galaxy до версии Android 8.0 работает альтернативный способ добавления бесплатных шрифтов. Шрифты FlipFont в виде APK-файлов (образцы можно найти в сети) устанавливаются как обычные приложения. После установки они становятся доступны для выбора.
На Android 8 и 9 этот способ уже не работает, поэтому приходится использовать более сложный:
Встроенные возможности для замены стандартного шрифта есть и в пользовательском интерфейсе EMUI, который используется на телефонах Huawei.
Как это сделать:
На телефонах Xiaomi порядок изменения шрифта зависит от версии MIUI. На последних сборках официальным считается такой способ:
Вы можете добавить в систему любой шрифт. Для этого должны быть соблюдены всего два условия: файл шрифта должен иметь формат MTZ и находиться в каталоге /Miui/theme.
Чтобы не заморачиваться поиском шрифтов вручную, используйте альтернативный способ:
Использование сторонних приложений
Возможность замены шрифтов есть в некоторых лаунчерах — приложениях, которые позволяют кастомизировать рабочий стол Android, виджеты, экран блокировки и некоторые иконки. Однако у этого способа есть минус. Дело в том в том, что опции лаунчеров применяются не ко всей системе. Из-за этого шрифты будут заменены лишь частично. Например, в системных настройках останется стандартный стиль.
Если вы хотите полностью заменить шрифт на Android, используйте специальные программы. Например, самую популярную для таких задач iFont:
Единственный недостаток приложения iFont в том, что для работы на большинстве устройств ему требуется доступ к файловой системе Android (ROOT-права). Заменить шрифт без него можно только на фирменных оболочках Samsung и Huawei.

Аналогичную функциональность имеет приложение HiFont. Но и здесь вы столкнетесь с ограничениями: без ROOT-доступа заменить шрифты можно только на телефонах Samsung и некоторых моделях Huawei. На устройствах других производителей требуется доступ к файловой системе.
Замена системных шрифтов
Пожалуй, самый эффективный метод — это ручная замена системных шрифтов Андроид. Чтобы его применить, вам тоже понадобится доступ к файловой системе.
Произвести замену можно с помощью любого файлового менеджера, который умеет работать с системными файлами (например, Root Browser). А шрифт должен быть в сохранен в формате TrueType Font (TTF).
Порядок действий:
- Запустите файловый менеджер на Android.
- Перейдите в папку /system/fonts.
- Найдите стандартный шрифт Roboto-Regular.ttf.
- Сделайте копию системного шрифта или переименуйте его — например, так: Roboto-Regular.ttf.old.
- Перенесите в каталог /system/fonts шрифт в формате TTF, который вы хотите установить.
- Переименуйте его в Roboto-Regular.ttf.
- Выставите для нового файла Roboto-Regular.ttf права доступа как на скриншоте и сохраните изменения.
- Перезагрузите устройство.
При следующем запуске в системе отобразится другой шрифт, однако в некоторых местах могут оставаться части старого. Чтобы избавиться от них, замените другие шрифты из семейства Roboto: Roboto-Bold.ttf, Roboto-Italic.ttf и Roboto-BoldItalic.ttf.
Работа со шрифтами в отдельных приложениях
В приложении WhatsApp очень ограниченные настройки шрифтов. Выбрать начертание, к сожалению, нельзя, доступно лишь изменение размера.
Особенность мессенджера WhatsApp в том, что вы можете форматировать текст в диалогах.

Ещё одна возможность — добавление в чат моноширинного начертания, которым часто пользуются разработчики. В WhatsApp доступен шрифт FixedSys. Чтобы применить его к тексту, оберните фрагмент в обратные одинарные кавычки. Вот так: ``` Почувствуй себя разработчиком``` .
В Instagram на Андроид вообще нет никаких настроек для управления шрифтами. К приложению применяется тот стиль, который установлен в системе по умолчанию. Зато в Инстаграме есть другая скрытая фишка — ее используют для стильного оформления описания аккаунта и постов. Чтобы воспользоваться этой возможностью, понадобится приложение Font for Intagram — Beauty Font Style.

- Установите из Play Market приложение Font for Intagram — Beauty Font Style.
- Запустите его и напишите в окне редактора текст.
- Выберите стиль его отображения.
- Выделите и скопируйте результат.
- Запустите Instagram.
- Вставьте обработанный фрагмент текст в информацию об аккаунте или пост.
- Сохраните изменения.
Instagram будет показывать надпись в том виде, в котором вы её вставили. Это отличная возможность для создания привлекающих внимание подписей и придания стиля вашему аккаунту.
Шрифты – это неотъемлемая часть любой компьютерной операционной системы. Они влияют на восприятие информации пользователем. А их правильный подбор способствует предотвращению офтальмологических заболеваний при использовании ПК и ноутбуков. Поэтому здесь речь пойдёт о том, как сделать компьютер более удобным и безопасным, а именно — как настроить шрифт на компьютере Windows 7.
Шрифт на компьютере с Windows 7 – преимущества удобного шрифта на ПК
В ОС Windows 7 системный шрифт используется в таких случаях:
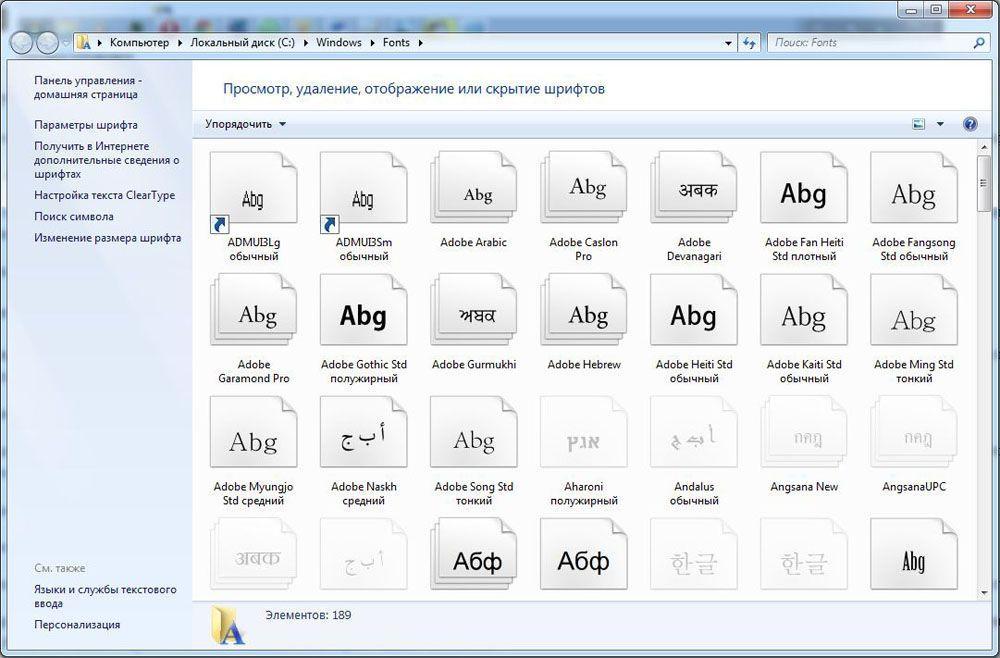
Выбор шрифта важен для удобства пользования ПК
То есть пользователь сталкивается с ним в течение всего процесса, от начала и до самого конца работы на ПК. Подбор удобного шрифта убережёт юзеров как от прогрессирования уже имеющихся офтальмологических заболеваний, так и от развития синдрома компьютерного зрения (СКЗ).
СКЗ характеризуется жжением в глазах, временной близорукостью, ослаблением глазных мышц, болью в области лба, шеи и повышением утомляемости. Одно из осложнений СКЗ, вызванного нечитабельным или слишком мелким шрифтом – это сильная нагрузка на позвоночник, и его искривление.
Важно! По статистике синдромом компьютерного зрения страдает более 70 % населения России. Не стоит пренебрегать подбором удобного, то есть безопасного, шрифта на домашнем ПК.
Как поменять системный шрифт в Виндовс 7
После установки 7-ой версии ОС Windows, пользователям становятся доступны десятки различных системных шрифтов. Если шрифт, установленный по умолчанию, по каким-либо причинам не удобен для использования, его рекомендуется сменить.
Изменить шрифт в Windows 7 можно следующим образом:
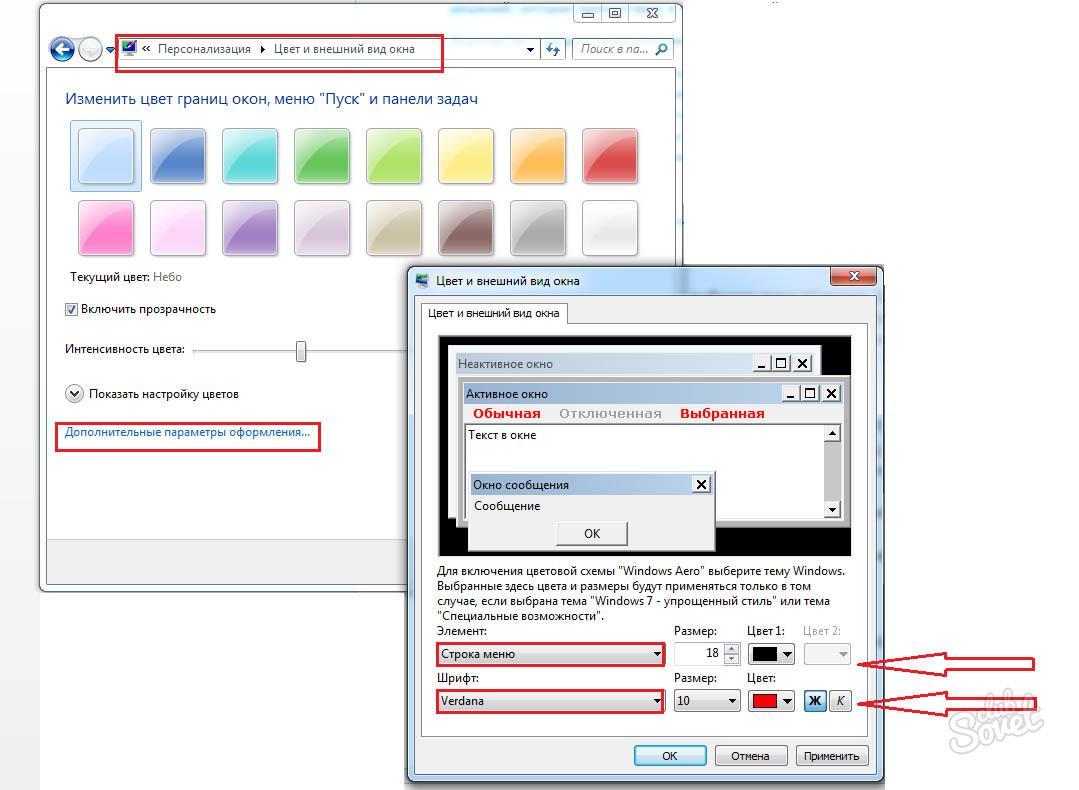
Как на компьютере изменить символы Windows 7
Как вернуть шрифты по умолчанию Windows 7
В случае некорректного отображения установленного шрифта, пользователю рекомендуется восстановить шрифт по умолчанию Windows 7. Сделать это можно несколькими способами.
Если с помощью двух предыдущих способов решить проблему так и не удалось, то нужно перейти к третьему способу, и внести изменения в реестр:
- Создать текстовый документ.
- Вписать в него код Windows Registry Editor Version 5.00.
- Сохранить документ с расширением REG, и запустить файл.
- Далее нужно согласиться с внесёнными изменениями.
- Перезагрузить компьютер.
Как правило, в абсолютном большинстве, после этого шрифт по умолчанию восстанавливается удачно, и решаются все проблемы, связанные с искажением системного текста. Если же этого всё-таки не произошло, следует перезапустить саму операционную систему.
Как на компьютере изменить шрифт Windows 7: размер и разрешение
Ни для кого не секрет, что острота зрения у каждого пользователя разная. И если для одного работа с мелким или средним текстом будем комфортной, то у другого при чтении такого шрифта глаза могут сильно перенапрягаться и уставать. Поэтому операционной системой Виндовс 7, как и любой другой, предусмотрена настройка размера и чёткости любого текста.
Установить наиболее подходящий размер можно с помощью:
- стандартных настроек;
- лупы;
- комбинаций на клавиатуре;
- клавиатуры и мышки.
Обратите внимание! По умолчанию на любом компьютере предусмотрен мелкий шрифт – 100 %. Он и является точкой отсчёта.
Через панель управления устанавливают постоянный размер отдельных элементов, от мелкого до крупного. Для этого нужно выполнить следующие действия:
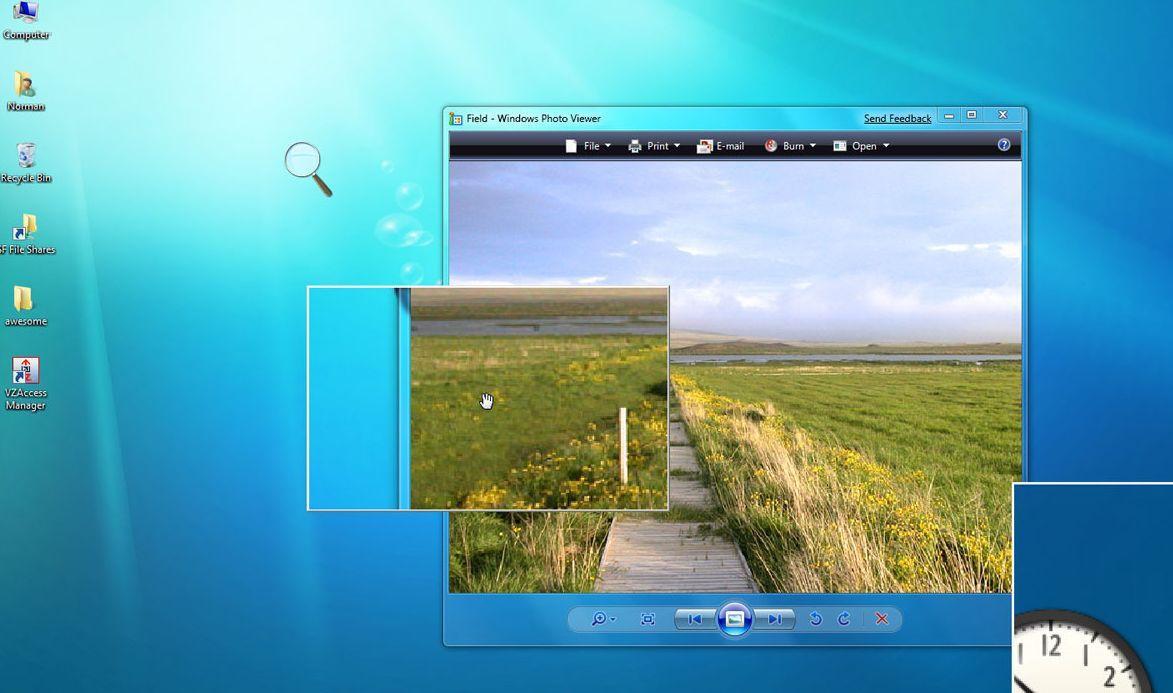
Экранная лупа позволяет выборочно увеличить текст и картинки
Данный метод применим как для увеличения системных файлов, страниц настроек, рабочего стола, как и для любого браузера.
Обратите внимание! С помощью данного способа увеличится / уменьшится не только текст, но и вся страница, то есть – увеличится или уменьшится масштаб всей страницы.
Бывает и так, что шрифт становится мельче или крупнее самопроизвольно или же из-за случайного нажатия на определённые клавиши. Вернуть всё на свои места достаточно просто:
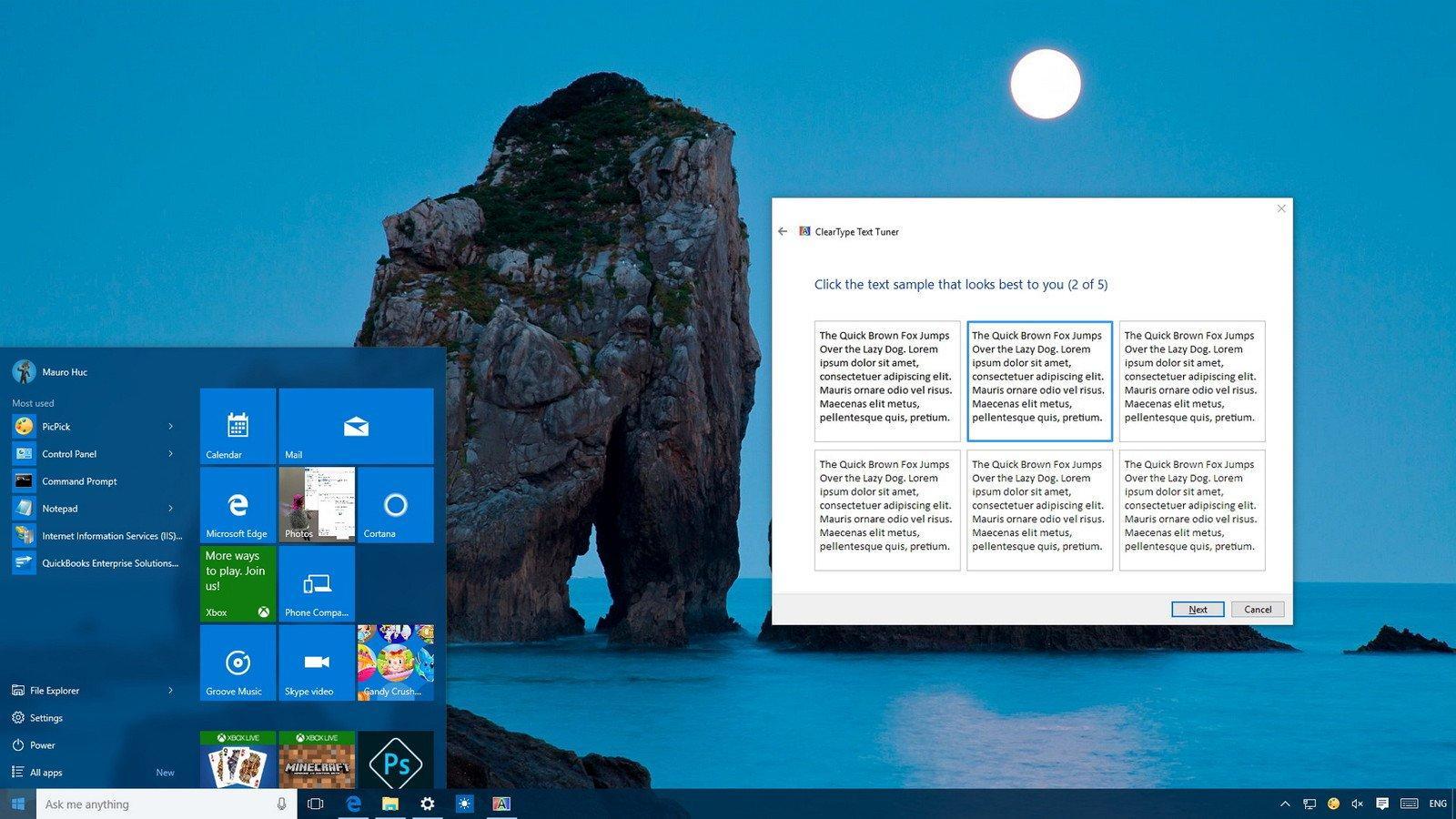
Clear Type улучшит четкость текста
Проблемы, связанные со шрифтами: неправильная кодировка символов
Наиболее распространённая проблема на Виндовс 7, связанная со шрифтами – это неправильная кодировка символов. В этом случае в меню и всплывающих окнах будет не понятный всем русскоязычный текст, а иероглифы.
Чаще всего такая проблема возникает из-за установки программного обеспечения, которое меняет настройки реестра. Ещё одна из возможных причин – установка англоязычной версии операционной системы.
Решить эту проблему можно достаточно просто:
С большей долей вероятности эти нехитрые манипуляции помогут решит поставленную задачу. Если же проблема устранена не будет – попробовать переустановить ОС.
Как поменять шрифт на компьютере Windows 7: инсталляция и установка файла
Для более опытных и требовательных пользователей будет полезна инструкция по установке внесистемного шрифта, что позволит каждому сделать свой компьютер более уникальным.
Утилита FontMassive Pack прекрасно справится с такой задачей. В её состав входят менеджер шрифтов, подбор подобных стилей и установка (временная). Совместима с 32-х и 64-битными версиями Виндовс. Загружать данное программное обеспечение рекомендуется с официального сайта. Инсталляция не требуется. FontMassive Pack позволяет с лёгкостью осуществлять замену старых шрифтов новыми и более уникальными.

Программа для внесистемных текстов
Обратите внимание! Не все системные шрифты можно удалять. Некоторые из них необходимы для исправного функционирования Windows 7. К таким относят Times New Roman, Arial, MS Sans Serif и другие.
Устанавливать пользовательские шрифты не только можно, но и нужно. Это позволит сделать работу за компьютером более комфортной и сохранит здоровье. А при допущении каких-либо ошибок в настройке – с лёгкостью вернуть всё на свои места.

22.09.2021

itpro

PowerShell, Windows 10, Windows 11

комментариев 6
Если вы удалили или заменили один, или несколько системных шрифтов в Windows, вы можете воспользоваться восстановления стандартных шрифтов и их настроек. Если в системных (и не только) диалоговых окнах вместо нормальных символов отображаются что-то непонятное или вообще нечитаемые символы (в нашем примере, это иероглифы и квадратики), скорее всего в Windows отсутствуют какие-то файлы системных шрифтов. Такая проблема может возникнуть после деинсталляции стороннего приложения, которое при удалении вместе с собой удалило несколько файлов системных шрифтов (вплоть до полной очистки каталога со шрифтами C:\Windows\Fonts). Также проблема с шрифтами может встречаться, когда некая программа при установке заменила один из стандартных шрифтов своим собственным файлов.
В этой статье мы разберем методику, позволяющую восстановить стандартные системные шрифты Windows 10 или Windows 11 к состоянию чистой системы.
Встроенное средство восстановления шрифтов Windows
В первую очередь стоит попробовать восстановить стандартные шрифты Windows 10/8.1 с помощью встроенного функционала. Для этого:
Данная опция позволяет удалить все сторонние шрифты, оставив только стандартные шрифты, поставляемые в дистрибутиве Windows. Однако, если файл нужного шрифта (*.fon или *.ttf) был удален или заменен, функция сброса не поможет.
В современных версиях Windows для отображения системного интерфейса по умолчанию используется шрифт Segoe UI. Убедитесь, что он есть в списке шрифтов в панели управления.
Чтобы вернуть нужный шрифт можно скопировать нужный файл из дистрибутива Windows (или с другого компьютера), скачав и установив файл шрифта вручную или через GPO (обратите внимание, что в Windows 10 есть функция блокировки установки сторонних шрифтов, которая может мешать установке новых шрифтов).
Совет. Установка большого количества шрифтов в Windows может привести к проблемам с производительностью системы и некоторых приложений (как правило, связанных с графикой и версткой).
Как извлечь файлы стандартных системных шрифтов из установочного образа Windows 10 или 11?
В Windows файлы шрифтов хранятся в каталоге C:\Windows\fonts. Попробуйте открыть ее в Проводнике File Explorer. Если в этом каталоге вы увидите только несколько файлов шрифтов с расширениями *.fon и *.ttf, значит, стандартные файлы шрифтов были удалены и их сброс встроенными средствами (как описано выше) не поможет.

Недостающие файлы шрифтов можно скопировать с любого компьютера с той же версией ОС, либо извлечь их из установочного диска или ISO/WIM образа Windows 10 (11). Рассмотрим второй случай.
Для этого нам понадобится установочный диск с Windows 10. Проще всего создать установочный ISO образ Windows с помощью утилиты Media CreationTool. Смонтируйте ISO образ в виртуальный привод (допустим, ему назначена буква диска H:).
Откройте командную строку PowerShell с административными правами и скопируйте файл H:\sources\install.wim или H:\sources\install.esd (подробнее про esd формат образа здесь) в каталог C:\Distr\.
Copy-Item D:\sources\install.wim C:\Distr\
Совет. Если в вашем дистрибутиве Windows есть только файл install.esd (подробнее про esd формат образа здесь), вы можете переконвертировать ESD файл в формат WIM с помощью команды:
dism /export-image /SourceImageFile:c:\distr\install.esd /SourceIndex:4 /DestinationImageFile: c:\distr\install.wim /Compress:max /CheckIntegrity
Смонтируйте файл установочного образа Windows 10 install.wim в каталог C:\Distr\wim:
dism /mount-wim /wimfile:C:\Distr\install.wim /index:1 /mountdir:C:\Distr\wim
Совет. В нашем примере установочный диск содержит только одну редакцию Windows с индексом 1 (/index:1), остальные редакции удалены из образа. Ваш установочный образ ISO образ или WIM файл может содержать несколько версий и редакций Windows. Список доступных редакций можно вывести командой:
Dism /Get-WimInfo /WimFile:C:\Distr\install.wim

Совет. Если команда DISM возвращает ошибку Error: 0xc1510111: You do not have permissions to mount and modify this image ( Ошибка: 0xc1510111: Отсутствуют разрешения на подключение и изменение образа ), проверьте, что в свойствах файла install.wim не установлен атрибут Read-Only.

Скопируйте оригинальные файлы шрифтов из каталога C:\Distr\wim\Windows\Fonts в системную папку C:\Windows\Fonts с заменой файлов в целевом каталоге. Воспользуйтесь такой командой PowerShell:
Copy-Item -path C:\Distr\wim\Windows\Fonts -Destination C:\Windows -recurse –container -force
Файлы шрифтов будут заменены оригинальными. Часть системных шрифтов, которые используются в текущий момент, заменить не удастся, об этом будет свидетельствовать ряд ошибок в окне консоли.
Теперь можно отключить WIM образ:
dism /unmount-wim /mountdir:C:\Distr\wim /discard
Перезагрузите компьютер и проверьте, исчезла ли проблема со шрифтами.
Сброс кэша шрифтов Windows
В Windows по-умолчанию включено кэширование шрифтов в каталоге %WinDir%\ServiceProfiles\LocalService\AppData\Local\FontCache (по аналогии с кэшем иконок). Это позволяет ускорить загрузку шрифтов в диалоговых окнах и приложения. Если кэш шрифтов поврежден, это также может вызвать проблемы с отображением шрифтов в Windows. Рекомендуем вручную сбросить текущий кэш шрифтов Windows.
Для этого нужно:
- Запустите консоль управления службами ( services.msc );
- Остановите службу Служба кэша шрифтовWindows (Windows Font Cache Service) в консоли или с помощью команды PowerShell: get-service FontCache|stop-service –force
- Очистите каталог %WinDir%\ServiceProfiles\LocalService\AppData\Local\FontCache: Get-ChildItem -Path C:\Windows\ServiceProfiles\LocalService\AppData\Local\FontCache -File | foreach < $_.Delete()>;
- Удалите файл C:\Windows\System32\FNTCACHE.DAT: C:\Windows\System32\FNTCACHE.DAT: Remove-Item c:\Windows\System32\FNTCACHE.DAT
- Запустите службу FontCache и перезагрузите компьютер.
Готовые архивы со стандартными шрифтами для Windows 10, 11 и 8.1
Для тех, у кого под рукой нет дистрибутива Windows 10 (Windows 11 b Windows 8.1), можно скопировать каталог с оригинальными шрифтами с другого компьютера с той же версий ОС, либо воспользоваться готовыми архивами со шрифтами. Вы можете скачать архивы по ссылкам ниже:
Скачайте и распакуйте архив для вашей версии Windows. Скопируйте содержимое архива в каталог C:\Windows\Fonts с заменой файлов.
Затем скачайте и примените reg файлы со стандартными настройками шрифтов в реестре для вашей версии Windows:
Каждый архив содержит три файла:
Распакуйте архив и примените (дважды щелкните) по каждому reg файлу.

Перезагрузите компьютер, проблема со шрифтами должна пропасть!
Совет. Если проблема со шрифтами вызвана установкой нового шрифта, содержимое C:\Windows\Fonts перед заменой можно предварительно сбросить (используемые шрифты удалить не получится). Эта операция выполняется кнопкой в панели управления, о которой мы говорили выше.
Если ничего не помогает и шрифты отображаются некорректно, попробуйте проверить целостность вашего образа Windows с помощью команд:
В прошлом материале приводилась инструкция по смене курсора мыши в Windows 7, 8 для совершенствования персонализации, теперь рассмотрим, как изменить шрифт на компьютере в Windows 7, чтобы улучшить восприимчивость текста, приукрасить интерфейс ОС.
Windows 7 имеет богатую коллекцию стандартных шрифтов, которые располагаются в каталоге WindowsFonts. Перейдя в Fonts, Вы сможете предварительно ознакомиться с их обилием. Здесь вы можете заметить файлы с иконкой одной страницы (индивидуальные стили) и нескольких, наложенных друг на друга (семейства шрифтов).

При двойном клике по индивидуальным шрифтам откроется окно, где подробно показан стиль. Соответственно, дважды кликнув по семейству, Вы увидите скопление шрифтов, со стилем которых также можно ознакомиться.

После знакомства со стилями, можно переходить к шагам по смене шрифта в Windows 7.
Изменение через дополнительные параметры оформления
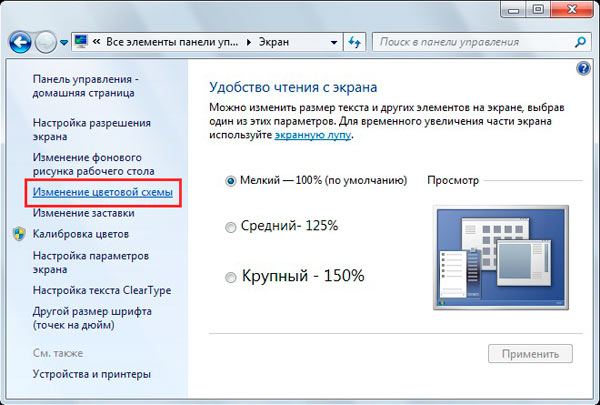

Отслеживайте новый стиль для ряда измененных элементов в тестовых окнах (смотрите скриншот ниже). После подборки своего стиля нажмите OK.

Смена всех шрифтов через реестр

1. Скачайте reg-файл тут, распакуйте его. В файле в последней строке, задан шрифт Britannic, по усмотрению Вы можете изменить его.

4. Выйдите из системы, перезагрузите ПК (на Ваше усмотрение).
Если захотите вернуть стиль по умолчанию, тогда скачайте reg-файл здесь. Выполните шаги 3, 4 выше.
Установка новых шрифтов
Загрузите шрифты из проверенных источников. Для тренировки предлагаю скачать архив с 5 файлами тут, расширения которых (ttf). Распакуйте архив и установите шрифт одним из способов ниже.

Так Вы сможете установить новый шрифт в Windows 7. Чтобы поменять старый шрифт на новый, воспользуйтесь способами выше.
На этом все, как видите, изменить шрифт на компьютере в Windows 7 совсем несложно. Стиль меняется как частично, так и для всех элементов ОС. Стандартных шрифтов приличное количество, но этот список можно расширять до бесконечности. По желанию можете поставить тему Windows 7, чтобы подчеркнуть оформление ОС.
В этом материале мы познакомим наших читателей со шрифтами в операционной системе Windows 7. Операционная система Windows 7 после установки имеет в своем наборе десятки разнообразных шрифтов. Эти шрифты используются в установленных программах операционной системы. Например, эти шрифты можно использовать во встроенном текстовом редакторе WordPad, а также в таких популярных программах, как LibreOffice и Adobe Photoshop. Прочитав этот материал, вы научитесь самостоятельно устанавливать новые шрифты, а также сможете менять шрифт в самих окнах Windows 7. Кроме шрифтов в семерке мы коротко опишем про них в ОС Windows 10, а также вспомним уже старую XP.
Установка новых шрифтов

Теперь распакуем архив с Metal Macabre и откроем файл MetalMacabre.ttf. После этого действия файл откроется в специальной утилите просмотра буквенных, цифровых символов.



После скачивания и распаковки архива The Godfather откроем файл TheGodfather-v2.ttf. После этого действия откроется практически идентичная утилита для установки The Godfather.

Теперь рассмотрим установку в уже достаточно старую ОС Windows XP. Для этого скачаем новый набор символов Grinched.

Так же как и в предыдущих примерах запустим файл, который будет носить название Grinched.ttf. После открытия файла появится окно с уже знакомой нам программой.

Удалить Grinched.ttf можно также через эту панель.
Меняем системные шрифты в окнах Windows 7
В семерке по умолчанию для всех окон проводника и встроенных утилит в основном используется шрифт Segoe UI. В самой Windows 7 можно поменять шрифт и его цвет в таких восьми элементах:

Как и задуманно, это действие перебросит нас c рабочего стола в панель персонализации.




Исправляем проблемы, связанные с шрифтами
Наиболее частой проблемой на компьютере с Windows 7, которая встречается у пользователей, является неправильная кодировка символов. Например, когда стоит неправильная кодировка, вместо нормальных русскоязычных пунктов меню могут появиться непонятные иероглифы. Ниже показана программа Download Master с такой проблемой.


В Windows 10 эта задача решается аналогичным способом.



Меняем размер шрифта в Windows 7


В этом окне пользователю дается возможность увеличения размера шрифта со 100 процентов до 200. Такой способ увлечения особенно удобен, когда монитор далеко находится или у пользователя слабое зрение. Единственным минусом такого увеличения размера является то, что некоторые сторонние программы не будут масштабироваться.
Подводим итог
Видео по теме

Некоторых пользователей не удовлетворяет тип и размер шрифта, который отображается в интерфейсе операционной системы. Они желают изменить его, но не знают, как это сделать. Давайте разберем основные способы решения указанной проблемы на компьютерах, работающих под управлением Виндовс 7.
Способы смены шрифтов
Способ 1: Microangelo On Display
-
После того как вы загрузили инсталлятор на компьютер, запустите его. Произойдет активация установщика.






Выполняется процедура инсталляции.















Способ 3: Добавление нового шрифта
Случается и такое, что в стандартном перечне шрифтов операционной системы нет такого варианта, который вы хотели бы применить к конкретному объекту Виндовс. В этом случае существует возможность установить новые шрифты в Windows 7.



Существует ещё один метод добавления нового шрифта в Виндовс 7. Нужно загруженный на ПК объект с расширением TTF переместить, скопировать или перетащить в специальную папку для хранения системных шрифтов. В изучаемой нами ОС этот каталог находится по следующему адресу:

Особенно последний вариант действий актуально применять, если вы хотите добавить сразу несколько шрифтов, так как открывать и прокликивать каждый элемент в отдельности не очень удобно.
Способ 4: Изменение через системный реестр
Изменить шрифт можно также через системный реестр. Причем делается это для всех элементов интерфейса одновременно.



Windows Registry Editor Version 5.00
[HKEY_LOCAL_MACHINESOFTWAREMicrosoftWindows NTCurrentVersionFonts]
"Segoe UI (TrueType)"=""
"Segoe UI Bold (TrueType)"=""
"Segoe UI Italic (TrueType)"=""
"Segoe UI Bold Italic (TrueType)"=""
"Segoe UI Semibold (TrueType)"=""
"Segoe UI Light (TrueType)"=""
[HKEY_LOCAL_MACHINESOFTWAREMicrosoftWindows NTCurrentVersionFontSubstitutes]
"Segoe UI"="Verdana"




При необходимости снова вернуться к настройкам по умолчанию, а такое тоже бывает нередко, нужно снова поменять запись в системном реестре, действуя по указанному ниже алгоритму.
Windows Registry Editor Version 5.00
[HKEY_LOCAL_MACHINESOFTWAREMicrosoftWindows NTCurrentVersionFonts]
"Segoe UI (TrueType)"="segoeui.ttf"
"Segoe UI Bold (TrueType)"="segoeuib.ttf"
"Segoe UI Italic (TrueType)"="segoeuii.ttf"
"Segoe UI Bold Italic (TrueType)"="segoeuiz.ttf"
"Segoe UI Semibold (TrueType)"="seguisb.ttf"
"Segoe UI Light (TrueType)"="segoeuil.ttf"
"Segoe UI Symbol (TrueType)"="seguisym.ttf"
[HKEY_LOCAL_MACHINESOFTWAREMicrosoftWindows NTCurrentVersionFontSubstitutes]
"Segoe UI"=-




Способ 5: Увеличение размера текста
Бывают случаи, когда нужно поменять не тип шрифта или другие его параметры, а только увеличить размер. В этом случае оптимальным и быстрым способом решения поставленной задачи является тот метод, описанный ниже.



Читайте также:
 webdonsk.ru
webdonsk.ru