Как сделать шрифт контрастнее
Добавил пользователь Евгений Кузнецов Обновлено: 10.09.2024
Главное нужно указать отсканированное или сфотографированное изображение на вашем компьютере или телефоне, нажать кнопку ОК, подождать пару секунд и скачать результат. Остальные настройки уже выставлены по умолчанию.
Данное улучшение не только сделает просмотр отсканированного или сфотографированного текста более приятным, но и поможет сэкономить краску принтера, так как тёмный или серый фон будет сделан равномерно белым.
Обратите внимание, что обработка обычно длится примерно 0.5-30 секунд, но при большом размере исходной картинки или при не стандартных настройках может затянуться и до 1 минуты. Так что здесь необходимо терпение!
Исходное изображение никак не изменяется. Вам будет предоставлена другая обработанная картинка.

Шрифт в текстовом редакторе Microsoft Word можно самостоятельно настроить: вид, стиль, размер и другие параметры легко изменяются. Средства программы даже позволяют сделать буквы контуром. Для этого действуйте так:


Способ 2: Объекты MS Word
Встроенная коллекция объектов WordArt редактора предполагает использование уже готовых шаблонов шрифтов. Чтобы сделать буквы контуром в Ворде таким способом, выполните следующее:


С помощью круглых фиксаторов по углам разметки можно изменить размер и расположение текста. А значок в виде круглой стрелки позволяет повернуть надпись в любую сторону.
Способ 3: Смена шрифта
В библиотеке MS Word предусмотрено большое количество шрифтов, при этом возможна установка дополнительных вариантов. Если в соответствующем блоке нет стиля с контурами, то используется Trafaret Kit Transparent, который имитирует трафареты и поддерживает не только латиницу, но и кириллицу, а также другие символы. Развернуто об этом мы рассказывали в другом нашем материале по ссылке ниже.

Мы рады, что смогли помочь Вам в решении проблемы.
Отблагодарите автора, поделитесь статьей в социальных сетях.

Опишите, что у вас не получилось. Наши специалисты постараются ответить максимально быстро.
Существует масса возможностей быстро увеличить шрифт на экране. На выбор подходящего способа повлияет установленная на вашем компьютере операционная система и несколько дополнительных факторов. Например, вы можете захотеть поработать со шрифтами избранной программы или, напротив, изменить шрифты во всех без исключения всплывающих окнах.
Метод 1. Применение экранной лупы
Метод 2. Как увеличить все окна

Метод 3. Как увеличить избранные элементы
Метод 4. Установка шрифта при помощи
Так же советуем скачать программу — . Она призвана решить проблему неудобства сохранения всех вариантов шрифта на обычном компьютере. С помощью этой программы каждый пользователь сможет на свое усмотрение размещать различные шрифтовые варианты в выбранных папках.
Видео: Как увеличить шрифт
Для полноценной работы с изображениями в Microsoft Word 2010, необходимо научиться работать с настройками цвета изображения. Полезным будет знать, как применять к рисунку художественные эффекты, которые позволяют значительно улучшить внешний вид изображения. Это изложено в данной статье с приведением наглядных примеров.
Настройка яркости и контрастности изображения
Настройка яркости изображения подразумевает осветление или затемнение изображения. При использовании этих средств настройки, программа Word 2010 автоматически осуществляет изменения в диапазоне цветов. То есть настройка яркости по теням, светлым и средним тонам не доступна. Проще говоря, настройка используется при помощи специальных шаблонов, которые имеют разные степени экспозиции. Экспозиция, в свою очередь, определяет степень осветления/затемнения.
Для настройки яркости и контрастности изображения, сделайте следующее:
Аналогично проводится изменение резкости. Уменьшение резкости приводит к размытию изображения, а повышение, напротив, к повышению четкости изображения. Однако при этом теряются плавные переходы в изображении, и увеличивается его зернистость.
Рисунок 1. Коррекция резкости, яркости и контрастности
Цветовая настройка изображения
Цветовая настройка изображения позволяет средствами Word 2010 провести настройку цвета в части яркости, контрастности, резкости и насыщенности. Путем несложных манипуляций, можно задать изображению вид, соответствующий поставленным задачам.
Изменение насыщенности цвета
Для цветовой настройки изображения, выполните следующие действия:
Для более тонкой настройки, выполните следующие действия:
Рисунок 2. Настройки цвета изображения
Оттенок цвета
Чтобы изменить оттенок цвета рисунка, выполните следующие действия:
Перекраска изображения
Если вы хотите полностью перекрасить изображение, то есть придать ему определенный цвет (цветовую схему), выполните следующие действия:
Художественные эффекты рисунка
При помощи художественных эффектов можно значительно улучшить внешний вид изображения, не прибегая к помощи специальных графических редакторов. Всего доступно 23 образца эффектов. К сожалению, работа со слоями не доступна.
Для придания рисунку художественного эффекта, сделайте следующее:
Рисунок 3. Художественные эффекты
Учтите, что настройка параметров доступна только после применения эффекта к рисунку.
Прозрачность пикселей отдельного цвета
Для того чтобы задать прозрачность пикселей определенного цвета:
Рисунок 4. Финальный вариант рисунка после настроек
Заключение
На данном этапе развития Word 2010, необходимо уметь изменять изображение в плане насыщенности цвета, яркости контрастности и т.д. Это позволит быстро и качественно настраивать изображение, не прибегая к помощи специализированных графических редакторов. К счастью, возможностей для работы с изображениями в Word 2010 сейчас более чем достаточно, что по своему масштабу могут сравниться с отдельными графическими редакторами. Но, даже если перед вами не стоит задача стать специалистом по обработке графики, основные понятия знать необходимо. Собственно, основные пути настройки изображений и были изложены в данной статье.
Каскадные таблицы стилей – лучший способ добиться красивого и хорошо читаемого текста. Используйте единый стиль и всегда проверяйте, как он будет отображаться в Интернет-браузере. Поменяйте стиль и ваш сайт преобразится! CSS делают жизнь проще.
- Делайте размер шрифта достаточно большим и удобным для чтения.
Ориентируйтесь на ваших потенциальных клиентов! Плохая идея использовать очень маленький шрифт, даже если основные посетители вашего сайта девочки-тинейджеры, которые ищут новую обувь. Это не значит, что вы должны писать громадными буквами, но достаточно крупный шрифт всегда лучше мелкого. Verdana 12 пунктов всегда лучше, чем Verdana 8 пунктов.
- Делайте шрифт контрастным по отношению к фону.
Чем контрастнее, тем лучше. Черный на белом и белый на черном – образцы максимального контраста, которые вы можете и, чаще всего, должны использовать. Используйте цвета, которые вам нравятся, но если Вы смотрите искоса на страницу и Ваш текст, в основном, исчезает, он недостаточно контрастен.
Не городите линии одна на другую. Используйте специальный межстрочный интервал CSS или просто оставляйте между ними больше места. Лично я часто устанавливаю межстрочный интервал в 140% от высоты типичной линии.
Не имеет значения, как хорошо вы пишете – люди не хотят читать бесконечные страницы текста. Чаще используйте заголовки, которые отражают смысл параграфов. Пробежав по ним глазами, человек может быстро определить, интересен ли ему текст или перейти сразу к той части текста, которая его интересует. Так же используйте маркированные списки, упорядочивающие структуру вашего материала и облегчающие его восприятие.
И в заключение (это выходит за рамки 5 простых путей сделать ваш сайт удобочитаемым, но очень важно) проверяйте правописание! Ничего не раздражает больше при чтении веб-страниц, чем многочисленные ошибки. Любое, самое гениальное содержание текста, будет погублено, если в нем будет много орфографических ошибок! В обязательном порядке используйте имеющиеся в каждой программе инструменты проверки правописания.
Сделать материалы вашего сайта удобно и легко читаемыми – просто! Это не отнимает много времени и базируется, главным образом, на здравом смысле. Вознаграждением будет эффективный сайт, дающий возможность клиентам получить ваше послание в максимально полном виде и, как следствие, доверяющим вам и вашему бизнесу.
Цитата или заголовок поверх фотографии. Сегодня это тренд, который мы видим везде: в Instagram, на журнальных обложках, на первых окнах посадочных страниц. Но пытаясь оформить таким образом картинку, вы могли столкнуться с проблемой читабельности текста. Ниже изложены 7 очень простых способов сделать текст на фотографии лёгким для восприятия. И х отя эта статья про типографику, она бесполезна для дизайнеров (они всё это знают без нас), но пригодится контент-менеджерам и SMM-щикам.
Подберите фотографию с достаточно большими фрагментами однородного фона. В пейзаже текст вы сможете расположить на фоне неба. На снимке из урбанистичной модной фотосессии - на фоне кирпичной стены.


Этот приём не только решает проблему читабельности текста, но и управляет вниманием зрителя. Используйте контрастную шрифту плашку, чтобы повысить читабельность. Подложка чаще всего бывает в виде геометрической фигуры, однотонной или полупрозрачной. Можно использовать построчную подложку, например, имитируя выделенный маркером текст.
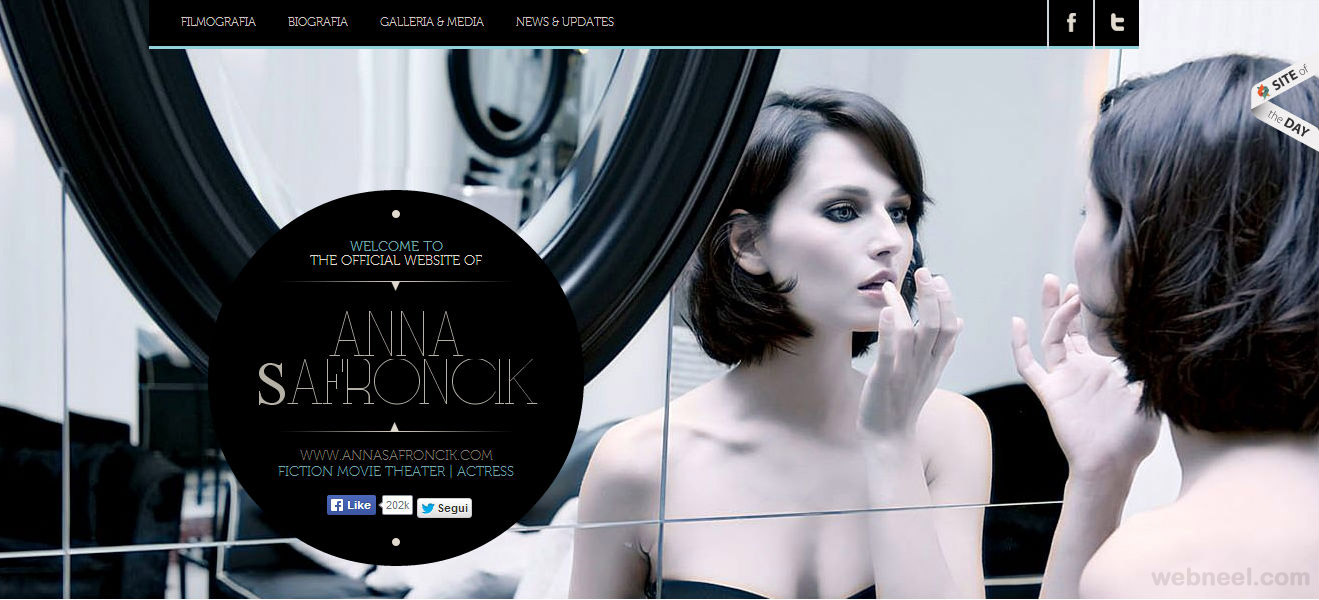
Очаровательный в своей простоте способ. Размыв фоновое изображение (или его часть), вы сразу перемещаете заголовок в фокус. Это, конечно, не освобождает вас от необходимости поиска контрастного цвета для шрифта, но делает задачу читабельности проще в разы.


Вам могут и не понадобиться никакие спецэффекты, если цвет вашего шрифта и палитра изображения достаточно контрастны.


5. Затемнённый фон
Увеличить контрастность, а с ней и читабельность текста, вы можете, понизив насыщенность изображения. Наложенный поверх фотографии слой чёрного цвета с 30-40% прозрачностью даст нужный эффект.

По тому же принципу вы можете использовать цветные фильтры
Друзья, поговорим о не менее важной теме – удобство пользования компьютером, а именно чёткость шрифтов, отображаемых на мониторе.
Многие из нас целыми днями работают за компьютером. И конечно же знают, как сильно устают глаза. Но разве многие из нас делают специальные упражнения каждый день, чтобы глазки расслаблялись, думаю, нет.
Давайте же поможем нашему здоровью хотя бы немного и определим необходимую чёткость шрифтов.
Компания Microsoft уже подумала о наших глазках и предлагает нам свою технологию ClearType . Данная технология разработана специально для ЖК-мониторов и обеспечивает сглаживание шрифтов, повышая тем самым удобочитаемость. ClearType отображает слова на экране монитора такими же четким и ясными, как будто они напечатаны на листе бумаге.
А теперь настроим чёткость шрифтов
- 1. Перейдем в меню “Пуск ”, далее в раздел “Панель управления ”, далее выбираем “Оформление и персонализация ” (можно воспользоваться поиском windows для других ОС, см. ниже)

- 2. В открывшемся окошке находим раздел “Шрифты ” и ниже кликаем по ссылке “Настройка текста ClearType ”. Откроется новое окно.

На windows 10 будет находится в том же разделе.

- 3. Поставьте галочку в пункте “Включить ClearType ”, кликаем по кнопке внизу “Далее ”. В новом окошке будет предложено установить оптимальное разрешение для экрана. После проведения соответствующей настройки опять нажмите “Далее ”.
- 4. Вам будет предложено последовательно в 4-х примерах выбрать наилучший вариант отображения текста. После проведения соответствующих настроек нажмите кнопку “Готово”.

Настройка размера шрифта
Если Вам кажется, что отображаемый в приложениях шрифт маловат, и Вы постоянно напрягаетесь, чтобы прочитать что-нибудь на экране, то Вам просто обязательно необходимо увеличить размер шрифта по-умолчанию.
Для этого Переходим снова в “Панель управления ” –> “Оформление и персонализация ” –> кликаем по пункту “Шрифты ” –> далее в правой части окна управления выбираем “Изменение размера шрифта ” и подбираем наиболее удобный вариант.
А теперь радуемся полученному результату. Наши глазки точно теперь скажут нам спасибо.
Чтобы вам было проще пользоваться устройством, вы можете настроить, как на нем будет отображаться текст и другой контент.
Важно! Некоторые действия, описанные в этой статье, можно выполнить только на устройствах с Android 12 или более поздней версии. Подробнее о том, как узнать версию ОС на вашем устройстве…
Как изменить размер шрифта
Обратите внимание, что размер шрифта в Google Chrome можно изменить только в настройках самого приложения.
Чтобы изменить размер шрифта, следуйте этой инструкции:
- Откройте настройки устройства.
- Нажмите Специальные возможностиТекст и отображение.
- Выберите Размер шрифта.
- Измените размер, передвигая ползунок.
Как изменить масштаб изображения
Чтобы увеличить или уменьшить объекты на экране, сделайте следующее:
- Откройте настройки устройства.
- Нажмите Спец. возможностиТекст и отображениеМасштаб изображения на экране.
- Измените размер, передвигая ползунок.
Как включить полужирный шрифт
- Откройте настройки устройства.
- Нажмите Специальные возможностиТекст и отображение.
- Включите параметр Полужирный шрифт.
Как настроить коррекцию цвета
- Откройте настройки устройства.
- Нажмите Специальные возможностиТекст и отображение.
- Нажмите Коррекция цвета.
- Включите параметр Использовать коррекцию цвета.
- Выберите режим коррекции.
Совет. Можно также настроить быстрое включение коррекции цвета. Подробнее о быстром включении специальных возможностей…
Как настроить инверсию цветов
- Откройте настройки устройства.
- Нажмите Специальные возможностиТекст и отображение.
- Включите параметр Использовать инверсию цветов.
Совет. Можно также настроить быстрое включение инверсии цветов. Подробнее о быстром включении специальных возможностей…
Как использовать тёмную тему и инверсию цветов одновременно
- Android 10 или более поздней версии. Если вы откроете приложение, в котором нет тёмной темы, то можете дополнительно включить инверсию цветов.
- Android 9 или более ранней версии. Использовать тёмную тему и инверсию цветов одновременно не получится. Если вы включите тёмную тему, то инверсия цветов автоматически отключится.
Как отключить анимации
- Откройте настройки устройства.
- Нажмите Специальные возможностиТекст и отображение.
- Включите параметр Убрать анимации.
Как увеличить указатель мыши
- Откройте настройки устройства.
- Нажмите Специальные возможностиТекст и отображение.
- Включите параметр Крупный указатель мыши.
Как включить контрастный текст
Если включить эту функцию, текст на экране станет черным или белым в зависимости от изначального цвета.

Читайте также:
 webdonsk.ru
webdonsk.ru

