Как сделать шаблоны в visual studio
Предпосылки
Чтобы следовать этому руководству, вы должны владеть хотя бы одним языком программирования и фреймворком. Вы также должны быть знакомы с системой контроля версией git. Вам также необходимо иметь учетную запись на платформе удаленного хранилища, такой как GitHub. Я рекомендую вам настроить SSH Keys для подключения к вашему удаленному репозиторию.
Мы будем использовать минимальный проект Next.js для демонстрации возможностей VS Code. Если вы новичок в этом, не беспокойтесь, так как фреймворк и используемый язык не являются предметом данного руководства. Преподаваемые здесь навыки можно перенести на любой язык и фреймворк, с которыми вы работаете.
Немного истории
Если вы новичок в программировании, я рекомендую вам начать с простого текстового редактора, такого как Windows NotePad. Это самый простой текстовый редактор, который не предлагает никакой помощи. Основным преимуществом его использования является то, что он заставляет вас запоминать синтаксис языка и делать свои собственные отступы. Как только вы освоитесь с написанием кода, следующим логическим шагом будет обновление до более качественного текстового редактора, такого как NotePad++ . Он предлагает немного важной помощи при кодировании с такими функциями, как раскраска синтаксиса, автоматическое отступление и базовое автозаполнение. При обучении программированию важно не перегружаться информацией и помощью.
Как только вы привыкли к лучшему опыту написания кода, пришло время обновиться. Не так давно это были полностью интегрированные среды разработки:
Эти платформы обеспечивают полный рабочий процесс разработки, от написания кода до тестирования и развертывания. Они содержат множество полезных функций, таких как анализ кода и выделение ошибок. Они также содержат гораздо больше функций, которые многие разработчики не использовали, хотя они были необходимы для некоторых команд. В результате эти платформы заняли много места на диске и не запустились. Многие разработчики предпочитали использовать передовые текстовые редакторы, такие как emacs и vim, для написания своего кода.
Вскоре появился новый набор независимых от платформы редакторов кода. Они были легкими и обеспечивали множество функций, которые были в основном эксклюзивными для IDE. Я перечислил их ниже в порядке их выпуска:
Разработчики Mac имели доступ к TextMate, который был выпущен в октябре 2004 года. Система фрагментов кода, используемая всеми вышеперечисленными редакторами, была основана на TextMate. Воспользовавшись всеми из них, я почувствовал, что появившийся после этого редактор значительно улучшил текущий. Согласно опросу разработчиков, проведенному Stack OverFlow в 2019 году, Visual Studio Code является самой популярной средой разработки кода с 50,7% использования. Visual Studio IDE занимает второе место, а NotePad++ - третье.
Достаточно истории и статистики на данный момент. Давайте углубимся в то, как использовать функции кода Visual Studio.
Настройка и обновления
Установщик пакета кода Visual Studio занимает менее 100 МБ и потребляет менее 200 МБ при полной установке. Когда вы посещаете страницу загрузки, ваша ОС будет автоматически обнаружена, и будет выделена правильная ссылка для загрузки.
Обновление VS Code очень просто. Он отображает уведомление при каждом выпуске обновления. Пользователям Windows необходимо щелкнуть уведомление, чтобы загрузить и установить последнюю версию. Процесс загрузки происходит в фоновом режиме, пока вы работаете. Когда он будет готов к установке, появится запрос на перезагрузку. Нажав на это, вы установите обновление и перезапустите VS Code.
Для дистрибутивов на основе Ubuntu, нажав на уведомление об обновлении, вы просто откроете веб-сайт, на котором вы сможете загрузить последнюю версию установщика. Гораздо проще - просто выполните sudo apt update && sudo apt upgrade -y . Это обновит все установленные пакеты Linux, включая Visual Studio Code. Причина этого заключается в том, что VS Code добавил репо в реестр репозитория при первоначальной установке. Вы можете найти информацию о репо по этому пути: /etc/apt/sources.list.d/vscode.list .
Пользовательский интерфейс
Давайте сначала познакомимся с пользовательским интерфейсом:

Пользовательский интерфейс Visual Studio Code разделен на пять основных областей, которые вы можете легко настроить.
- Activity Bar: позволяет переключаться между представлениями: проводник, поиск, контроль версий, отладка и расширения.
- Side Bar: содержит активный вид.
- Editor: здесь вы можете редактировать файлы и просматривать файлы уценки. Вы можете расположить несколько открытых файлов рядом.
- Panel: отображает различные панели: встроенный терминал, панели вывода для отладочной информации, ошибок и предупреждений.
- Status: отображает информацию о текущем открытом проекте и файле. Также содержит кнопки для выполнения действий по управлению версиями, а также для включения / отключения функций расширения.
Также есть верхняя строка меню, где вы можете получить доступ к системе меню редактора. Для пользователей Linux встроенным терминалом по умолчанию, вероятно, будет оболочка Bash. Для пользователей Windows это PowerShell. К счастью, внутри выпадающего списка терминала находится селектор оболочки, который позволит вам выбрать другую оболочку. Если установлено, вы можете выбрать любой из следующих:
- Command Prompt
- PowerShell
- PowerShell Core
- Git Bash
- WSL Bash
Работа с проектами
В отличие от полноценных IDE, Visual Studio Code не обеспечивает создание проектов и не предлагает шаблоны проектов традиционным способом. Он просто работает с папками. На моей машине для разработки Linux я использую следующий шаблон папок для хранения и управления своими проектами:
Если вы хотите создать новый проект и открыть его в VS Code, вы можете использовать следующие шаги. Откройте терминал и выполните следующие команды:
Вы также можете сделать это в проводнике. При доступе к контекстному меню мыши вы сможете открыть любую папку в VS Code.
Если вы хотите создать новый проект, связанный с удаленным репо, проще создать его на сайте - например, GitHub или BitBucket.

Обратите внимание на все поля, которые были заполнены и выбраны. Далее перейдите в терминал и выполните следующее:
Как только редактор будет запущен, вы можете запустить встроенный терминал с помощью сочетания клавиш Ctrl+~ (тильда). Используйте следующие команды для генерации package.json и установки пакетов:
Затем откройте package.json и замените раздел scripts следующим:
Окно кода Visual Studio должно выглядеть следующим образом:

Прежде чем мы рассмотрим следующий раздел, я хотел бы упомянуть, что VS Code также поддерживает концепцию многокорневых рабочих пространств. Если вы работаете со связанными проектами - front-end, back-end, docs и т.д. - вы можете управлять ими в одном рабочем пространстве в одном редакторе. Это облегчит синхронизацию вашего исходного кода и документации.
Контроль версий с помощью Git

Чтобы создать новую ветку или переключиться на существующую ветку, просто нажмите на название ветки master в строке состояния в левом нижнем углу. Это выведет филиальную панель для вас, чтобы принять меры.

Проверьте следующие расширения для еще лучшего опыта работы с Git:
Поддержка другого типа SCM, такого как SVN, может быть добавлена путем установки соответствующего расширения SCM с рынка.
Создание и запуск кода

Настройки пользователя и рабочей области
Чтобы получить доступ к настройкам параметров VS Code, используйте сочетание клавиш Ctrl+, . Вы также можете получить к нему доступ через команду меню следующим образом:
- В Windows / Linux - File > Preferences > Settings
- В macOS - Code > Preferences > Settings
По умолчанию должен появиться графический интерфейс редактора настроек. Это помогает пользователям легко вносить изменения в настройки, поскольку доступны тысячи редактируемых настроек. Редактор настроек предоставляет пользователю понятные имена и описания, что делает каждый параметр. Кроме того, связанные параметры были сгруппированы вместе, и есть панель поиска для поиска определенного параметра.

При изменении настроек с помощью редактора обратите внимание на активную область сверху. Обратите внимание, что не все настройки можно настроить через графический интерфейс. Для этого вам нужно отредактировать файл напрямую settings.json . Прокручивая редактор настроек, вы увидите ярлык, который приведет вас к этому файлу.
Параметры кода Visual Studio подразделяются на две разные области:
- Настройки пользователя: настройки хранятся под учетной записью пользователя. Они будут действовать на все проекты, над которыми вы работаете.
- Рабочая область: настройки хранятся в папке проекта или рабочей области. Они будут применяться только в этом конкретном проекте.
В зависимости от вашей платформы вы можете найти пользовательские настройки VS Code в следующих местах:
- Windows: %APPDATA%\Code\User\settings.json
- macOS: $HOME/Library/Application Support/Code/User/settings.json
- Linux: $HOME/.config/Code/User/settings.json
Для Workspace просто создайте папку .vscode в корне вашего проекта. Затем создайте файл settings.json внутри этой папки. Если вы работаете с панелью редактора настроек, она сделает это автоматически, когда вы измените настройки в области рабочего пространства. Вот подмножество глобальных настроек, с которыми я предпочитаю работать:
Я склонен работать с несколькими проектами одновременно, поэтому настройка window.openFoldersInNewWindow позволяет открывать новые папки проектов, не закрывая (не заменяя) активную. Для editor.defaultFormatter , я поставил Prettier, который является расширением. Далее давайте посмотрим на языковые ассоциации.
Ассоциация языков
В следующий раз, когда у вас возникнут проблемы с активацией Emmet для определенного расширения файла или языка, проверьте, можно ли решить эту проблему, добавив языковую ассоциацию в emmet.includeLanguages . Для получения дополнительной информации ознакомьтесь с официальной документацией для VS Code Emmet .
Горячие клавиши
До сих пор мы рассмотрели два сочетания клавиш:
- Ctrl + , : Открыть настройки
- Ctrl + Shift + P : Открыть командную строку
Command Palette обеспечивает доступ ко всем функциям Visual Studio Code, включая сочетание клавиш для общих операций. Если вы устанавливаете расширение, любые действия, инициируемые вручную, будут перечислены здесь. Однако для таких расширений, как Prettier и Beautify, они будут использовать одну и ту же команду Format. Visual Studio Code также имеет свой собственный встроенный модуль форматирования. Чтобы указать, какой плагин должен выполнять действие, вам нужно перейти в редактор настроек и изменить конфигурацию стандартного форматера. Вот пример того, как я установил это в моем случае:
Вы также можете указать другой форматер для конкретного языкового режима. Вот еще несколько сочетаний клавиш, которые необходимо запомнить:
- Ctrl + P позволит вам перейти к любому файлу или символу, набрав его имя
- Ctrl + Tab проведет вас по последнему набору открытых файлов
- Ctrl + Shift + O позволит вам перейти к определенному символу в файле
- Ctrl + G позволит вам перейти к определенной строке в файле
Вот мои любимые команды, которые я часто использую при написании кода:
- Ctrl + D : нажмите несколько раз, чтобы выбрать одинаковые ключевые слова. Когда вы начинаете печатать, он переименовывает все выбранные ключевые слова
- Ctrl + Shift + Up/Down : Добавить курсор выше или ниже, чтобы редактировать несколько строк одновременно
- Alt + Shift + Click : Добавить курсор в нескольких местах для одновременного редактирования в разных разделах кода
- Ctrl + J : Добавить 2 или более строк в одну.
- Ctrl + F : Поиск ключевого слова в текущем файле
- Ctrl + H : Поиск и замена в текущем файле
- Ctrl + Shift + F : Поиск по всем файлам
Если вы зайдете в меню параметров, вы найдете горячие клавиши для большинства команд. Лично я никогда не привык к некоторым сочетаниям клавиш по умолчанию, которые поставляются с Visual Studio Code из-за использования таких редакторов, как Atom, в течение длительного времени. Решением, которое я нашел, было просто установить Atom Keymap. Это позволяет мне использовать сочетание клавиш Ctrl + \ для переключения боковой панели. Если вы хотите отредактировать привязки клавиатуры самостоятельно, просто перейдите в меню File > Preferences > Keyboard Shortcuts. (Code > Preferences > Keyboard Shortcuts в macOS).
Возможности редактора кода
В этом разделе мы быстро рассмотрим различные удобные для разработчика функции, которые предоставляет Visual Studio Code, чтобы помочь вам писать более быстрый и более понятный код.
Intellisense
- JavaScript, TypeScript
- HTML
- CSS, SCSS и Less
При вводе кода появится всплывающее окно со списком возможных вариантов. Чем больше вы печатаете, тем короче список. Вы можете нажать Enter или, Tab когда нужное ключевое слово будет выделено, для автозаполнения кода. Нажатие Esc удалит всплывающее окно. Вставка . в конце ключевого слова или нажатие Ctrl + Space приведет к появлению всплывающего окна IntelliSense.
Если вы работаете с языком, который не поддерживается сразу после установки, вы можете установить языковое расширение из marketplace, чтобы активировать IntelliSense для нужного языка программирования.
Снипеты
Ввод повторяющегося кода, такого как операторы if , циклы for и объявление компонентов, может быть немного утомительным. Вы можете копировать и вставлять код, чтобы работать быстрее. К счастью, Visual Studio Code предлагает функцию Snippets , которая называется просто шаблонами кода. Например, вместо ввода console.log просто введите log , и IntelliSense предложит вам вставить фрагмент.
Есть много фрагментов, к которым вы можете получить доступ, если вы запомнили сокращение или ключевое слово, которое вызывает вставку фрагмента. Поскольку вы новичок в этом, вы можете получить доступ к списку всех фрагментов, доступных через Command Palette > Insert Snippets:

Прокрутите вверх и вниз, чтобы просмотреть весь список. Обратите внимание, что большинство фрагментов имеют табуляции, которые позволяют заменять соответствующие разделы кода при их вставке. Вы можете найти больше расширений фрагментов в marketplace. Вы также можете создать свой собственный.
Форматирование
Часто при наборе или вставке кода из разных источников мы склонны смешивать стили кодирования. Например:
- отступ с пробелом против табов
- точка с запятой
- двойные кавычки или одинарные кавычки
Форматирование важно, так как делает код читаемым. Однако это может занять много времени, когда вы сталкиваетесь с большими разделами неформатированного кода. К счастью, Visual Studio Code может выполнить форматирование для вас с помощью одной команды. Вы можете выполнить команду форматирования через палитру команд. Visual Studio Code поддерживает форматирование для следующих языков из коробки:
Вы можете настроить форматирование кода Visual Studio, изменив следующие параметры на true или false :
- editor.formatOnType : отформатировать строку после ввода
- editor.formatOnSave : отформатировать файл при сохранении
- editor.formatOnPaste : форматировать вставленный контент
Тем не менее, лучшее решение - установить расширение для форматирования. Мой любимый - Prettier, поскольку он поддерживает огромное количество языков, включая:
- Flow · JSX · JSON
- CSS · SCSS · Less
- Vue · Angular
- GraphQL · Markdown · YAML
После установки вам нужно установить его как форматировщик по умолчанию:
Также рекомендуется установить пакет prettier локально как зависимость dev:
Параметры форматирования по умолчанию, которые применяет Prettier, могут работать для вас. Если нет, вы можете выполнить настройку, создав файл конфигурации .prettierrc в корне вашего проекта или в вашем домашнем каталоге. Вы можете разместить свои собственные правила форматирования здесь. Вот пример:
Linting
Lint или ЛИНТЕР является инструментом, который анализирует код и проверяет на наличие синтаксических ошибок, проблем стилизации, вызовы на необъявленных переменных, использование устаревших функций, неправильного охвата и многие другие вопросы. Visual Studio Code не поставляется вместе с Linter. Тем не менее, это облегчает настройку для используемого вами языка программирования. Например, если вы работаете над новым проектом Python, вы получите приглашение установить его для вас. Вы также можете открыть панель команд ( Ctrl+ Shift+ P ) и выбрать команду Python: Select Linter.
Для JavaScript вам нужно установить расширение, такое как ESLint, которое является самым популярным. Это расширение требует, чтобы вы установили ESLint как dev-зависимость. Вам также может понадобиться один или несколько плагинов ESLint, которые помогут вам подобрать стиль и структуру кодирования, которые вы используете.
После того, как вы настроите инструмент linting, VS Code будет автоматически проверять ваш код каждый раз, когда вы сохраняете файл. Вам также следует обновить ваши сценарии package.json , чтобы включить команду для запуска инструмента lint.
Отладка
Если вы используете операторы print для отладки, вы должны прекратить это делать, поскольку есть лучший способ отладки вашего кода. С VS Code вы можете устанавливать точки останова и проверять переменные во время работы вашего кода.
Code Snippet - это шаблон (заготовка) кода, который можно многократно использовать в нужном контексте в нужное время.
Другими словами, можно заключить в контейнер код, который приходится часто писать вручную, и потом нажимая комбинацию горячих клавиш, вставлять данный код по требованию. Тем самым экономится очень много времени.
Все сниппеты можно найти через специальный менеджер, который находится в меню по адресу Tools > Code Snippets Manager. :
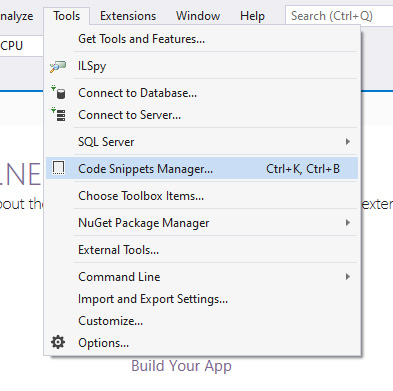
Через этот менеджер можно посмотреть список всех стандартных сниппетов для разных языков программирования, которые представлены в Visual Studio и которые можно использовать. Также можно добавить свой собственный сниппет, используя кнопку Import.
Создаем свой Code Snippet
Процесс создания сниппета состоит из нескольких этапов. Во-первых, обратимся к официальной документации по адресу: Walkthrough: Create a code snippet. Там наиболее полная информация обо всех аспектах в данном вопросе.
Далее создаем новый файл (можно прямо из Visual Studio) формата XML со следующей заготовкой:
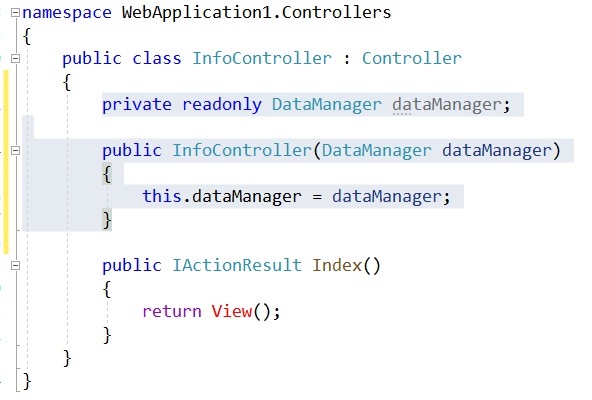
Выше на скриншоте серым выделен тот участок кода, который мы перенесем в сниппет и будем вызывать через горячую клавишу. Для этого изменим заранее созданный XML-шаблон на следующий:
Прокомментирую некоторые важные моменты:
dms . В этом теге указываем комбинацию горячих клавиш, по которой будет вызывать сниппет. Важно, чтобы она не совпадала с уже существующими сниппетами.
WebApplication1.SecretNamespace . Здесь я указал, что при вставке сниппета следует также добавить в *.cs файл нужное пространство имен. В моем примере класс DataManager располагается именно там.
. В значении для Language указываем тот язык, для которого создается сниппет. Важно! Что попало писать нельзя, весь список доступных языков представлен в официальной документации (ссылка выше). По указанному языку Visual Studio будет ориентироваться, где и в каком контексте в коде будет доступен данный сниппет.
. В этой конструкции во внутренних квадратных скобках располагается тот код, который будет вставлен по требованию. По поводу форматирования кода: здесь можно особо не заморачиваться и писать весь код хоть в одну строку. Visual Studio сама проведет форматирование при вставке по тем правилам, которые в ней установлены. Также здесь в коде я указал зарезервированный служебный литерал $end$ - в это место встанет курсор, когда сниппет будет добавлен в код и настроен.
DMSnippet.snippet . Хотя файл размечен в формате XML, сохранять его следует со специальным расширением *.snippet.
После создания сниппета нам необходимо добавить его в общий список через Code Snippet Manager (кнопка Import. ):
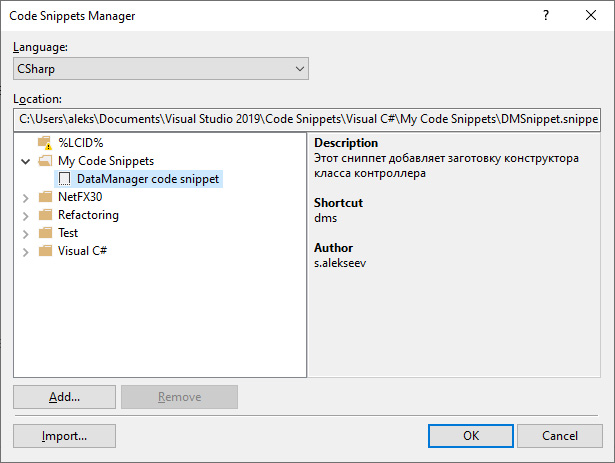
Для удобства можно сохранять свои сниппеты в папке "My Code Snippets".
Вот и все, созданный сниппет готов к работе. Теперь его можно вызывать в нужном месте в коде. Для этого начинаем набирать комбинацию горячих клавиш, и дважды жмем TAB.
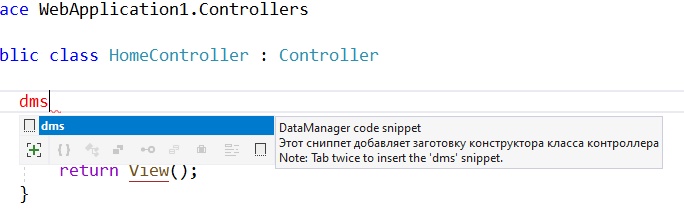
Если у вас установлен Resharper и в подсказке Intellisense не отображается новый сниппет (но при этом работает), это значит что вы используете схему Intellisense для Resharper. Но сниппет создавался вне зоны действия решарпера, и он об этом ничего не знает. Нужно либо в опциях поменять схему на Visual Studio, либо добавить правило для решарпера.
Создание приложения типа Windows Forms Application в MS Visual Studio — C++ . Обзор основных файлов проекта
Выполнение
1. Загрузить Microsoft Visual Studio .
В результате будет создано окно с активной вкладкой Start Page (рисунок 1).

Рисунок 1. Окно Microsoft Visual Studio
2. Создание приложения типа Windows Forms Application
Чтобы создать новый проект (решение) на языке C++ , нужно выбрать последовательность команд (рис. 2):
Система Microsoft Visual Studio предлагает разные виды шаблонов приложения для программирования на языке C++ (рис. 2).

Рисунок 2. Вызов команды создания нового проекта
В поле Name задается имя приложения. В нашем случае это имя « MyApp01 «.
3. Основные элементы оконного интерфейса для работы с программой
В результате окно Microsoft Visual Studio примет вид как показано на рисунке 4.
В окне, в центре отображается основная форма приложения. На этой форме можно размещать компоненты. Компоненты размещаются на панели Toolbox (левая часть экрана).
Свойства формы или компонента отображаются в утилите Solution Explorer (правая часть экрана). Изменяя эти свойства, можно влиять на вид формы, поведение формы, реализовывать обработчики событий формы и прочее.

Рисунок 4. Основные элементы окна приложения
4. Вызов режима ввода кода
На данный момент активным есть режим проектирования формы. Чтобы перейти в режим набора текста программы, нужно вызвать команду Code с меню View (рисунок 5):

Рисунок 5. Команда перехода в режим набора текста программы
Другой вариант вызова команды перехода в режим набора текста, это клик на соответствующей кнопке в Solution Explorer (рисунок 6).

Рисунок 6. Кнопка перехода в режим набора текста программы
В результате отобразится текст программы.

Рисунок 7. Режим просмотра текста программы
5. Текст модуля « Form1.h «
При создании проекта, система Microsoft Visual Studio генерирует программный код, который сохраняется в различных файлах.
Главным файлом, в котором программист создает собственный код программы, есть файл « Form1.h «. Этот файл соответствует главной форме приложения. На главной форме размещаются различные компоненты. С помощью этих компонент реализуется решение конкретной задачи. При создании проекта создается пустая форма (рисунок 6). Кроме главной формы можно создавать другие формы и добавлять их к проекту.
Объясним некоторые фрагменты кода в тексте программы.
В вышеприведенном тексте создается пространство имен MyApp01 с помощью оператора
В пространстве имен MyApp01 создается класс с именем Form1. Этот класс соответствует главной форме приложения Form1.
Класс содержит конструктор, который вызывает метод
В методе InitializeComponent() создается компонента-форма (переменная components ), которая есть контейнером. Это означает, что на форме могут размещаться другие компоненты (кнопки, метки, поля ввода и т.д.). Также в методе InitializeComponent() настраиваются параметры формы: название заголовка, размер (300 * 300 пикселей), шрифт по умолчанию.
Деструктор класса ~Form1() уничтожает форму (переменная components ) с помощью оператора delete .
6. Файлы, которые создаются в проекте
После создания проекта типа Windows Forms Application система Microsoft Visual Studio создает несколько файлов.

Рисунок 8. Файлы C++ , которые создаются в проекте типа Windows Forms Application
Файл « MyApp01.vcxproj «. Это главный файл проектов на Visual C++ , которые генерируются с использованием мастера приложений ( Application Wizard ). В нем содержится информация о версии Visual C++ , в которой сгенерирован файл, информация о платформах, настройках и особенностях (характеристиках) проекта выбранных с помощью мастера приложений ( Application Wizard ).
Файл « MyApp01.vcxproj.filters «. Это есть файл фильтров для сгенерированных проектов на Visual C++ с использованием мастера приложений ( Application Wizard ). В нем содержится информация об ассоциации между файлами в вашем проекте и фильтрами. Эта ассоциация используется в интегрированной среде, чтобы показать группирование файлов с одинаковыми расширениями.
Файл « AssemblyInfo.cpp «. Содержит пользовательские атрибуты для модификации данных сборки.
7. Запуск проекта на выполнение
Для запуска проекта на выполнение используется команда Start Debuggin из меню Debug (клавиши F5).
БлогNot. Visual Studio 2013 и выше: как сделать приложение Windows Forms?
Visual Studio 2013 и выше: как сделать приложение Windows Forms?
Ну да, такого "мастера приложений с одной главной формой", как в версии 2010, нет. Но это не значит, что работа с формами не поддерживается - просто создавайте пустой проект CLR и добавляйте форму в него "вручную". Вот весь процесс, расписанный по шагам:
Меню Создать проект, Visual C++, CLR, Пустой проект CLR. После создания проекта нажать на вкладку Проект, Добавить новый элемент, UI, форма Windows Form. Потом добавить следующий код в файл MyForm.cpp :
Далее нажимаем вкладку Проект, Свойства имя_текущего_проекта.
Выбираем Свойства конфигурации, Компоновщик, Система, справа в поле Подсистема вставляем Windows (строку /SUBSYSTEM:WINDOWS ).
Затем Свойства конфигурации, Компоновщик, Дополнительно, справа поле Точка входа, вставляем строку main
Приведённый вариант кода MyForm.cpp - не единственный, в новых версиях Studio лучше делать так:
Это всё, можно работать.
Для экспорта шаблона делаем следующее: из меню "Файл" выбираем пункт "Экспорт шаблона". В появившимся мастере шаблонов соглашаемся со всем, только проверяем, чтобы стояла галочка на "Автоматический импорт шаблонов в Visual Studio". Жмем Готово. Теперь в мастере проектов появился новый пункт.
P.S. Проверил в Visual Studio 2015, подход также сработал. Увы, экспорт шаблона в некоторых сборках версий Studio 2015 и 2017 может работать криво, не добавляя в шаблон файлы .cpp и .h!
P.P.S. В Visual Studio 2019 действия те же, но если после установки Visual Studio 2019 отсутствует конструктор формы Windows Forms, читаем и ставим это.
Цитируем официальную доку:
"В Visual Studio 2017 и более поздних версиях поддержка C++/CLI является необязательным компонентом. Чтобы установить его, откройте Visual Studio Installer из меню "Пуск" Windows. Убедитесь, что установлен флажок Разработка классических приложений на C++, и в разделе Дополнительные компоненты также следует проверить поддержку C++/CLI.
"Individual Components" (Индивидуальные компоненты) - "Поддержка C++/CLI" ("C++/CLI support")"
Возможно, без обновления версии поможет вот это дополнение.
В версии Studio 2019 примерно со сборки 16.5 (см. меню Справка - О программе) отдельно "доставлять" конструктор форм не нужно, создаваемый тип проекта называется "Пустой проект CLR (.NET Framework)", а сохранить шаблон можно из меню Проект - Экспорт шаблона. В принципе, для работы с C++ и Windows Forms нужны только следующие нагрузки:

Рабочие нагрузки VS 2019 CPP
конечно, это очень легко сделать с Resharper, но мне действительно не нужно.
где-то в каталоге VS должно быть несколько шаблонов (класс, интерфейс), из которых я могу удалить оскорбительные строки. Где я могу найти эти файлы? Есть ли лучший способ контролировать список импорта по умолчанию?
извлечение, редактирование и повторное сжатие. Пути для шаблона класса, но шаблоны интерфейса находятся в одной папке.
вы можете отредактировать файл шаблона VS в каждом, чтобы удалить тот факт, что они автоматически не добавляют ссылки на систему сборок, систему.Данные и / или система.XML.
C:\Program Files (x86)\Microsoft Visual Studio 8\Common7\IDE\ItemTemplates\CSharp33\Class.zip
C:\Program Files (x86)\Microsoft Visual Studio 9.0\Common7\IDE\ItemTemplates\CSharp\Code33\Class.zip
C:\Program Files (x86)\Microsoft Visual Studio 10.0\Common7\IDE\ItemTemplates\CSharp\Code33\Class.zip
начиная с Visual Studio 2012 шаблоны не застегиваются, Поэтому вы можете редактировать каждый .cs шаблон в каждой соответствующей папки.
C:\Program Files (x86)\Microsoft Visual Studio 11.0\Common7\IDE\ItemTemplates\CSharp\Code33\Class\Class.cs
C:\Program Files (x86)\Microsoft Visual Studio 12.0\Common7\IDE\ItemTemplates\CSharp\Code33\Class\Class.cs
C:\Program Files (x86)\Microsoft Visual Studio 14.0\Common7\IDE\ItemTemplates\CSharp\Code33\Class\Class.cs
VS 2017 изменяет местоположение каталога и теперь зависит от вашего издания (Professional/Enterprise/etc). Так что для Enterprise edition:
C:\Program Files (x86)\Microsoft Visual Studio17\Enterprise\Common7\IDE\ItemTemplates\CSharp\Code33\Class\Class.cs
Экспресс-Выпусков
в Express Editions вам придется искать в подкаталоге WDExpress внутри IDE папка, например, для VS 2015 Express:
C:\Program Files (x86)\Microsoft Visual Studio 14.0\Common7\IDE\WDExpress\ItemTemplates\CSharp\Code33\Class\Class.cs
Другие Языки
если вы не используете английскую версию Visual Studio, папка 1033 не может существовать, но другое число, представляющее ваш язык. Например, 1031 в немецкой установки.
вы ищете следующий каталог:
C:\Program Files (x86)\Microsoft Visual Studio 9.0\Common7\IDE\ItemTemplates\CSharp
каждый шаблон представляет собой ZIP-файл внутри 1033 (английский) подпапка одной из категорий в этой папке. Вы можете редактировать .cs файл внутри ZIP-файла.
если вы находитесь в 32-битной системе, удалите (x86) . VS2005-это Microsoft Visual Studio 8 , а VS2010 - Microsoft Visual Studio 10.0 .
для Visual Studio 2012, чтобы удалить их из класса по умолчанию.cs-файл, шаблон элемента может выглядеть так (не включать/удалять операторы using):
файл шаблона класса по умолчанию : Файлы C:\Program (х86)\Майкрософт Visual студии 11.0\Common7\язь\ItemTemplates\\используется CSharp код\1033\класс\класс.cs
новые шаблоны классов могут располагаться в разных папках в зависимости от типа проекта. Работая в веб-проекте в VS 2015, я обнаружил, что при редактировании файла
C:\Program Files (x86)\Microsoft Visual Studio 14.0\Common7\IDE\ItemTemplates\CSharp\Code33\Class\Class.cs
Я не вижу никакой разницы в шаблоне по умолчанию при создании нового класса. Это было только после редактирования файла

Читайте также:
