Как сделать шаблон в индизайне
Добавил пользователь Владимир З. Обновлено: 10.09.2024
Приложения Adobe известны во всем мире, под этой маркой доступно большое количество приложений для различных творческих целей, причем некоторые приложения оказываются более популярными, чем другие, и одна программа, которую пользователи часто неправильно понимают или упускают из виду, — это Adobe InDesign. Дизайнер Лиам МакКей рассказывает, на что способен InDesign, а также дает несколько важных советов и инструментов, которые упростят использование этой программы.
Для чего используется InDesign?
В то время как в Photoshop встроено огромное количество инструментов для создания и обработки изображений, InDesign больше направлен на создание страниц и макетов. Программа имеет огромное количество инструментов, параметров и настроек, которые полезны для цифрового дизайна и экранов. Это делает InDesign идеальным инструментом для компоновки ваших дизайнерских проектов с использованием ресурсов, которые вы создали в других программах.
Что можно сделать с помощью InDesign?
Он был разработан как инструмент для упрощения разработки буклетов, флаеров, плакатов, журналов, предназначенных для печати, но с годами InDesign превратился в удобную программу и для более современных цифровых технологий — дизайн-проектов для электронных книг, инфографики, онлайн-рекламы, графики для социальных сетей. Также в нём можно создавать информационные бюллетени, визитные карточки, презентации, брошюры, портфолио, счета-фактуры, листовки и так далее.
На самом деле с помощью InDesign можно спроектировать всё, что угодно, но лучше всего он подходит в качестве инструмента для организации макетов, управления ресурсами и создания стилей текста и абзацев, которые вы хотите повторно использовать на нескольких разных страницах или документах. Вы можете как создавать все продукты с нуля самостоятельно, так и использовать готовые шаблоны и конструкторы, созданием которых занимаются дизайнеры.
Основы InDesign: введение
Мы расскажем о некоторых основных функциях InDesign, которые нужно знать при первом запуске InDesign. Если вы раньше использовали какие-либо другие программы Adobe, вам будет довольно просто в нём освоиться.
Если не хотите тратить время на освоение программы самостоятельно, сделайте это под руководством профессионалов, которые быстро и по полочкам разложат, какие кнопки нажимать для нужного результата и как творить, не заморачиваясь техническими деталями. Приходите на курс Adobe InDesign от Skillbox.
Pages (страницы)

В InDesign есть несколько предустановленных шаблонов, которые вы найдёте на вкладке Preset. Шаблон можно выбрать исходя из конечной цели — делаете вы дизайн для печати, интернета, мобильных интерфейсов и так далее. Также вы можете настроить и сохранить шаблон самостоятельно, чтоб в дальнейшем использовать его ещё раз.
Master Pages
Они позволяют добавлять на вашу страницу элементы, которые будут отображаться на каждой странице. Если у вас есть повторяющаяся графика или фрагмент текста, вы можете применить эти элементы к Master Pages (Главная страница) вместо того, чтобы дублировать их вручную на нескольких страницах. Для этого на панели Pages расположен A-Master Page; двойной щелчок по нему позволит вам отредактировать Master page и быстро применить этот элемент к каждой отдельной странице вашего документа.
Заполнить фигуры изображениями
InDesign позволяет создавать формы и заполнять их позже изображениями, что упрощает настройку и эксперименты со структурой и макетом страницы. Просто создайте необходимые вам формы и перетащите туда изображения. Эти формы по существу функционируют как маска, отображая ваше изображение внутри границ формы, и вы можете изменить как размер, масштаб и расположение самого изображения, так и формы в любой момент.
Стили абзацев и стили символов
InDesign позволяет определять стили текста и стили абзацев, которые можно повторно использовать в документе. Это позволяет вам легко определять внешний вид общих элементов на ваших страницах и обеспечивать единообразие стилей во всём документе.
Самым удобным способом использования этой функции является определение стилей заголовков и основного текста, которые будут составлять большую часть вашего письменного контента. Если потребуется заменить шрифт или цвет, вы сможете поменять их в один клик во всём документе. Для больших фрагментов текста вы можете вместо этого создать собственные стили абзацев, поскольку это позволяет также определять такие параметры, как столбцы, выравнивание текста, отступы, поля и так далее.
Чтобы сохранить стиль текста для дальнейшего использования, перейдите в меню Window > Styles > Character Style. Выделите текст, который вы настроили ранее, затем на панели Character Style выберите Create New Style и дайте своему стилю имя.
Повторите этот процесс, чтобы создать любое количество уникальных текстовых стилей, которые вы затем сможете использовать в своём документе. Далее вы сможете просто выделять текст и выбирать, какой именно стиль хотите к нему применить.
Тот же процесс применяется к стилям абзацев. После того, как вы настроили свой абзац так, как вы хотите, перейдите в меню Window > Styles > Paragraph Styles и, выделив абзац, нажмите кнопку Create New Style на панели и дайте новому стилю абзаца имя. Эти две функции очень похожи. Стили абзаца позволяют больше настраивать макет абзаца, тогда как стили символов больше предназначены для стилизации небольших блоков или фрагментов текста.
Также для комфортной работы лучше отключить автоматические переносы. Для этого на панели Paragraph Panel (Window > Paragraph) снимите флажок Hyphenate. По умолчанию InDesign вставляет дефис, если фрагмент текста слишком длинный для текстового поля. Если отключить этот параметр, слово будет перенесено на следующую строку. Конечно, это всегда зависит от ваших предпочтений или требований к проекту, но чаще всего отключение этой функции помогает сделать абзац красивее и аккуратнее.
Ссылки, слои и образцы
Как и в других программах пакета Adobe, в InDesign вы можете работать с такими параметрами, как Links, Layers и Swatches.
Вы можете использовать панель Layers (Window > Layers) для организации порядка расположения элементов (текста, графики и так далее) относительно друг друга, например, накладывать текст на графику или изображения.
Swatches (Window > Swatches) можно использовать для сохранения часто используемых цветов, чтобы их можно было легко выбрать и применить к другим элементам в документе.
Links panel (Window > Links) в InDesign является немного более уникальной функцией, но, по существу это библиотека всех элементов, которые используются в документе.
Важно знать, что InDesign не встраивает изображения в сам файл проекта, а ссылаются на их полные версии, которые вы сохранили на своем компьютере. Если при открытии проекта программа не смогла их найти, вы можете указать ей путь на нужные элементы или заменить их другими. Ссылки используются для уменьшения размера файла документа и повышения производительности при создании страниц. Из-за этого перемещение местоположения или редактирование исходного изображения на жестком диске может привести к проблемам с шаблоном InDesign, поэтому вам необходимо убедиться, что изображения, которые вы используете, остаются в том же месте на вашем компьютере, если вы планируете использовать этот шаблон в дальнейшем. Например, можно поместить все изображения в новую папку проекта вместе с файлом шаблона InDesign перед их импортом.
Одним из способов решения этой проблемы было бы встроить ваши ссылки в сам документ, по сути, прикрепив исходное изображение к самому документу, чтобы вам не нужно было беспокоиться о его расположении на компьютере. Это можно сделать после того, как вы добавили изображение на свою страницу, перейдя на панель Links (Window > Links) и выбрав изображение, которое вы хотите прикрепить к документу, щелкнув по нему правой кнопкой мыши и выбрав Embed Link. Однако учтите, что это сделает ваш файл больше, и с ним будет труднее работать, поэтому не стоит так делать, если вы собираетесь использовать много изображений.

Поля и направляющие
Настройка направляющих — одна из самых важных функций InDesign, и именно это делает его идеальной программой для создания любых цифровых дизайнерских работ. Возможность добавлять и редактировать количество столбцов, строк, расстояний позволяет легко добавлять структуру в любой проект, над которым вы работаете.
Используйте опцию Layout > Create Guides, чтобы быстро настроить новые направляющие в документе. Простые столбцы обычно позволяют вам работать над добавлением новых фигур и абзацев. Направляющие можно легко включать и выключать во время проектирования нажатием клавиши W.
Если это проект для печати, то особенно важно настроить поля по краю документа. Для этого перейдите в Layout > Margins and Columns. В InDesign есть удобная опция для автоматической настройки элементов на вашей странице, чтобы они не выходили за пределы полей, даже когда вы меняете их размер. Для этого в окне Margins and Columns выберите параметр Adjust Layout option.
Эффекты объектов
Как и в Adobe Photoshop, вы можете добавить параметры стиля слоя, такие как тени и свечение. Чтобы вызвать эти параметры в InDesign, выберите элемент и перейдите в Object > Effects и выберите эффект, который хотите применить. Здесь же можно отрегулировать прозрачность объекта.

Производительность дисплея
Это функция InDesign, которая позволяет изменять качество изображений в документе для повышения производительности вашего компьютера; это особенно полезно, когда у вас очень тяжелый документ.
Чтобы изменить качество предварительного просмотра изображений, просто выберите изображение, которое вы хотите оптимизировать, перейдите в Object > Display Performance и выберите Typical или Fast. Параметр Typical сделает более низким разрешение изображения, а Fast заменит его полностью серым полем.

Используйте настройки производительности дисплея после того, как вы уже настроили и разместили изображения на макете. Не беспокойтесь о том, как эти превью выглядят в приложении — после экспорта в конечном продукте по-прежнему будут использоваться версии исходных изображений в формате Full HD.
Параметры Text Frame
Эти параметры позволяют быстро настроить количество столбцов, в которых будет отображаться ваш текст. Нажатие CMD+B на Mac или CTRL+B в Windows вызовет панель Text Frame Options, позволяющую вносить изменения.
Шаблоны для InDesign
Когда вы новичок в каком-либо дизайнерском приложении, отличный способ познакомиться с функциями и возможностями приложения — изучить готовые шаблоны. Изучая и экспериментируя с существующим шаблоном, вы сможете быстрее и лучше разобраться в функциях.
Если же вы знакомы с основами InDesign и хотите сэкономить время, готовые шаблоны могут стать отличной отправной точкой для ваших собственных проектов. Имея основу, вы сможете гораздо быстрее приступить к настройке содержимого и окончательной доработке дизайна.


Работа со страницами-шаблонами
Каждый создаваемый документ содержит страницу-шаблон. При добавлении объектов в шаблон они появляются на всех страницах документа, основанных на данном шаблоне.
Добавление объекта в страницу-шаблон
- Щелкните два раза по названию страницы-шаблона в палитре Pages (рис. 10.17). Шаблон будет открыт в окне документа.
- Добавьте в страницу-шаблон текстовые блоки, изображения и любые другие элементы.
Если документ выполнен в виде разворота шаблон будет двусторонним. Левая сторона страницы-шаблона управляет четными страницами документа, правая - нечетными.
Снова откройте страницу-шаблон и внесите необходимые изменения. Все изменения отразятся на страницах документа
Документ может иметь несколько страниц-шаблонов для разных его частей.
Создание новой страницы-шаблона
- Выберите опцию New Master (Новая страница-шаблон) из меню палитры Pages . На экране появится диалоговое окно New Master (рис. 10.18).
- Укажите букву для префикса страницы-шаблона.
Префикс появляется внутри страниц, к которым применяется данный шаблон.
Изменения, внесенные в страницу-шаблон, повлекут за собой соответствующие изменения основанной на ней страницы-шаблона.
Чтобы получить новый шаблон, не открывая диалогового окна New Master , щелкните по пиктограмме новой страницы в нижней части палитры Pages, удерживая нажатой клавишу Cmd/Ctri.
В процессе работы иногда требуется преобразовать страницу документа в страницу-шаблон. Программа InDesign позволяет легко это сделать.
Рис. 10.15. Диалоговое окно New Master предназначено для задания атрибутов страницы-шаблона
Создание страниц-шаблонов на основе существующих
Работая над этой книгой, я использовала три шаблона разворота. Один основной шаблон содержал только направляющие и номера страниц книги. На нем были основаны шаблон для обычных страниц и шаблон предисловия главы.
Таким образом, при необходимости смещения номеров страниц мне достаточно было внести изменения только в основной шаблон. Остальные шаблоны обновлялись автоматически.
Рис. 10.16. Диалоговое окно Apply Master позволяет изменять шаблон, управляющий страницами
Преобразование страницы документа в шаблон
- Выделите страницу или страницы.
- Перетащите страницу или страницы из области работы с документом в область работы с шаблонами (рис. 10.19).
Выберите опцию Save as Master (Сохранить как шаблон) из меню палитры Pages.
Новые страницы, добавляемые в документ, базируются на шаблоне, примененном к последней странице документа. Вы можете легко изменить эту страницу-шаблон.
Использование нового шаблона
- Выделите страницу или страницы.
- Выберите опцию Apply Master to Page (Применить. ) из меню палитры. На экране появится диалоговое окно Арply Master (Применить страницу-шаблон) - рис. 10.20.
- Выберите шаблон из выпадающей списка страниц-шаблонов.
- Измените выбранные страницы в пол То Pages (Диапазон страниц).
При выборе опции None (Без шаблона) стра ница будет создана без шаблона.
Создание шаблона в палитре Pages
-
Перетащите страницу-шаблон на страницу документа:
- чтобы применить шаблон к отдельной странице, перетащите его на страницу. Пиктограмма страницы будет обрамлена жирным прямоугольником (рис. 10.41);
- чтобы применить шаблон к развороту, перетащите его на разворот. Разворот будет обрамлен жирным прямоугольником (рис. 10.42).
Вы также можете сделать одну страницу-шаблон зависимой от другой при помощи опций палитры Pages.
Создание новой страницы-шаблона на основе существующей
-
Перетащите один шаблон на другой:
- чтобы создать основанный на шаблоне разворот, перетащите на него шаблон;
- чтобы создать основанную на шаблоне отдельную страницу, перетащите его на страницу.
Обычно изменения в шаблон вносятся только в нем самом. Несмотря на это вы можете выполнить локальные замены элементов шаблона непосредственно на страницах документа.
Изменение элементов страницы-шаблона
Если на странице документа изменить элемент страницы-шаблона, он потеряет связь с элементом на странице-шаблоне. Однако он может сохранить частичную связь с элементом страницы-шаблона. Предположим, вы добавили к объекту-шаблону на странице документа линию. С этого момента она не будет контролироваться элементом страницы-шаблона.
Несмотря на это при перетаскивании объекта на странице-шаблоне будет перемещен и объект страницы документа. Цвет заливки объекта также изменится в случае изменения его цвета в странице-шаблоне. И только форматирование линии не будет зависеть от элементов страницы-шаблона.
Определение числа страниц-шаблонов
Хочу заметить, что чем больше у вас шаблонов, тем легче верстать сложные документы.
Еженедельный журнал может состоять из 50 и более страниц-шаблонов -одни будут предназначены для специальных выпусков, другие - для рекламных объявлений.
Некоторые издатели настаивают на том, чтобы все страницы были основаны на шаблонах, и не приветствуют никаких изменений их элементов. А есть такие, кто позволяет дизайнерам вносить изменения.
Какой вариант будет лучше для вас и для вашего проекта - решать вам.
Изменение элементов шаблона на странице документа
- Удерживая нажатой клавишу Cmd/Ctrl + Shift , щелкните по элементу, который хотите изменить. Элемент будет выбран.
- Внесите в него необходимые изменения.
Несмотря на внесенные изменения объект может сохранять связь со страницей-шаблоном.
Допустим, вы захотите изменить все элементы шаблона на странице. Программа InDesign позволяет сделать это посредством одной команды.
Изменение всех элементов шаблона на развороте
Выберите опцию Detach All Objects From Master (Отделить все объекты от шаблона) в меню палитры Pages. Вы можете спрятать элементы страницы-шаблона на странице документа и сделать их непечатаемыми.
Изменение отображения элементов шаблона
Выполните команды View -> Display Master Items (Просмотр -> Показать элементы шаблона). Флажок будет снят.
При отключенном флажке Display Master Items элементы страницы-шаблона будут скрыты. Программа InDesign позволяет вернуть отсоединенные элементы в страницу-шаблон.
Возвращение отсоединенных элементов в шаблон
Выберите опцию Remove All Local Overrides (Отменить все локальные изменения) в меню палитры Pages.
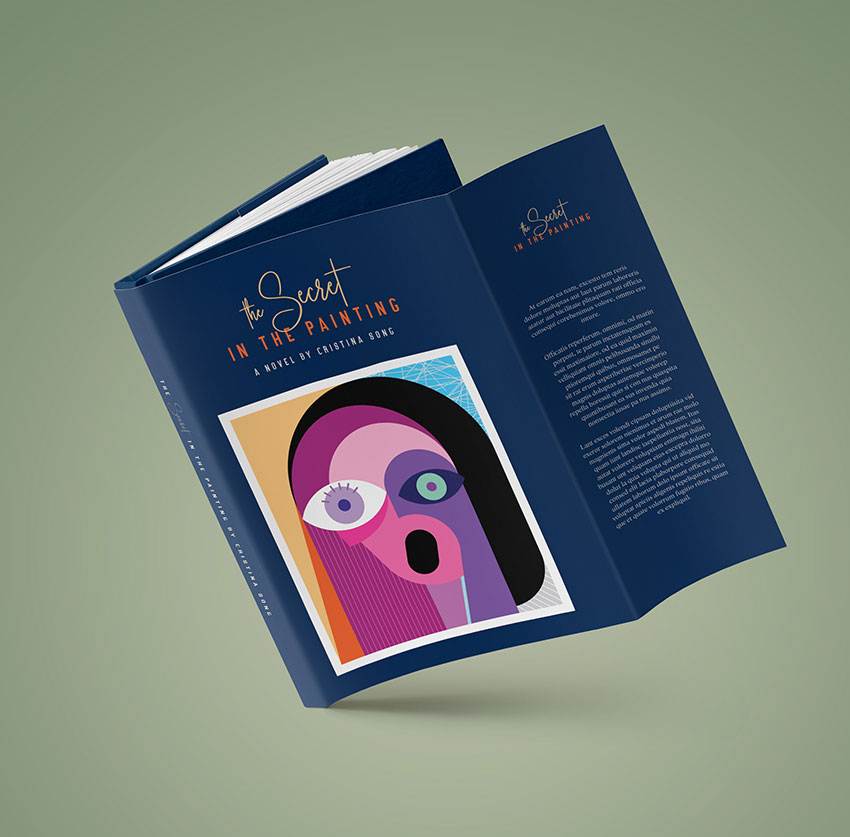
В этом уроке я покажу вам, как создать обложку для книги в InDesign. В результате у вас получится шаблон суперобложки, который можно использовать повторно. Каждую часть такого шаблона можно легко и быстро настраивать индивидуально.
Также ниже я прикрепила к уроку удобную схему со всеми деталями обложки и их размерами. Можете использовать ее для создания новых шаблонов!
В процесс вы научитесь:
- Настраивать и сохранять файл для печати
- Загружать в программу стили абзацев
- Добавлять образцы цвета
- Организовывать слои
- Создавать многостраничные развороты на панели страниц
- Настраивать размер страниц
Исходники
В первую очередь нам понадобится программа, в которой мы будем работать – Adobe InDesign. Если у вас ее нет, можете скачать пробную версию на официальном сайте. Также нам понадобятся следующие материалы:
- Абстрактные лица
- Портрет девушки
- Рукописный шрифт
- Шрифт Addington CF
- Стили абзацев – скачиваем файл .indd (находится в архиве с исходниками)
Скачиваем все исходники и устанавливаем шрифты. Как установить шрифты можно узнать в уроке по ссылке. Позже в уроке я покажу вам, как установить стили абзацев из файла .indd.
Создаем структуру обложки в InDesign
Начнем урок с создания базовой структуры обложки на одной странице. Позже на панели слоев мы добавим остальные части шаблона, как показано ниже на схеме.
Каждая часть обложки будет создана на отдельной странице. При необходимости вы сможете менять размер обложки.

Шаг 1
Жмем на кнопку Create (Создать).

Шаг 2

Шаг 3
На панели страниц добавляем четыре новые страницы. Для этого жмем на кнопку Create New Page (Создать новую страницу) в нижней части панели.
После этого размещаем все страницы горизонтально так, чтобы образовать из них один большой разворот.

Шаг 4
Затем этим же инструментов выбираем последнюю страницу и устанавливаем ширину на 3,5 дюйма.

Шаг 5
На панели слоев выбираем центральную страницу – корешок книги. Переходим Layout – Margins and Columns (Макет – Поля и колонки). Устанавливаем Margins (Поля) для всех сторон на 0,25 дюймов. Жмем ОК.

Шаг 6

Шаг 7
Перед тем, как мы начнем разрабатывать дизайн обложки нам нужно настроить поля для передней и задней обложек. Нам нужно вычесть по 0,375 дюймов, чтобы выровнять дизайн по центру.
На панели слоев выбираем страницу 2. Переходим в меню Layout – Margins and Columns (Макет – Поля и колонки) и устанавливаем отступ слева на 0,875 дюймов. Обратите внимание, чтобы у вас значок цепи был перечеркнут (выключен), иначе отступ применится для всех сторон.
Повторяем процесс для передней обложки шаблона. На панели страниц выбираем страницу 4, затем переходим Layout – Margins and Columns (Макет – Поля и колонки) и устанавливаем отступ справа на 0,875 дюймов.

Настраиваем страницу-шаблон, образцы и стили абзацев
Шаг 1
Открываем панель Window – Layers (Окно – Слои). Мы распределим содержимое шаблона по трем слоям, чтобы в дальнейшем было проще его редактировать.

Шаг 2
Переходим Window – Color – Swatches (Окно – Цвет – Образцы). В нижней части панели жмем на кнопку New Color Swatch (Новый образец). В открывшемся окне вводим номер цвета и жмем ОК. Таким образом добавляем все четыре цвета, которые мы будем использовать в работе.
- Синий: C=100 M=80 Y=20 K=55
- Оранжевый: C=0 M=75 Y=95 K=10
- Песочный: C=10 M=13 Y=15 K=0
- Желтый: C=5 M=25 Y=55 K=0

Шаг 3
Для нашей обложки я подготовила список стилей абзаца, которые можно использовать для форматирования шаблона.
Переходим Window – Styles – Paragraph Styles (Окно – Стили – Стили абзаца). Откроется панель, на которой мы жмем на кнопку меню и выбираем Load Paragraph Styles (Загрузить стили абзацев).

В открывшемся окне находим .indd-файл из дополнительных материалов и жмем на кнопку Открыть.
В следующем окне жмем на кнопку Check All (Выделить все) и затем ОК. В результате стили абзацев загрузятся в программу и появятся на панели абзацев.

Как создать обложку для книги
Шаг 1
Активируем линейки нажатием комбинации клавиш Ctrl+R. Из верхней линейки вытягиваем две горизонтальные направляющие. Устанавливаем обе по оси Y на 1 и 2,75 дюймов.

Шаг 2
На панели инструментов выбираем инструмент Rectangle Tool (M) (Прямоугольник). Рисуем прямоугольник на весь размер обложки. Проверьте, чтобы прямоугольник касался линий под обрез, которые находятся за пределами белой области обложки.

Шаг 3
Жмем комбинацию Ctrl+D, чтобы вставить объект на обложку. В открывшемся окне находим портрет человека и жмем на кнопку Открыть.
На верхней панели устанавливаем ширину и высоту картинки на 12%.
Тянем нижнюю центральную точку вверх, чтобы обрезать лишнее и получить квадратную картинку. Размещаем портрет по центру крайней левой части обложки сразу под верхней направляющей.

Шаг 4
Активируем инструмент Text Tool (T) (Текст) и создаем рамку по ширине крайней левой части обложки. Размещаем текстовую рамку под второй направляющей.
В самом верху пишем цитату и на панели стилей абзаца выбираем для нее стиль Flap – Quote. Затем пишем краткую аннотацию к книге и выбираем стиль Copy. И ниже для подписи автора выбираем Flap – Signature.

Шаг 5
С помощью Text Tool (T) (Текст) на задней обложке добавляем текстовые блоки. Здесь у нас будут находиться цитата, отрывок из книги и какая-то дополнительная информация мелким шрифтом.
На панели стилей абзаца используем стили Back Cover – Quote и Copy.
Для нижнего текста используем стиль Back Cover – Quote. Но дополнительно на верхней панели Window – Types & Tables – Character (Окно – Текст и таблицы – Символ) устанавливаем его размер на 8 пт. Далее выделяем текст инструментом Text Tool (T) (Текст) и на панели образцов выбираем цвет Paper (Бумага).

Шаг 6

Шаг 7
Берем Text Tool (T) (Текст) и в любом месте обложки пишем название книги. Этот текст мы добавим на корешке. Выбираем для него стиль абзаца Spine.
Выделяем второе слово. На панели символов выбираем шрифт Kaydens Script, устанавливаем размер на 38 пт и Baseline Shift (Смещение базовой линии) – на -5 пт.
На панели образцов выбираем оранжевый цвет (0, 75, 95, 10).
С помощью Rotate Tool (R) (Поворот) поворачиваем текстовый блок на -90 градусов и размещаем внутри корешка. Для быстрого поворота можно зажать клавишу Shift.

Шаг 8
Жмем Ctrl+D, чтобы добавить картинку на переднюю обложку.
Находим абстрактные портреты из дополнительных материалов (или любую другую картинку, которая подходит для вашего дизайна) и жмем на кнопку Открыть. Берем Selection Tool (V) (Выделение) и двигаем за точки по периметру рамки, чтобы обрезать лишнее.
Корректируем размер картинки по размеру обложки. Для этого жмем комбинацию Shift+Ctrl, чтобы настроить размер пропорционально, и тянем за любую угловую опорную точку. Размещаем картинку по нижнему краю обложки.

Шаг 9
Для обоих блоков выбираем стиль абзаца Front Cover – Title Line 1.
Размещаем оба слова рядом и получаем красивую гармоничную надпись.

Шаг 10
Ниже добавляем новый текстовый блок, в котором пишем оставшуюся часть названия книги. Выбираем стиль абзаца Front Cover – Title Line 2.

Шаг 11
Под названием добавляем последний блок текста и пишем имя автора. Используем стиль абзаца Front Cover – Author.

Шаг 12
Выделяем все блоки текста названия книги и жмем Ctrl+G, чтобы сгруппировать их.
Зажимаем клавишу Alt и тянем мышкой этот блок, чтобы дублировать его.
На верхней панели устанавливаем размер копии названия на 45%.

С помощью Text Tool (T) (Текст) создаем текстовый блок под копией названия на правой крайней части обложки. Используем для него стиль абзаца Copy.

Как сохранить обложку для печати
Перед сохранением обложки для печати лишний раз проверяем все границы обложки. Все блоки и изображения не должны выходить за поля каждой страницы. Советую вам предварительно проконсультироваться с типографией, которая будет печатать обложку.
Шаг 1


Шаг 2
В открывшемся окне Export Adobe PDF (Экспорт Adobe PDF) в меню Adobe PDF Preset (Стиль Adobe PDF) выбираем Press Quality (Высококачественная печать).

В левой части окна выбираем раздел Marks and Bleeds (Метки и выпуск за обрез). Ставим галочку напротив All Printer’s Marks (Все типографские метки) и Use Document Bleed Settings (Использовать настройки документа). Жмем на кнопку Export (Экспорт). В результате у вас на компьютере появится готовая для печати обложка в формате PDF.

Отличная работа! Мы закончили!
В этом уроке вы узнали, как создать обложку для книги в InDesign. По ходу вы научились работать с ключевыми инструментами, которые помогают ускорить процесс редактирования шаблона.

Для удобства использования любого многостраничного издания (книга, журнал, техническая и деловая документация и т. п.) необходимо, чтобы листы были пронумерованы. Программа Adobe InDesign в настоящий момент является самым распространенным инструментом для верстки подобной литературы.
Можно ввести номера на каждой странице вручную, но автоматическая нумерация страниц в "Индизайне" имеет ряд преимуществ. Помимо безусловного ускорения процесса, сокращения трудоемкости, уменьшения вероятности ошибок, добавляется гибкость нумерации. При перестановке, вставке либо удалении листов нумерация будет пересчитана. В приведенной ниже статье описывается, как оптимально сделать нумерацию страниц в "Индизайне".
Использование страницы-шаблона (MasterPage) для нумерации страниц
Наиболее простым и удобным способом задать номера страниц в "Индизайне" является использование шаблонов. В этом случае все действия по вставке и форматированию производятся на шаблонных, а к готовому документу настроенная нумерация будет применена автоматически.
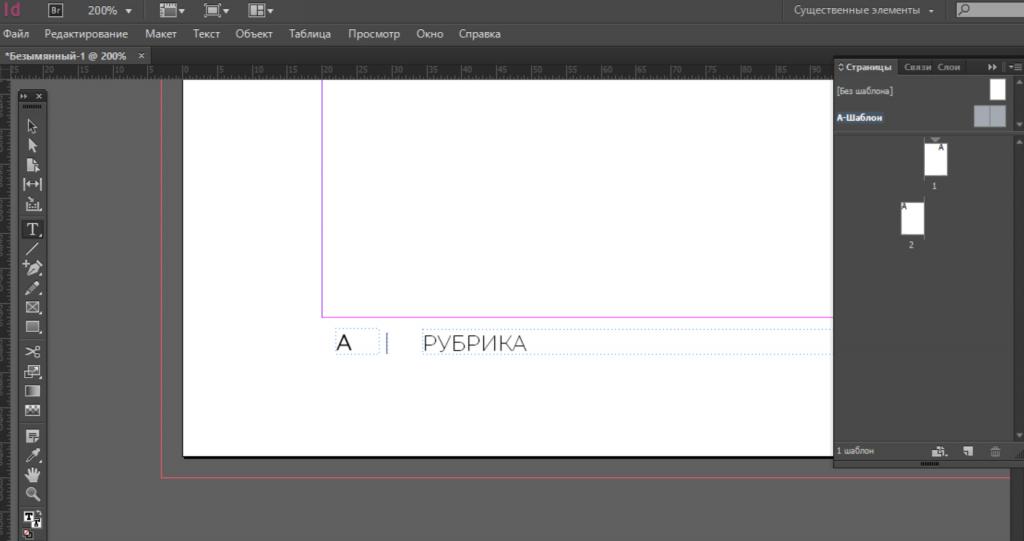
- В случае верстки разворотами, требуется для нумерации левой и правой страниц предусмотреть отдельные фреймы.
- Добавить спецсимвол в созданный фрейм: "Текст" — "Вставить специальный символ" — "Маркеры" — "Номер текущей страницы". Английский вариант: Type — Insert Special Character — Markers — Current Page Number. Второй метод: можно воспользоваться комбинацией клавиш Ctrl/Cmd + Alt + Shift + N.
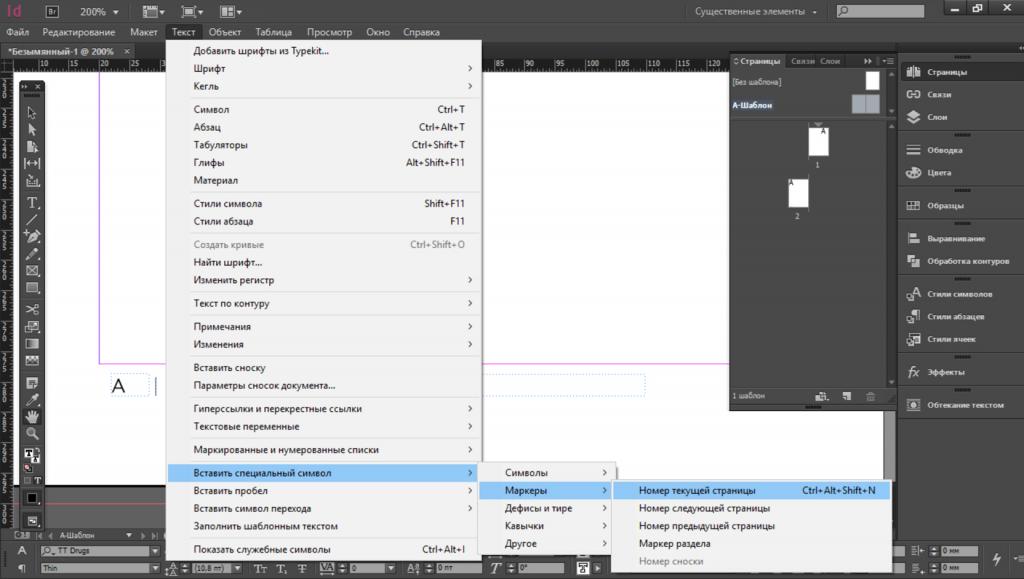
- Изменить формат текста согласно вашему дизайну, т. е. выбрать кегль и начертание шрифта, цвет, выравнивание и т. п. Нумерация на всех страницах документа с подобным шаблоном, таким образом, будет оформлена одинаково.
- После редактирования шаблонов перейти к документу. Теперь листы документа будут пронумерованы автоматически.
Удаление номера первой страницы документа
Если первой страницей документа является обложка или титульный лист, номер страницы обычно не ставится. Нумерация начинается со второй. Для того чтобы удалить номер, можно использовать любой из двух способов:
- Задать странице новый шаблон (без нумерации). Можно использовать свойство "Без шаблона".
- Открепить текстовый фрейм при помощи клавиш Ctrl/Cmd + Shift + Щелчок на номере страницы. Затем удалить его.
Настройка стиля нумерации
В "Индизайне" страницы по умолчанию нумеруются арабскими цифрами. Существует возможность изменить эту настройку в разделе меню "Макет" — "Параметры нумерации и разделов" (Layout — Numbering & Section Options), например, выбрав стиль A, B, C, D. или I, II, III, IV. Здесь же есть возможность задать любой символ в качестве префикса. Если требуется начать нумерацию не с первого номера, можно задать любой начальный номер.
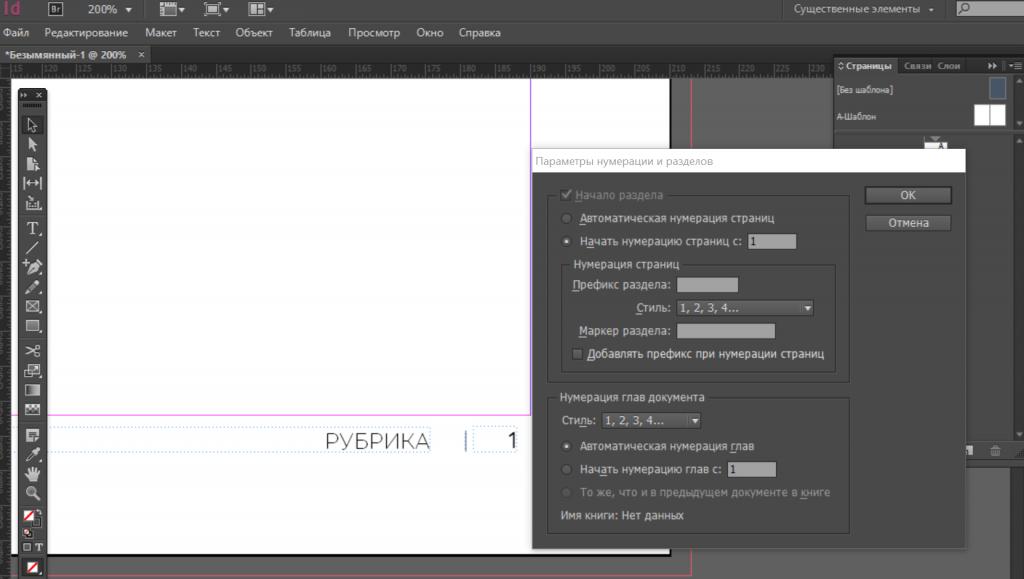
Мы с вами рассмотрели вопрос, как поставить нумерацию страниц в "Индизайне". Программа позволяет автоматизировать этот процесс и тем самым избежать трудоемкой ручной работы, сделать публикацию логичной, красиво оформленной, гибкой и адаптированной к дальнейшему редактированию. Главное - соблюдать последовательность.

Читайте также:
 webdonsk.ru
webdonsk.ru