Как сделать шаблон письма в outlook
Добавил пользователь Алексей Ф. Обновлено: 31.08.2024
Один из лучших способов сэкономить время на повторяющихся задачах — создать шаблоны. Шаблон помогает обеспечить структуру или форму любого контента. Например, в Microsoft Outlook пользователи могут создавать шаблоны электронной почты вместо того, чтобы каждый раз создавать электронные письма с нуля.
Создание шаблона электронной почты с помощью быстрых частей в Microsoft Outlook
Быстрые части — это галерея в Microsoft Outlook, которая содержит повторно используемый контент, например текст и изображения. Пользователи могут удобно выбирать эти элементы и вставлять их в электронные письма, приглашения на собрания, задачи и т. Д. Вот как использовать быстрые части для создания шаблона электронной почты:
Примечание: Microsoft представила быстрые части в Outlook 2007, чтобы заменить автотекст, который присутствовал в предыдущих версиях.
Шаг 1: Запустите Microsoft Outlook на вашем компьютере.
Шаг 3: Выделите текст письма.
Шаг 6: В диалоговом окне введите соответствующие данные в поля ниже:
- Имя: Это уникальный идентификатор для каждой записи. Быстрые части перечисляют имена в алфавитном порядке. Вы найдете это очень полезным, когда у вас будет несколько записей.
- Галерея: Outlook помогает сохранять содержимое быстрых частей в определенных галереях. Это очень полезно, когда у вас накоплено множество шаблонов.
- Категория: Вам следует придерживаться Общего, за исключением случаев, когда вам нужна дополнительная группировка для ваших шаблонов. Категории похожи на подпапки и принадлежат галереям.
- Описание: Это комментарий, который помогает описать каждую запись или шаблон. Вы никогда не увидите этот атрибут, поэтому не о чем беспокоиться.
- Сохранить в: Чтобы убедиться, что содержимое доступно для использования в электронных письмах Outlook, используйте NormalEmail.dotm. Вы также можете изолировать свои записи по шаблону.
- Параметры: Этот атрибут помогает определить, как вы вставляете каждую запись.
Шаг 7: Щелкните ОК, чтобы сохранить сведения о новой записи. Вы всегда можете получить доступ к этой записи для различных целей, в том числе для создания электронных писем.
Шаг 8: Чтобы использовать новый шаблон, перейдите в ту часть электронного письма, в которой он должен появиться.
Примечание: Любой элемент, сохраненный в Quick Parts, доступен только локально на ПК.
Мои шаблоны — это надстройка, предоставленная Microsoft для упрощения ввода текста одним щелчком мыши. С помощью этой функции пользователи могут сохранять часто используемые фразы и при необходимости добавлять их в электронные письма. Эта функция предустановлена в Outlook; однако у пользователей должна быть учетная запись электронной почты на сервере Microsoft Exchange.
Примечание: Надстройка Мои шаблоны доступна в Microsoft Outlook 2019, 2016 и 2013, а также в Microsoft 365.
Шаг 1: Запустите Microsoft Outlook.
Шаг 2: На ленте выберите Новое электронное письмо.
Шаг 4: В новом диалоговом окне щелкните Шаблон.
Шаг 7: Нажмите на только что созданный шаблон, чтобы перенести его в тело письма.
Создание шаблонов электронной почты в Gmail
Если мы работаем ежедневно, отправляя и получая электронные письма, мы можем использовать e-mail менеджер. Для этого, Microsoft имеет собственное приложение, интегрированное в Windows, например Outlook. Одним из преимуществ использования этого менеджера является его способность создавать шаблоны электронной почты, с помощью которых мы можем сэкономить много времени в случае, если мы выполняем повторяющиеся задачи.
Использование шаблонов при написании электронных писем - очень распространенная практика, особенно в профессиональной сфере, где нам, возможно, придется отправлять электронные письма, которые всегда имеют одинаковую структуру или равные части, для чего они будут особенно полезны.
Возможности шаблона

Использование шаблонов при написании наших электронных писем может быть очень полезным, поскольку оно предоставляет нам структуру или форму, которые мы обычно используем многократно, чтобы мы могли сохранить ее и использовать в любом содержании. Это полезно, когда исходящие электронные письма обычно имеют одинаковое содержание или аналогичную структуру. Таким образом, мы экономим время с его использованием, так как не нужно будет каждый раз писать письмо с нуля.
Основные характеристики шаблона следующие:
- Они позволяют предварительно просмотреть электронное письмо, которое получит получатель.
- Вы можете добавлять изображения.
- Поддерживает HTML-теги.
- Совместимость с форматированным текстом.
- Он позволяет прикреплять файлы в виде ссылки, которая позволяет загружать или просматривать их.
- Его можно применить к нескольким получателям.
- Созданные шаблоны можно обновлять или изменять.
- Им можно поделиться с другими пользователями или группами.
Как создавать шаблоны из Outlook
Сохранить как шаблон
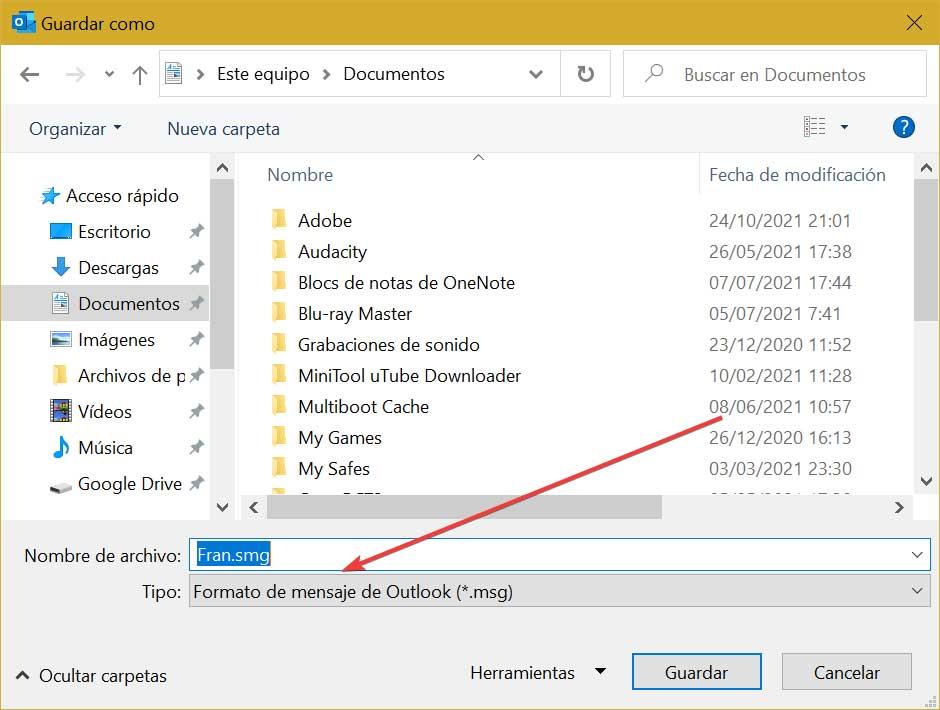
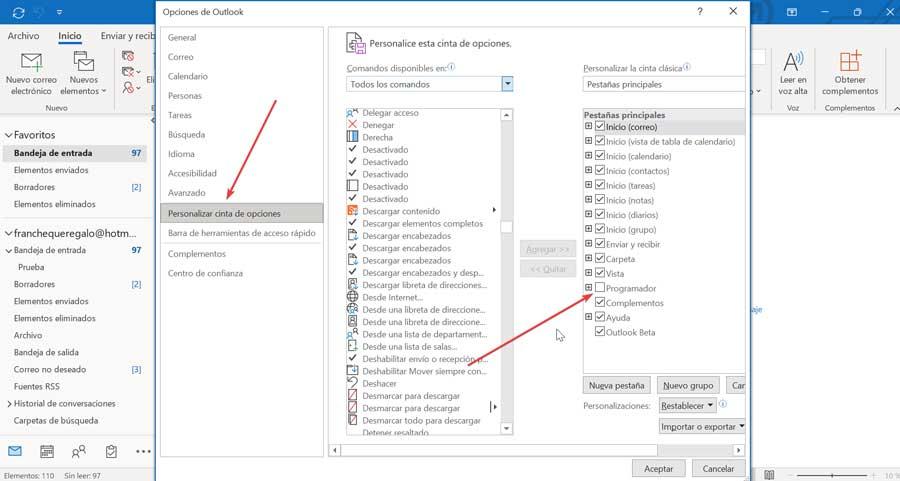

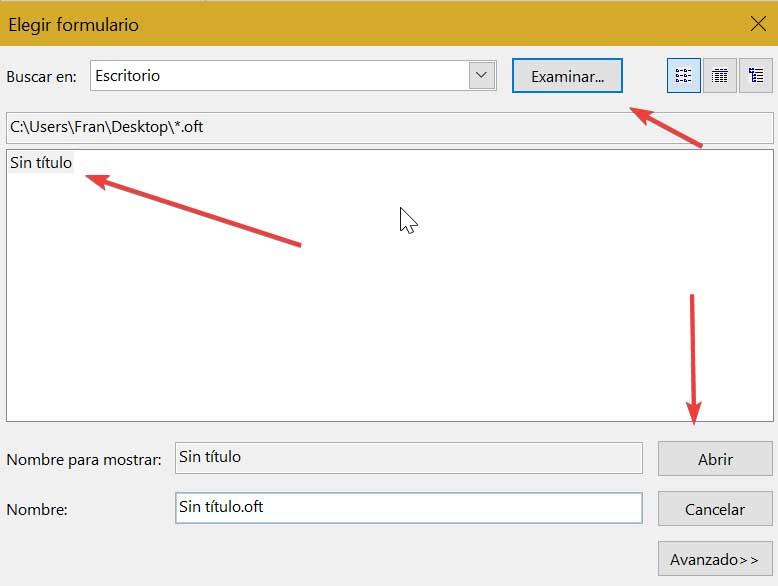
Использовать быстрые предметы
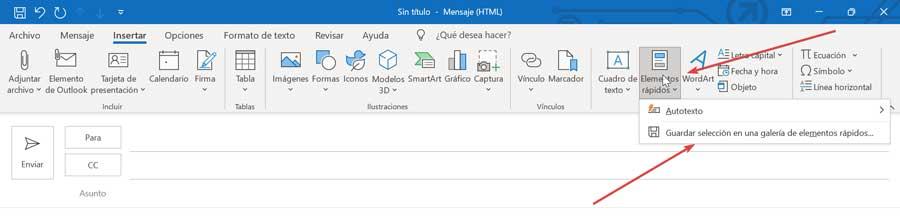
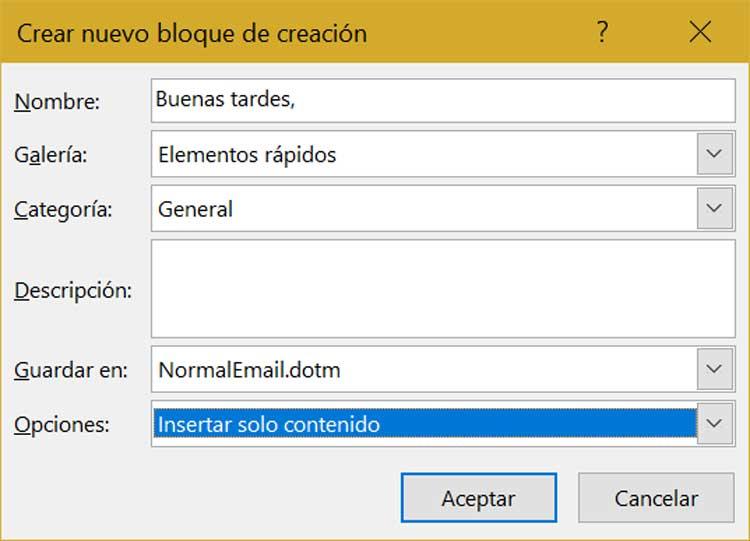
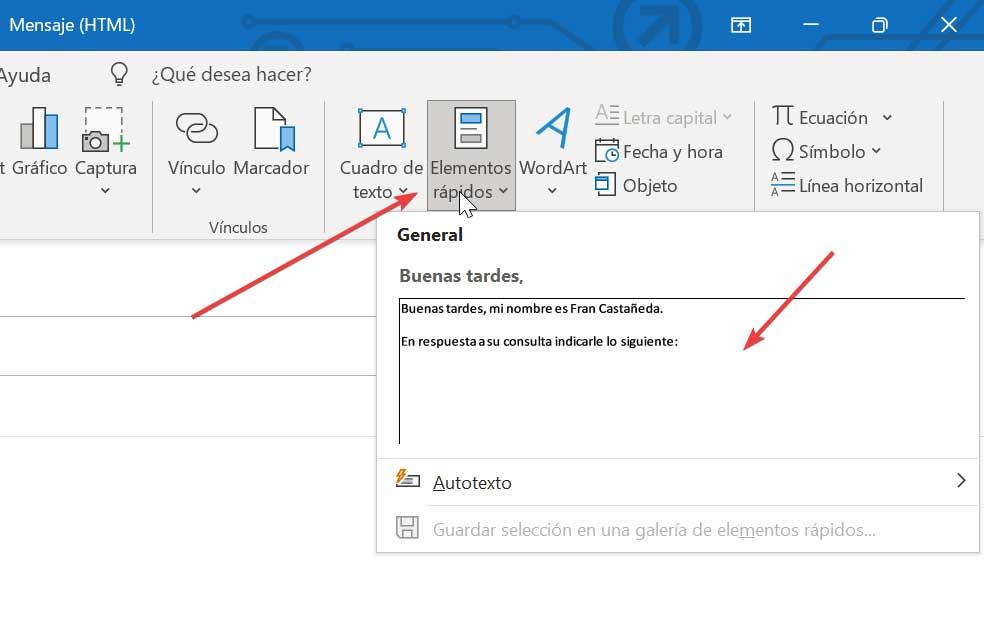
Выполнить из Моих шаблонов
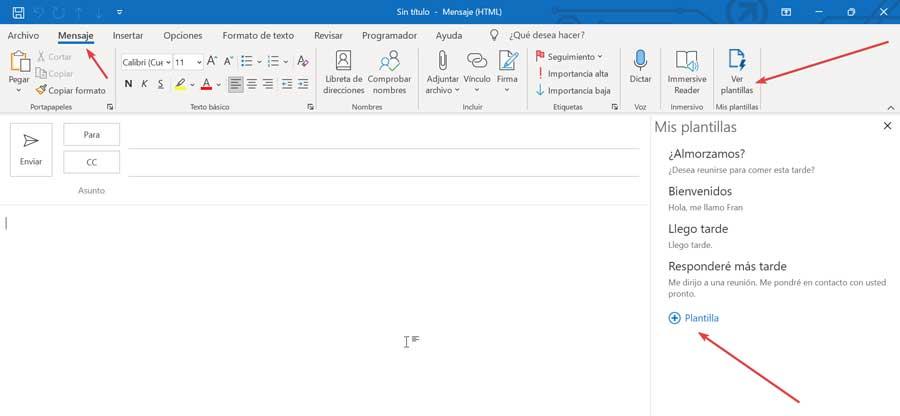
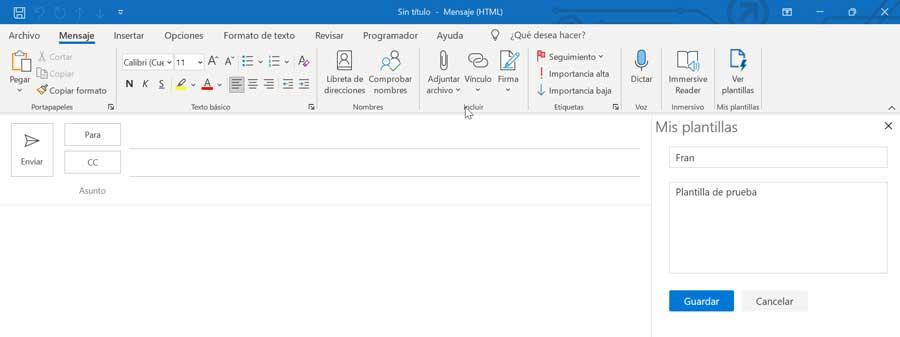
Как мы видим, новый созданный шаблон добавляется к существующим, поэтому щелкать по нему нужно будет только тогда, когда нам нужно будет использовать его в электронном письме.
Оттачиваем мастерство работы с шаблонами Outlook для автоматизации переписки. Мне довольно часто приходится согласовывать разнообразные рабочие процессы по шаблонам с определенным списком рассылок.
Создание шаблонов

2. Далее нажимаем Файл>Сохранить как. Выбираем тип файла - Шаблон Outlook и указываем путь к директории, в которой будем хранить шаблон (я храню в папке на облаке, чтобы работать с шаблонами на нескольких устройствах). По-умолчанию, директория для хранения C:\Users\%username%\AppData\Roaming\Microsoft\Шаблоны

Создание панели для шаблонов
1. Переходим в меню Файл>Параметры>Настроить ленту. Выбираем Разработчик и жмём Ок



4. В редакторе Visual Basic добавляем макрос

Не забываем указать верный путь до файла шаблона
Теперь у нас появился первый макрос который создаёт письмо по шаблону.

Добавление макросов на кастомную панель
1. Создадим новую панель и назовём её Шаблоны. Для этого перейдём в меню Файл>Параметры>Настроить ленту. Создадим вкладку с именем Шаблоны и переименуем название для группировки в Согласования

2. Теперь добавим наш макрос Согласование закупки в эту группу. Выбираем в меню Выбрать команды Макросы, выделяем наш макрос и жмём Добавить. Переименовываем и выбираем интуитивную иконку для новой кнопки и жмём Ок.

3. Перезапускаем Outlook и пробуем запустить Согласование закупки из новой панели. Обламываемся, потому что ничего не происходит. Надо разрешить запуск всех макросов.

4. Перезапускаем Outlook и пробуем ещё раз.
Теперь, подобным образом создаём другие шаблоны, прописываем их в макросах и добавляем как вам нравится на панель.
Создание текстового шаблона


Заготовка с шаблоном создана и добавлена в коллекцию автотекста. Теперь можно закрыть тело письма и начать использовать готовый фрагмент текста там, где это требуется.
Использование текстового шаблона
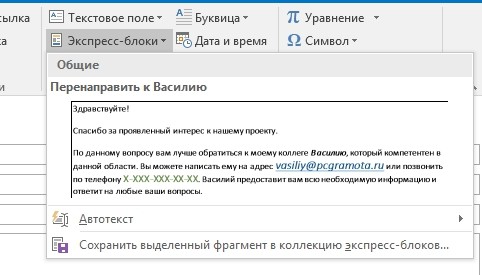

Читайте также:
 webdonsk.ru
webdonsk.ru