Как сделать маску в дискорде с телефона
Мобильная программа дискорд дает возможность совершать разные голосовые звонки либо запускать прямые трансляции с применением фронтальной либо основной камеры. Но для этого в телефоне должно быть разрешение на установку подобного приложения. Если запрос на предоставление доступа при включении камеры не появляется, то следует установить, либо настроить драйвер для камеры.
Шаг №1: Установка Snap Camera на свой ПК
Администрирование личным сервером частенько происходит под четким контролем Дискорда. Особенно это касается компьютеров. Поэтому в самом начале следует разобрать инструкцию о том, как предоставить права для использования камеры в данной версии.

- Войдите в сервер, нажмите по его наименованию.
- В образовавшемся меню выберите «Настройки сервера».
- После появления списка с основными параметрами нажмите на «Роли».
- Подберите подходящую роль, куда будут внесены изменения в плане дальнейшего использования камеры.
- Найдите категорию «Права голосовых каналов», активируйте или отключите «Видео».
- Также если необходимо настройте голосовой канал, перейдя в настройки.
- Откройте категорию «Права доступа», измените основное значение «Видео» на нужный вариант, изначально выбрав одного из пользователей либо роль.
Для подключения snap camera для discord особых умений не нужно, главное, знать, куда и как нажимать.
Даем разрешение на контроль камеры программой
Большинство пользователей заинтересованы в вопросе: предусмотрены ли маски на камеры в дискорде? Более опытные пользователи хором говорят, что такой функции вообще не существует. В данном случае программа отчасти предназначена для игроков и игр. Соответственно с такими эффектами можно создать дополнительную нагрузку на игровой сервер. Для игроков подобное явление может негативно сказаться.
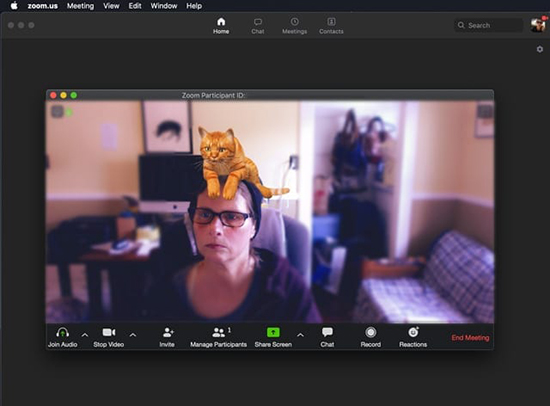
Есть в дискорде функция на разрешение контроля камеры программой, но этот фильтр невозможно использовать. Мессенджер еще не до конца продуман, наверное, по этому в нем много чего не хватает.
Использование фильтров Snapchat с Snap Camera
Чтобы настроить для дискорда камеру, необходимо воспользоваться фильтром. Инструмент данный бесплатный и подходит на любые операционные системы устройств. Используется исключительно для видеозвонков. Более того, предлагает множество разных вариантом для снимка либо видеозаписи. Конечно, удобней всего было бы установить камеру и включить Skype. Но на нем невозможно играть. С помощью видеозвонка в дискорд можно играть и снимать одновременно. Тут пользователи будут видны другим участникам. Достаточно использовать специальное приложение, которое изначально находится по умолчанию и выключено.
Для начала придется скачать программу Snap Camera с интернета. После загрузите и примите соглашение. Нажмите на клавишу «Загрузить».
Важно! Утилита, которую пользователь намерен установить, должна соответствовать требованиям операционной системе и другим параметрами.
- ОС: Windows 7/8/10; Mac OS 10.11 и свыше.
- Процессор: Intel Core i3 2.5 ГГц или AMD Pherom II 2.6 ГГц.
- RAM: 4 ГБ.
- Видеокарта: Intel HD Graphics 4000 / Nvidia GeForce 710 / AMD Radeon HD 6450.
- Экран: разрешение экрана 1280 x 768 пикселей и свыше.

Загрузив основной файл, приступаем к установке, займет 132 мГБ. Затем запустите утилиту, появится главное меню программы. Теперь следуйте по инструкции или подсказкам. Выберите из файла нужный фильтр. Данную функцию легко заменить, используя ту же программу. Пробуйте все варианты, пока не найдется нужная папка.
Найдя подходящий вариант, переходите к «Закрой окно», нажав на красный крестик. Но приложение больше не закроется, поскольку вы его запустили в фоновом режиме. Каждый раз как Дискорд будет включаться утилита, также будет работать в соответствующем режиме. Устанавливать программу можно и на компьютере.
Запуск и выбор маски в Snap Camera
Снэп камера в дискорд, как уже понятно не установлена в утилиту, ее нужно скачать и установить. Есть в дискорде специальные возможности, позволяющие выставлять маски. Это такие смешные изображения, которые накладываются на лиц пользователя либо полностью замещают его фото в момент общения. Используя их, проводите конференции сразу через мессенджер, что делает общение увлекательным. Но можно ли маску установить при помощи сторонних драйверов или утилит?
Microsoft
Выбрав опцию Snap Camera, проверьте на исправность утилиты, и работает ли вообще камера. Для этого перейдите в меню, так выберите «Конфигурация», после нажимаем сочетание «Windows + I». В этой категории выбираем «Конфиденциальность». В блоке с правой стороны найдите опцию «камера», перейдите по ней.
Теперь опустите экран до категории «Разрешить настольным приложениям доступ к камере». Там проверьте, активирован ли он, если активация проведена, то функция будет гореть синим цветом, а установленная программа будет отображаться как в открытом доступе.

Изменение источника видеосигнала на Snap Camera
Дополнительно Снэп камеры задействовано множество необходимых функций. Используйте фильтр в фоновом режиме, где открываются все изображения. Есть такая опция, позволяющая изменять фоновой режим во время видеозвонков. Единственное, что придется делать, войти в приложение дискорд. В главном меню выберите три точки, после пройдите в категорию «Настройки»,
Теперь выбирайте нужную категорию, убедитесь, что камера подключена. Если все правильно проделано в окне увидите основной фильтр данной категории. Останется лишь позвонить другу или родственнику, чтобы пообщаться с ними через видеочат. Так пользователи смогут беседовать с 1-3 и более людьми.

Существует множество различных программ для компьютера, позволяющих улучшить пользовательский опыт. Некоторые из них помогают изменить первоначальное изображение, захваченное видеокамерой. Для этого и существует приложение Snap Camera, которая позволяет активировать различные маски, изменяющие лицо пользователя. В этом руководстве мы подробно разберём, как использовать маски из Snap Camera в чат рулетке, Zoom, Discord, в OBS Studio и других программ для стрима.
Как выбрать и активировать маску в Snap Camera
Для правильной работы программы на компьютере требуется выполнить несколько шагов:
- Скачиваем Snap Camera с официального сайта разработчика.
- Запускаем скачанный файл актуальной версии Snap Camera и устанавливаем программу. Для этого в открывшемся окне нажимаем «Next». В следующем разделе ставим флажок для создания ярлыка на рабочем столе и нажимаем «Next». В последнем окне используем кнопку «Install» и наблюдаем за установкой.
- После завершения копирования файлов программы в корневую папку системы, запускаем Snap Camera.
- Нажимаем на шестерёнку в правом верхнем углу для перехода в настройки.
- В появившемся окне в пункте «Choose your camera» выбираем активное устройство видеозахвата.
- В пункте «Choose camera resolution» выбираем наибольшее возможное разрешение для наилучшего качество видео.
- Пунктом ниже выбираем действующий микрофон гарнитуры.
- Нажимаем кнопку «Back» и возвращаемся в предыдущий раздел с масками. Если все действия выполнены правильно, то пользователь увидит активное видео с камеры в Snap Camera.
Теперь пользователь может использовать любую доступную маску. Для её активации достаточно нажать на понравившееся изображение под окном активного видео. Некоторые из них можно настраивать по цветовой гамме. Для сохранения всех изменений изображения нажимаем на иконку маски справа с именем создателя и используем звёздочку. Теперь маска сохранилась и переместилась в раздел «Favourites». Для доступа к этому разделу необходимо нажать на золотую звёздочку в левом верхнем углу стартового экрана программы.
Как включить Snap Camera в чат рулетке (Chatroulette)
Для активации программы в Chatroulette необходимо выполнить несколько простых действий:
- Запускаем Snap Camera на компьютере.
- Открываем браузер и переходим на сайт.
- Выбираем желаемый канал Random Chat или Unmoderated.
- Переходим в настройки при помощи шестерёнки.
- Нажимаем на раздел Camera и в открывшемся окне выбираем Snap Camera.
- Переходим в Snap Camera и выбираем понравившуюся маску.
Как запустить Snap Camera в Discord
Для правильного включения приложения в Discord требуется выполнить несколько шагов:
- Запускаем Snap Camera на компьютере.
- Открываем Discord.
- Переходим в настройки программы при помощи шестерёнки, расположенной в левом нижнем углу рядом с именем пользователя.
- Нажимаем «Голос и видео» и листаем страницу ниже до раздела «Настройки видео».
- В пункте «Камера» выбираем Snap Camera.
- Переключаемся на Snap Camera и выбираем понравившуюся маску.
- После активации маски возвращаемся обратно в настройки Discord и в указанном выше разделе «Настройки видео» нажимаем на кнопку «Проверить видео» для просмотра изображения.
Как активировать Snap Camera в Zoom
Для запуска приложения в Zoom достаточно сделать несколько простейших действий:
- Запускаем Snap Camera на компьютере.
- Открываем Zoom.
- Нажимаем на шестерёнку, расположенную в правом верхнем углу окна, чтобы перейти в настройки программы.
- Выбираем раздел «Видеоизображение».
- В пункте «Камера» выбираем Snap Camera и закрываем настройки.
- Переключаемся на Snap Camera и выбираем понравившуюся маску.
Как использовать Snap Camera в OBS Studio
Активация Snap Camera для OBS Studio довольна проста. Для этого потребуется выполнить несколько шагов:
- Запускаем Snap Camera на компьютере.
- Открываем OBS Studio.
- Добавляем Snap Camera в качестве источника. Для этого нажимаем на кнопку «+» в левом нижнем углу окна в разделе «Источники».
- В появившемся списке выбираем «Устройство захвата видео».
- Ставим маркер на «Создать новый» и вводим любое название.
- В открывшемся окне в пункте «Устройство» выбираем Snap Camera и нажимаем «ОК» для сохранения источника.
- Устанавливаем нужный размер для окна захвата видео и перемещаем его в нужное место.
- Переключаемся на Snap Camera и выбираем понравившуюся маску.
Как запустить Snap Camera в XSplit Broadcaster
В списке ниже указаны все необходимые действия для включения Snap Camera в XSplit Broadcaster:
- Запускаем Snap Camera на компьютере.
- Открываем XSplit Broadcaster.
- Добавляем Snap Camera в качестве источника видеозахвата. Для этого нажимаем в левом нижнем углу окна кнопку «Add source».
- Наводим мышку на раздел «Devices (webcam, capture cards…), затем переходим к «Video». В открывшемся окне выбираем Snap Camera.
- Устанавливаем нужный размер для окна захвата видео и перемещаем его в нужное место.
- Переключаемся на Snap Camera и выбираем понравившуюся маску.
Как активировать Snap Camera в Streamlabs OBS
Для правильной работы Snap Camera в Streamlabs OBS последовательно выполняем несколько простых действий:
Discord — одна из лучших VoIP-платформ, которой активно пользуются миллионы геймеров. Однако простого общения во время игры многим пользователям уже недостаточно, поэтому они придумывают всякие прикольные штуки, и изменение голоса с помощью специальных программ (их называют голосовые чейнджеры) — одно из последних веяний.
Существует несколько голосовых чейнджеров для Discord. Так что вы легко можете изменить голос, чтобы напугать или сбить с толку своих друзей. Не можете определиться с выбором программы? Не беда! Моя подборка поможет решить эту маленькую проблему. Итак, поехали.
Voicemod

Это приложение позволит разговаривать голосом робота, женским, мужским, детским и другими голосами. Здесь вы найдёте более 80 голосовых и звуковых эффектов.
Помимо Discord, этот бесплатный голосовой чейнджер совместим с онлайн-играми (PUBG, Valorant, Apex Legends и многими другими). А ещё вы сможете пользоваться VoicemodSkype, VR Chat и Second Life. Ага, вариантов куча.
Приложение работает только в Windows 7, 8, 8.1 и 10. Но разработчики обещают скоро запилить версии для Linux и Mac OSX.
Утилитой можно пользоваться бесплатно, но некоторые функции будут недоступны. Чтобы получить полный доступ ко всем возможностям, достаточно купить Pro-подписку.
MorphVOX

Этот голосовой чейнджер поможет подобрать голос в соответствии с вашим игровым персонажем.
Приложением легко пользоваться, всё просто и понятно устроено, поэтому разобраться не составит труда. Также прога оказывает минимальную нагрузку на процессор и может работать даже при очень низкой пропускной способности сети.
Утилиту можно использовать не только в Discord, но и в различных онлайн-играх и мессенджерах.
Пользователи Windows могут поюзать MorphVOX бесплатно, но с ограниченным функционалом. Чтобы получить полный доступ ко всем возможностям или пользоваться программой на Mac-компьютере, придётся купить «Прошку» (PRO).
ClownFish

Это самый лучший вариант для тех, кто ищет бесплатный, лёгкий в использовании и установке голосовой чейнджер.
Clownfish устанавливается на системном уровне. Это означает, что любая VoIP-платформа или онлайн-игра, в которой используется микрофон, совместима с приложением.
Единственное — если рассматривать прогу чисто как голосовой чейнджер, то здесь мало возможностей, чтобы вдоволь поиграться с голосом. А ещё утилита заточена только под Windows.
Voxal Voice Changer

Это приложение позволяет модифицировать голос не только в реальном времени, но и в уже существующих аудиозаписях. А ещё вы можете создавать бесконечное количество собственных голосовых эффектов.
Утилита может быть использована практически на любых VoIP-платформах, а также в онлайн-играх (PUBG, Apex Legends, Warzone и т.д.).
Прога поддерживает такие операционки, как Windows и Mac OSX. А ещё она не сильно грузит процессор, что оценят геймеры, для которых высокий FPS — превыше всего.
RoboVox Voice Changer

А этот голосовой чейнджер создан специально для Android- и iOS-устройств. Здесь вы найдёте 32 разных варианта для изменения голоса — вполне достаточно, чтобы напугать или повеселить друзей.
Также здесь есть прикольная штука — эффект попугая, который будет повторять за вами всё, что вы скажете. «Изгаляться» над своим голосом можно как в реальном времени, так и в записи (то есть предварительно записанный файл).
Если вам будет недостаточно предложенных возможностей, можете подключить несколько платных опций.
Voice Changer

Этот голосовой чейнджер можно использовать онлайн — в качестве браузерного расширения. Но он тоже подходит для Discord (просто запустите платформу в фоновом режиме).
Вы сможете применять различные звуковые эффекты к любой аудиозаписи — для этого просто загрузите её на сайт. Также можно побаловаться с голосом и в режиме реального времени.
Вы можете сделать голос, как у инопланетянина, робота, Бейна и т.д. А если вам не понравятся предложенные эффекты, сможете запилить собственный.
Ещё здесь есть такая крутая штука, как преобразование текста в речь.
Voice Changer With Effects

Ещё один голосовойчейнджер для Android- и iOS-устройств. Вы сможете поиграться с набором из более 40 эффектов, и удивить своих друзей прикольным голосом в Discord, или отправив войс в WhatsApp.
Помимо стандартных возможностей, это приложение позволяет добавлять звуковые эффекты в изображения. А ещё вы сможете преобразовать текст в речь.

Как изменить голос на телефоне в Discord
Это можно сделать с помощью сторонних приложений для изменения голоса в реальном времени. К сожалению, вариантов, способных выполнять изменение голоса в реальном времени и корректно работать совместно с Discord не так много. Мы рассмотрим наиболее стабильные варианты.
Вариант 1: Voice Changer Mic for Gaming
Отличается возможностью записи голоса в режиме реального времени и совместимостью со многими приложениями для общения, в том числе и Discord. Имеет несколько заготовленных голосовых присетов. В основном это голоса знаменитых героев фантастических фильмов и сериалов. Имеющиеся присеты можно настраивать под себя, делая их более или менее выраженными.
Рассмотрим, как работать с приложением Voice Changer Mic for Gaming:


Теперь вам осталось только созвониться с другом или подключиться к любому голосовому каналу.
Вариант 2: Voicemod
Данное приложение заточено больше на создание небольших клипов с измененным голосом. Однако в нем есть функционал, позволяющий менять голос в режиме реального времени и применять изменения в режиме реального времени. К сожалению, возможность изменения голоса в режиме реального времени в данном приложении слегка недоработана, поэтому некоторые эффекты могут накладываться некорректно. Имейте это в виду при использовании данного приложения.
- Скачайте, установите и запустите приложение. Оно распространяется на бесплатной основе в Play Market.
- При первом запуске запустится обучение работы с приложением. Вы можете его пропустить или пройти полностью на ваше усмотрение. Оно не слишком большое.
- Приложение запросит доступ к камере и микрофону. К камере можете не предоставлять доступ, а вот к микрофону его обязательно предоставить.
- В приложении имеется несколько голосовых эффектов. Выберите среди них наиболее подходящий.

Это были варианты, позволяющие в реальном времени изменять голос в Discord на телефоне. Возможно, вы знаете другие приложения, способные делать это. Если это так, то поделитесь ими в комментариях.

Читайте также:
