Как сделать эскизы вместо значков
Добавил пользователь Alex Обновлено: 29.08.2024
Сброс или восстановление миниатюр в Windows 10 – это то, что пользователи обычно делают на своих компьютерах, почти время от времени. Это происходит, если значки и/или миниатюры каким-либо образом повреждены, так что они пустые, или были приняты другими приложениями, или они просто не отображаются так, как должны в обычной ситуации.
В этом случае восстановление миниатюр путем сброса кэша значков может помочь решить проблему. То же самое относится и к кешу миниатюр, который обычно используется для предварительного просмотра изображений, а также для просмотра видео и документов.
В Windows 10 обычно хранится кэш-база данных, в которой хранятся миниатюрные изображения для каждой папки, документа, видео и фотографии в вашей компьютерной системе, которые используются для быстрого предварительного просмотра файла или помогают просмотреть содержимое папки перед ее открытием.
Эта проблема со временем возрастает по мере того, как создается все больше папок и файлов, поэтому база данных может быть повреждена, что проявляется в том, что в Проводнике файлов отображаются неправильные миниатюры, или в файлах не отображаются предварительные просмотры, либо они могут просто отсутствовать вообще ,
К счастью, есть несколько решений, которые вы можете использовать для восстановления миниатюр в Windows 10, как указано ниже.
ИСПРАВЛЕНИЕ: Восстановление миниатюр в Windows 10
1. Используйте очистку диска
- Нажмите Пуск и откройте Проводник .

- На левой панели нажмите Этот компьютер .

- Щелкните правой кнопкой мыши диск C: , на котором установлена операционная система Windows 10.
- Выберите Свойства .


- Установите флажок Миниатюры и снимите все остальные параметры.

- Нажмите OK .
- Нажмите Удалить файлы , чтобы подтвердить и завершить задачу.
– СВЯЗАННЫЕ: Исправлено: предварительный просмотр миниатюр не отображается в Windows 10, 8, 7 .
2. Использование командной строки с повышенными правами
Если вы пытаетесь использовать инструмент очистки диска, но он не работает для восстановления миниатюр в Windows 10, попробуйте использовать командные строки из параметра командной строки с повышенными правами. Сделать это:
- Open Start .
- Введите CMD и щелкните правой кнопкой мыши Командная строка .
- Выберите Запуск от имени администратора .

- Введите следующую команду, чтобы остановить проводник, и нажмите введите : taskkill/f/im explorer.exe
Введите следующую команду, чтобы удалить все файлы базы данных миниатюр без запроса подтверждения: del/f/s/q/a% LocalAppData% MicrosoftWindowsExplorerthumbcache _ *. Db
- Нажмите введите :
- Введите следующую команду, чтобы запустить проводник, и нажмите Enter : запустите explorer.exe .
- Закройте Командную строку , чтобы завершить задачу.
Ваши файлы и папки должны иметь возможность предварительного просмотра уменьшенных изображений теперь правильно.
3. Проверьте настройки папки

- Нажмите Параметры , чтобы открыть Параметры папки.
- Нажмите на Вид .
- Обязательно снимите флажок Всегда показывать значки, а не эскизы .
- Нажмите Применить .
- Нажмите ОК и выйдите
Ваши файлы и папки должны иметь возможность предварительного просмотра уменьшенных изображений теперь правильно.
– СВЯЗАННО: исправлено: изображения, миниатюры PDF не обновляются в проводнике Windows 10
- Нажмите правой кнопкой мыши на Пуск и выберите Выполнить .

- Введите cleanmgr.exe .
- Нажмите Enter .
- Прокрутите вниз и установите флажок рядом с миниатюрами и нажмите ОК .
5.Используйте панель управления
- Нажмите Пуск и выберите Панель управления .

- Нажмите Все элементы панели управления .
- Выберите Система .
- С левой стороны перейдите в Расширенные настройки системы и нажмите на нее.
- На вкладке “Дополнительно” выберите Настройки производительности .
- На вкладке Визуальные эффекты вы увидите Показывать эскизы вместо значков и убедитесь, что этот флажок установлен.
- Нажмите Apply и выйдите, затем перезапустите File Explorer, если это необходимо для
6. Сброс и восстановление кэша миниатюр
Для этого начните со сброса, а затем перестройте кэш, как показано ниже:
Сброс кеша .
– СВЯЗАННО: увеличьте размер Icon Cache на ПК, чтобы ускорить работу Windows
Восстановить кеш
- Откройте Свойства папки, чтобы выбрать (точка) Показать скрытые файлы и папки
- Откройте окно проводника Windows.
- Перейдите на страницу C: пользователи (имя пользователя) ImageAppDataLocal .
- Нажмите правой кнопкой мыши на ImageIconCache.db и выберите Удалить.
- Нажмите Да, чтобы подтвердить удаление. Это удаляет файл в корзину. По завершении можно безопасно очистить корзину.
- Закройте окно и очистите корзину, затем перезагрузите компьютер.
- Когда вы вернетесь назад, вы заметите, что размер файла ImageIconCache.db меньше, и Дата изменения теперь является текущей датой. Если по какой-то причине ImageIconCache.db отсутствует или размер не сильно изменился, просто перезагрузите компьютер еще раз. Вам может потребоваться перезагрузить пару раз в некоторых случаях.
- Кэш иконок был перестроен.
Удалось ли вам восстановить миниатюры в Windows 10, используя приведенные выше решения? Дайте нам знать в комментариях ниже.
Предварительный просмотр миниатюр играет важную роль, помогая вам идентифицировать контент в файлах изображений и видео. Однако Windows 11 и Windows 10 могут перестать их отображать по нескольким причинам. Более старые версии операционной системы также имели ту же проблему.
В большинстве случаев вы увидите пустые эскизы из-за неправильно настроенных параметров проводника (ранее называемого проводником Windows) или поврежденного кеша эскизов. Но редко вы можете иметь дело с чем-то столь же серьезным, как заражение вредоносным ПО.
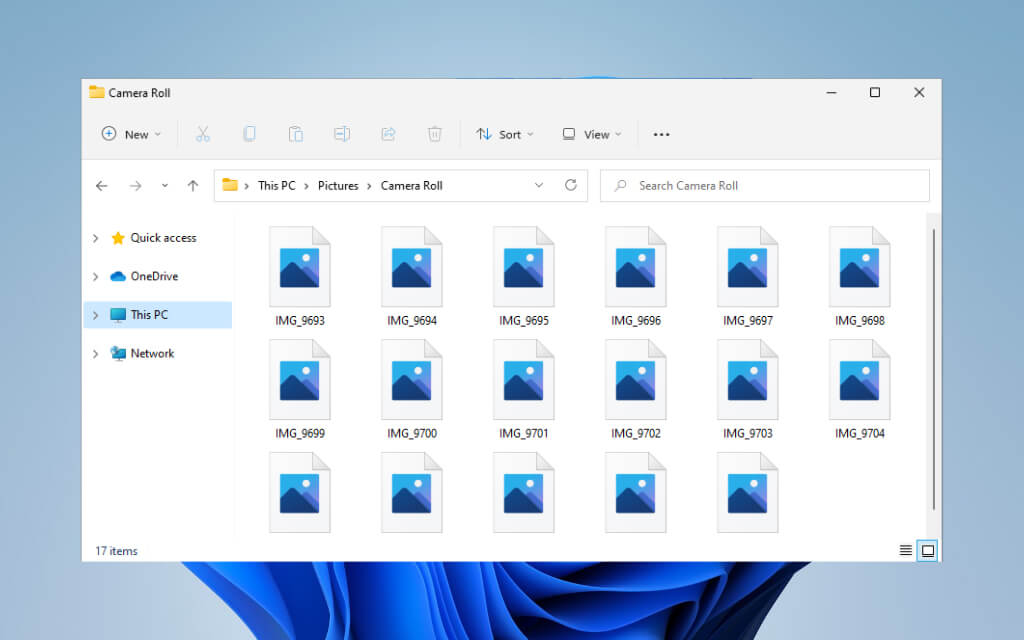
Выполните указанные ниже исправления, чтобы как можно скорее отобразить все эскизы в Windows 11 и 10.
Примечание. По умолчанию Windows 11 не может отображать эскизы для папок. Следовательно, следующие исправления влияют только на предварительный просмотр файлов в новейшей операционной системе Microsoft.
Проверить параметры просмотра папки
1. Выберите значок или поле поиска на панели задач и введите параметры проводника.

4. Снимите флажок рядом с Всегда показывать значки, а не эскизы.

5. Выберите Применить, затем ОК.
Если вам нужно было активировать опцию на шаге 4, проводник должен немедленно сгенерировать эскизы. Если вам ничего не нужно было делать, приступайте к исправлению остальных.
Принудительный перезапуск проводника
1. Нажмите Shift + Ctrl + Esc, чтобы открыть диспетчер задач.


5. Закройте диспетчер задач.
Если изображения или видеофайлы (и папки в Windows 10) по-прежнему отображаются пустыми, попробуйте вместо этого перезапустить операционную систему.
Удалить кэш миниатюр
Если миниатюры все еще не отображаются, скорее всего, вы имеете дело с поврежденным кешем миниатюр. Его удаление помогает проводнику заново создавать превью с нуля.
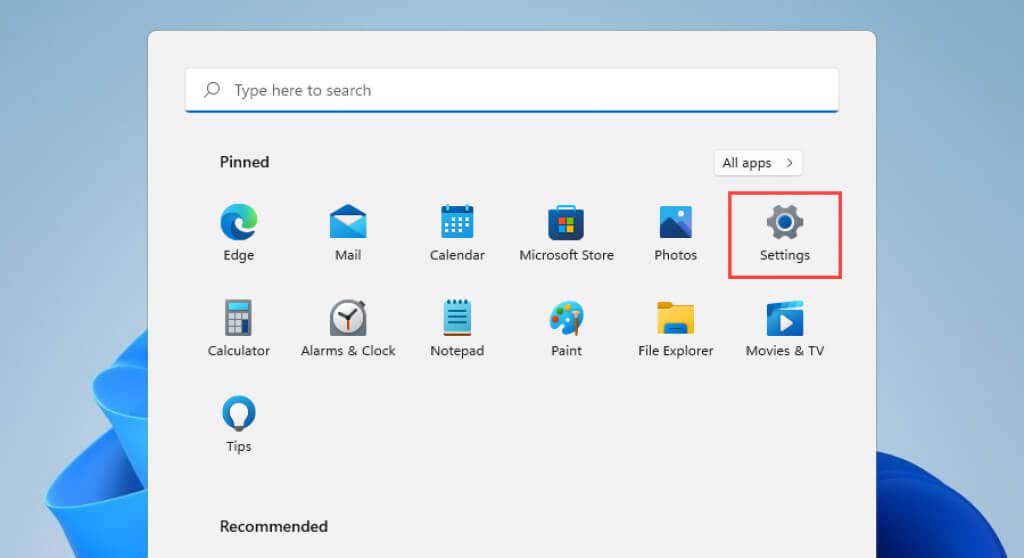
2. Выберите Система> Хранилище.

3. Выберите временные файлы.

4. Установите флажок рядом с миниатюрами и выберите Удалить файлы.
5. Перезагрузите компьютер.
Удалить кэш миниатюр (альтернативный метод)
Если у вас возникли проблемы с удалением кеша эскизов с помощью настроек хранилища в Windows 11 или Windows 10, попробуйте этот альтернативный метод, включающий устаревшее приложение для очистки диска вместо.
2. Введите cleanmgr и выберите ОК.

3. Установите флажок рядом с миниатюрами.

Восстановить настройки проводника по умолчанию
Перезапуск параметров просмотра проводника до значений по умолчанию также может решить проблемы, мешающие Windows 11 и 10 правильно отображать эскизы.
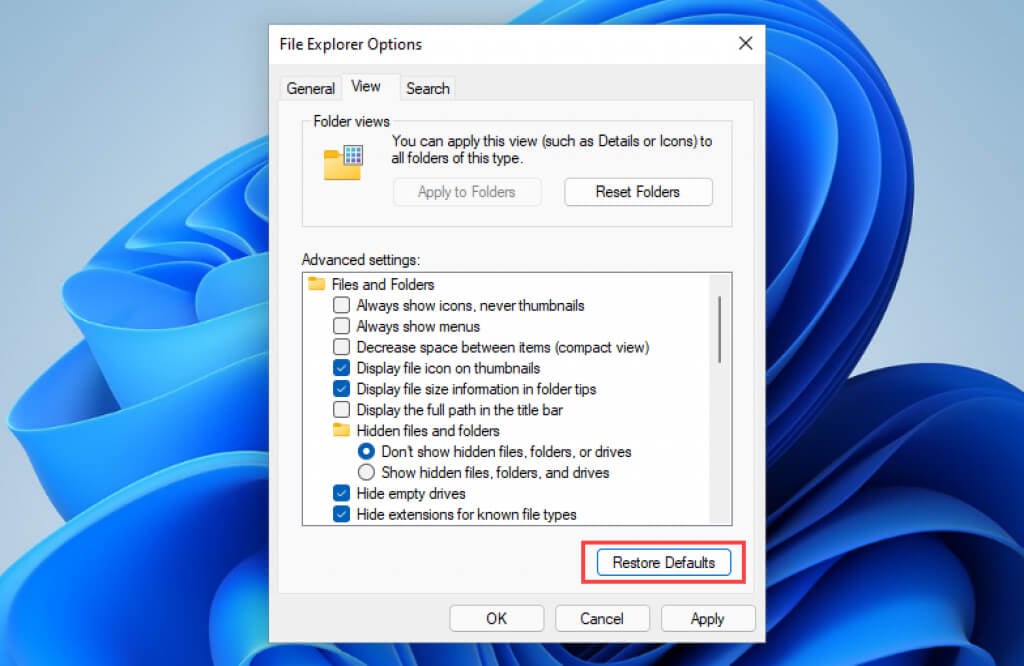
4. Выберите Применить, затем ОК.
Вернуть приложение по умолчанию
Проблема ограничена определенным форматом изображения или видео? Это может быть вызвано установкой другой программы по умолчанию. Попробуйте настроить его для открытия в собственном приложении Microsoft.
1. Щелкните правой кнопкой мыши любой файл в формате файла и выберите Открыть с помощью.
2. Выберите Выбрать другое приложение.


Установите соответствующие кодеки
Например, формат изображения HEIC по умолчанию для iPhone не будет отображать эскизы в Windows, если вы не установите ВУЗC Расширения изображений.
С другой стороны, Пакет кодеков K-Lite может помочь вам с необычными видеоформатами.
Обновите графические драйверы
Устаревшие графические драйверы вызывают проблемы с производительностью и мешают правильной работе различных функций Windows (таких как предварительный просмотр эскизов). Посетите веб-сайт производителя видеокарты (например, NVIDIA или AMD) для получения более новой версии драйвера или воспользуйтесь бесплатным средством обновления драйверов, чтобы обновить все.
Кроме того, рекомендуется проверить Центр обновления Windows на наличие обновлений драйверов дисплея, проверенных корпорацией Майкрософт.
2. Выберите Центр обновления Windows.
3. Выберите Проверить наличие обновлений. После того, как Центр обновления Windows завершит сканирование обновлений, выберите Дополнительные параметры. В Windows 10 вместо этого выберите Просмотр дополнительных обновлений и пропустите следующий шаг.
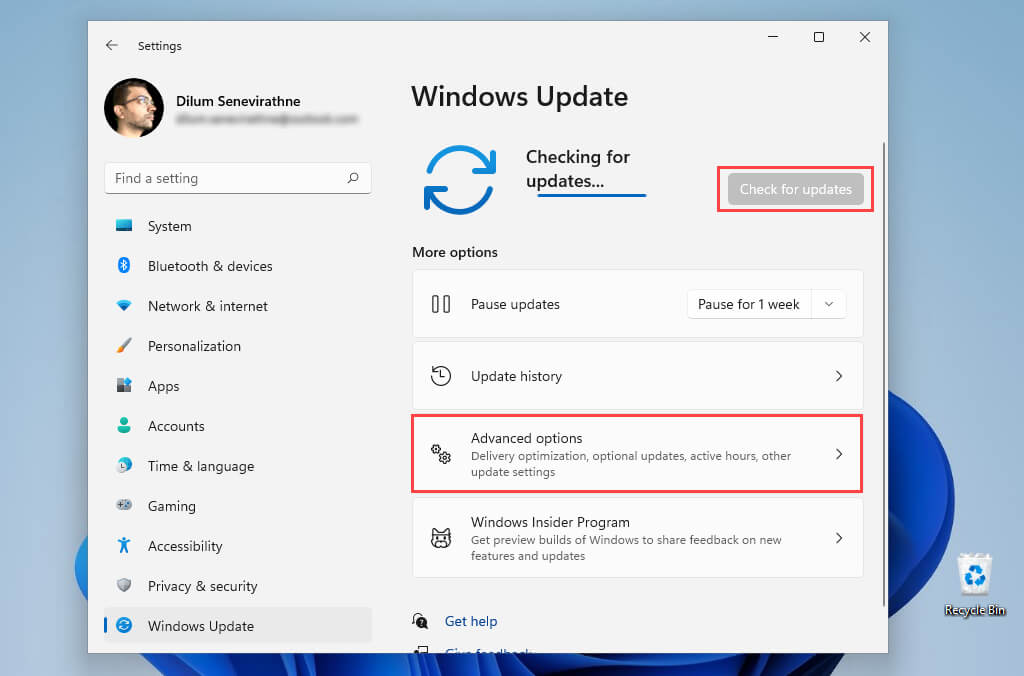
4. Выберите Дополнительные обновления.


Запустите сканирование SFC
Попробуйте запустить сканирование с помощью средства проверки системных файлов. Это инструмент командной строки, который помогает решить возможные проблемы с повреждением файлов в Windows 11 и 10.
Нажмите Windows + X и выберите Windows Terminal (Admin) или Windows PowerShell (Terminal).
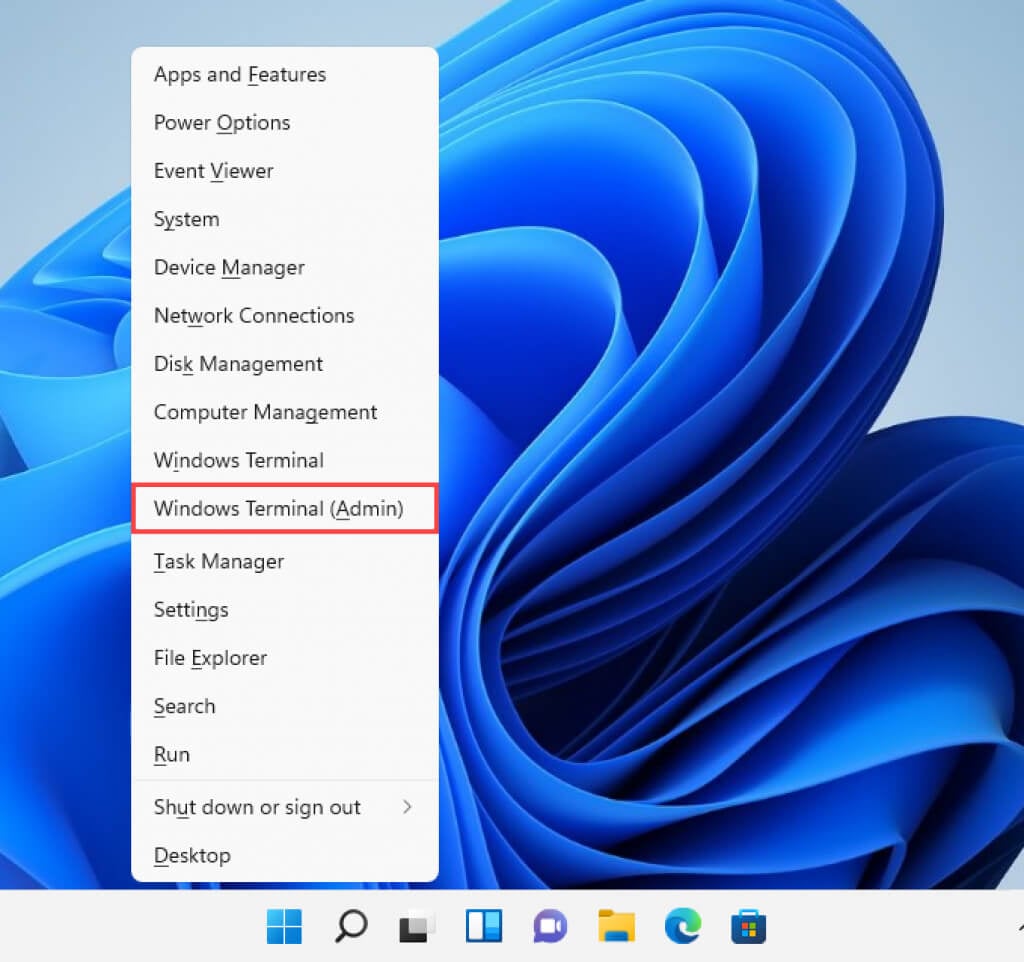
2. Введите следующую команду:
3. Нажмите Enter.
Запустить сканирование на наличие вредоносных программ
Если проблема с не отображаемыми миниатюрами сохраняется или повторяется, возможно, вы имеете дело с программой-захватом Проводника. Использовать Безопасность Windows для тщательного сканирования вашего компьютера на наличие вредоносных программ.
1. Найдите и откройте Безопасность Windows.
2. Выберите Защита от вирусов и угроз.
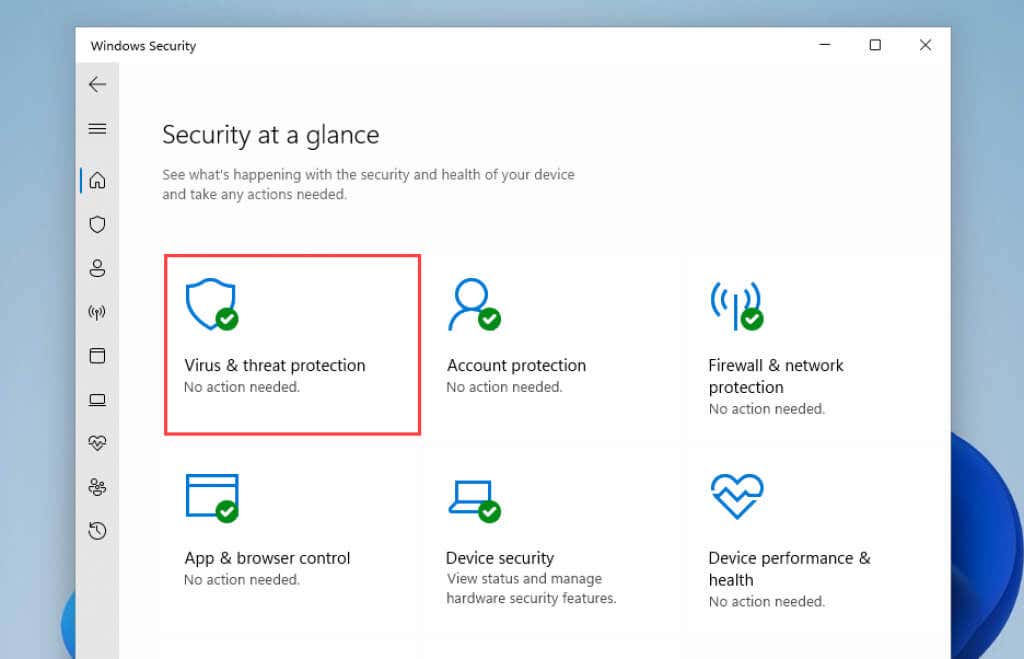
Прокрутите вниз до раздела Параметры защиты от вирусов и угроз и установите все ожидающие обновления определений защиты от вредоносных программ. Затем прокрутите назад и выберите Параметры сканирования.

4. Установите переключатель рядом с Полным сканированием.
5. Выберите Сканировать сейчас.

Проводник снова отображает превью миниатюр
Если вы работаете с изображениями и видео, без предварительного просмотра эскизов не обойтись. Надеюсь, вышеперечисленные решения помогли, и проводник вернулся к их правильному отображению. Это важная функция, на исправление которой стоит потратить время. Если проблема повторяется (а это вполне может быть), просто выполните указанные выше исправления, и все будет в порядке.
Всем привет. Такая проблема, как стандартные значки Windows вместо миниатюр фотографий может доставить много неудобств пользователю. Представьте, если у вас в папке находится несколько десятков или даже сотен фотографий и вам нужно найти всего одну нужную, а все фотографии отображаются одинаковыми стандартными значками, как на картинке ниже. Поэтому сегодня мы будем решать данную проблему.

На самом деле решается всё очень просто и быстро, поэтому нам потребуется сделать всего-лишь несколько простых действий: 1. Заходим в Пуск->Панель управления->Параметры папок 2. В открывшемся окне переходим на вкладку Вид 3. Снимаем галочку с пункта Всегда отображать значки, а не эскизы . Вот и всё! ? После этого, ваши файлы будут отображаться миниатюрами. Надеюсь данная тема была полезной. Всем спасибо за внимание, пока.
Что делать, если вместо миниатюр фото отображаются значки?
После установки Windows 10 во всех папках изображения были представлены в виде значков на которых изображена иконка той программы которая запускает эту картинку. Это не совсем удобно, если в папке много изображений и узнать какая именно тебе нужна приходится только искать по названию.
Включаем отображение эскизов изображений вместо значков в проводнике Windows 10
Включить эскизы картинок можно двумя способами:
Первый способ.
- Откроем проводник (любую папку) и нажмем вкладку Вид
- Далее Параметры
- В открывшемся окне откроем вкладку Вид и уберем галочку с Всегда отображать значки, а не эскизы
- Нажимаем ОК и готово
Второй способ.
- Нажмем правой кнопкой мыши по моему компьютеру и нажмем Свойства
- Далее нажмем на Дополнительные параметры системы
- Затем в категории Быстродействие нажимаем на кнопку Параметры
- Ставим галочку в Вывод эскизов вместо значков и нажимаем ОК.
Сообщество Вконтакте! Вступайте в нашу группу VK, комментируйте, задавайте вопросы и делитесь с друзьями новыми уроками . Вступить.
Оставляйте ваш комментарий! Нам важно ваше мнение о нашем проекте, напишите любой комментарий по поводу данного урока или о уроках в целом, без регистрации!.

Читайте также:
 webdonsk.ru
webdonsk.ru