Как сделать эпиграф в ворде
Добавил пользователь Алексей Ф. Обновлено: 10.09.2024
Главное правило оформления текста в Word
Каждый копирайтер украшает свою работу по-своему. Но все они (по крайней мере, серьезные специалисты) придерживаются этого правила.
Из текста нужно удалить лишние пробелы!
Размер шрифта, заголовки, стили – важно. Отсутствие двойных и тройных пробелов – необходимо. Это даже не признак профессионализма копирайтера. Это элементарное уважение по отношению к заказчику.
Как избавиться от лишних пробелов можно узнать из этой статьи , о которой упоминал выше, или из видео в самом конце поста.
Проблема с пробелами решена. Что дальше?
Подберите подходящий шрифт, который удобно читать и который хорошо смотрится. Думаю, невозможно создать красивое оформление текста в Word, используя стандартный шрифт Calibri.
Мне нравится Times New Roman. Некоторые издательства принимают тексты, написанные только этим шрифтом. Он читабельный, серьезный, привычный. Вот только…
Вот только есть вероятность, что некоторым заказчикам (да и копирайтерам) он слегка надоел. Есть другие читабельные шрифты, которые считаются эффективными – Arial, Tahoma, Verdana.
Важно! Не стоит быть слишком оригинальным и писать текст каким-то уникальным шрифтом, который вы отыскали в Интернете. Вряд ли такой шрифт будет установлен на компьютере заказчика. Microsoft Word просто заменит его на стандартный. Даже если его и увидит заказчик, текст может показаться слишком сложным для восприятия или произвести совершенно не то впечатление, на которое вы рассчитывали.
Теперь текст нужно правильно выровнять
По умолчанию ваш текст выравнивается по левому краю. Многие знатоки написания рекламных текстов советуют только такой вариант. Все дело в том, что выравнивать свои рекламные послания по левому краю советовал еще Огилви. Он опирался на серьезные исследования в этой области.
Все же не стоит забывать, что книги великого копирайтера написаны до изобретения Microsoft Word.
Использование стилей при правильном форматировании текста в Word
Многие райтеры вообще не используют стили. А зря. И вот почему.
- На создание стилей, которые вам нравятся, можно потратить буквально несколько минут. Зато потом ими можно пользоваться сотни и тысячи раз.
- Когда вы форматируете текст в Word 2010 c помощью стилей, его можно сразу копировать на сайт и не тратить время на оформление в админке. В скопированной статье уже будут все необходимые теги. При условии, что вы работаете с CMS WordPress или MODX. Возможно, форматирование Ворда сохраняют и другие системы управление сайтом. Не знаю. Больше всего я работал с WordPress и MODX. В них я уверен.
- Это еще один плюс к вашему профессионализму. Не все заказчики оценят. Но найдутся те, кто заметит и скажет спасибо.
Интервалы до и после абзаца
Хорошо, когда текст на сайте – это не одна длинная сплошная колонка, а аккуратные абзацы, между которыми небольшое расстояние. Согласны? Статья так выглядит лучше и ее удобнее читать.
Следующий этап правильного оформления текста в Ворде – добавление картинок
Не забудьте создать шаблон
Просто сохраните документ, где уже выставлен красивый читабельный шрифт, выравнивание, интервалы и созданы стили. Когда будете работать над новым заказом, не создавайте новый документ, а набирайте текст в этом шаблоне. Это сохранит довольно значительное количество времени. Плюс все ваши работы будут оформлены по одному образцу.
Теперь все по порядку
- Удалите из текста лишние пробелы.
- Подберете подходящий шрифт.
- Красиво выровняете написанное.
- Оформите текст, используя стили.
- Добавите интервалы между абзацами.
- Украсите текст с помощью картинок.
Думаю, не стоит объяснять, что, когда у вас уже будет готовый шаблон, список манипуляций с текстом перед отправкой заказчику будет гораздо короче.
Пример того, как правильно оформлять текст (долгожданное видео)
Урок, который я обещал в самом начале статье. Все этапы оформления своей работы в текстовом редакторе. Рассказываю и показываю. Для тех, кто лучше воспринимает инструкции в видеоформате. Тем, кто хорошо разобрался во всем после прочтения статьи, тоже советую посмотреть. Видео во многом дополняет пост. Есть в нем и несколько нюансов, о которых не упомянул выше.

При составлении и форматировании текста в Word иногда возникает вопрос: как выделить цитату в тексте? Ответ на него базируется сразу в двух плоскостях.
В правилах пунктуации и в инструментах самого Word.
Ведь выделение цитаты далеко не самое простое действие и это нужно сделать не только правильно, но и грамотно. Сам по себе офисный пакет может лишь подсказать, что нужно всё сделать правильно. Но вместо пользователя сам этого не сделает.
Если на форумах фигурирует опция quote (т. е. цитирование), то пытаться прописать этот кд в Word идея не из лучших. Получится просто отдельно взятый набор символов. А что же следует делать?
Использование правил
Ну, можно сделать всё вручную. Да, это немного сложно и требуется правильно помнить, что и как делать. Правила остаются неизменными и необходимо этим самым правилам следовать. И их оказалось довольно много при подробном рассмотрении. Первым вариантом, когда оформляется цитата является использование следующей конструкции:
Кавычками выделяется сама цитата. Необходимый текст, принадлежащий автору, заключается в кавычки. Это и является акцентом при цитировании. В принципе, таким образом все и привыкли выделять цитаты. Но разберём пример подробнее.
— Споров буйных диадохов не услышит Александр. – сказал Брюсов.
Такое построение текста подходит для прямой речи, но не для цитирования. Цитаты выделяется кавычками.
Что делать, если цитата предшествует тексту? Нужны ли какие-то знаки препинания? Однозначный ответ – нужны. Но только в случае, если они были добавлены автором. И чем становится цитата в таком случае? Эпиграфом.
К нему выдвигаются свои требования. Останавливаться на них не будем. Поскольку нас больше интересует, как выделить цитату в тексте Word.
Использование Word при выделении цитат
Дальнейший текст предназначен для правильного выделения цитат в текстовом редакторе. И от теоретической части грамотности письма переходим к практической. Той, как сделать то или иное действие.
Текст принято ставить в правой части документа. С соблюдением всех правил цитирования. Выше, кстати, поданы далеко не все. Это довольно простое действие, которое требует минимальных усилий от пользователя.
Примечание: Аналогичного эффекта можно добиться используя комбинацию клавиш “Ctrl+R”. Ведь почти каждое действие в редакторе можно сделать с помощью горячих клавиш.
У этого способа есть один недостаток. Если цитата слишком длинная, то она достигнет левого края страницы. Хотя по общепринятым правилам должна заходить не дальше середины (а то и трети) листа. Поэтому пригодится и следующий способ.
Смещение цитаты с помощью линейки
Неплохим вариантом для выделения цитат в тексте является линейка. Этот инструмент создан, чтобы изменять расположение текста на странице. Работает он с уже набранным текстом и текстом, который будет набран.
Фокус заключается в том, чтобы выделять набранные фрагменты, а не менять установки для всего листа сразу. Подробнее о линейке можно прочесть в отдельной статье.
С помощью линейки можно ограничить пространство, занимаемое текстом на странице. Что позволит выделить цитату. Работает не только перед текстом. Но и при добавлении цитаты в сам текст.
Следует помнить, что если цитата выделяется отступом, то необходимости выделять её кавычками нет. Следует лишь указать автора или вовсе оставить только текст цитаты.
Выделение цитат кавычками и прочие полезные инструменты
Способ с выделением цитируемого текста кавычками весьма прост. Ведь символ кавычек можно получить несколькими способами:
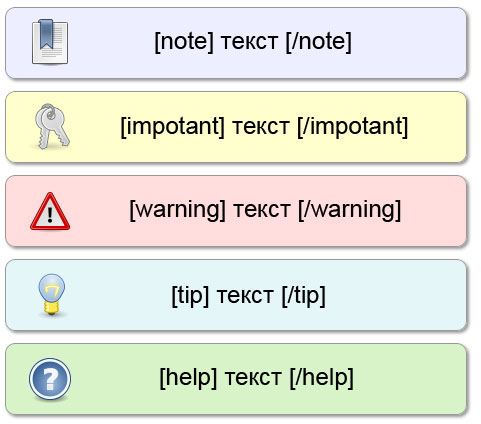
После этого выбранный кавычки появятся в тексте.
Последний способ требует скорее знаний теоретической части Word, чем каких-то полезных навыков. Каждому символу соответствует своя кодировка. Она вводится при зажатой кнопке “Alt”.
Далее будет подан перечень цифр, которые следует набирать на клавиатуре при зажатом “Alt” и соответствующие им кавычки.
ВАЖНОЕ ПРИМЕЧАНИЕ: Символ не появится пока Alt не будет отпущен. И что куда как важнее – набирать цифры нужно на цифровой клавиатуре. При включённой клавише “Num Lock”(при этом будет гореть соответствующий индикатор).
Данный способ является самым сложным, поэтому и описан в конце. Зато теперь с учётом всех способов вставить и выделить цитату в документе будет не так уж и трудно.
Как правильно оформить эпиграф?
Эпиграф пишем без кавычек в правой стороне листа. Ниже записываем фамилию автора строк, использованных в эпиграфе. Если вы хотите указать и название произведения из которого взят этот эпиграф, тогда после фамилии автора ставим запятую и в кавычках в этой же строке указываем название произведения.
Что такое эпиграф в ворде?
короткий текст (как правило, цитата, афоризм, пословица или поговорка), предпосланный произведению (стоящий после заглавия и подзаголовка) или его части и призванный прояснить авторский замысел, указать на основную идею, прояснить характеры персонажей, поступки, совершаемые ими.
Как красиво оформить эпиграф?
Выбирайте для эпиграфа шрифт на размер меньше, чем у основного текста. Старайтесь чтобы все строчки у эпиграфа были равны по длине между собой. Нарушение симметрии смотрится не красиво и может сбить столку читателя.
Как оформить цитату в эпиграфе?
1. Цитату, вынесенную в заголовок, следует заключить в кавычки. Если же цитата выносится в эпиграф, то кавычки не ставятся.
Что пишут в эпиграфе?
Что такое эпиграф и его примеры?
Почему Роману предпослан эпиграф из Фауста?
Цитатой из “Фауста” М. Булгаков предваряет появление Воланда; он как бы предупреждает читателя, что нечистая сила в романе занимает одно из ведущих мест. Слова Мефистофеля в полной мере можно отнести и к булгаковскому персонажу - Воланду (более того, Мефистофель и Воланд, по сути, одно лицо).
Как рекомендуется выделять Источник у эпиграфа?
Как правило, эпиграф размещают в правом краю строки на суженный формат. После текста эпиграфа ставится необходимый знак препинания. Ссылку на автора (или автора и источник) набирают с новой строки и выделяют графически (как правило, курсивом). После ссылки на источник точку не ставят.
Как обозначаются цитаты в тексте?
- Цитата должна совпадать с текстом произведения.
- Знаки препинания в цитате должны быть воспроизведены точно. .
- Если вы цитируете не все слова отрывка, то на месте пропуска слов ставится многоточие. .
- Пунктуация в прозаических цитатах совпадает с пунктуацией при прямой речи.
Как оформлять цитирование в сочинении?
- Самый распространенный способ – выделение кавычками. «Основные требования к цитате – это уместность и точность. .
- Выделение при помощи курсива или при помощи шрифта на 1–2 ступени меньшего кегля, чем шрифт основного текста: .
- Выделение при помощи набора цитаты со втяжкой.
Как писать сочинение с цитатой?
При цитировании произведений, по которым пишется сочинение, название произведения и автор не указываются в цитате. Если же цитата черпается из критической статьи или какого-либо другого источника, то следует указывать автора, которому принадлежат цитируемые слова.
Как оформить цитаты по госту?
Как оформить цитату в посте?
Если цитата является дополнением или частью придаточного предложения, то не ставят никаких знаков. Брюс Ли как-то сказал, что "правда жива, следовательно, изменчива". Если в конце фразы есть многоточие, восклицательный или вопросительный знак, то их ставят перед кавычками. Точка не ставится.
Главное правило оформления текста в Word
Каждый копирайтер украшает свою работу по-своему. Но все они (по крайней мере, серьезные специалисты) придерживаются этого правила.
Из текста нужно удалить лишние пробелы!
Размер шрифта, заголовки, стили – важно. Отсутствие двойных и тройных пробелов – необходимо. Это даже не признак профессионализма копирайтера. Это элементарное уважение по отношению к заказчику.
Как избавиться от лишних пробелов можно узнать из этой статьи , о которой упоминал выше, или из видео в самом конце поста.
Проблема с пробелами решена. Что дальше?
Подберите подходящий шрифт, который удобно читать и который хорошо смотрится. Думаю, невозможно создать красивое оформление текста в Word, используя стандартный шрифт Calibri.
Мне нравится Times New Roman. Некоторые издательства принимают тексты, написанные только этим шрифтом. Он читабельный, серьезный, привычный. Вот только…
Вот только есть вероятность, что некоторым заказчикам (да и копирайтерам) он слегка надоел. Есть другие читабельные шрифты, которые считаются эффективными – Arial, Tahoma, Verdana.
Важно! Не стоит быть слишком оригинальным и писать текст каким-то уникальным шрифтом, который вы отыскали в Интернете. Вряд ли такой шрифт будет установлен на компьютере заказчика. Microsoft Word просто заменит его на стандартный. Даже если его и увидит заказчик, текст может показаться слишком сложным для восприятия или произвести совершенно не то впечатление, на которое вы рассчитывали.
Теперь текст нужно правильно выровнять
По умолчанию ваш текст выравнивается по левому краю. Многие знатоки написания рекламных текстов советуют только такой вариант. Все дело в том, что выравнивать свои рекламные послания по левому краю советовал еще Огилви. Он опирался на серьезные исследования в этой области.
Все же не стоит забывать, что книги великого копирайтера написаны до изобретения Microsoft Word.
Использование стилей при правильном форматировании текста в Word
Многие райтеры вообще не используют стили. А зря. И вот почему.
- На создание стилей, которые вам нравятся, можно потратить буквально несколько минут. Зато потом ими можно пользоваться сотни и тысячи раз.
- Когда вы форматируете текст в Word 2010 c помощью стилей, его можно сразу копировать на сайт и не тратить время на оформление в админке. В скопированной статье уже будут все необходимые теги. При условии, что вы работаете с CMS WordPress или MODX. Возможно, форматирование Ворда сохраняют и другие системы управление сайтом. Не знаю. Больше всего я работал с WordPress и MODX. В них я уверен.
- Это еще один плюс к вашему профессионализму. Не все заказчики оценят. Но найдутся те, кто заметит и скажет спасибо.
Интервалы до и после абзаца
Хорошо, когда текст на сайте – это не одна длинная сплошная колонка, а аккуратные абзацы, между которыми небольшое расстояние. Согласны? Статья так выглядит лучше и ее удобнее читать.
Следующий этап правильного оформления текста в Ворде – добавление картинок
Не забудьте создать шаблон
Просто сохраните документ, где уже выставлен красивый читабельный шрифт, выравнивание, интервалы и созданы стили. Когда будете работать над новым заказом, не создавайте новый документ, а набирайте текст в этом шаблоне. Это сохранит довольно значительное количество времени. Плюс все ваши работы будут оформлены по одному образцу.
Теперь все по порядку
- Удалите из текста лишние пробелы.
- Подберете подходящий шрифт.
- Красиво выровняете написанное.
- Оформите текст, используя стили.
- Добавите интервалы между абзацами.
- Украсите текст с помощью картинок.
Думаю, не стоит объяснять, что, когда у вас уже будет готовый шаблон, список манипуляций с текстом перед отправкой заказчику будет гораздо короче.
Пример того, как правильно оформлять текст (долгожданное видео)
Урок, который я обещал в самом начале статье. Все этапы оформления своей работы в текстовом редакторе. Рассказываю и показываю. Для тех, кто лучше воспринимает инструкции в видеоформате. Тем, кто хорошо разобрался во всем после прочтения статьи, тоже советую посмотреть. Видео во многом дополняет пост. Есть в нем и несколько нюансов, о которых не упомянул выше.

Читайте также:
 webdonsk.ru
webdonsk.ru