Как сделать экспресс таблицу в ворде
В процессе работы с вордовским документом может понадобиться сделать таблицу для отчетности или отображения определенных данных. Несмотря на то, что разработчик не предоставляет широкий выбор инструментов для редактирования, все же выполнить поставленную задачу реально и несколькими способами. Все зависит от того, какую задачу требуется реализовать.
Создание базового варианта
Заключается в добавлении дополнительных элементов (таблиц, изображений) посредством опции вставки. Чтобы создать базовую таблицу, данная функция также поможет:
1. Левой кнопкой мышки нажать на участок, где планируется в будущем разместить объект и перейти к вставке.


3. На листе автоматически появится таблица указанных габаритов.

Одновременно появятся инструменты для работы с таблицами. Например, можно выбрать дизайн и цветовое оформление. Несмотря на то, что данный метод является самым простым, существует несколько альтернативных вариантов решения поставленной задачи.

Таблички с параметрами для настройки
Сделать таблицу в word при помощи данного метода целесообразно в том случае, когда пользователь имеет более четкое представление о том, каким образом должна выглядеть будущая табличка:
1. Перейти во вставку и кликнуть на значок таблицы, выбрать основную функцию вставить.

2. Должно появиться окно небольшого размера, где нужно задать желаемые параметры (количество столбиков и строчек). Также в дополнении можно задать ширину.

3. Как только все параметры будут определены, остается только подтвердить ее создание.

Если все сделано правильно, то на выделенном участке вордовского файла появится таблица.
При помощи функции рисования
При некоторых обстоятельствах может потребоваться в word сделать таблицу произвольного вида. В таком случае можно нарисовать ее самостоятельно. Достаточно использовать текстовый редактор:
1. Среди общего меню вставки необходимо выбрать пункт нарисовать табличку. Курсив должен отображаться в виде карандаша.

2. Далее нужно установить внешние границы. Поэтому лучше всего нарисовать прямоугольник нужных габаритов, учитывая ширину и длину.

Далее нужно нарисовать внутри строчки столбцы при помощи карандаша. Затем снова выбрать тот же пункт рисования таблички, но во вставке, чтобы выйти из режима рисования.


В зависимости от того, какую задачу необходимо решить, наилучшим решением нередко является рисование табличку вручную.
Экспресс-таблички

• выбрать понравившийся шаблон из встроенных и кликнуть левой кнопкой мышки;

• выбранный вариант автоматически добавляется в документ и будет заполнена содержанием из шаблона. Далее пользователь вставляет свои значения и данные.

Однако подготовленный ассортимент готовых решений отличается скромным количеством, но его можно дополнить собственными проектами. Чтобы в готовый набор добавить уже подготовленные свои таблицы, достаточно выполнить следующий порядок:
1. Выделить табличку с содержимым и открыть вставку.

2. Из меню таблицы навести курсив на подпункт экспресс.

3. В самой нижней части потребуется выбрать пункт сохранения выделенного фрагмента в коллекцию.

4. Должно появиться автоматическое окно для создания нового объекта, где потребуется задать имя для таблицы, можно добавить описание по желанию и подтвердить действие.
На этом инструкция подходит к своему завершению. При возникновении необходимости, пользователь может в несколько кликов добавить собственный шаблон к любому вордовскому документу.
Как вставить таблицу из Экселя в Ворд
Эксель и Ворд – это программы, которые входят в состав единого пакета Microsoft Office. Самым простым вариантом является копирование таблички в эксель и вставкой в документе ворд. Также кроме импорта можно сделать ее самостоятельно в текстовом документе. В таком случае подойдет следующая инструкция:
• снова открыть меню вставки, в выпадающем меню найти пункт таблица эксель;
• в документе должен появиться лист из программы Эксель. При этом интерфейс остается формата Ворд. Визуально программа приобретает вид текстового редактора;
• дальнейший порядок действий не отличается от работы в Экселе. Достаточно создать табличку по заданным размерам, заполнить или отредактировать по желанию. Однако можно использовать более широкий функционал.
Если потребуется выйти из режима редактора, достаточно кликнуть кнопкой мыши по любому пустому места. Режим отключится в автоматическом режиме и вместе него появится привычная всем программа Word.
Программа Ворд предлагает для пользователей широкий набор функций, который поможет реализовать любую практическую задачу. Кроме того, периодически версии обновляются и в них появляются совершенно новые возможности, которые пригодятся не только в работе, но и учебе.
Создание таблиц – это очень удобный способ представления информации. В ней Вы можете структурировать все данные таким образом, чтобы другой человек, глядя на нее, с легкостью воспринял информацию. Если Вы школьник, студент, бухгалтер, секретарь, или офисный работник, регулярно сдающий отчеты – то знания в вопросе, как сделать таблицу в Word, Вам обязательно пригодятся.
Для написания статьи я пользовалась Ворд 2010, но создать ее в Ворд 2007 Вы можете точно таким же образом.

Наглядный вариант

Задание количества строк и столбцов
– постоянная – ширина столбцов не будет изменяться;
– по содержимому – будет зависеть от напечатанного текста;
– по ширине окна – таблица будет соответствовать области, которая выделена для текста на листе.

Рисование границ

Преобразование текста
Четвертый способ – это преобразование текста в таблицу. Если у Вас имеется текст, который нужно разместить в ячейки, то сделать это не сложно. Сначала отформатируем его нужным образом.



Моя таблица выглядит следующим образом. В ней сохранились все пустые ячейки, правильно создалась новая строка.
Как в Excel

Появится область для работы с ними, как в Excel. Соответствующим образом будут пронумерованы строки и столбцы. Будет возможность вставлять формулы, диаграммы и прочее.

Кликните за данной областью на листе документа, и останется только таблица.
Экспресс-таблица

Как видите, существуют различные способы, чтобы создать таблицу в Ворде. Выберите подходящий и дело будет сделано!

В рефератах и курсовых работах школьники и студенты часто сталкиваются с необходимостью представить имеющиеся данные в табличном формате. У того, кто ни разу не сталкивался с подобной задачей, могут возникнуть сложности. В этой статье мы подробно расскажем, как это сделать всеми доступными способами.
Создание таблицы в программе Microsoft Word
- Создать пустую таблицу в один клик, выбрав по клеточкам нужное количество столбцов и ячеек (максимально возможное количество — 10х8).
- Задать необходимое количество строк и ячеек.
- Нарисовать таблицу любого формата под свои задачи.
- Преобразовать набранный текст в табличный массив.
- Создать объект Excel, открыв его прямо в Word.
- Использовать готовые шаблоны (программные или созданные самостоятельно).
Описание способов с пошаговыми инструкциями
Рассмотрим каждый способ подробнее, чтобы вы смогли определиться, какой из них, наиболее простой и быстрый лично для вас.
Быстрое создание простого табличного формата
Чтобы быстро добавить таблицу в документ Word, нужно отметить необходимое количество квадратиков в выпадающем меню.
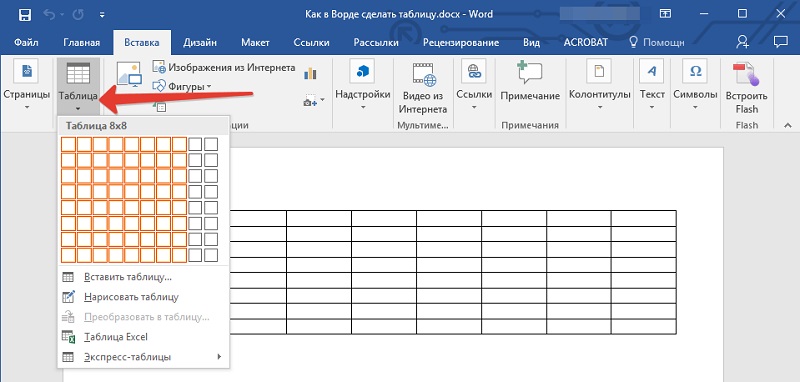
Квадраты по вертикали — это строки, по горизонтали — столбцы. Выбрав нужное количество, получим табличный массив, сформированный из одинаковых по размеру ячеек, который в дальнейшем можно видоизменить (уменьшить/ увеличить размер строк или столбцов).
- по содержимому (размеры подстраиваются под длину текста автоматически);
- фиксированную;
- по ширине окна (таблица занимает всю область листа).
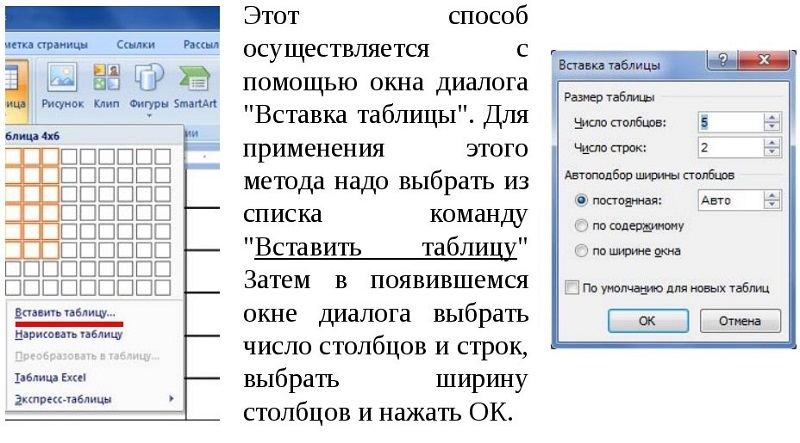
Как нарисовать таблицу
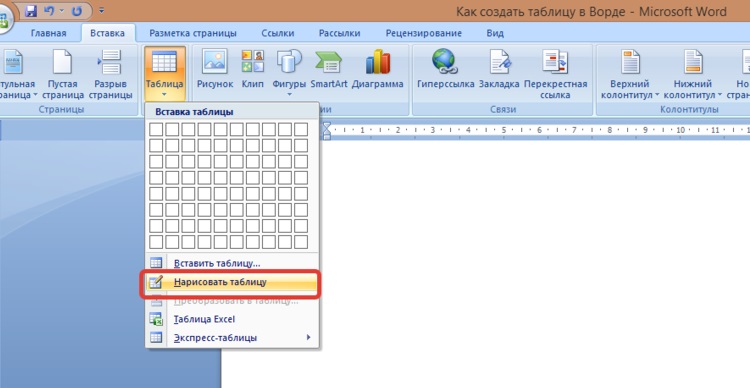
Это не самый простой и однозначно не самый быстрый способ создания таблицы. Но если перед вами стоит задача создать сложный табличный формат, этот инструмент будет предпочтительнее других.
Преобразование текста в табличный формат
Этот способ подойдет тем, кто умеет быстро набирать текст и переносит данные в компьютер с печатного листа.
Чтобы воспользоваться этим способом, важно содержимое каждой ячейки записать одним из предложенных вариантов:
- с новой строки;
- со знаком табуляции (клавиша Tab);
- через точку с запятой;
- через любой другой выбранный вами символ.
Самое главное — вносить данные в строго определенном порядке: сверху вниз и слева направо.

Использование заготовок
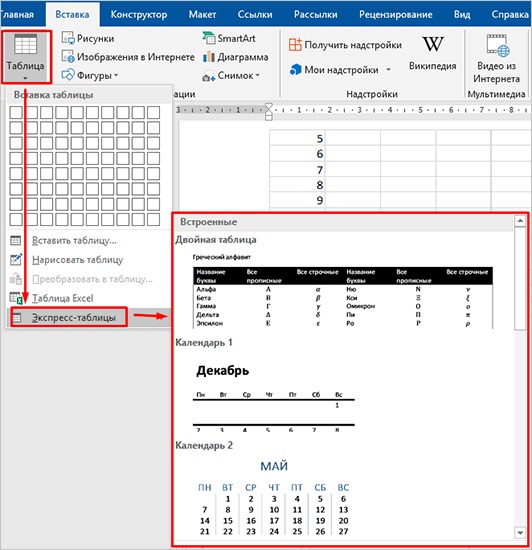
Табличный массив Excel в Ворд
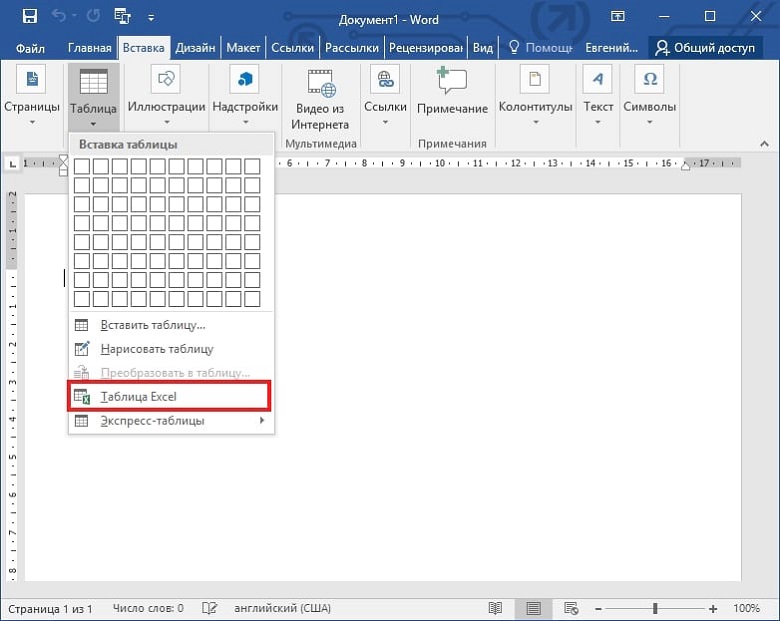
После нажатия на этот пункт в меню на листе появляется таблица из 10 строк и 7 столбцов, с которой можно работать как в Excel. Закончив работу над табличным объектом, можно вернуться к работе над документом, переключив курсор за пределами объекта. Если в таблице нужно что-то изменить, достаточно 2 раза нажать на нее левой кнопкой мыши.
Редактирование готового объекта
В углу слева отобразится набор следующих функций:
- Выделить.
- Отобразить сетку.
- Свойства.
При помощи выделения определяем область таблицы для редактирования (ячейка, строка, столбец, весь табличный массив).
Сетка нужна в том случае, если скрыты границы между элементами. Воспользовавшись данной функцией, вы вернете условные границы в виде пунктирных линий.
В свойствах можно изменить ширину таблицы, размер ячеек, столбцов и строк; выбрать положение табличного массива на листе; выровнять текст и др.
Как удалить или дорисовать дополнительные строки
- сдвинув данные влево или вверх;
- удалив целиком строку или столбец.
Добавление одной только ячейки не получится, наращивание табличного массива осуществляется строками сверху или снизу и столбцами справа или слева от той графы, где расположен курсор. Чтобы добавить сразу несколько строк, выделите нужное количество ячеек по горизонтали или вертикали.
Надеемся, что инструкция по добавлению табличного формата в документ Word получилась максимально простой и полезной. Ищите другие интересные материалы в нашем блоге, а при возникновении трудностей в учебе обращайтесь к нашим специалистам ФениксХелп!
Вам приходилось создавать документы в Word? Задумывались ли вы, как сделать текст информативнее. Используйте таблицы. Рассмотрим, как сделать таблицу Word.
Как это работает
Как сделать таблицу в Word
Редактор предлагает семь решений:
- Простой способ;
- Вставка;
- Рисование;
- Шаблон;
- Преобразование текста;
- Добавление из Excel;
- Вставка из сайта.
Самый простой способ
Чтобы сделать таблицу в Ворде (Word), перейдите:
Отобразится таблица. Откроется группа вкладок. Они содержат инструменты для изменения, оформления и редактирования данных.
Используйте, чтобы изменить: вид, отредактировать границы, сделать заливку.
Вставка

Если известно, как будет выглядеть таблица, ее параметры установите при создании. Нажмите:
Откроется окно, где укажите параметры. Задайте число строк и столбцов.
Отредактируйте ширину:
- Постоянная. Ширина изменяется в автоматическом режиме по мере заполнения;
- По содержимому. Создадутся узкие столбцы. Ширина становится больше при добавлении данных;
- Ширина окна. Она автоматически изменяется.
Перед началом создания таблицы, продумайте ее структуру. Представьте, как она будет выглядеть.
Рисование
Если строки и столбцы должны быть не одинакового размера, нарисуйте ее вручную. Как начертить таблицу в Word? Выберите:
Курсор примет форму карандаша. Нарисуем внешнюю границу. Начертите прямоугольник с выбранной шириной и высотой. Нажмите ЛКМ, нарисуйте его.
Нарисуйте столбцы и строки. Проведите карандашом линии.
Редактирование происходит, как и в рассмотренных выше случаях.
Экспресс-таблица
Примените готовый шаблон для создания. Перейдите:
Таблица отобразится, заполнится тестовыми данными.
Замените их.
Собственный шаблон
Текст в таблицу

Что делать, если необходимо контент преобразовать в таблицу. Word предоставляет такую возможность. Как это сделать? Активируйте функцию отображения скрытых символов. Разбейте текст на столбцы (клавиша Tab) и строки (Enter).
Проверьте, чтобы в конце строки не было лишних символов. Удалите их.
Вставка из Excel
Перейдите:
Отобразится лист табличного редактора. Используйте при форматировании продвинутый набор редактирования из Excel.
Из интернет
Представьте ситуацию. Нужная таблица размещена на сайте в интернет. Можно ли переместить ее? Скопируйте с сайта, затем вставьте в документ.
Вывод
Таблицы помогают структурировать текст и визуально разделить его на логические блоки, которыми выступают строки и столбцы. Такая разбивка позволяет легче разобраться во взаимосвязи информации – определить ее различия и общие черты. Создать таблицу в Ворде довольно просто, к тому же разработчики предусмотрели несколько вариантов выполнения задачи.
Как сделать таблицу в Ворде
Вставить рассматриваемый элемент в текст можно несколькими способами. Выбор конкретного зависит от целей пользователя и объема данных. Пошаговая инструкция:
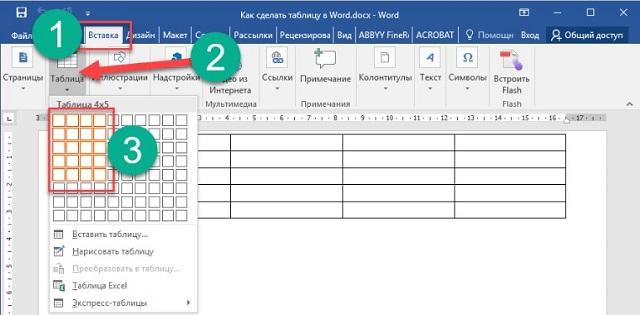

Вставка таблицы Excel
Теперь рассмотрим, как составить таблицу Excel в Ворде. Это менее стандартная ситуация, однако она часто используется при необходимости добавления сложных данных и расчета определенных числовых показателей прямо в программе. Инструкция:


Вставка экспресс-таблицы
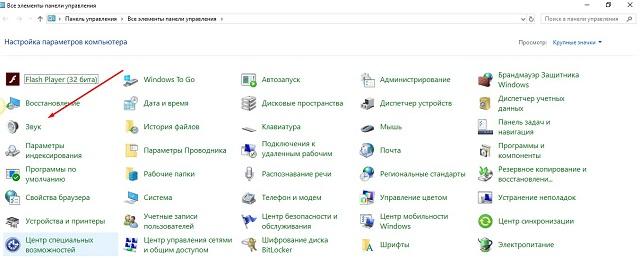
Встроенных в Word заготовок немного, поэтому предварительно можно выполнить сохранение готовых таблиц в коллекцию. Их можно создать самостоятельно или найти на просторах интернета.
Как нарисовать таблицу в Ворде
Отдельного разбора заслуживает возможность самостоятельно начертить таблицу, установив произвольное количество и размеры строк и столбцов. Чтобы воспользоваться данным инструментом, следует:
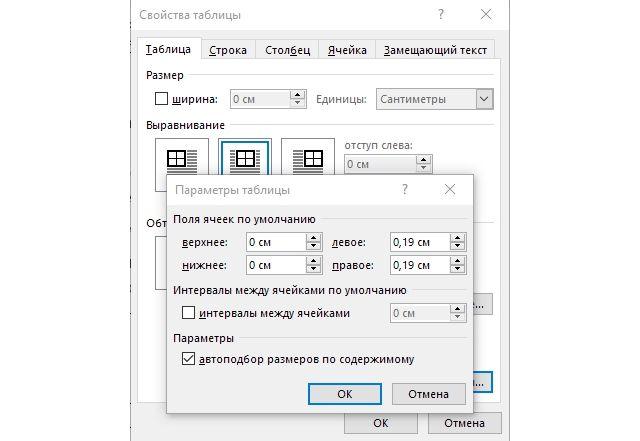
Данный инструмент будет удобен при создании сложной таблицы, в которой происходит нестандартная разбивка ячеек.
Работа с таблицами в Ворде
После вставки элемента производится его заполнение и редактирование. Одной из наиболее часто используемых опций является добавление или удаление строк и столбцов. Выполнить задачу можно так:





Читайте также:
