Как сделать экспорт настроек в chrome
Добавил пользователь Alex Обновлено: 04.09.2024
С течением времени в Хроме накапливается огромное количество пользовательской информации: история посещений, данные от учетных записей, поисковые предпочтения и, конечно же, непосредственно оптимальные параметры веб-браузера. Их потеря может стать огромной проблемой. Чтобы этого не произошло, пользователи заранее интересуются, как сохранить настройки Google Chrome. И для этих целей предусмотрена очень удобная функция.
Инструкция
В сети можно найти огромное количество инструкций по переносу пользовательских данных путем копирования отдельных файлов или целых каталогов, привязанных к интернет-обозревателю от Гугла. Но все они (за редким исключением, разумеется) характеризуются своей запутанностью и устарелостью. Мы же предлагаем гораздо более удобный и современный вариант, который подойдет и при переустановке ОС, и при переходе на другой ПК и во всех других случаях.
Суть в том, что в браузере Chrome предусмотрена функция синхронизации. При ее активации все пользовательские данные сохраняются не только на компьютере, но и на удаленных серверах Google. Соответственно, восстановить их можно в любой момент, в том числе и на мобильном устройстве.
Так что для того чтобы не потерять столь ценные настройки, вам нужно попросту активировать данную функцию. Давайте разберемся, как это делается.
Если вы ранее уже настраивали синхронизацию, то достаточно просто в новой копии Хрома войти в учетную запись, тогда все данные автоматически восстановятся.
Активация синхронизации
Перейдем непосредственно к самой процедуре:
Теперь нужно настроить синхронизацию на сохранение всех пользовательских данных:
Больше вы можете не бояться, что потеряете параметры и прочую информацию из Google Chrome. Для полного восстановления достаточно авторизоваться в ранее созданной учетной записи по основной инструкции.
Предложенный нами метод подойдет для сохранения настроек Гугл Хрома при переустановке системы или браузера, переходе на другой компьютер и в любых ситуациях.
Необходимость переустановить Гугл Хром на компьютере или ноутбуке может возникнуть вследствие различных обстоятельств. Как правило, это вирусное заражение или некорректная работа браузера. Чтобы после переустановки не возникало проблем и сбоев, рекомендуется эту процедуру выполнять правильно, то есть с очисткой системных папок и реестра. Как это сделать, мы подробно расскажем в статье.
Пошаговое руководство
В первую очередь стоит уточнить – удаление ярлыка с рабочего стола не стирает саму программу. Она остается в системе, её можно запустить через поиск или из корневого каталога. Под удалением подразумевается запуск специального инструмента, который деинсталлирует саму программу. Но и этого ещё недостаточно.
Чтобы пользователь смог быстро восстановить пользовательские файлы и закладки, браузер сохраняет часть файлов на ПК и делает записи в реестре. Именно они и вызывают конфликты, если браузер заражен вирусами. При неполном удалении перестановка, как правило, не спасает ситуацию, и обозреватель как открывал сайты с вирусной рекламой, так и будет открывать после.
Процесс полной переустановки браузера Google Chrome состоит из нескольких этапов:
Сохранение параметров
Если вы активно используете обозреватель, у вас в закладках сохранены различные сайты, есть привязанные карты и настроено автозаполнение, то всю эту информацию потерять нежелательно. Можно воспользоваться несколькими способами сохранения параметров:
Синхронизация с аккаунтом Google


Все данные браузера и ваши пользовательские настройки будут сохранены на облачном сервере Google. Можно не бояться удалять обозреватель, теперь вы сможете в несколько кликов все вернуть назад.
Перенос закладок и настроек в другой браузер
Вариант с экспортом закладок в другой обозреватель в качестве перевалочного пункта можно рассматривать, если у вас нет учетной записи Гугл и вы не хотите её создавать, или не очень доверяете, вообще, корпорации Google.
На примере Mozilla Firefox:




Теперь все закладки и настройки продублированы в браузере Mozilla Firefox.
Экспорт закладок
Третий вариант – это экспорт закладок. На ПК сохраняется файл bookmarks.html. В этом случае сохраняются только закладки.


Удаление программы



Очистка системной папки с файлами браузера
Это ещё не все. В корневом каталоге ещё осталось много мусорных файлов. Их нужно удалить:
- Нажмите Win + R на клавиатуре.
- Выполните команду %localappdata% .


Повторная установка браузера
Сохраните файл ChromeSetup.exe и запустите его. Оставшаяся часть процедуры будет выполнена в автоматическом режиме.
Восстановление закладок и настроек
По окончании установки откроется браузер. В нем пока ничего нет, чтобы вернуть свои закладки и настройки нужно выполнить восстановление. В зависимости от способа, которым вы сохранили данные, будет отличаться и порядок действий.
Вариант с синхронизацией:

При импорте настроек в другой браузер:


Если вы сохраняли файл с закладок на ПК:

Заключение
Вся процедура с удалением, очисткой и новой установкой обозревателя занимает не более 5 минут. Но в процессе вы получите чистый браузер, который точно не будет глючить.
Google Chrome — как сохранить настройки и закладки?

Переустановка Windows или переход на новый компьютер неизбежно приводят к необходимости заново делать все настройки. Но если установить нужные программы довольно просто, то вот вернуть все настройки и закладки браузера Google Chrome не так-то просто. Скорее всего, у Вас там полно различных расширений, причем они уже настроены удобным Вам образом, а также куча нужных закладок. Все это терять просто недопустимо. Поэтому появляется вопрос: как надежно сохранить настройки браузера Google Chrome вместе со всеми закладками и потом, когда будет нужно, все восстановить? Ответ очень простой: нужно правильно сохранить все настройки из той папки, где их хранит сам браузер. Вот как это сделать и ничего не потерять, мы покажем в этой статье.
В Windows XP браузер Google Chrome хранит свои настройки по такому пути: С:Documents and Settingsимя_Вашей_учетной_записиLocal SettingsApplication DataGoogleChrome User Data
В Windows 7 путь к настройкам такой: С:Usersимя_Вашей_учетной_записиAppDataLocalGoogleChromeUser Data
Обратите внимание, что папка Local Settings со всеми вложенными в ней папками скрытая. Чтобы их увидеть, нужно настроить отображение скрытых файлов и папок.
Итак, теперь переходим непосредственно к сохранению всех настроек и закладок. Для этого мы заархивируем папку, где хранятся все настройки и закладки браузера Google Chrome, то есть создадим архив. О том, как вообще создаются архивы, обсуждается в статьях: Как создать и защитить архив и Создаем самораспаковывающийся архив. Для этого нужна программа HaoZip.
Вот как сохранение настроек происходит в Windows 7 (аналогично будет и в других операционных системах, например Windows XP)
Открываем архиватор HaoZip (можете пользоваться и другим архиватором):


Теперь открываем папку Users, затем папку с именем вашей учетной записи и дальше открываем по порядку папки с этими именами: AppDataLocalGoogleChrome. Результат будет такой:




Обратите внимание: возможно Вы захотите просто скопировать папку User Date, не создавая архива. В таком случае могут быть ошибки при копировании. Будет надежнее, если создадите архив.
Восстановление настроек и закладок браузера Google Chrome
Теперь можем восстановить все настройки и закладки Google Chrome. Для этого открываем HaoZip и находим архив, который мы создали. Скриншот:


В правой части окна выбираем папку, где хранятся настройки Google Chrome и которую мы предварительно заархивировали. Как Вы уже знаете, эта папка называется User Date.

Вот таким образом происходит сохранение и восстановление настроек Google Chrome. (Более новая версия статьи)
Перенести настройки браузера Google Chrome в новый профиль, на другой компьютер

Сегодня узнаем как сохранить настройки браузера Google Chrome на случай восстановления рабочего браузера. А случаи бывают разные: к примеру, смена операционной системы Виндовс, или переустановка самого браузера хром… да мало ли?
В статье рассмотрим как по-быстрому вручную делать бэкап браузера: т.е сохранять рабочий профиль браузера со всеми пользовательскими настройками… расширениями и прочей благодати… узнаем какие файлы профиля наиболее важные… которые тоже нелишне время от времени сохранять, чтобы не потерять важное!
Два способа найти профиль гугл хром.
Что жж по порядку и ролям разыграем сценку, ибо везде есть нюансы, о которых следует знать:
где находится профиль гугл хром — пользовательские настройки
Добраться до профиля гугл хром очень просто! (смотрим на примере виндовс 7)

В этих случаях как раз попадём в директорию User Data , где среди прочих папок находится и папка профиля браузера Default.
Так выглядит это профильное дело в проводнике…

Однако эта папочка несведущему пользователю вряд ли потребуется…
Ещё один способ посмотреть папку профиля:
найти папку профиля гугл хром через адресную строку браузера
…прямо в адресную строку записываете такой адрес (путь):
…тут же откроется требуемая страничка директории профиля.

Для чего все эти описания были, спросите вы? …а для того чтобы узнать о важных файлах этого самого профиля Гугл браузера (обозревателя).
Итак, вот наиболее важные файлы профиля гугл хром:
Login Data — в этом файле хранятся логины.
Cookies — в этом файле хранятся куки
Bookmarks.bak — эти файлы закладок… Однако закладки ловчее сохранять штатными инструментами браузера.
Bookmarks.bak — папка с расширением .bak — это самая свежая копия закладок, которая сгенерирована при финальном запуске браузера…
как восстановить все настройки браузера Google Chrome
Всё очень просто! — не забывайте входить в свою учётную запись Google как только принимаетесь работать с браузером. Каждый ваш шаг будет откладываться на серверах Гугл.
Если мы с вами синхронизируем все наши данные браузера с нашим же профилем на серверах Google, то абсолютно в любое время и в любом месте на любом компьютере сможем поработать на привычно-настроенном браузере: попросту на своём родном браузере.
Что для этого удобства потребуется:
…к примеру, на чужом компьютере открыть браузер Хром (если он там присутствует, если нет — установить); войти в свою учётную запись (т.е ввести личные данные своего аккаунта); далее создать свой профиль в браузере Google Chrome и (через секунды, как только завершится синхронизация) спокойно работать, имея под рукой все настройки своего браузера: пароли, расширения, донные истории посещений, закладки… словом — всё что у вас ни есть.
Однако в этом случае также не стоит забывать одного важного действа!! — после окончания работы полностью удалите свой профиль в чужом браузере… Профиль никак не защищён (насколько я в курсе) а это значит что любой открывший браузер (с вашим профилем) будет иметь доступ к вашему же сокровенному.
Как сохранить настройки браузера Google Chrome

Google Chrome – мощный и функциональный браузер, который имеет в своем арсенале массу инструментов для детальной настройки. Безусловно, в случае переезда на новый компьютер или банальной переустановки браузера ни один пользователь не хочет потерять все настройки, на которые были затрачены силы и время, поэтому в данной статье речь пойдет о том, каким образом в Google Chrome можно сохранить настройки.
Если такую информацию, как, например, закладки, можно легко экспортировать из Google Chrome, то с сохранением настроек у пользователей, как правило, возникают трудности.
Как сохранить настройки в браузере Google Chrome?
Единственный способ сохранения настроек в Google Chrome – это использование функции синхронизации, которая позволит хранить все настройки и накопленные данные браузера Google Chrome в вашей учетной записи Google и в любой момент перенести их в другой Google Chrome путем использования все той же учетной записи.







Собственно, на этом сохранение настроек интернет-обозревателя Google Chrome заверено. Теперь вы можете не волноваться, что ваши настройки по какой-либо из причин могут быть утеряны – ведь они надежно сохранены внутри вашей учетной записи Google.
Отблагодарите автора, поделитесь статьей в социальных сетях.
Где хранятся настройки браузеров в Windows
Где хранятся настройки браузеров в Windows

О каких браузерах сегодня пойдет речь, давайте их перечислим
- Google Chrome
- Opera
- Mozilla FireFox
- Yandex браузер
- Tor
- Internet Explorer
- Edge
Для чего это вообще вам нужно, зная где хранятся настройки браузеров в Windows вы всегда их сможете перенести на другой компьютер или устройство, я много раз в эпоху своего админства сталкивался с ситуацией, что при переустановке системы пользователю, он вдруг вспоминал за новой системой что у него нет тут его плагинов в браузере и закладок, вы ему говорите ты же не просил это сделать и тебя спрашивали ничего не забыл, а он ну ты же админ сам должен был догадаться :), вот чтобы вам не нужно было догадываться, читаем ниже. Еще хочу обратить внимание как сохранить историю skype, тоже пригодиться вам.
Где хранятся настройки chrome
Настройки Google Chrome хранятся на вашем компьютере вот по такому пути. Рассматриваемый пример это Windows 8.1, но в 7 или 10 все будет одинаково.
В папке Default вы обнаружите все настройки, например файл Bookmarks это ваши закладки, ниже есть их резервная копия. Папка Extensions содержит все ваши установленные расширения.Файл History содержит всю историю. Полезно для безопасников, скачал этот файл и изучаешь потом. Думаю с хранилищем настроек Google Chrome все понятно.

Где хранятся настройки opera
Идем дальше разбираться где хранятся настройки браузеров в Windows и на очереди у нас Opera. Довольно старенький серфер по интернету, но недавно в него вдохнули новую жизнь, версии выходят как орешки, старая мне нравилась больше, но сегодня речь не об этом.
Настройки Opera располагаются вот по такому пути.
Тут вы тоже видите закладки Opera, это файл Bookmarks, также история браузера расположена в файле Hystory. Тут вы найдете, папку расширений и тем.

Сама программа установлена по пути

Как говорил один персонаж из моего детства, продолжаем разговор.
Где хранятся настройки firefox
Давайте разбираться где хранит свои настройки рыжий лис, или как по правильному firefox.
Для Windows XP это вот такой путь
Для современных операционных систем вам сюда

Будет вот такая структура данных

Разбираемся дальше где хранятся настройки браузеров в Windows и следующим это будет Internet Explore.
Где хранятся настройки internet explorer
Не самый мой любимый браузер, но без него пока сложно представить клиент банки и электронные торговые площадки. Да и вообще Microsoft его уже хоронит, предлагая всем пользоваться новым Edge. Как у других MS все не хранит в одном месте, например история лежит вот по такому пути

Сами настройки лежат вот по такому адресу

Где хранятся настройки Яндекс браузера
Яндекс кладет все свои настройки в папку, так что при переносе на другой компьютер копируем именно ее.

Tor браузер как таковое ничего не хранит, но если что и есть то оно лежит в папке вместе с загрузочным файлом, у меня Portable версия, она не хранит ничего. Надеюсь вы теперь знаете где располагаются все параметры и настройки нужных вам браузеров.
Популярные Похожие записи:
One Response to Где хранятся настройки браузеров в Windows
Вопрос по криптографии, а можно ли работать с торговыми площадками, банками, и гос сайтами в Microsoft Edge? или надо вызывать IE? Криптопровайдер КриптоПро
При первой загрузке Google Chrome ваши личные данные (например история браузера и домашняя страница) автоматически импортируются из браузера по умолчанию в Google Chrome.
Чтобы импортировать дополнительные настройки (например закладки, поисковые системы и сохраненные пароли) или настройки другого браузера, выполните следующие действия:
- На компьютере закройте все другие браузеры.
- Откройте Google Chrome.
- Нажмите меню Chrome на панели инструментов браузера.
- Выберите Закладки -> Импорт закладок и настроек.
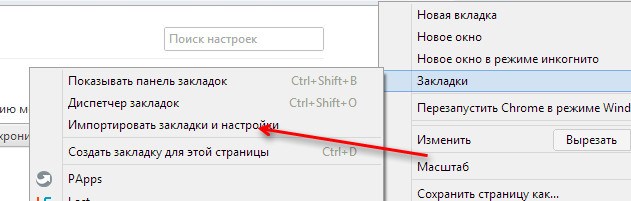
Если ты ищешь способ, как экспортировать закладки из Гугл Хрома, мы расскажем, как можно это сделать в несколько простых шагов. Этот способ пригодится тем, кто по какой-то причине решил сменить браузер и перестать пользоваться продуктом компании и хочет вытащить полезные вкладки. Перейдем к детальной инструкции.

Перенос сохраненных страниц
Перенос ссылок на ресурсы – копирование ранее сохраненных адресов страниц для дальнейшего использования в других приложениях. Это действие обязательно к выполнению, так как позволит сохранить закладки и нужные данные при смене рабочей программы.
Экспорт закладок и настроек из Гугл Хрома – легкий процесс, который по плечу каждому пользователю. Вот что необходимо сделать:

- В новом открывшемся окне вновь выбери привычный значок управления;


Итогом этой несложной работы станет HTML-файл с закладками в Хроме. Он сохранится на ваш компьютер. На этом все, инструкция, как выгрузить закладки из Google Chrome, завершена. Всего несколько минут, и ты получил желаемый результат!
Разобравшись, как экспортировать закладки в Гугл Хром, ты можешь перенести их в новый браузер, которым будешь пользоваться в дальнейшем. Сделай пару несложных действий, чтобы не потерять нужную и полезную информацию.
А в другой нашей статье ты можешь прочесть инструкцию по импорту страниц из Гугл Хром, когда браузер от разработчика приходит на смену устаревшему и надоевшему ПО.
Дополнительно отметим, что готовый файл со ссылками на интересные страницы можно будет легко перенести в любое другое приложение от любого разработчика. Удобный формат позволяет сохранять ресурсы в неизменном виде и не потерять ни малейшей толики важной информации.

Читайте также:
 webdonsk.ru
webdonsk.ru