Как сделать экран ноутбука черно белым
Доброго дня!
Многие, наверное, замечали, что от слишком яркого света экрана могут уставать глаза (причем, довольно быстро). Именно поэтому многие пользователи (да и разработчики ПО) потихоньку внедряют ночные режимы и переходят на темный фон (серый, черный).
Это особенно актуально, если у вас уже не идеальное зрение и вы работаете ночью (когда яркий белый свет от экрана быстро утомляет зрительный орган. ).
Кстати! Темные темы экономят заряд батареи. Это особенно актуально, если вы работаете за ноутбуком.
Собственно, в этой заметке я хочу показать, как можно включить темный фон в различных часто-используемых приложениях и окнах Windows. Думаю, тем, кто сталкивается с усталостью глаз — заметка может весьма помочь (по крайней мере попробовать советы из нее, наверное, стоит).
? Близко к теме!
4 программы для настройки яркости экрана в Windows 7?10 (регулируем гамму, контрастность, цветовую температуру).

Включаем тёмный фон
В приложениях Windows
Начать, пожалуй, стоит с параметров Windows (тем более, что введенные настройки будут изменять темы во многих приложениях автоматически!). Разумеется, речь пойдет о современных ОС Windows 10/11 (и обновленном не устаревшем ПО).
? Сначала необходимо открыть параметры ОС (сочетание Win+i или через меню ПУСК) и перейти в раздел "Персонализация" .

Персонализация - Windows 10
Далее во вкладке "Цвета" нажать по меню "Выбор цвета" . ?

После выбора тёмного цвета — вы заметите, что окна в проводнике, да и само окно параметров стало черным (серым). ?

Выбор цвета - темный!

Windows 11 - персонализация - цвета
Кстати, если вы запустите браузеры Opera, Chrome и др. — то они автоматически запустятся с темной темой. См. пример ниже. ?

Как изменился интерфейс Chrome!
В браузерах (Chrome, Firefox, Яндекс)
ШАГ 1
Для начала в параметрах Windows включите темный цвет для приложений (см. выше, как это делается).
Кроме этого, обновите сами браузеры (например, в Chrome для этого достаточно открыть в настройках вкладку "О браузере" - chrome://settings/help ).

Последняя версия Chrome уже установлена
ШАГ 2
Чтобы фон сайтов также стал темным — понадобиться спец. расширение (не будешь же в самом деле вручную настраивать все сайты. ?).
Мне в этом плане импонирует ? Dark Reader (ссылка на магазин Chrome). Оно есть для большинства популярных браузеров: Chrome, Opera, Firefox.
После установки Dark Reader достаточно открыть его настройки (щелкнув по значку на панели в браузере) и включить. Дальше — он всё сделает сам и автоматически!

Dark Reader включить!
Например, обратите внимание на то, как меняется главная страничка Яндекса — белый фон пропал, вместо него темный.

Было - стало (браузер Chrome!)
Разумеется, в Dark Reader можно указать сайты-исключения (где цвет фона меняться не будет), а также вручную настроить шрифты, их размер, обводку и т.д.
ШАГ 3

Force Dark Mode — темный режим в Chrome
ШАГ 4
Кстати, если говорить о Chrome — то его "домашнюю/стартовую" страничку тоже довольно легко "затемнить": нужно-то в настройках выбрать темное изображение (см. пример ниже).

Домашняя страница в Chrome
? Кстати, в настройках Яндекс-браузера можно установить темную тему + поставить галочку, чтобы отображались темные фоны. И никаких тебе доп. "настроек / беготни / поисков". Легко. ?

Яндекс-браузер — использовать темные фоны вместе с темной темой
На YouTube
Вариант 1: использовать спец. расширение или опцию браузера (например, см. пару примеров выше).
Вариант 2: открыть главную страничку сервиса, кликнуть по иконке своего профиля (в правом верхнем углу) и выбрать в меню темную тему (см. пример ниже ?).

Выбираем тему на Ютубе
В Excel / Word
Советы ниже актуальны для современной версии Word / Excel 2019.
Для изменения фона листа с белого на что-то иное — откройте документ Word (или создайте новый), перейдите в меню "Конструктор" и кликните по опции "Цвет страницы" . На выбор дается практически вся палитра - есть из чего выбрать! ?
Кстати, также можно воспользоваться готовыми предустановками — см. меню "Конструктор / Цвета" .

Конструктор — Цвет страницы (или цвета) - Word 2019
Что касается непосредственно самого меню Word — то для этого нажмите по меню "Файл / параметры" и во вкладке "Общие" укажите "Тему Office" . На выбор есть несколько штук:
- черная;
- темно-серая;
- цветная (это по умолчанию);
- белая.

Параметры - общие - Word 2019
Если говорить об Excel — то здесь еще быстрее: достаточно выбрать стиль ячеек (например, мне импонирует "Контрольная ячейка" - нейтрально-серый цвет, хорошо смотрящийся практически на любых мониторах).

Выбор серого стиля ячеек // Excel 2019
Как более интересный вариант — можно в разделе "Разметка страницы" установить свою подложку (фон). Причем, в виде картинки.

Разметка страницы - подложка
Разумеется, если указать темную картинку — то смотреться будет весьма изящно (да и в глаза белый фон "светить/бить" не будет. ?).
Многие пользователи компьютеров под управлением операционной системы Windows 10 в какой-то момент выражали свои опасения, например, их экран ПК стал черно-белым, или они отправили запросы в службу поддержки, например, экран моего компьютера стал черным. и белый.
Что большинство из них могут знать или не знать, так это то, что иногда они могут бессознательно нажимать несколько клавиш на своей клавиатуре, поэтому есть вероятность, что дисплей будет отрицательным.
В любом случае, если вы не знаете, чем это вызвано, и перезагрузили компьютер, но ничего не изменилось, вам повезло, потому что есть другие решения, которые могут помочь решить проблему.
Экран моего компьютера изменился с цветного на черно-белый
Решение 1. Отключите цветной фильтр.
Если вы используете Windows 10, сделайте следующее, чтобы вернуть экран в цветной режим:
Решение 2.Используйте горячую клавишу
Когда вы случайно включаете негативный режим и обнаруживаете, что экран вашего ПК стал черно-белым без вашего ведома, вы можете быстро вернуться к цвету, нажав Windows Key + CTRL + C. Эта горячая клавиша включает или выключает оттенки серого, поэтому проверьте, не меняет ли он цветовой режим при ее применении.
Если экран вашего ПК стал черно-белым, возможно, вы каким-то образом установили монохромный режим для темы для инвалидов (или людей с ослабленным зрением), поэтому вы также можете принять следующие меры:
Решение 3.Настройте цифровую вибрацию
Это сработало для некоторых пользователей Windows 10, но вы можете попробовать и посмотреть, поможет ли это и вам.
Решение четвертое: подключите внешний монитор для проверки дисплея
Экран компьютера может оставаться в негативном или монохромном режиме при неисправности графического контроллера или проблемах с подсветкой ЖК-дисплея. Чтобы проверить дисплей, возьмите внешний монитор и подключите его, а затем перезагрузите компьютер. Тестирование с помощью внешнего монитора полезно, если экран вашего компьютера отличается, но вы можете слышать вентиляторы, вращающиеся диски или звуковые сигналы, указывающие на то, что компьютер работает.
Решение 5. Выполните полный сброс
Для компьютера со съемным аккумулятором выключите компьютер и отсоедините все подключенные устройства, отключив все подключенные внешние периферийные устройства, а затем отсоедините адаптер питания от компьютера.
Перезагрузка компьютера может решить многие проблемы, которые возникали, когда экран компьютера становился черно-белым.
Помогло ли какое-либо из этих решений? Дайте нам знать, оставив комментарий в разделе ниже.

Что делать если вдруг экран вашего компьютера или ноутбука стал черно-белым? Причин тому может быть много, например, кошка пробежала по клавиатуре пока вы отходили за чаем. Но, к счастью, в большинстве случаев проблему можно решить за 3 секунды. Как? Самые известные способы как отключить черно-белый режим в Windows подробно расписаны ниже:
Как выключить черно-белый режим с помощью горящих клавиш
Самый простой способ как отключить черно-белый режим отображения экрана это зажать сочетание клавиш:
Windows +CTRL + C
Этого же сочетания достаточно для переключения профиля в ч/б режим.
В большинстве случаев это решает проблему с черно-белым экраном в любой версии Windows (10, 7, 8.1)
Отключение черно-белого фильтра через настройки
Если сочетание клавиш не работает и вопрос “почему экран стал черно белым на windows 10”, еще актуален, то необходимо в панели поиска Пуска начать набирать фразу “Параметры цветового фильтра”, в результатах поиска выбрать указанный пункт.

После клика по иконке с солнышком вы попадаете в окно настроек параметров цвета экрана

Все что вам остается сделать, это нажать на ползунке “Включить цветные фильтры”
Здесь же можно убрать галочку с пункта о разрешении использования сочетания клавиш, чтобы это больше не повторилось случайно.
Настройка драйвера видеокарты
Данный случай менее распространен т.к случайно включить изменение гаммы очень сложно и прибегать к этому способу стоит если вышеперечисленные способы не сработали.
Чтобы попасть в панель настроек видеокарты необходимо:
1.Кликнуть правой кнопкой по пустой области рабочего стола
2.Выбрать “Панель управления NVIDIA”, “AMD Radeon Settings”, “AMD Radeon Settings”, “Intel HD graphics”. В зависимости от производителя видеокарты, если у вас возникли сложности с определением, воспользуйтесь инструкцией как определить какая видеокарта установлена в вашем компьютере или ноутбуке.

3.Отрегулируйте параметры цвета с помощью ползунков палитры и интенсивности
4.Переустановите драйвер видеокарты или сбросьте настройки профиля на настройки по-умолчанию
Настройка монитора
Данный вариант возможен если при загрузке Windows на экране загрузки и в BIOS изображение тоже черно-белое. Если изображение цветное, а в Windows черно-белое значит сбой программный и вам поможет один из вышеуказанных способов. Если же изображение всегда нецветное, даже при подключении других устройств (приставка, другой компьютер, ноутбук и т.д), то необходимо отредактировать профиль цвета монитора или обратиться в сервис, это может быть проблема с самим монитором, которую не решить в домашних условиях.
В определенный момент времени Windows 10 может потерять цвета, то есть контрастный режим переключается в монохромный (черно-белый). Блеклое и бесцветное изображение явно не доставляет удовольствия в ежедневном использовании. Скорее всего причиной стал цветовой фильтр, его случайно включили в настройках, реестре или нажали горячие клавиши. Изредка изображение блекнет по причине поломки экрана или видеокарты, но это скорее исключительные случаи. Сейчас мы поведаем, что делать, если экран стал черно-белым Windows 10 .

Почему поменялись цвета на мониторе?
Если картинка компьютера черно-белая , скорее всего активен монохромный режим. Он включается в настройках системы и там же выключается. Обычно дело в описанной проблеме, но бывают и другие причины.
Почему серый экран на ноутбуке :
- сбои и конфликты приложений с устаревшей версией Windows;
- некорректные или проблемные графические драйвера;
- неправильные настройки видеокарты;
- отошел или поврежден кабель монитора.
Как отключить черно-белый экран Windows 10?
Windows 10 поддерживает наложение особых цветовых фильтров на изображение экрана, в том числе черно-белый режим.
Как выключить черно-белый экран Windows 10 :
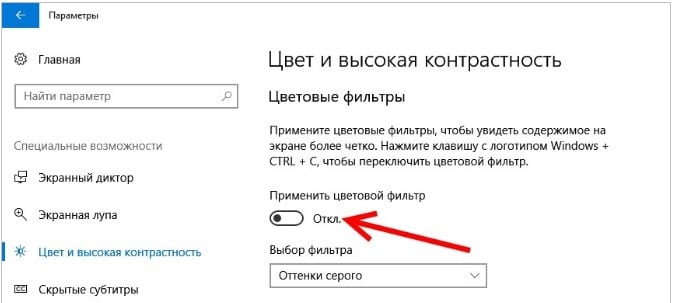
Альтернативный вариант выключения серого экрана на компьютере – нажатие комбинации Win + Ctrl + C. Ничего не напоминает? Да, если во время копирования с помощью Ctrl + C случайно зацепили ближайшую клавишу, мог включиться монохромный режим. Это не единственная причина проблемы, порой приходится прибегать к другим методам.
Что делать , если поменялся цвет экрана компьютера :
- Устанавливаем все актуальные обновления для Windows 10.
- Загружаем и устанавливаем свежие версии драйверов для графической карты. Рекомендуем использовать не программы для автоматической инсталляции, а онлайн-установщик от производителя видеоадаптера.
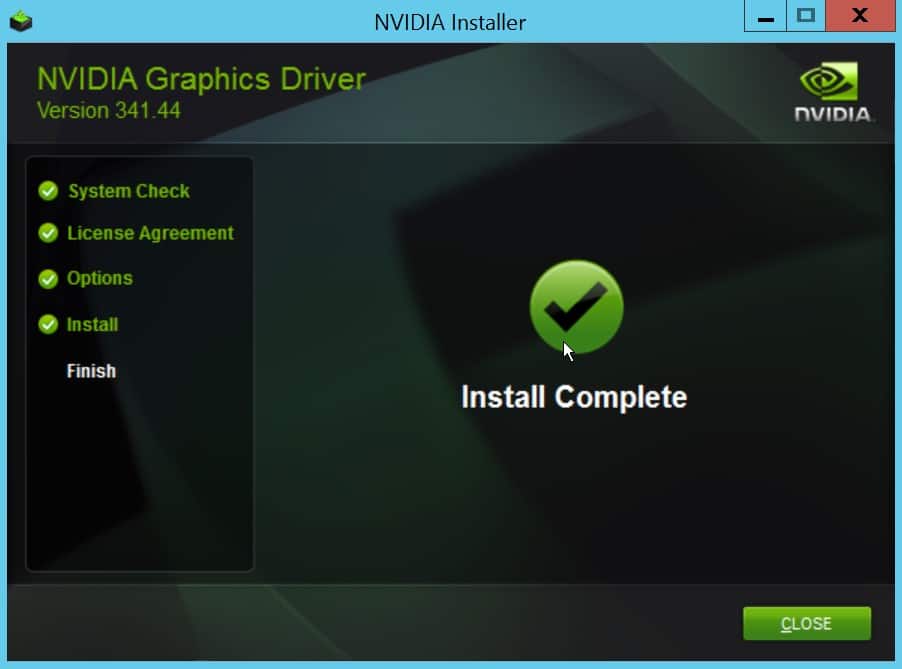
- Проверяем настройки цвета на мониторе. В меню проверяем яркость, контрастность и отсутствие активных цветовых эффектов. В некоторых моделях есть специальный черно-белый режим. Особенно актуально для тех, кто вместо монитора использует телевизор.
- Поправляем кабель. Если он отходит, а картинка, то восстанавливается, то снова получает монохромный режим, стоит заменить провод подключения к системному блоку.
Пожалуй, это все необходимые сведения, которые позволяют научиться управлять цветовыми фильтрами. На самом деле такие режимы дают интересный эффект, но ими нужно уметь пользоваться и приспосабливать под потребности, поэтому рекомендуем поиграться с разными настройками. Это позволит максимально персонализировать Windows.

Читайте также:
