Как сделать эффект свечения
Добавил пользователь Владимир З. Обновлено: 05.09.2024
С помощью фотошоп можно сделать различные эффекты текста, которые помогут украсить оформление странички социальной сити или какой-нибудь рекламный баннер. В данном случае рассмотрим способ реализации эффекта свечения текста, который достаточно просто делается и смотрится привлекательно.
Любой эффект свечения (света) особенно хорошо смотрится на темном фоне, благодаря которому видно все детали данного эффекта. Именно поэтому фон будем делать темный и не сильно выраженный. За основу я взял изображение космоса с астронавтом, буду делать эффект в тематике космоса. Исходники к данному уроку, изображение и используемый шрифт вы можете скачать на данной странице справа в блоке "Материалы к уроку".
1. Открываем изображение, которое будем использовать в качестве фона, программой фотошоп и создаем под слоем с данным изображением новый слой. Данный слой мы зальем темным цветом с помощью инструмента "Заливка". Цвет можно взять пипеткой из темной области самого изображения.

После этого к верхнему слою с изображением применим наложение "Мягкий свет". Для этого в панели слоев выделяем слой с изображением, кликнув по нему левой кнопкой мыши и устанавливаем ему наложение "Мягкий свет", вместо "Обычное".

Таким образом мы подготовили фон, сделали изображение космоса и астронавта темным и менее видным, что и требовалось.
2. Теперь добавляем текст по центру изображения, настраиваем нужный размер и шрифт. Я подобрал шрифт необычный и с намеком на что-то космическое ;).

Далее необходимо наложить на текст градиент. Для этого кликаем правой кнопкой мыши по слою с текстом в панели слоев и в появившемся меню выбираем "Параметры наложения". В результате данного действия откроется окно с настройками параметров слоя.

В данном окне выбираем "Наложение градиента" и задаем настройки: линейный градиент, угол 90 градусов, ну и все остальное, как на скриншоте выше.
Для того чтобы настроить необходимые цвета градиента нужно кликнуть левой кнопкой мыши по градиенту и в появившемся окне задать необходимые цвета.

В данном случае это будут синие тона, верхнюю часть градиента сделаем светлой, нижнюю - темной.
3. После настройки градиента необходимо сделать "тиснение" текста, чтобы придать ему эффект объема и выделить края. Для этого в той же панели "Параметры наложения" выбираем "Тиснение" и делаем соответствующий настройки (как на скриншоте ниже).

В результате получаем вот такой текст с эффектом тиснения.

4. Далее полученный слой с текстом необходимо копировать 3 раза, для этого выделяем данный слой, кликнув по нему левой кнопкой мыши и нажимаем на клавиатуре комбинацию клавиш Ctrl + C (стандартная команда копирования), после чего 3 раза нажимаем комбинацию клавиш Ctrl + V (вставить). В результате в панели слоев мы получим 3 копии слоя с текстом.

После этого выделяем эти получившиеся три слоя, кликая по каждому из них левой кнопкой мыши и удерживая клавишу Ctrl. После того как данные три слоя выделили необходимо нажать правую кнопку мыши и в появившемся меню выбрать "Растрировать текст",

после чего снова нажать на правую кнопку мыши и в появившемся меню выбрать "Объединить слои". Таким образом у нас получится один слой с изображением надписи.
5. Теперь к получившемуся слою с изображением текста применим фильтр "Радиальное размытие". Выделяем данный слой, кликнув по нему левой кнопкой мыши и в верхней панели меню выбираем "Фильтр" - "Размытие" - "Радиальное размытие".

Далее, в открывшемся окне настроек фильтра устанавливаем максимальное количество - 100, метод размытия - линейный и качество - наилучшее.

В результате применения фильтра получится эффект свечения.

Свечение получилось тусклым и для того, чтобы увеличить его яркость мы к данному слою применим наложение "Линейный осветлитель". Выделяем данный слой и в панели слоев устанавливаем наложение "Линейный осветлитель", вместо "Обычный".

В результате получим уже более насыщенный и яркий свет.

Следующим шагом повторим применение фильтра "Радиальное размытие" к этому слою, т.е. опять применим к нему данный фильтр с теми же настройками, чтобы сделать свет распространенный на большее пространство.
Последним шагом сделаем еще одну копию данного слоя с эффектом поместим ее под первый слой и установим ему наложение "Осветление основы" вместо "Линейный осветлитель". Так же данному слоу установим непрозрачность на 50%.

В итоге получаем необходимый эффект свечения текста.

Таким образом в фотошопе можно сделать эффект свечения не сложным и быстрым способом.

Каждому фотографу хочется сделать свой снимок уникальным и максимально красивым. Для этого очень часто используются различные эффекты для украшения кадров. Так, например, в последнее время модно добавлять свечение в "Фотошопе", и это не удивительно, так как фотография становится безумно красивой. Чтобы убедиться в этом, необходимо пройти урок, который описан в этой статье.

Яркое свечение в "Фотошопе"
Прежде чем начать, необходимо выбрать фотографию, с которой и будет работать мастер. Это в первую очередь должен быть снимок, на котором свечение смотрится естественно либо дополняет композицию.
Фон для работы
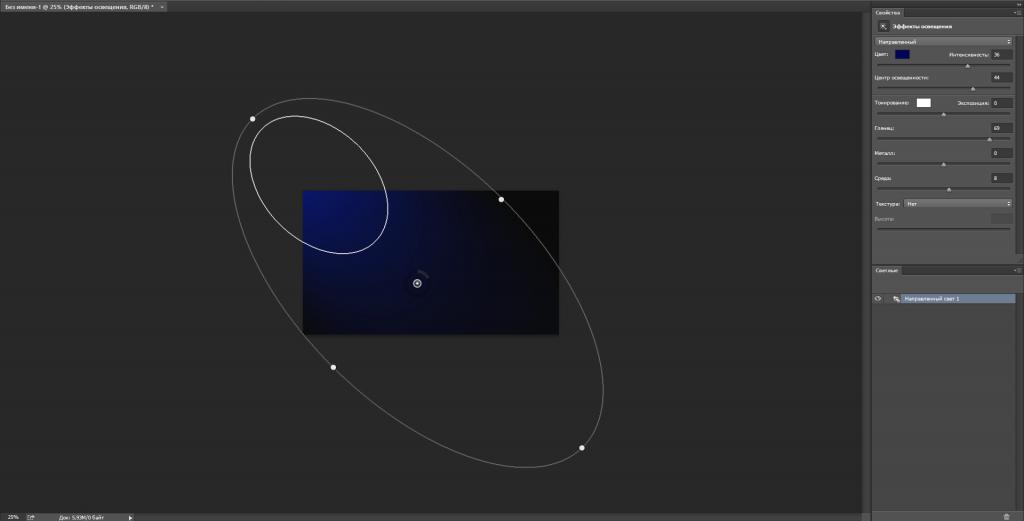
Световой шар для фотографии
Следующим шагом, конечно же, будет создание самого объекта. Так, создать эффект свечения в "Фотошопе" очень легко. В первую очередь также создается новый слой с режимом смешивания "Экран". После этого необходимо взять инструмент "Овал" и нарисовать выделение, приближенное к ровному кругу. После этого стоит растушевать получившийся объект до 20 пикселей. Это позволяет размягчить ореол для будущей заливки. Необходимо сделать свечение как можно естественнее. Следующим шагом нужно добавить света, а для этого используется такой инструмент, как "Радикальный Градиент", с параметрами, которые понравятся фотографу или дизайнеру. В общем, все зависит от фантазии и творческого настроения человека.
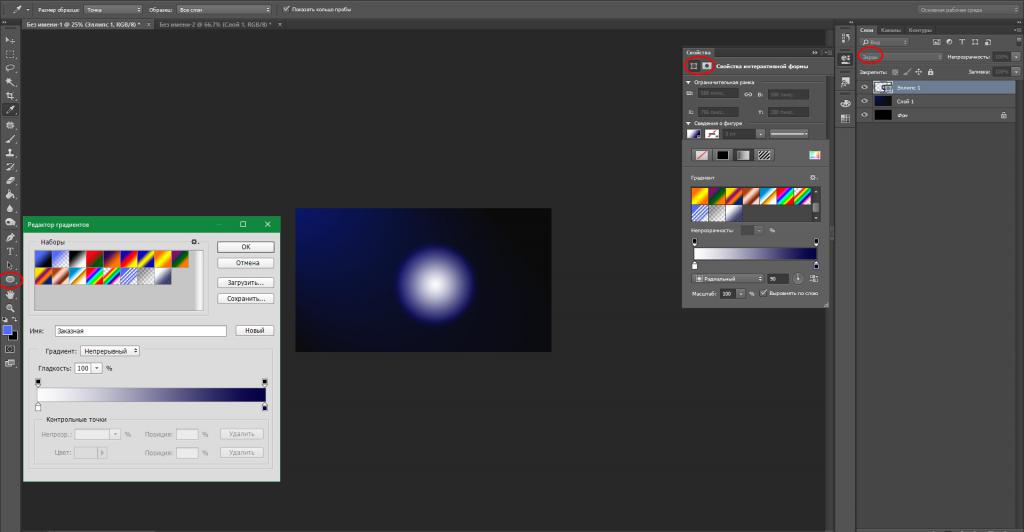
Как сделать свечение объекта в "Фотошопе"?
После предыдущих действий можно скрыть все слои, кроме овальной области, ее необходимо еще раз продублировать. Дальше нужно прорисовать элементы вспышки, опять же для того, чтобы все выглядело максимально естественно.
Возле окружности создается яркое свечение в "Фотошопе". А для этого нужно открыть окно редактирования, перейти в меню и найти функцию "Трансформирование" и после этого выбрать пункт "Масштабирование". После этого из шарообразного объекта необходимо сделать полоску.
Творческая работа
Следующий шаг является самым интересным, так как можно дать волю фантазии и творчеству. Для начала на полоску накладывают фильтры.
Первый — это "Волна", находится он в меню "Фильтр" и в подпункте "Искажение". Если эффект не устраивает, то с помощью "Свободного трансформирования" можно улучшить результат.
Вторым эффектом будет "Скручивание", которое находится точно по такому же пути, как и предыдущий пункт. Все фильтры настраиваются по своему вкусу, поэтому и результат зависит только оттого, насколько развита фантазия и творческая сторона фотографа.
А также можно применить все фильтры не один раз, чтобы добиться необходимого свечения. Чтобы закончить картину, включается слой с основным шаром, и все, ответ на вопрос о том, как добавить свечение в "Фотошопе", полностью дан.
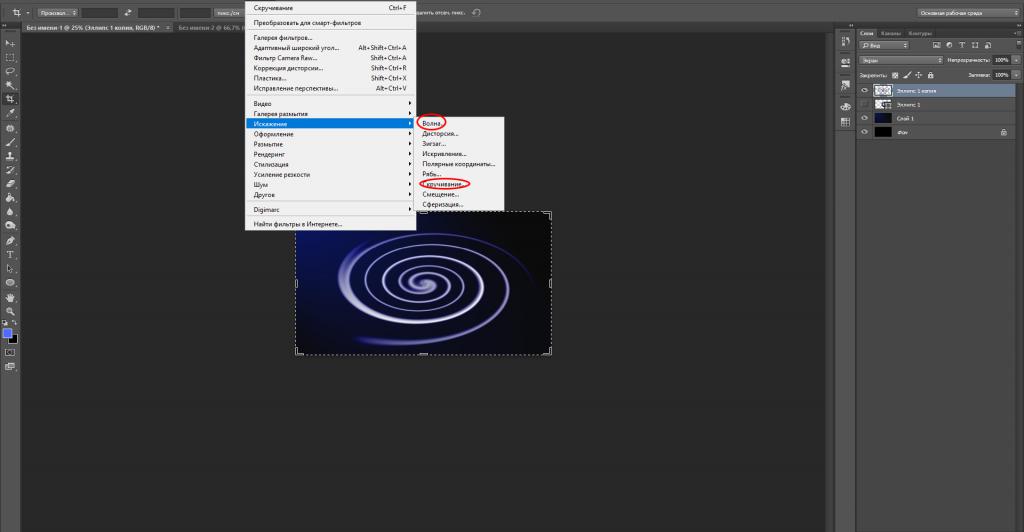
Еще один способ
Первые пункты точно такие же, как и в первом варианте. Создаем слой и заливаем любым способом, можно воспользоваться вышеописанным фоном. После этого на изображение нужно наложить определенный стиль. Для этого правой кнопкой мыши нажимаем на миниатюру и выбираем пункт "Наложение градиента", а после, во второй раз уже, — "Перекрытие узора".
После этого уже выбирают фотографию, для которой и создается свечение. Уроки "Фотошопа" на самом деле очень просты, главное — быть последовательным и внимательным.
Создание самого блика
Для следующего шага потребуется инструмент "Эллипс", который находится в геометрических фигурах. Цвет выбираем белый и создаем круг, который и требуется для снимка. После этого стоит применить "Размытие по Гауссу", которое находится в меню "Фильтр". В нашем случае применен радиус в 30 пикселей. Конечно же, он будет разным для каждой фотографии. Главное, не бояться экспериментировать.
Каждый фотограф или дизайнер на этом этапе может добавлять свои эффекты, которые ему покажутся уместными.
Искры
Чтобы яркое свечение в "Фотошопе" казалось максимально естественным, нужно создать искрящиеся нити. А для этого выбирают новую кисть с мягким контуром белого цвета. Ориентироваться можно по настройкам, которые показаны ниже, но не стоит забывать, что самое главное - сделать так, как подсказывает творческая сторона. И, конечно же, все изображение в конечном результате должно выглядеть максимально естественно.
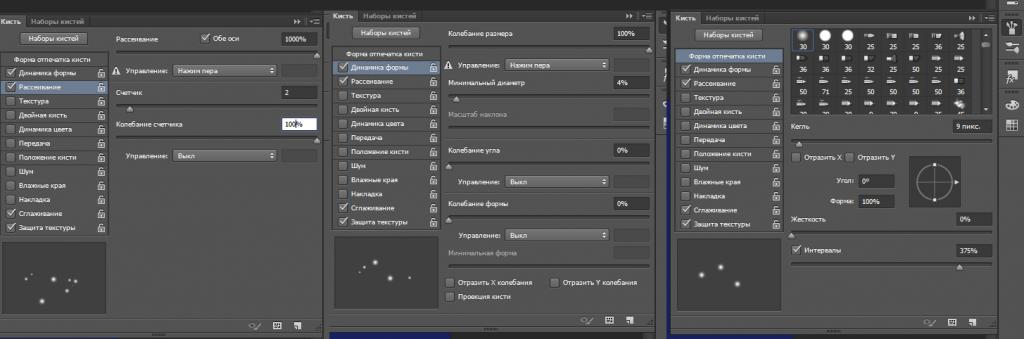
После этого рисуют искры, а к слою добавляют эффект "Внешнее свечение". Для этого нужно нажать правой кнопкой мыши и выбрать необходимый пункт.
И здесь, опять же, открывается воля фантазии. Все настройки можно регулировать согласно вкусу.
Создание дыма
Этот шаг не является обязательным, потому как не для каждой фотографии будет хорошо смотреться такое преобразование. Но все же иногда дым очень сильно украшает яркое свечение в "Фотошопе". Для начала создают новый сло. Кстати, лучше называть каждый кадр своим именем, чтобы хорошо ориентироваться в них. Режим лучше выбрать "Осветление основы", чтобы получился неброский загадочный рисунок. После этого необходимо использовать инструмент "Лассо" с растушевкой не менее 40 пикселей. Затем выделяют ту область, в которой и должен находиться туман. Затем ставят цвета по умолчанию, а это черный и белый оттенки. Необходимо это для того, чтобы создать облака. Нужно перейти в меню "Фильтр", после это найти подпункт "Рендеринг" и уже выбрать необходимый параметр.
Совет: облака могут быть абсолютно разными, и, чтобы добиться тех, которые будут лучше всего смотреться на изображении, можно несколько раз применить шаг, описанный выше. Если результат не удовлетворяет, то можно взять ластик и улучшить его. А также использовать такой параметр, как "Непрозрачность".

Как сделать неоновое свечение в "Фотошопе"?
Предыдущие два примера создания бликов больше подходят дизайнеру, так как очень редко можно их настроить красиво под фотографию. Представленный же пример смотрится безумно эстетично практически на любом изображении. Но, помимо этого, создание логотипа также дополнит этот эффект.
Теперь создают контур самого эффекта, в данном случае это круг.
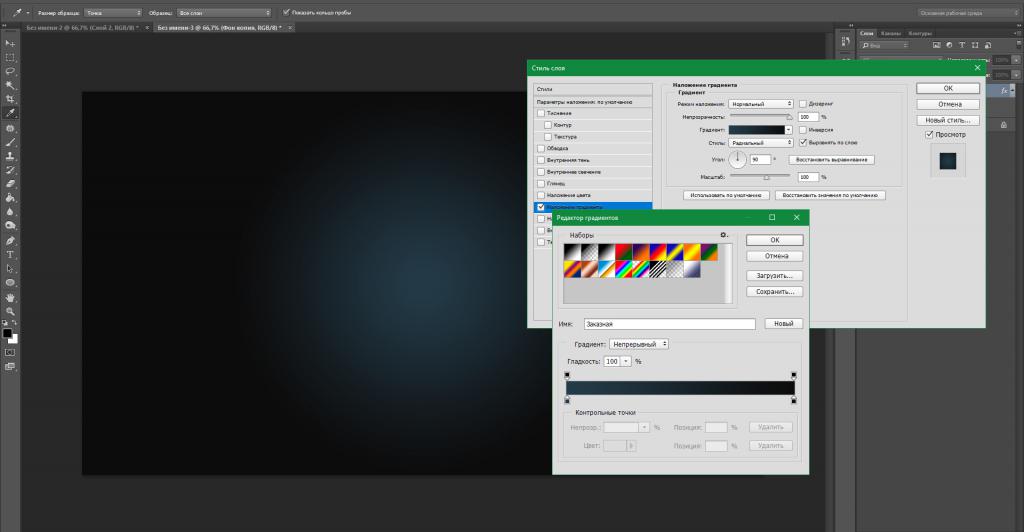
Растрируя изображение, необходимо нажать правой кнопкой мыши на миниатюры и выбрать следующие параметры:
- "Перекрытие цвета" — для этого пункта берется белый оттенок, именно он передает центр неоновой трубки.
- "Тиснение" — этот эффект уже передает стекло, и поэтому его нужно использовать как можно нежнее и незаметнее. Здесь стоит поэкспериментировать и выбрать те значения, которые окажутся максимально приятны глазу.
- "Внутренняя тень" — здесь выбирают такие оттенки, которые будут отображать цвет самого эффекта. То есть, если нужно сделать розовое свечение, то и берут такую же палитру.
- "Внутреннее свечение" — его необходимо выбрать так, чтобы произошел мягкий переход между белым и основным цветом.
- "Внешнее свечение и тень" — параметры отвечают за то, как эффект наложится на все изображение в целом.
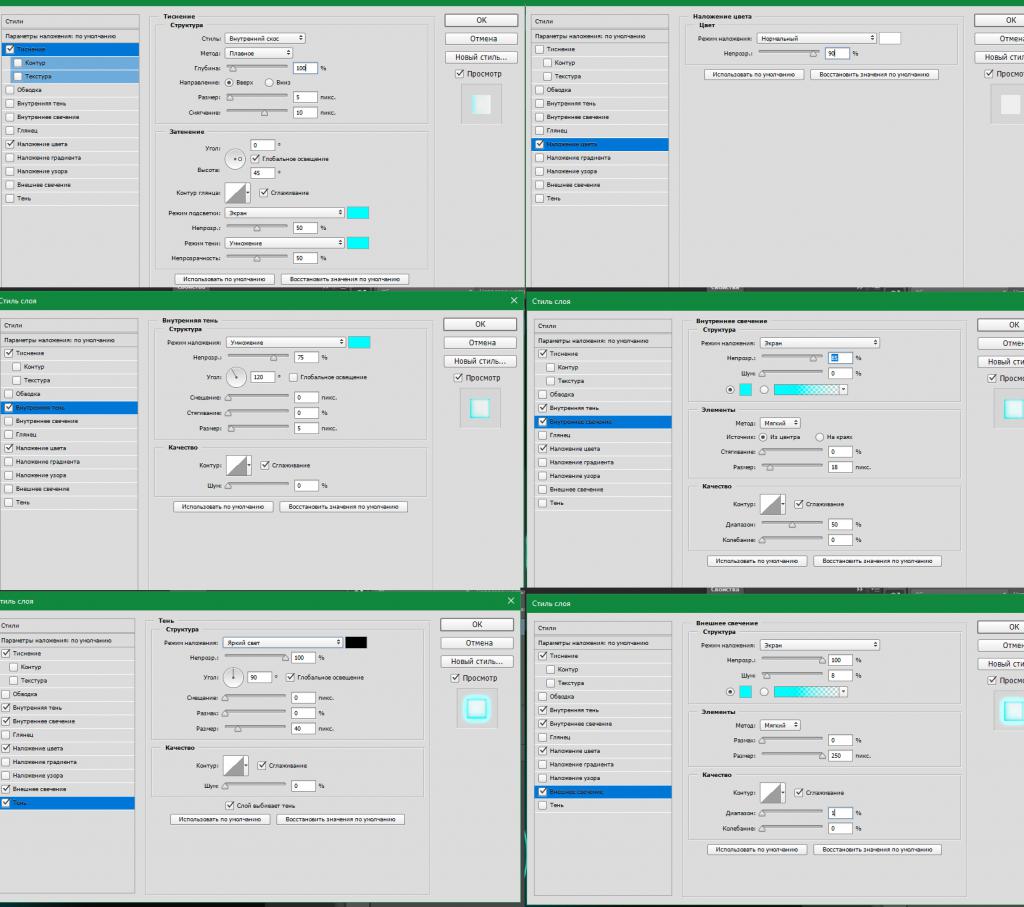
С помощью таких простых действий можно создать свечение в "Фотошопе", словно поработал настоящий профессионал.

Свечение в Фотошопе это имитация испускания света каким-либо объектом. Имитация это значит, что на самом деле никакого свечения нет — программа нас обманывает при помощи визуальных эффектов и режимов наложения. Сегодня поговорим о том, как сделать эффект свечения на примере текста.
Создание свечения в Photoshop
-
Создаем документ с фоном черного цвета и пишем наш текст:

Выставляем значение 3-5 пикселей и жмем ОК.

На этом создание свечения в Фотошопе завершено. Это было лишь описание приема. Вы можете поиграться с настройками слоя, с уровнем размытия или непрозрачностью слоев с текстом и свечением.

Мы рады, что смогли помочь Вам в решении проблемы.
Отблагодарите автора, поделитесь статьей в социальных сетях.

Опишите, что у вас не получилось. Наши специалисты постараются ответить максимально быстро.
Иногда для создания на картинке фантастической атмосферы или волшебного настроения дизайнеры пользуются эффектами свечения. Овладеть этим художественным приемом под силу даже начинающему исследователю программы Adobe Photoshop.

- Как сделать свечение в фотошопе
- Как сделать свечение
- Как в "Фотошопе" сделать лучи
- Чтобы добавить эффект свечения в фотошопе, прежде всего необходимо, чтоб объект, контуры которого будут светиться, находился на отдельном слое. Как отделить объект от фона много раз написано в других статьях, на этом сейчас в нашей инструкции останавливаться не будем.
Итак, у нас есть отдельный слой с объектом. Чтобы удобнее было настраивать параметры свечения, целесообразно подложить под объект еще один слой темного цвета, на фоне которого все нюансы будут видны.
Видим перед собой достаточно обширное поле для настроек:
– цвет свечения; оно может быть однотонным или же изменять свой цвет, в зависимости от расстояния до объекта.
– ширина ореола и интенсивность свечения
– также можно варьировать алгоритм наложения свечения – лучше всего подходят режимы Lighten и Screen
Таким образом настраиваем свечение контура объекта вовне. После этого переходим в следующую вкладку Inner Glow (Свечение внутрь). Настройки здесь подобны.
Чтобы картинка выглядела естественно, нужно помнить, что даже если по логике вещей объект светится лишь наружу, то любая оптическая система, в том числе и человеческий глаз, за счет неабсолютной прозрачности роговицы и хрусталика чуть размывает яркие блики, они выглядят выходящими за границы источника света, поэтому при интенсивном свечении вне контура Outer Glow, внутри его все равно нужно подыграть легкое свечение Inner Glow.
В нашей композиции может быть любое количество слоев с объектами, каждому из которых могут быть подобраны индивидуальные параметры – цвет свечения и его характер.
Кроме того, если мы хотим изобразить отдельный точечный источник света, можно воспользоваться фильтром Lens Flare (в меню Filer>Render>Lens Flare), который имитирует реакцию различных фотообъективов на появление в кадре яркого источника освещения. Таким образом мы можем добавить в композицию какое угодно количество светящихся лампочек, ламп и прожекторов.
Варьируя и комбинируя эффекты свечения, применяя их к разным слоям, мы можем добиться очень ярких и запоминающихся – фантастических и реалистичных результатов.

Читайте также:
 webdonsk.ru
webdonsk.ru