Как сделать эффект плавного перехода из 100 цвета в ч б в premiere pro cc
Главная Видеомонтаж Premiere Pro Видео уроки Premiere Pro Изменяем цвет объектов в Adobe Premiere Pro CC 2018
Изменяем цвет объектов в Adobe Premiere Pro CC 2018
В этом видео мы научимся быстро и четко заменять цвет каких-либо объектов в видео ролике в Adobe Premiere Pro. Нашли какой-либо объект в кадре, цвет которого не вписывается в общую картинку? Или просто хотите сделать объект ярче или более тусклым? При помощи простого эффекта Change to Color вы можете с легкостью изменить цвет любого объекта в кадре на любой другой цвет на ваш выбор.
| Цитата |
|---|
| ghost355 пишет: Сверху накладываете слой с цветокоррекции ей и анимируете кроп, например |
если анимировать кроп, то уезжает сам кадр (верхний слой). Или я не очень поняла, что значит анимировать кроп? Можно чуть подробнее? Пожалуйста.
если положить вниз черно белый клип, а сверху положить цветной клип - и взять и сдвигать (делать кроп) на 50 процентов, например, то у вас левая сторона клипа будет черно белая, правая - цветная. кроп - это изменить геометрию кадра, обрезать один из краев, а не двигать сам кадр.
ну или если у вас лежит слева черно белый клип, справа цветной, ставите между ними горизонтальный Wipe переход - и будет вам счастье, не забудьте только захлесты оставить по краям клипов длиной в половину длины перехода
а вообще вы в какой программе делаете?

Иногда, по недосмотру оператора, у нас на руках оказывается испорченные исходники с "заваленным" балансом белого цвета (ББ). Вот например как здесь.
Произошел общий линейный сдвиг в строну зеленого цвета.
Что делать в таком случае?
Специально для таких случаев предназначен инструмент Fast Color Corrector.


Применяем его к клипу. Видим пункт White Balance.
Его функция состоит в определении "правильного" белого цвета . Тоесть Adobe Premiere Pro должен получить от нас информацию о том какой цвет изображения следует считать белым, чтобы на основе этого произвести правильную "перестройку" всех цветов и устранение общего провала в зеленый. В данном случае мы можем предположить, что цветы на капоте машины или же сплошная область номерных знаков, в "реальности" белого цвета. Сейчас же они зеленоватые. Активизируем "пипетку" и выбираем "белый" цвет в нашем клипе, тобишь либо цветы либо сплошную область номерных знаков. Наблюдаем результат цветокоррекции.

Произошел лишь небольшой сдвиг в правильном направлении что привело к изменению положения регулятора на круговой диаграмме..
Увеличим этот сдвиг, завершая коррекцию баланса белого цвета.

Как мы можем видеть на диаграмме - сдвиг произошел в строну противоположную от зеленого цвета, компенсируя завал. Тобишь, понимая механизм работы инструмента Fast Color Corrector, можно буквально за несколько секунд произвести настройку баланса белого цвета(White Balance), лишь произведя сдвиг регулятора в сторону "цвета-антагониста" для взбунтовавшегося цвета))

RGB Curves - мощный инструмент цветокоррекции в Adobe Premiere Pro. Используя его, можно повторить множество предустановок коррекции цвета, что содержат сторонние плагины, устранить "пересветы" и совершать другие манипуляции с изображением.
Например, в статье "стилизация под кино" мы применяли к клипу эффект S_FilmEffect из набора инструментов Sapphire. RGB Curves позволяет создать точно такую же коррекцию цвета.
Применяем RGB Curves к клипу. Видим "кривые" регулировок.

Кривая master-канала изображения и RGB-кривые, соответственно по красному(Red), зеленому(Green) и голубому(Blue) каналу. Кривая master-канала позволяет регулировать полутени, придать тем самым необходимую киношность изображению, имитируя расширенный динамический диапазон. Производим регулировки кривых.
Придаем кривой master-канала небольшую s-образность, тем самым углубляя тени в кадре..и чуть поднимаем кривые зеленого и красного канала. Наблюдаем результат.

Можно устранить излишнее свечение неба на заднем плане. Для этого изменим кривую master-канала как показано на рисунке.

Также с помощью пункта Secondary Color Correction можно производить подобные операции для избранного цвета изображения, не затрагивая при том остальное изображение. Необходимые корректировки по Secondary Color Correction описаны в статье Цветокоррекция в Adobe Premiere Pro. Инструмент Three-Way Color Corrector
Я работаю над проектом, который я изначально начал в Premiere Pro CS6 на Windows, перевел в CC и не редактирую в CC на Mac. Я вносил небольшие изменения в видео и готовился к экспорту, когда заметил значительные различия в цвете между исходным монитором и предварительным просмотром при экспорте (реальный экспортированный файл похож или соответствует тому, что вы видите в предварительном просмотре при экспорте).

Экспорт, кажется, теряет много цвета и даже приобретает немного фиолетовый оттенок.
Я работаю на MacBook Pro 2013 retina с NVIDIA GeForce GT 750M. Я также работаю с внешним монитором Dell 30" через Thunderbolt. [Edit: На самом деле, я думаю, может это внешний монитор отбрасывает мою раскраску. Вот скриншот с экрана MBP:

И скриншот рендеринга видео в QuickTime (внизу) по сравнению с экспортным превью (вверху). Обратите внимание, что видео в QuickTime немного замылено.

Есть ли какие-либо предложения о том, как я могу заставить экспорт соответствовать тому, что я вижу на исходном мониторе?
UPDATE: После того, как я еще немного поиграл с этим, кажется, что проблема может быть связана с QuickTime, хотя я не уверен, где он вписывается в различные части головоломки. Вот скриншот того же видео с QuickTime сверху и VLC снизу:

На данный момент кажется, что это просто проблема QuickTime, так что, возможно, просто использование VLC в качестве видеоплеера по умолчанию будет правильным решением. Кто-нибудь с Mac знает больше о том, что может происходить? Я бы хотел понять больше.




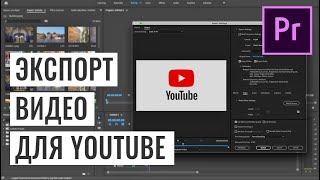






Это хорошо известная ошибка при экспорте в H.264. К сожалению, я не настолько умен, чтобы понять почему это происходит, но это побочный эффект использования кодека. Я буду продолжать искать объяснение, которое я понимаю, но я хотел бы получить этот ответ.
В качестве обходного пути пока что я предлагаю сделать быструю небольшую корректировку цветокоррекции компа для компенсации. НЕ ДЕЛАЙТЕ ЭТО - СМОТРИТЕ НИЖЕ
Я еще немного покопался и нашел это на сайте Pro Video Coalition:
QuickTime фильмы, реэкспортированные из приложений, таких как QuickTime Player Pro, использующих кодек H.264 (распространенный формат для веб-контента), выглядят ярче оригинала в некоторых контекстах - например, в QuickTime Player на Mac или на веб-странице, просматриваемой в Safari - но не в других контекстах, таких как QuickTime Player на Windows или урезанный QT Player в After Effects.
Многие объясняют это ошибкой, вызванной использованием скрытого, необязательного тега "gamma" (который отличается от полноценного тега цветового профиля) внутри фильмов QuickTime, который должен помочь в кросс-платформенной совместимости. К сожалению, этот тег не доступен пользователю для редактирования, и может по-разному интерпретироваться различными программами. Это стало причиной многих огорчений среди пользователей After Effects, использующих управление цветом, и распространилось на сферу веб-видео.
(Выделение жирным - моя работа)
В статье также перечислена пара предложений:
- Установка полунастроенного кодека H.264, который позволяет контролировать гамма-метку
- Не компенсировать затемнением изображения. Для плееров, игнорирующих гамма-тег, внезапно ваше видео окажется слишком темным.
Fuel VFX, австралийская компания (ура!), предоставила инструмент под названием QT Gamma Stripper. Когда их выкупила компания Animal Logic, этот инструмент практически исчез, но его все еще можно найти в сети. Вот один сайт, на котором, по слухам, размещена копия этого бесплатного инструмента.
Я наблюдал то же самое. Экспортированное видео при воспроизведении в QT было размытым по сравнению с тем, что я просматривал в Premiere. Когда я смотрел на тот же файл в VLC, он совпадал. Так что, очевидно, проблема была в QT. Я открыл программу pref и обнаружил диалоговое окно, в котором говорилось.
Включите совместимость цветов Final Cut Studio. Когда включено, видео не отображается с использованием ColorSync." Так что, видимо, это и есть виновник. Когда я включаю эту функцию, цвет теперь соответствует PPro и VLC гораздо ближе.
Сейчас я использую Premiere Pro CC, поэтому не уверен, является ли это предпочтение QT артефактом с тех времен, когда я использовал FinalCut Pro, и есть ли оно у всех пользователей MAC QT, но у меня есть, и когда я его включил, это исправили. Недостатком является то, что моя аудитория, вероятно, не будет знать, что нужно включить это, поэтому они все равно будут видеть размытые цвета. Хотя большинство смотрит через Youtube/Vimeo, которые ближе к PPro.
Похоже, что это связано с графическим драйвером. Снимки экрана Mac Book Pro Retina выглядят почти идентично тому, что я вижу на моей среде с цветовой калибровкой, когда я смотрю видео, которое вы разместили на своем сайте.
Похоже, что экран воспроизведения, вероятно, распознается как воспроизведение видео с помощью любых цветовых коррекций, происходящих на мониторе Dell, но предварительный просмотр экспорта не распознается (или может быть наоборот).
У меня была похожая проблема, я работаю в Premiere Pro CC на Mac Pro с монитором Dell (UP3216Q), то, что я видел в Premiere и VLC, выглядело одинаково, но в QuickTime Player (как в 7, так и в X) все было размыто.
Вот что помогло мне решить эту проблему. Перейдите в Системные настройки > Дисплеи > Цвет > Снимите флажок "Показывать профили только для этого дисплея" > выберите "Apple RGB".
Похоже, что проблема была в профиле дисплея по умолчанию для моего монитора (DELL UP3216Q).
На самом деле проблема заключается в управлении цветом в Premiere Pro. Вот почему:
1 - Вся моя работа с цветом выполняется в Davinci Resolve, который использует все необработанные файлы с самого начала, и конечный продукт выглядит великолепно.
2 - Файлы, экспортированные из Davinci в 422HQ, также выглядят великолепно.
3 - Я переношу те же файлы в Premiere Pro, и теперь они выглядят перегруженными. насыщенными, контрастными и не похожими на тот продукт, который я только что экспортировал.
4 - Возьмите тот же цветной файл из davinci и просмотрите его через quicktime, VLC и Premiere Pro, и пусть все они будут открыты на одном мониторе. Вы увидите, что в Premiere Pro он будет выглядеть совсем по-другому!
Я не уверен, почему Premiere делает сдвиг гаммы или не просматривает rec709 должным образом, но все, что я могу сказать - НИКОГДА не считайте цвет в Premiere точным.
1 - Выполните цветокоррекцию в программе, которая на самом деле создана как программа для цветокоррекции, например Davinci Resolve. НЕ ДЕЛАЙТЕ ЦВЕТ В PREMIERE
2 - Экспортируйте ваши цветные файлы из Davinci Resolve в форматы 422HQ и rec709 и загрузите эти цветные файлы обратно в Premiere.
3 - Теперь ваши файлы в Premiere, и они будут выглядеть перенасыщенными и дерьмовыми, НО НЕ БОЙТЕСЬ! Добавьте титры, стабилизацию искривления или эффекты, которые вы использовали, и пока не обращайте внимания на цвет.
4 - Экспортируйте готовый продукт (игнорируя цвет) из Premiere как Quicktime 422HQ, Render Maximum Bit Depth, 48bit, Use Maximum Render Quality и НЕ используйте Previews.
5 - Когда этот файл полного разрешения будет готов, вы сможете открыть его и увидеть, что цвета вернулись в норму, и ваше видео снова выглядит великолепно. На этом этапе все титры и эффекты запечены в файл высокого разрешения, и он готов к сжатию в веб (или другой формат).
6 - Возьмите этот файл 422HQ и поместите его в Apple Compressor ($70 в магазине приложений). Compressor теперь навсегда останется вашим инструментом кодирования. Он в 100 раз лучше, чем premiere exports.
7 - Выберите настройки видео. Вы увидите опцию цветового пространства Rec709. По умолчанию 422HQ - это rec709, но файл будет слишком большим для загрузки в социальные сети, поэтому мы в Compressor для сжатия в h264, а не в Premiere.
8 - Выберите настройки видео, экспортируйте файл с цветовым пространством rec709, наслаждайтесь желаемым цветом на всех платформах!
Каждый монитор отображает цвет по-разному, поэтому в идеале, когда вы раскрашиваете в Davinci, вы можете работать с калиброванным монитором.
Если вы экспортируете файл 1080, посмотрите на x264, а затем используйте этот плагин для лучших результатов, чем h264 в Compressor. Для экспорта материала 4K используйте h264
НЕ НАСТРАИВАЙТЕ МОНИТОР НА RGB! Видео - это Rec.709, поэтому, если вы работаете на компьютере mac, сохраняйте цвета по умолчанию.
Если вы действительно заботитесь о цвете видео, вам нужно откалибровать монитор в соответствии с Rec.709, а это значит позвонить в хороший видеоцентр и заплатить немного за калибровку монитора. Вы также можете использовать spyder, чтобы приблизиться к этому, если вам нужен более дешевый вариант.

Читайте также:
