Как сделать цветок в powerpoint
Добавил пользователь Владимир З. Обновлено: 09.09.2024
5.0 Оценок: 4 (Ваша: )
Создавая презентацию, иногда нужно привлечь внимание зрителя к определенному моменту. В бизнес-проекте можно наглядно показать изменение показателей, анимируя графики, а в рекламном слайд-шоу эффектно продемонстрировать продукт. В этом случае к нужному элементу можно применить эффект анимации. В этой статье мы покажем, как сделать анимацию в презентации PowerPoint, а также рассмотрим пошаговый урок альтернативного способа в программе для создания видеопрезентаций ВидеоШОУ.
Способ №1. Создание анимации в PowerPoint: основные возможности
PowerPoint позволяет пользователям анимировать заголовки, изображения и сами слайды. В программе есть готовая библиотека готовых образцов движения с изменяемыми параметрами. Давайте рассмотрим, как применять их к элементам на странице.
Создание проекта
Подготовка элементов для анимации
Как анимировать элемент
Наводя курсор на каждый пример, можно подробнее прочитать принцип его действия. Разные категории можно накладывать друг на друга, например, установить, как надпись появится в кадре и через какое время (и каким образом) пропадет.
В данном случае на заголовок наложилось 2 эффекта: выцветание (вход) и появление (выход). Они обозначены возле измененного объекта цифрами 1 и 2 соответственно. Также мы применим быстрое появление к изображению, чтобы сделать анимированную картинку в PowerPoint и заставить самолет пролетать через весь кадр.
Измените настройки
Кликайте по цифрам, чтобы вызвать настройки. Они находятся в верхней панели инструментов:
- Параметры эффектов. Устанавливает траекторию движения. Количество настроек зависит от типа движения.
- Область анимации. Переопределяет, к какому объекту применен шаблон.
- Триггер. Определяет, по какому действию будет запущено действие. По умолчанию появляется автоматически, можно присвоить запуск по щелчку.
- Запуск. Здесь дополнительно устанавливаются параметры старта по щелчку. Можно установить запуск всех объектов сразу или по очереди.
- Длительность. Продолжительность эффекта влияет на скорость: чем выше показатель, тем медленнее движется объект.
- Задержка. Определяет, после какого отрезка времени после начала запускается движение объекта.
- Изменить порядок. Этот параметр назначает последовательность запуска объектов. По умолчанию первым идет тот, которому в первую очередь был присвоен эффект.
После настроек самолет начнет движение через экран
Сохраните презентацию
Пример готового анимированного слайда
Следует отметить, что управление в PowerPoint не очень интуитивное и почти полностью исключает пользовательские сценарии. Элементы нельзя настроить так, чтобы он начинали движение в нужное время. Также огорчает, что путь перемещения нельзя установить самому, а также вручную указать желаемое время окончания и скорость.
Еще один недостаток повер пойнт в том, что при экспорте проекта как GIF или видеоклип файл не всегда корректно проигрывается. Поэтому мы рассмотрим более удобный вариант создания видеопрезентаций, в котором все параметры можно настраивать полностью под ваши цели и задачи.
Способ №2. Как анимировать объекты в презентации с помощью видеоредактора
Если вы создаете видеопрезентации, вполне логично обратить внимание не на PowerPoint, а профессиональный видеософт с функциями анимации. В ВидеоШОУ вы не только можете вставить видео в презентацию, но также создать пользовательский шаблон, полностью контролируя то, как он будет отображаться. С его помощью можно:
- Собственноручно настраивать движение объектов в нужном направлении;
- Создавать множество слоев со спецэффектами и фильтрами;
- Накладывать друг на друга разные типы медиа, настраивая параметры для каждого отдельного элемента;
- Вставлять и анимировать любой тип медиа: изображения, видео, фигуры, текст и пр.;
- Запланировать автоматический запуск, вручную указав старт и окончание действия.
Хотите иметь эти возможности? Скачайте программу ВидеоШОУ и следуйте инструкции!
Несмотря на обширный список возможностей, создать и настроить новый проект в редакторе не составит труда. Давайте рассмотрим эти возможности на нескольких примерах.
Появление нескольких картинок на слайде по очереди
Создаем проект в программе ВидеоШОУ
Регулируйте длительность каждого кадра самостоятельно
Вставляйте любые графические объекты для украшения слайда
Плавное появление и исчезание не напрягает глаз и привлекает внимание
Чтобы добавить анимацию для слайда в презентацию другим способом, настраивайте поля, ориентируясь на желаемый результат:
Регулируя по своему усмотрению настройки, добавляя контур и фотофильтры, можно добиться оригинального эффекта, который невозможно получить в PowerPoint. Ключевые кадры можно отредактировать так, чтобы создать одновременное или поочередное появление, количество вставок на экране не ограничено.
Пример последовательного появления изображений на слайде
Плавное появление текста на слайде
Мы применим тот же способ, что с картинками, то есть ключевые кадры. Процедура в целом схожа с предыдущим шагом: вам нужно добавить новый текстовой слой на общий фон, добавить ключевые кадры и установить их прозрачность.
Текст — неотъемлемая часть презентации
Анимация делает готовый слайд гораздо привлекательнее
Итак, первый слайд готов! Теперь вы можете добавлять новые кадры, создавать полноценную анимационную видеопрезентацию с видеовставками и настраивать эффектную смену страниц при помощи готовых переходов для видео.
Заключение
Теперь вы знаете, как настроить анимацию объектов на слайде в программе PowerPoint и видеоредакторе. Если вы хотите большего контроля над действиями, советуем вам остановить свой выбор на программе ВидеоШОУ. Она дает больше возможностей для творчества, позволяет накладывать фоновую музыку и записывать голосовые комментарии. Вы можете экспортировать проекты для просмотра на любых девайсах и записывать диски. Скачайте программу бесплатно с нашего сайта и с легкостью создавайте профессиональные презентации из видео, аудио и фото.
Редактируемые Лепесток Схема PowerPoint представляет собой бесплатный шаблон PowerPoint , который вы можете скачать , чтобы сделать удивительные презентации и диаграммы в Microsoft PowerPoint.
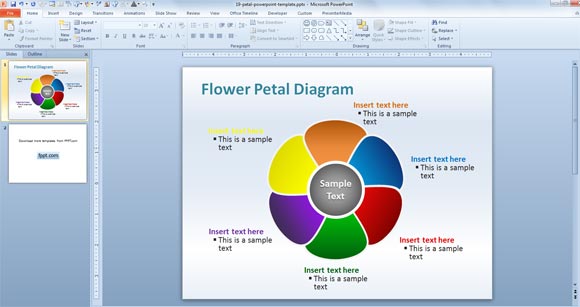
Этот свободный красочный шаблон лепесток цветка для PowerPoint может быть использован в качестве сравнения продукта , представляющего каждый продукт в виде лепестка. Или вы можете также использовать этот бесплатный шаблон лепесток РРТ разработать схему полосы движения в PowerPoint или использовать его в качестве графического времени фазированной обзор последовательности этапов.

Вы также можете использовать шаблон лепесток PowerPoint для моделирования задач и событий с PowerPoint или использовать его в качестве альтернативы простых или основных диаграмм цикла в PowerPoint или по умолчанию круговых диаграмм. Эта бесплатная циркулярно диаграмма PowerPoint имеет 6 красочных лепестков, которые можно использовать для представления шагов.
Создание презентации может стать увлекательным процессом, если ты можешь быстро переносить свои идеи на слайды. Однако на деле у пользователей часто возникают с этим проблемы. Первый всплывающий в голове вопрос – в какой программе делать презентацию? Второй – как эта программа работает? Есть много приложений и онлайн-сервисов, которые помогают быстро сделать красивую презентацию. Но сегодня мы остановимся на самой популярной программе для учебы и работы – PowerPoint.
Почему мы выбрали PowerPoint?

Когда вы создаете презентацию, в первую очередь необходимо думать о том, на каких устройствах ее можно будет просматривать и редактировать. Microsoft PowerPoint – кроссплатформенное приложение, и работает не только в Windows, но также и в Mac, в Android и в браузере.
Другое преимущество PowerPoint – тут есть полный базовый набор инструментов для создания презентаций, а также есть много бесплатных красивых шаблонов. При желании вы можете купить подписку Premium, чтобы вам стали доступны сложные дизайны.
Теперь мы готовы приступить к творчеству!
Как создавать презентацию в PowerPoint
Теперь вам нужно определиться с макетом для размещения контента на слайде. Здесь есть два варианта.

Если вы по ошибке расположили новый слайд не в том месте, то его легко можно перетащить в области навигации в любое место.
В макете слайда уже предусмотрены поля для ввода текста. Поэтому, если у вас чистая страница, сначала добавьте на слайд макет, а затем вставьте свой текст в специальное поле.
На свой слайд вы можете добавлять картинки, видео, снимки с экрана, таблицы, звук, гиперссылки и многое другое.
Ели вы хотите, чтобы все элементы появлялись одновременно, то зажмите на клавиатуре Ctrl и выделите мышью каждый объект, а затем примените к ним анимацию.
Для плавного листания слайдов важно настроить между ними переходы. Если вы делаете презентацию для бизнеса или учебы, то настройте одинаковые переходы для всех слайдов. Разнообразие вариантов перехода в презентации смотрится не солидно.
Переход можно настроить под себя, указав его длительность и добавив звук.
В этой же вкладке вы можете настроить условие для смены слайдов: по клику или по истечении времени.
Если у вас получилась очень длинная презентация, то вы можете разбить ее на смысловые разделы. Раздел можно свернуть, чтобы он занимал мало место, или развернуть, когда нужно посмотреть все слайды, входящие в этот раздел.

Чтобы понять, о чем мы сейчас говорим, представьте, что вы готовите доклад с презентацией вместе с другим спикером. Вы можете сделать один раздел с вашими слайдами, а второй раздел со слайдами вашего спикера. Так вы сможете легко ориентироваться в презентации и не терять время на перезагрузку отдельных презентаций.

Администратор данного веб ресурса. IT специалист с 10 летним стажем работы. Увлекаюсь созданием и продвижением сайтов!
Ура! У вас получилось, и вы сделали свою презентацию! Надеемся наша инструкция значительно упростила вашу задачу, и вы со всем легко справились, ведь на самом деле интерфейс у программы интуитивно понятен для пользователя. Кстати, именно поэтому PowerPoint, несмотря на огромную конкуренцию, так популярна до сих пор.
Сертификат и скидка на обучение каждому участнику

Карточка - задание
Цель: закрепить навыки создания презентации в MS PowerPoint 2007, задавать эффекты в презентации и демонстрировать презентацию.
Задание: Создайте анимированное изображение корзины с цветами в среде

Порядок выполнения работы:
Откройте программное приложение MS PowerPoint 2007.
Щелкните ПКМ на слайде в контекстном меню Макет выберите Пустой слайд.


В меню Настройка анимации установите Начало по щелчку мыши , Направление снизу , Скорость средне .



Для создания фона выполните команды: Дизайн / Стили фона / Формат фона / Рисунок или текстура / Пузырьки.
На панели Переходы , справа в разделе Смена слайдов выполните следующее действие.

Читайте также:
 webdonsk.ru
webdonsk.ru