Как сделать цветной скан документа
Добавил пользователь Дмитрий К. Обновлено: 09.09.2024
У всех из нас есть альбомы со старыми бумажными фотографиями. Они очень ценны для нас и очень хрупки - даже излишняя влажность или свет могут испортить вашу коллекцию фото. Поэтому крайне важно качественно оцифровать их. Как это сделать - читайте в этом блоге.
У меня дома хранится несколько альбомов со старыми фотографиями и до недавнего времени я не задумывался о том, насколько они ценны для меня и при этом хрупки. Но случился форс-мажор - соседи сверху сильно затопили мою квартиру, при этом часть фотографий отсырела.
реклама
После этого я решил заняться их сканированием, чтобы сохранить их от подобных несчастных случаев.
Выбор сканера
Первый и главный вопрос, который встает перед созданием цифрового альбома - как и чем сканировать фотографии. Можно отнести их в специализированную фирму, можно пробовать сканировать их с помощью смартфона или фотоаппарата, а можно купить планшетный сканер и сканировать самому.
Я попробовал перефотографировать старые фотографии и смартфоном, и обычным фотоаппаратом, но результат меня не устроил. А узнав расценки на сканирование в специализированных фотоателье я понял, что гораздо дешевле будет купить неплохой новый планшетный сканер и сделать все самому.
реклама
Цена на сканеры формата А4 начинаются от пяти с небольшим тысяч рублей. Например, CANON Canoscan LIDE300 или EPSON Perfection V19 в Ситилинке.
Посмотрев предложения на Авито, я нашел Canon CanoScan LiDE 110 в хорошем состоянии и не долго думая, купил его.

Подготовка фотографий к сканированию
Советы в этом разделе пригодятся тем, у кого, как и у меня, ждут сканирования несколько тысяч фотографий.
реклама
Отдельная проблема - пыль. Пыли и бумажной трухи будет в избытке и она будет оседать на сканере, мешая сканированию. Поэтому сразу надо очистить фотографии от пыли.
Если фотографий очень много и вам предстоит как минимум разложить их сканы по папкам на ПК, лучше заранее подготовить их отдельными стопками для сканирования.
В формат А4 можно уложить 3-4 небольшие фотографии, поэтому вы можете сэкономить много времени, сразу подготовив фото "порциями" по 2-3-4 шт.
реклама

Выбор формата сканирования
Стандартная программа сканирования Windows "Факсы и сканирование" предлагает сканировать в форматах BMP, JPG, PNG, TIFF. Самый тяжелый по весу формат - TIFF и я рекомендую выбрать именно его. Все-таки при экономных режимах, типа JPEG, потеря деталей в фото заметна при увеличении.
Вес одного файла TIFF со сканирования А4 в разрешении 600 DPI будет в районе 50-70 Мб. Учитывая, что в этом файле у вас будет лежать 2-3-4 фото, то объем вполне приемлемый.

Разрешение (DPI) лучше выставлять не менее 600.
Все "улучшения" при сканировании лучше отключить, как и коррекцию яркости и контраста. Важно сканировать в цвете и черно-белые фотографии.
Процесс сканирования
Теперь от вас требуется выкладывать по нескольку фотографий на стекло сканера и нажимать кнопку "Сканировать". Но есть много нюансов, о которых не знают новички.
Если на фотографии есть большая трещина, то ее надо класть так, чтобы лампа сканера шла перпендикулярно трещине. Если трещин много, то фотографию надо просканировать и вдоль и поперек.
Если фотография имеет текстуру или тиснение, то просканировав ее четыре раза со всех сторон, текстуру можно будет убрать с помощью преобразования Фурье.
Если вам попадаются сильно мятые фотографии, то крышка сканера может не осилить прижать такую фотографию равномерно. Нужно небольшим грузом создавать дополнительный прижим, например, книгой.
Под рукой нужно держать безворсовую тряпочку для смахивания пыли со стекла сканера.
Крышка сканера очень уязвима и если вы будете открывать и закрывать ее сотни раз, шанс отломить ее неловким движением будет очень высок. Подставьте заранее какой-нибудь упор, не дающий ей откинуться до предела, например стопку книг.

Сортировка и обработка сканированных фотографий
Папка со сканами фотографий в формате TIFF - это уже 90% работы. Остается только работа по вырезке отдельных фотографий, коррекции цветов и яркости с контрастом.
Для этого не обязательно использовать тяжеловесный Adobe Photoshop, достаточно будет простого редактора изображений, например Movavi Фоторедактор или ACDSee.
Для простой обработки фото будет достаточно всего трех инструментов.
Вращение, для выравнивания.

Кадрирование - для удаления фона.

И коррекция яркости и контраста.

И конечно-же надо позаботиться о надежном хранении цифрового фотоальбома, сделав бэкап.
Удачных вам сканов! Пишите в комментарии, перевели ли вы старые фотографии в "цифру" или только собираетесь это сделать?
Подпишитесь на наш канал в Яндекс.Дзен или telegram-канал @overclockers_news - это удобные способы следить за новыми материалами на сайте. С картинками, расширенными описаниями и без рекламы.
Что мы чаще всего делаем, если нужна копия чека, справки, квитанции, паспорта? Правильно, фотографируем их на смартфон. Правда, чтобы нормально снять документ — четко, без лишних элементов в кадре, c максимальным приближением результата к прямоугольнику — приходится попотеть, а потом еще обрабатывать в фоторедакторе. Но с помощью того же смартфона всё можно сделать гораздо быстрее и эффективнее.
Отсканировать документ — полдела. Важно его сохранить так, чтобы доступ к нему был отовсюду, где вам удобно — с любого смартфона или ПК. Заведите себе правило сохранять важные документы в облаке при помощи простого приложения Вторая память.
Сканирование документов на Android-смартфоне
Скан это.
Что такое сканер и для чего он нужен?
Подробная информация об устройстве.
Применение такого формата хранения нашло свою популярность в разных отраслях жизни человека. А чаще всего в бухгалтерии, медицине, юриспруденции. Параллельно сохраняются и бумажные варианты важной документации. Но работать с цифровыми намного удобней и проще.
При сканировании в хорошем качестве на изображении будут четко видны печатки предприятия и подписи человека. Это делает возможным полноценное использование скана документа вместо оригинала. Уже сейчас цифровая копия паспорта позволяет получить небольшой денежный кредит или воспользоваться многими государственными услугами. Вместе с цифровой подписью и вовсе заменить оригиналы.
Как сделать скан
Приложения для смартфона
Evernote

Google Drive

CamScanner
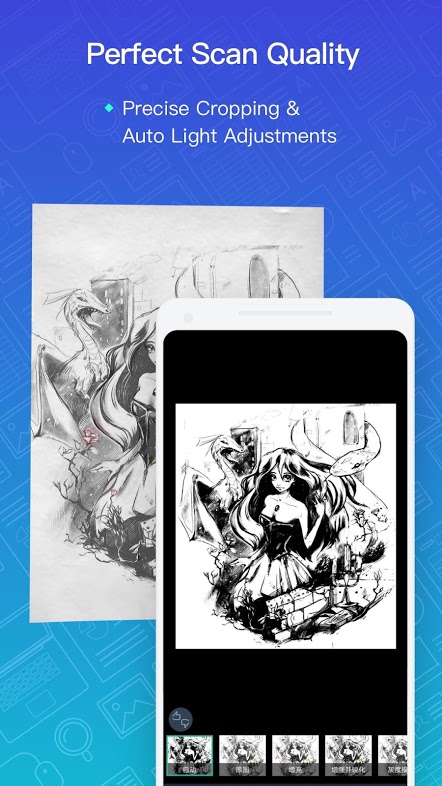
Если требуется выполнить сканирование на высоком уровне, то для этого специалисты рекомендуют использовать CamScanner. Это приложение позволяет намного четче настроить процесс.
Office Lens

Не могла обойти стороной это направление еще одна известная компания из США. Речь идет о знаменитой Microsoft. Ее утилита для смартфонов Office Lens позволит обладателю не только работать с привычными документами, но и легко справляется с нестандартными задачами. Например, оцифровка данных с досок презентаций. А также параллельно предлагается бесплатное использование облачного хранилища — One Drive.
Adobe Fill and Sign DC
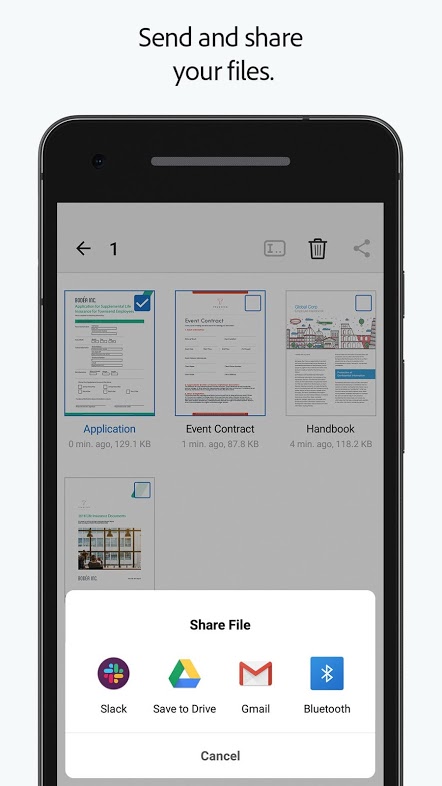
Clear Scanner

Что еще может эта программа:
Как отсканированный документ перевести в формат Word
Детальная инструкция.
Как сканировать фото на компьютер через принтер?
Правила, нюансы, рекомендации профессионалов.
Всем доброго дня!
Далеко не всегда под-рукой есть сканер (да и вообще, не всегда он в принципе есть ?). А документы может понадобиться отсканировать в самых разных случаях: различные договора, чеки, квитанции, причем, порой приходится это делать впопыхах.
Собственно, о том, как это лучше сделать и будет сегодняшняя статья.
Примечание : разумеется, что качество сканов будет сильно зависеть от возможностей вашей камеры.
Для получения достаточно качественных сканов листа формата А4 (это самый обычный белый лист, наиболее распространенный) рекомендуется камера не ниже 15 Мегапикселей (в принципе, под это подходит большинство современных смартфонов (кроме китайских "no name", где заявленные 15 могут оказаться 5-ю. ) ).
Сканирование смартфоном
Google Drive
Это первое приложение с которого хочу начать. Установка Google Drive не только позволит вам получить быстрый доступ к облачному диску со смартфона, но и возможность получать сканы.
Ниже покажу несколько скриншотов, как это делается.
1) После установки и запуска приложения, в углу экрана (на первом экране) вы увидите "Плюс" (см. скрин ниже ?). Нажав по нему, перед вами появиться меню — выберите вариант "Сканировать" .

Google Drive - сканировать (функция)
Далее наведите камеру на нужный вам лист документа (в своем примере я просто взял обычную тетрадь — в ней был англ. алфавит) и сделайте снимок.
Сразу же после этого, приложение автоматически обработает документ (уберет "волны" на листе, постарается повернуть лист в нужном направлении, подрежет края, настроит яркость — в общем, сделает так, чтобы он был подобен скану).
Кстати, я все же рекомендую подрезать края листа вручную. Для этого щелкните по значку "кадрирование" (см. стрелку 4 на скрине ниже).

Получение скана, подрезка краев
После чего укажите границы листа: он будет подрезан в точности по контуру. Кстати, обратите внимание, что Google Drive позволяет выбрать цветность листа: можно сделать документ черно-белым, а можно оставить цветным (так, как сняла его камера). См. скрин ниже. ?

Выбор цвета, сохранения
После того, как обработка будет закончена, просто нажмите на "Галочку" и документ будет сохранен в PDF формате у вас на облачном диске. Далее с ним можно работать как с любым другим файлом этого формата. Удобно!
Отмечу, что эта опция в Google Drive бесплатна, и на мой взгляд, работает на все 100%.
Для тех, кому возможностей Google Drive недостаточно, рекомендую обратить внимание на приложения ниже. У них есть свои "фишечки".
CamScanner - Phone PDF Creator

CamScanner - скрины работы приложения
Очень популярное приложение (уже более 40 млн. пользователей по всему Миру!), позволяющее создать настоящую цифровую библиотеку у себя на телефоне.
CamScanner буквально в несколько кликов по экрану позволит отсканировать и перевести в цифру все, что хотели: чеки, паспорта, записки, счета, визитки, сертификаты и т.д.
Согласитесь, иметь цифровую копию многих подобных вещей будет не лишним (может реально выручить в случае каких-либо вопросов. ).
- программа позволяет очень быстро оцифровать документы и сохранить их в форматы JPG, PDF (поддерживается в том числе создание многостраничных файлов);
- в бесплатной версии на файлах будет небольшой водяной знак;
- возможность загружать документы в облачные хранилища (в бесплатной версии период ограничен 7 днями);
- у приложения достаточно неплохие фильтры, которые автоматически оптимизируют скан, обеспечивая высокую читабельность текстов и качество графики на сканах;
- возможность быстрого поиска среди документов (если у вас сотни отсканированных файлов - то с помощью приложения быстро найдете нужный документ, т.к. в процессе поиска CamScanner может распознавать текст в PDF файлах!) ;
- разумеется, приложение позволяет фильтровать документы по группе, сортировать по их имени, дате создания и т.д.;
- есть возможность запаролить те документы, которые представляют для вас какую-то особую ценность.
Tiny Scanner: Scan Doc to PDF

Tiny Scanner - скрины работы приложения (от разработчиков)
Совсем небольшое приложение, которое позволит вам быстро отсканировать документ, квитанции, чеки и пр. (Tiny Scanner одинаково хорошо работает как с цветными документами, так и черно-белыми).
Позволяет сохранять файлы в формат PDF или JPG (BMP), а затем отправлять их по e-mail или загружать на облачные диски Google Drive, Dropbox, и пр.
- три режима сканирования: в цвете, в оттенках серого, в черно-белом варианте;
- авто-обрезка границ листа;
- несколько уровней контрастности (помогает приложению создавать сканы высокого качества даже с не очень ярких печатных изданий);
- несколько размеров страниц (целый лист А4, половина листа и др.);
- возможность защищать документы с помощью пароля;
- быстрый и удобный просмотр сканов (программа создает миниатюры к каждому документу).
Clear Scanner: Free PDF Scans

Clear Scanner - скрины работы приложения (от разработчиков)
Clear Scanner — это бесплатный сканер документов для Андроид. Выделяет от остальных приложений тем, что с его помощью можно получить достаточно качественные сканы и без водяных знаков.
Также стоит отметить, что программа никак не ограничивает количество отсканированных документов (или листов). Согласитесь, для бесплатного продукта это довольно здорово?!
Simple Scan - Free PDF Scanner App

Simple Scan - скрины работы приложения (от разработчиков)
Отмечу, что это приложение способно распознавать текст (OCR), что в бесплатных продуктах встречается достаточно редко. Так что рекомендую к знакомству!
- сканирование документов в форматы JPEG или PDF;
- три режима цветности для получаемых сканов: черно-белое, оттенки серого, цвет;
- фильтры для удаления "шума" со сканируемого листа;
- автоматическое определение границ листа (программа подрежет края за вас!);
- возможность изменять размеры сканируемого листа: Letter, Legal, A4 и др.;
- быстрый поиск файлов по имени, дате создания, и пр.;
- возможность установки кода доступа для ряда файлов.
? Дополнение!
Если вы захотите перевести полученный документ из PDF в текстовый документ (скажем в формат doc или txt) - воспользуйтесь рекомендациями этой статьи.
После загрузки фотографии документа OnlineCamScanner автоматически определяет углы документа на фотографии.
Отрегулируйте углы, которые не распознаются движущимся кругом на изображении.
Чтобы повернуть фотографию документа, нажмите кнопку поворота.
Чтобы четко увидеть документ, нажмите кнопку масштабирования, чтобы увеличить или уменьшить масштаб. Используйте полосы прокрутки синего цвета для прокрутки изображения.
После всех настроек нажмите кнопку обрезки.
Шаг 3. Дальнейшие улучшения, настройка страницы, изменение порядка отсканированных страниц и загрузка
После обрезки фотография документа сканируется, и предоставляются дополнительные параметры для сканирования нескольких фотографий документа и изменения порядка страниц, выделения текста, настройки страницы и т. д.
Масштабирование полезно для четкого просмотра документа при использовании маркера, ластика или пера.
Чтобы изменить эффект сканирования, нажмите кнопку эффекта и выберите эффект. Эффекты применяются только к выбранной странице. Эффект суперсканирования применяется по умолчанию ко всем документам.
Чтобы выделить и удалить текст из отсканированного документа, щелкните меню инструментов.
- Используйте инструмент выделения, чтобы выделить текст в документе.
- Используйте инструмент "Перо", чтобы рисовать на документе.
- Для маркера и пера доступно четыре цвета.
- Выбор размера применяется к маркеру, перу, ластику и инструменту перерисовки.
- Чтобы удалить текст с изображения документа, выберите инструмент стирания.
- Чтобы вернуть удаленный выделенный текст к исходному состоянию, нажмите инструмент перерисовки.
нажмите кнопку настройки страницы, чтобы настроить размер, макет и поля выходной PDF-страницы.
Чтобы изменить последовательность страниц, просто перетащите изображения предварительного просмотра боковой панели.

Читайте также:
 webdonsk.ru
webdonsk.ru