Как сделать цветной шрифт в презентации
Как сделать радужный текст в Powerpoint?
- Создайте новый слайд. .
- Перейдите на вкладку Анимация.
- В группе доступных эффектов выберите Пульсация. .
- На вкладке Анимация в группе Расширенная анимация нажмите на кнопку .
- На рабочей панели анимации вы увидите строку примененного эффекта.
Как сделать градиентную заливку в презентации?
Как закрасить текст в презентации?
- Выделите фрагмент текста, который требуется выделить цветом.
- На вкладке "Главная" выберите стрелку рядом с цветом выделения .
- Выберите цвет. Текст будет выделен этим цветом.
Как сделать разноцветный шрифт в презентации?
- шаг Главная панель – вставка- надпись. Вставляем надпись на слайд. .
- шаг Сейчас сделаем заливу текста: Средства рисования – заливка текста – текстура. .
- шаг Выбираем свою текстуру: Рисунок или текстура – файл. .
- шаг Сейчас будем превращать простую букву в объемную: .
- шаг
Как делать красивые надписи в презентации?
- шаг Главная панель – вставка- надпись. Вставляем надпись на слайд. .
- шаг Сейчас сделаем заливу текста: Средства рисования – заливка текста – текстура. .
- шаг Выбираем свою текстуру: Рисунок или текстура – файл. .
- шаг Сейчас будем превращать простую букву в объемную: .
- шаг
Как сделать градиентную заливку в Word?
Щелкните прямоугольник правой кнопкой мыши и выберите пункт Формат фигуры. На вкладке Заливка окна Формат фигуры выберите переключатель Градиентная заливка для получения желаемого эффекта. Примечание. На этой вкладке можно поменять цвет, яркость и прозрачность градиентной заливки.
Как сделать градиентную заливку в короле?
Нарисуйте прямоугольник. Щелкните на кнопке инструмента Интерактивная заливка (Interactive Fill Tool) или нажмите клавишу G. Используя инструмент интерактивной заливки, щелкните и протащите курсор в пределах прямоугольника. По умолчанию будет создана линейная градиентная заливка.
Как сделать градиент в таблице?
- Вы выберите ячейки, к которым вы хотите применить эффект заливки в качестве цвета заливки.
- На вкладке Конструктор таблиц щелкните стрелку рядом с элементом Заливка.
- Щелкните "Градиент", чтобы выбрать и применить эффект градиента.
Как писать текст в презентации?
На вкладке Вставка в группе Текст нажмите кнопку Надпись. Примечание: При использовании восточноазиатских языков выберите в раскрывающемся меню Надпись способ выравнивания — По горизонтали или По вертикали. Щелкните слайд, а затем перетащите указатель, чтобы нарисовать надпись.
Как включить режим докладчика в презентации?
На вкладке Слайд-шоу в группе Начать слайд-шоу нажмите кнопку С начала. , а затем выберите пункт Показать режим докладчика.
Если вы хотите изменить цвет шрифта , используемого в презентации PowerPoint , то вы можете сделать это, изменив цвет в Мастер слайдов, который похож на редактирование шаблона PowerPoint. На самом деле, это та же самая процедура мы используем, когда мы создали наши бесплатно PowerPoint фоновые шаблоны и стили слайдов для FPPT.
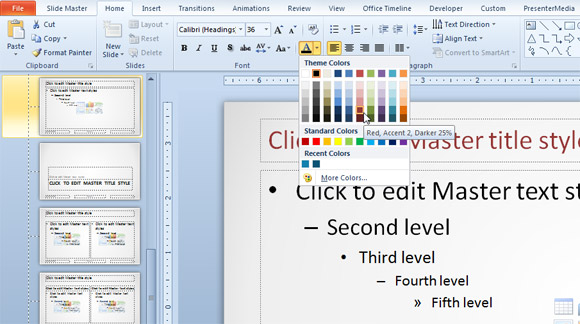
Важно заметить , что если вы выбираете любой другой цвет или цвета на вкладке Standard вместо цвета темы , то цвета не будет обновляться при изменении темы , используемой для оформления слайдов. Вы можете узнать больше о том, как использовать цвета темы в PowerPoint 2010, чтобы узнать основы об изменении общую цветовую палитру для ваших слайдов.
В этом примере мы попытаемся изменить цвет заголовка от черного до красного. Итак, для того , чтобы изменить цвет по умолчанию для слайда в PowerPoint мы идем в View -> слайдов , а затем выберите заголовок и содержание макета или любой другой формат , который вы хотите использовать.
Теперь мы можем щелкнуть заголовок и выберите цвет из меню.
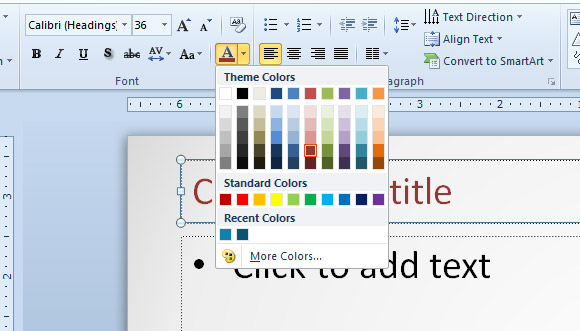
В этом примере мы выбрали красный цвет на вкладке цвета темы. Но легко можно назначить любой другой желаемый цвет для заголовка по умолчанию в PowerPoint.
Если вам нужно выбрать любой цвет из слайда или экрана, вы можете использовать пипетку, чтобы соответствовать любой цвет в PowerPoint. В последних версиях PowerPoint эта опция встроенный, но если вы используете более старую версию вы также можете рассчитывать на 3-й. партийные инструменты для ПК или Windows.
Теперь закройте Master View с помощью Закрыть Master View кнопку и вернуться к нормальному виду.

Здесь вы увидите изменения, но если вы изменили цвета ранее в обычном виде, то скорее всего вам нужно будет сбросить слайд. Щелкните правой кнопкой мыши по миниатюре слайда и нажмите кнопку Сбросить опцию Slide.
Визуально текстовые поля обоих типом можно привести к одинаковому виду так, что различить их будет невозможно, так в чем же принципиальное отличие? Принципиальное отличие заключается в том, что текст введенный в текстовый заполнитель, будет отображаться в структуре, а введенный в простую фигуру – нет.

Надписи и текстовые заполнители на слайде PowerPoint
Кроме того, текст введенный в обычные текстовые поля или фигуры, т.е. не в заполнители, не будет менять свое расположение и форматирование с изменением макета слайда.
Добавление надписей в PowerPoint
Текстовые заполнители, участвующие в структуре, добавляются в макет слайда на этапе создания макета (будем рассматривать в шестом занятии). Однако, даже если макетом не предусмотрен текстовый заполнитель, можно переключить презентацию в режим структуры и вводить текст в панели слайдов.
Текст в заполнители в режиме структуры вводится по следующим правилам: первым вводится заголовок, переход в следующий заполнитель осуществляется комбинацией Ctrl + Enter (нажатие на последнем заполнителе начнет новый слайд с таким же макетом), если нужно сделать разрыв строки в текущем заполнителе, тогда используем Shift + Enter .
Клавиша Enter работает по разному в зависимости от того, где была нажата: после ввода заголовка — начнется новый слайд (если случайно нажали, можно нажать Tab , тогда новый слайд удалиться, а вы перейдете в редактирование текста в заполнителе), если нажать Enter , при вводе текста в заполнителе, то просто начнется новый абзац в текстовом заполнителе.

Добавление текста на слайд в режиме структуры

Текст на слайде PowerPoint в обычных текстовых полях
Использование автоподбора текста

Различные параметры настройки текста для текстового поля PowerPoint

Опции настройки параметров текста в надписи
Всего есть 3 настройки, которые работают совместно с опцией «Переносить текст в фигуре по словам«, создавая 6 вариантов размещения текста в надписи.
Если опция включена:
- Без автоподбора – текст может выходить за рамки фигуры только в вертикальной плоскости, т.е. вниз.
- Сжать при наложении – уменьшение размера шрифта происходит по мере набора текста, который не помещается в фигуру, вам не стоит беспокоиться о том, чтобы с помощью Enter начать новую строку.
- Подгонять размер фигуры под текст – размеры фигуры подстраивается под текст в вертикальной плоскости, т.е. фигура по ширине не меняется, а меняется по высоте, размер шрифта зафиксирован.
Если опция выключена:
- Без автоподбора – если текст в поле не будет помещаться, то он просто начнет выходить за границы как по вертикали, так и по горизонтали.
- Сжать при наложении – текст будет ужиматься только когда не будет помещаться вертикально, в то же время, горизонтально текст сможет заходить за рамки.
- Подгонять размер фигуры под текст – размеры фигуры подстраивается под текст как по ширине, так и по высоте, при этом, если текст выходит за рамки слайда, то он выходит за рамки вместе с фигурой.

Настройка параметров текста всплывающей команды фигуры
Форматирование надписей
При выделении текстового блока (клике по его границе), пользователю доступны элементы форматирования. Первое, на что следует обратить внимание, так это возможность поворота самого поля на произвольный угол, просто кликнув мышкой по завернутой стрелке сверху блока и проворачивая мышкой. Если при таком повороте зажать Shift , то фигура будет поворачиваться дискретно на 7,5 градусов, это бывает удобно, если надпись необходимо развернуть на 45 или 90 градусов.

Управление надписями с помощью элементов интерфейса PowerPoint
Третий важный момент – форматирование текстовой надписи (как заполнителя, так и простой) и форматирование любой фигуры абсолютно ничем не отличается именно по этой причине здесь мы не будем детально останавливаться на форматировании.
Сохранение форматирования для будущих надписей

Установка параметров форматирования надписи, как параметры по умолчанию для будущих текстовых надписей
Все, теперь при вставке новой текстовой надписи на слайд, она уже будет иметь заранее предопределенное форматирование.
Видеоверсия
Текстовая версия
Форматирование в PowerPoint – это изменение внешнего вида объектов, которые присутствуют на слайде. Это может быть текст, рисунок, диаграмма и т.д. В случае с презентацией грамотное форматирование элементов является важнейшей составляющей успешной подачи выступления.
Если сравнивать PowerPoint с текстовым процессором Word, то настройки шрифта практически одинаковы, а вот из настроек абзаца присутствуют только базовые параметры и полностью отсутствует возможность управления стилями текста. Здесь есть стили оформления текстовых блоков, но это уже относится к форматированию фигур.

Группа "шрифт" вкладки "Главная"
В группе шрифт ключевым параметром является выпадающий список шрифтов. В списке находятся все шрифты, которые находятся в системе. Позже в данном занятии мы добавим новые шрифты в систему, а также научимся внедрять шрифты в саму презентацию.
Кстати, что такое символ и шрифт, как соотносится размер шрифта с реальными размерами в метрических единицах, можно узнать из первого вопроса третьего занятия по текстовому процессору MS Word. Здесь же оставим рисунок из данного занятия.

Типы и размеры шрифтов
Рядом с выпадающим списком шрифтов находится команда изменения размера. можно указать как точный размер, так и немного увеличить/ уменьшить, подбирая оптимальный размер.
Внизу группы находятся команды: выделение полужирным, курсивом, сделать текст подчеркнутым или зачеркнутым, установить межзнаковый интервал и изменить регистр слова. Также можно изменить как цвет шрифта, так и текст выделения (маркер).

Инструменты PowerPoint для форматирования текста
Изменение стиля шрифта
Несмотря на то, что в PowerPoint можно изменять параметры шрифта, выделяя текст полужирным, курсивом, подчеркнутым, или зачеркнутым, а также, добавляя эффект тени, или изменяя цвет, здесь нельзя сохранять проделанные настройки в стили, как в том же Word или Excel.
Поэтому, говоря о стиле шрифта в PowerPoint, здесь имеется ввиду не сохраненный набор параметров оформления, а просто примененный к определенному участку текста.

Использование инструмента "Формат по образцу"
Формат по образцу
Добавление нестандартных шрифтов
По умолчанию в системе Windows установлено много шрифтов, но стремлении создать идеальную презентацию подбор красивых шрифтов нестандартных шрифтов может выделить ваш доклад.
Нестандартным шрифтом будем называть шрифт, который по умолчанию не установлен в системе.
Перед использованием нестандартных шрифтов нужно понимать два важных момента:
- если вы планируете показывать презентацию на другом компьютере, то на нем так же должны быть установлены данные шрифты, иначе система подберет стандартную замену и внешний вид потеряется;
- не все шрифты поддерживают кириллицу, хотя правильнее – не все шрифты поддерживают все языки. Если вы нашли красивое оформление шрифта на английском, не обязательно он будет поддерживать русский.

Внедрение нестандартных шрифтов в презентацию
Где же искать нестандартные шрифты?
Здесь можно ввести текст, который следует оформить определенным шрифтом, можно произвести фильтрацию по типам шрифтов, а также указать поддерживаемые языки. Кроме того, очень удобная сортировка, с помощью которой можно узнать, какие шрифты пользуются популярностью.

Поиск интересных шрифтов с помощью Google fonts

Дополнительные опции при скачивании нестандартных шрифтов
После этого разархивируем шрифты, выделяем и нажимаем установить.

Установка новых шрифтов в систему
После этого можно перезапустить приложение и использовать нестандартные шрифты в своей работе.
В шестом занятии проектирования темы презентации мы еще вернемся к вопросу правильного определения и использования шрифтов.
Видеоверсия
Текстовая версия

Команды управления абзацами в PowerPoint
И с помощью ленты и диалогового окна можно настроить выравнивание: по левому, по центру, по правому краю, или растянуть по ширине текстового блока, установить отступ для всего текста в блоке и задать стандартные параметры междустрочного интервала.
Только с помощью ленты можно разбить текст на колонки, изменить направление текста (например, разместив текст на слайде PowerPoint вертикально) и установить выравнивание текста в текстовом поле по верхнему краю, по центру, либо по нижнему краю.
Уникальные параметры для диалогового окна – это установка отступа первой строки, настройка интервала перед и после абзаца, а также точное значение междустрочного интервала.
![Настройка табуляции в PowerPoint]()
Настройка табуляции в PowerPoint
Табуляция
В PowerPoint существует 4 вида табуляции:
- левостороння табуляция – используется по умолчанию и выравнивает текст по левому краю относительно позиции табуляции;
- табуляция по центру – выравнивает текст по центру относительно позиции табуляции;
- правосторонняя табуляция – выравнивает текст по правому краю относительно позиции табуляции;
- табуляция по разделителю – выравнивает текст по разделителю. Используется, как правило, для того чтобы выровнять числа относительно разделителя целой и дробной части в числах.
Списки в PowerPoint
В PowerPoint доступно использование двух типов списков: нумерованных и с маркированных. Последние еще называют буллитами. Любой из этих списков может быть как одноуровневым, так и многоуровневым, с разным типом нумерации для каждого уровня.

Примеры списков в PowerPoint
Для того, чтобы начать список, следует выбрать его тип на ленте интерфейса. Если кликнуть не на саму пиктограмму, а на выпадающий список возле нее, то можно выбрать тип маркера (тире, точка, птичка или собственный) или номера (арабский, римский, буквы и т.д.). При этом, в режиме живого просмотра, маркер в списке будет меняться на тот на котором просто наведен курсор.
Списки в PowerPoint, фактически, представляют собой абзацы с номером или маркером в начале, а каждый последующий уровень устанавливается с помощью клавиши Tab (но это не табуляция, в том понимании, что мы рассмотрели ранее), если нужно вернуться на уровень выше, нажимается сочетание Shift + Tab . Это сочетание, кстати, также работает со списками в Word.

Работа с различными уровнями списка в PowerPoint
Такое переключение списка в обычный абзац работает не только в заполнителях, но и обычных текстовых полях или фигурах и работает для каждого уровня списка отдельно. Например, можно сделать 3-х уровневый список с нумерованным 1-м уровнем, второй уровень сделать без маркера, а третий сделать маркированным.
Остается только добавить, что нумеровать можно уже введенный текст, достаточно его выделить и выбрать маркер, а клавишей Tab выбрать уровень для выделенного текста.
Видеоверсия
Текстовая версия
Механизм проверки правописания достаточно прост. В Office есть словарь со словами определенных языков, если слово отсутствует в словаре, значит оно подчеркивается волнистой красной линией. Вызывая контекстное меню на слове, вы можете выбрать вариант его исправления или добавить новое слово в свой словарь.
В проверке правописания в PowerPoint нужно понимать следующее:
Орфографические ошибки в презентациях, которые подчеркиваются красной волнистой линией, не будут подчеркиваться во время показа слайд-шоу. Это важно, когда в презентации, есть сокращения, которые не понимает PowerPoint. Нет необходимости все слова добавлять в словарь только ради того, чтобы PowerPoint не указывал на ошибки во время презентации.

Отключение исправления ошибок в параметрах PowerPoint
Если презентация мультиязычная, то незнакомые слова будут подчеркиваться, не стоит их добавлять в основной словарь, нужно установить курсор на слове и указать для него язык, кликнув на строке состояния по индикатору языка.

Принудительный запуск проверки правописания
Флэшкарты
Так называемые карты памяти, смотрите на карту и пытаетесь ответить, по клику на карту отобразится правильный ответ. Карты памяти хороши для запоминания ключевых позиций занятия. Все занятия данного курса снабжены картами памяти.
Практика
В практической части вы найдете задания по прошедшему занятию. После их выполнения у вас есть возможность сравнить свой вариант с подготовленным лектором ответом. Настоятельно рекомендуется смотреть решение только после того, как вы выполнили задание самостоятельно. Для некоторых заданий есть небольшие подсказки
Задание 1. Установка нестандартных шрифтов
Задание 2. Добавление текстовых надписей в презентацию
Картинки из презентаций (от SlidesCarnival):
Прежде всего, давайте рассмотрим понятие " шрифт". Шрифт - это набор символов определенного размера и рисунка. Другими словами, компьютерный шрифт представляет собой программу, которая может быть использована во всех приложениях Windows, в том числе и в PowerPoint.
Шрифт - это способ кодирования текстовой информации, используемый при ее передаче в виде изображения. Шрифт определяет взаимное соответствие между символами определенного алфавита и их изображениями, которые называются литерами. Знаки, образующие шрифт, имеют определенные орнаментальные характеристики, такие как засечки, декоративные завитки и др.
Источники шрифтов на компьютере
Шрифты входят в комплект системы Windows, разрабатываются производителями приложений и поставляются вместе с ними. Наконец, есть фирмы, занятые исключительно производством шрифтов на все случаи жизни.
Исторически сложилось так, что в мире существует несколько стандартов шрифтов для персональных компьютеров. Наиболее популярны шрифты корпорации Adobe Systems (шрифты стандарта Type 1), и Microsoft (шрифты стандарта ТruеТуре). Оба стандарта имеют свои достоинства, что привело к их параллельному сосуществованию. В PowerPoint используются ТruеТуре шрифты.
Часто большие коллекции шрифтов поставляются вместе с некоторыми графическими, издательскими или офисными программами. Примером может служить MS Office, в состав поставки которого входит громадный набор шрифтов. К сожалению, как правило, эти шрифты не являются кириллическими, и поэтому их использование в России ограничено. В Интернете сложилась аналогичная ситуация. Существует громадный выбор бесплатных или условно-бесплатных шрифтов, однако только не многие из них являются кириллическими.
Классификация шрифтов
Классификация шрифтов порядком запутана и противоречива. Но, несмотря на огромное количество шрифтов по применению их можно разделить всего на 3 группы:
- шрифты с засечками (антиква - serif);
- шрифты без засечек (гротески - sans serif);
- прочие - декоративные (decorative), рукописные (script) и т. п.
Виды шрифтов изображены на рис. 3.1.

Различные исследования показали, что шрифты с засечками читаются легче, так как засечки помогают взгляду передвигаться от буквы к букве, и буквы при этом не сливаются друг с другом. С другой стороны, буквы без засечек легче читать в шрифтах очень большого или очень малого размера. Но установить единообразные правила практически невозможно, так как кроме начертания огромное значение имеет кегль шрифта, длина строк, интерлиньяж, свободное пространство и даже бумага (при представлении продукции в бумажном виде). Декоративные шрифты имеют произвольный рисунок символов и применяются в основном как элементы дизайна. Их не рекомендуется использовать в качестве основного текста, так как они неудобочитаемые. Заголовки, броские выделения - вот место таких шрифтов в тексте.
Необходимость выбора из большого числа шрифтов может испугать новичка. Но не стоит бояться, приглядывайтесь к тому, какие шрифты используют ваши коллеги, создайте шрифтовой каталог шрифтов, имеющихся в вашем распоряжении. Выберите 5-10 шрифтов, которые наиболее вам симпатичны, и пользуйтесь ими. Постепенно добавляйте в вашу гарнитуру новые начертания, разнообразьте свой стиль.
Установка шрифтов в ОС Windows
Во время инсталляции Windows производится установка набора стандартных шрифтов, файлы которых записываются на винчестер. Windows и другие приложения используют эти шрифты по умолчанию. Всегда возможно в дальнейшем установить дополнительные или удалить уже установленные шрифты.
Удобнее всего установить новый шрифт, используя пиктограмму Шрифты в Панели управления, при нажатии на которую открывается окно с перечнем шрифтов, уже установленных в системе ( рис. 3.2).

Для установки нового шрифта служит команда Файл - Установить шрифт. В появившемся при выполнении данной команды диалоговом окне Добавление шрифтов следует выбрать папку, в которой находится устанавливаемый в систему шрифт (или шрифты).
Далее, выделяя шрифт щелчком мыши, выберите из списка шрифты необходимые для установки, причем для выбора не одного, а сразу нескольких шрифтов следует держать нажатой клавишу .
В Windows существует специальная системная папка шрифтов Windows\Fonts. Для того чтобы шрифты, которые вы устанавливаете, были скопированы в эту папку, в диалоговом окне Добавление шрифтов предусмотрен специальный флажок Копировать шрифты в папку Fonts. Будучи установленным, шрифт заносится в системный реестр, после чего становится доступным для всех приложений Windows (и для PowerPoint тоже).
Текст, стиль текста, атрибуты оформления
Текст (от лат. textus - ткань, соединение) - 1. Всякая записанная речь (литературное произведение, сочинение, документ, а также часть, отрывок из них). 2. Основная часть печатного набора (без иллюстраций, чертежей, таблиц).
При рассмотрение не отдельных литер, а их совокупности (образующей текст), появляются новые термины. В презентации каждый элемент текста книги, будь то основной текст, заголовок, примечание и т. п., имеет свой стиль оформления.
Стиль текста - совокупность всех параметров оформления текста, присущих данному его отрезку.
Атрибуты стиля текста включают следующие понятия: гарнитура шрифта; начертание; кегль; интерлиньяж; межбуквенный просвет; междусловный пробел; выключка; отступ первой строки; втяжка (отступы справа и слева); межабзацные отбивки; другие приемы оформления. Однако, поскольку шрифтоведение и типографика - отдельные и большие темы, то здесь на каждом из этих терминов по теме " шрифт и текст" мы останавливаться не имеем возможности.
Типографика - графическое оформление печатного текста посредством набора и вёрстки с использованием норм и правил, специфических для данного языка.
Понятие абзаца
При работе с текстом важную роль играет понятие абзаца - отступа или пробела в начале текста, главы или красной строки. Обычно новый абзац текста начинается отступом первой строки (иногда его называют красной строкой ), при котором перед первой буквой вставляется пробел определенной величины. Отступ первой строки (абзацный отступ) может быть положительным (в этом случае первая строка сдвигается вправо относительно всех остальных строк абзаца) или отрицательным (первая строка выходит влево за край основного текста, то есть все строки абзаца, начиная со второй, смещаются относительно первой строки вправо на некое фиксированное расстояние). Кроме того, абзац может вовсе не иметь абзацного отступа. Для обозначения этой ситуации в типографском производстве принят термин тупой строки.
Абзацный отступ - это сигнал к своеобразной паузе, организующей чтение. От больших блоков, не расчлененных на абзацы, читательское восприятие притупляется или идет не в нужном ключе. Выделяя значимые части текста, абзац выполняет роль своеобразного акцента, активно воздействующего на внимание человека.
Абзац (нем. Absatz - красная строка, буквально - уступ) - это отступ в начальной строке печатного или рукописного текста (часть текста, связанная смысловым единством и выделенная отступом первой строки). В графических редакторах текста, абзац - это последовательность строк, выровненная слева и справа по некоторым границам.
Газетчики иногда называют абзацы "графами", чтобы подчеркнуть их отличие от книжных параграфов. Графы - это короткие сегменты мысли. Стандартные газетные абзацы состоят из трех или четырех предложений, то есть около 40-50 слов. Графы - это и элемент дизайна, который делает газетное пространство свободным и живым. Читатель с неохотой берется за чтение материалов, которые выглядят большими. Деление на графы делает материал более читабельным, так как зрительно он не выглядит столь громоздким и многословным.
Добавление текста на слайд
На слайде можно произвести:
- Добавление основного текста или текста заголовка в рамках,
- Добавление текста в фигуру,
- Добавление текста в надпись.
Добавление основного текста или текста заголовка в рамках
Макет слайда содержит рамки для текста и объектов в различных комбинациях. В соответствующие рамки вводится текст заголовков слайдов, подзаголовков и основной текст. Рамка представлена пунктирной границей, внутри которой содержится текст заголовка слайда.
Чтобы добавить на слайд основной текст или заголовок в рамке, выполните следующие действия.
Щелкните внутри текстовой рамки и введите текст или вставьте его из буфера обмена ( рис. 3.3).

Если текст не умещается в рамке, то по мере ввода новых знаков шрифт и межстрочное расстояние будут уменьшаться до нужного размера.
Добавление текста в фигуру и создание надписи
Текст может быть заключен внутри фигур, таких как квадраты, окружности, контуры и фигурные стрелки. При вводе текста в фигуру он становится вложенным в нее, а, следовательно, будет перемещаться и поворачиваться вместе с ней. Когда текст расположен поверх фигуры, он независим от нее, то есть не перемещается вместе с фигурой.
- Чтобы добавленный текст стал частью фигуры, выберите фигуру, а затем введите текст или вставьте его из буфера обмена.
- Чтобы добавленный текст можно было перемещать независимо от фигуры, командой Вставка - Надпись добавьте текстовое поле, а затем введите текст или вставьте его из буфера обмена ( рис. 3.4).

Рис. 3.4. Верхний текст является частью фигуры и вращается вместе с ней, а нижний текст не является частью фигуры и независим от нее
Надписи используются для размещения текста в любом месте слайда, в том числе и за пределами текстовых рамок. Например, можно добавить заголовок к рисунку , создав текстовое поле и разместив его около рисунка. При помощи надписей можно также добавлять текст к фигурам, когда его не требуется связывать с ними.
Создание списков
В одних прототипах текст автоматически форматируется как маркированный список, а в других прототипах - нет. Для создания маркированных списков на вкладке Главная найдите группу Абзац ( рис. 3.5).

Здесь расположены инструменты, знакомые всем, кто работал в MS Office, и, в частности, инструменты для создания списков.
Создание заметок докладчика
Слишком большое количество текста делает слайд запутанным и непонятным для аудитории. Заметки докладчика помогают в процессе презентации избавить экран от избыточного содержания текста, одновременно позволяя отслеживать все данные, нужные во время презентации ( рис. 3.6). Хорошие заметки могут помочь удержать внимание аудитории и предотвратить излишнюю загрузку слайда текстом.

Одновременно с работой над содержанием слайдов введите свои заметки под слайдом в области заметок. Обычно докладчик печатает эти заметки и заглядывает в них во время презентации. Однако, если заметки слишком большие и не помещаются на странице заметок, то они будут обрезаны при печати. Чтобы упростить работу с областью заметок, ее можно увеличить, перетаскивая маркер разделения.
Преобразование текста слайда в рисунок SmartArt
В Power Point можно одним щелчком превратить текстовый слайд в рисунок SmartArt.
Рисунок SmartArt - это визуальное представление сведений, которое можно настроить в соответствии с потребностями пользователя ПК. Преобразование текста в рисунок SmartArt - это быстрый способ преобразовать существующие текстовые слайды в профессионально выглядящие графические иллюстрации.

Чтобы преобразовать существующий текст в рисунок SmartArt щелкните на прототип, содержащий текст. В группе Абзацвкладки Главная нажмите на кнопкуПреобразовать в рисунок SmartArt. Желаемый вариант преобразования текста в рисунок выберите из коллекции вариантов. Найдя нужный рисунок SmartArt, щелкните его, чтобы применить к своему тексту. Пример преобразования текста слайда в рисунок SmartArt приведен на рис. 3.7.
Коллекция содержит макеты рисунков SmartArt, которые лучше всего подходят для маркированных списков. Чтобы увидеть, как будет выглядеть рисунок SmartArt с нужным текстом, наведите в коллекции указатель на эскиз этого рисунка SmartArt.
Как заменить шаблонные шрифты или шрифты в добавленных текстовых полях глобально
PowerPoint поставляется с впечатляющим выбором шаблонов, которые вы можете использовать для своих презентаций. Шаблоны включают заполнитель текста в шрифтах, которые выбираются специально для внешнего вида шаблона.
Работа с шаблоном PowerPoint
Когда вы используете шаблон, текст, который вы вводите для замены текста заполнителя, остается в шрифте, указанном шаблоном. Это хорошо, если вам нравится шрифт, но если у вас другой взгляд, вы можете легко изменить шаблонные шрифты на протяжении всей презентации. Если вы добавили в презентацию текстовые блоки, которые не являются частью шаблона, вы также можете изменить эти шрифты глобально.
Изменение шрифтов в Мастер слайдов в PowerPoint 2016
Самый простой способ изменить шрифт в презентации PowerPoint на основе шаблона – это изменить презентацию в режиме Slide Master. Если у вас есть более одного Slide Master, что происходит, когда вы используете более одного шаблона в презентации, вы должны внести изменения в каждый Slide Master.
Открыв презентацию PowerPoint, перейдите на вкладку Вид и нажмите Мастер слайдов .
Выберите мастер слайдов или макет из миниатюр на левой панели. Щелкните текст заголовка или основной текст, который вы хотите изменить, на мастер-слайде.
Нажмите Шрифты на вкладке Мастер слайдов .
Выберите шрифт в списке, который вы хотите использовать для презентации.
Повторите этот процесс для любых других шрифтов на слайд-мастере, которые вы хотите изменить.
По завершении нажмите Закрыть главный вид .
Шрифты на каждом слайде, основанные на каждом изменяемом вами слайде, заменяются новыми выбранными шрифтами. Вы можете изменить шрифты презентации в режиме Slide Master в любое время.
Изменение всех шаблонных шрифтов в PowerPoint 2013
В PowerPoint 2013 перейдите на вкладку Дизайн , чтобы изменить шаблонные шрифты. Нажмите на стрелку с правой стороны ленты и нажмите кнопку Еще в разделе Варианты . Выберите Шрифты и выберите тот, который вы хотите использовать в презентации.
Замена шрифтов в добавленных текстовых полях
Хотя использовать Slide Master для замены всех заголовков и основного текста, которые являются шаблонными, легко, это не влияет на текстовые поля, которые вы добавили отдельно в свою презентацию. Если шрифты, которые вы хотите изменить, не являются частью шаблона слайд-мастера, вы можете заменить один шрифт на другой в этих добавленных текстовых полях глобально. Эта функция полезна, когда вы комбинируете слайды из разных презентаций, которые используют разные шрифты, и вы хотите, чтобы они были согласованными.
Замена отдельных шрифтов в глобальном масштабе
В PowerPoint 2016 выберите Формат в строке меню, а затем нажмите Заменить шрифты в раскрывающемся меню. В PowerPoint 2013, 2010 и 2007 выберите вкладку Главная на ленте и нажмите Заменить > Заменить шрифты. В PowerPoint 2003 выберите Формат > Заменить шрифты в меню.
В диалоговом окне Заменить шрифты под заголовком Заменить выберите шрифт, который вы хотите изменить, из раскрывающегося списка шрифтов в презентации.
Под заголовком С выберите новый шрифт для презентации.
Повторите процесс, если ваша презентация содержит второй шрифт, который вы хотите изменить.
Просто предупреждение. Все шрифты не созданы равными. Размер 24 шрифта Arial отличается от размера 24 шрифта Barbara Hand. Проверьте размер нового шрифта в презентации на каждом слайде. Это должно быть легко читать из задней части комнаты во время презентации.

Читайте также:

