Как сделать цитату в teams
Майкрософт Тимс – хорошая программа для организации онлайн-встреч в видеоформате, совместной работы, проведения каких-либо занятий, лекций и аналогичных целей. Весь базовый набор функций предлагается пользователю бесплатно сразу же после заведения учетной записи. Но вот нюансы работы с программой очевидны далеко не сразу. Особенно это относится к людям, которые только ее установили или пытаются это сделать. В данной статье мы подготовили подробное руководство, как пользоваться Microsoft Teams на разных устройствах.
Подробное руководство
В первую очередь стоит разобраться с процедурой установки программы на ПК и мобильных устройствах. Следующий шаг – заведение аккаунта в системе. Затем остановимся на базовых настройках, проверке микрофона, динамиков и камеры.
Это предварительные этапы, дальше идут уже нюансы использования МС Тимс:
Ну а в конце мы упомянем дополнительные функции, которые наверняка окажутся полезными.
В статье будут предложены инструкции для всех поддерживаемых платформ: Компьютеры и ноутбуки – Windows, Mac OS, Linux, смартфоны и планшеты – Android и iOS.
Установка МС Тимс
Чтобы начать работать в Майкрософт Тимс, вам нужно установить программу. Рассмотрим эту процедуру для ПК и мобильных устройств.
Если у вас старый компьютер или телефон, то вам стоит ознакомиться с минимальными системными требованиями программы. Они обозначены в данной статье.
Компьютеры и ноутбуки
Инструкция для Windows:
Инструкция для Mac OS:
В случае с различными дистрибутивами операционной системы Linux процедура загрузки программы несколько более запутанное. Поэтому мы решили опубликовать ее в отдельной статье. Обратите внимание, что в ней описано два способа.
Смартфоны и планшеты
Создание учетной записи
- Личный – подходит для общения с друзьями, знакомыми и семьей.
- Рабочий – аккаунт привязывается к организации.
- Учебный – привязка идет к учебному заведению.
И у каждого из их есть свои нюансы.
По этой причине мы разобрали процесс создания учетной записи в отдельной статье. Предлагаем вам с ней ознакомиться.
Первичная настройка и проверка связи
Для того чтобы начать пользоваться Майкрософт Тимс на телефоне или планшете, вам не нужно выполнять никаких настроек. Достаточно дать приложению доступ к микрофону, динамику и камеры во всплывающем окошке.
А вот в компьютерной версии программы первичная наладка все же требуется. И вот пошаговое руководство:
Если у вас возникли какие-либо проблемы со звуком, то воспользуйтесь рекомендациями из этой статьи.
Подключение к собранию
Как мы упоминали ранее, в Майкрософт Тимс имеется возможность подключения к конференции в качестве гостя, без учетной записи. Ее мы разберем в конце этого раздела.
Инструкция для ПК:
Инструкция для мобильных устройств:
Организация собственной конференции и приглашение участников
В компьютерной версии Майкрософт Тимс запустить собрание получится так:
В мобильном приложении порядок действий схож:
Дополнительные возможности
В ходе использования Microsoft Teams вам могут пригодиться следующие возможности:
Большие глифы можно купить у кузнеца из Каэр Мюра, что на Скеллиге. Сделать это нужно до зачистки деревни в ходе прохождения основной сюжетной линии. Глифы также можно изготавливать самостоятельно. Рецепты можно купить у различных алхимиков.
Как писать в Тимсе?
Где в тимс чат?
Найти чат по имени человека
Введите имя человека в командном поле в верхней части приложения. В списке вы увидите их имя и групповые чаты, частью которых они являются. Выберите их имя, чтобы перейти к чату с ними один на один или в групповой чат, чтобы возобновить его.
Как упомянуть пользователя в тимс?
Использование @упоминаний для привлечения внимания пользователя в Teams. Чтобы привлечь чье-то внимание в разговоре на канале или в чате,@упомяните их. Просто введите @ перед их именем, а затем выберите их в появившемся меню. Примечание: Вы также можете упомянуть кого-то, просто набрав его имя.
Как включить чат в Майкрософт тимс?
- В левой части Teams чата выберите чат , чтобы открыть список чатов.
- Найдите нужный чат.
- Выберите Дополнительные параметры > всплывающее чат . Или дважды щелкните имя чата, и вы увидите новое всплывающее окно чата.
Как начать чат в Teams?
- Перейдите к списку чатов и нажмите кнопку чат, чтобы начать новую беседу.
- Введите имя или имена в поле "To" в верхней части нового чата.
- Выберите Видеозво или , чтобы начать звонок.
Как сохранить чат в тимс?
Как показать видео в тимс?
Как создать группу в Тимсе?
- Коснитесь пункта Teams в нижней части приложения, а затем в правом верхнем углу. .
- Нажмите +, чтобы создать новую группу.
- Назовите команду, добавьте описание и выберите уровень конфиденциальности и классификацию данных.
- Пригласите людей или даже целые группы контактов присоединиться к вашей новой команде.
Как в Тимсе видеть всех участников?
> "Управление командой". На вкладке "Участники" есть список участников. Каналы открыты для всех участников группы.

Microsoft Teams выглядит как обычный мессенджер, однако впечатление это обманчиво. Его возможности значительно шире. Сегодня мы расскажем о некоторых полезных функциях данного приложения.

MS Teams — это относительно новый инструмент, созданный специально для командной работы. Он объединяет возможности мессенджера, календаря и workflow. В данном материале вы познакомитесь с некоторыми полезными лайфхаками, которые позволят работать с этой платформой максимально эффективно.
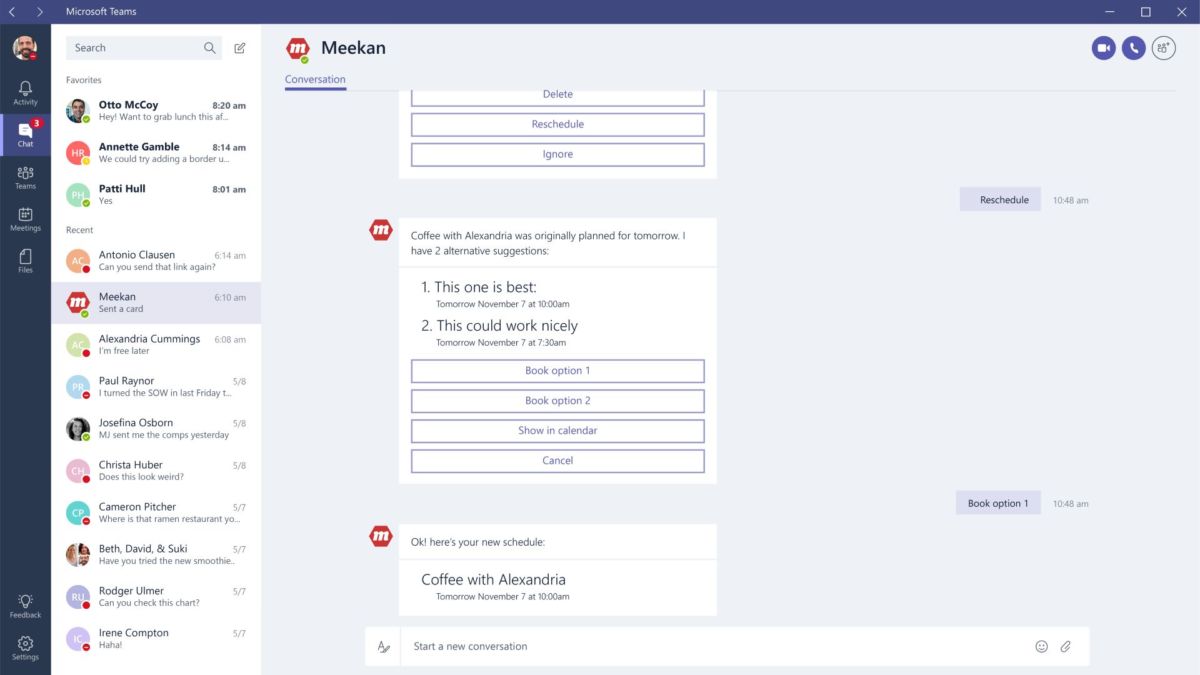
Так выглядит Ms Teams
1 Используйте знак @
Традиционно в решениях типа workflow для каждой новой темы создается отдельный рабочий процесс. Между тем, гораздо удобнее обсуждать одну тему и даже один рабочий процесс на канале рабочей группы. Благодаря этому не нужно постоянно держать открытым окно программы или отслеживать записи иначе. Если же вы хотите связаться с конкретным человеком из рабочей группы, просто представьте его имя (присвоенное учетной записи Office 365) знаком @, например, @user_name.
Просто введите знак @ в поле беседы на данном канале. Ниже отобразится список пользователей — участников группы. Когда вы начинаете вводить имя человека, с которым хотите поговорить, список сужается до людей и названий каналов, начинающихся на ту же букву.
2 Сочетания кнопок по-прежнему актуальны
3 Забудьте об электронной почте и вложениях
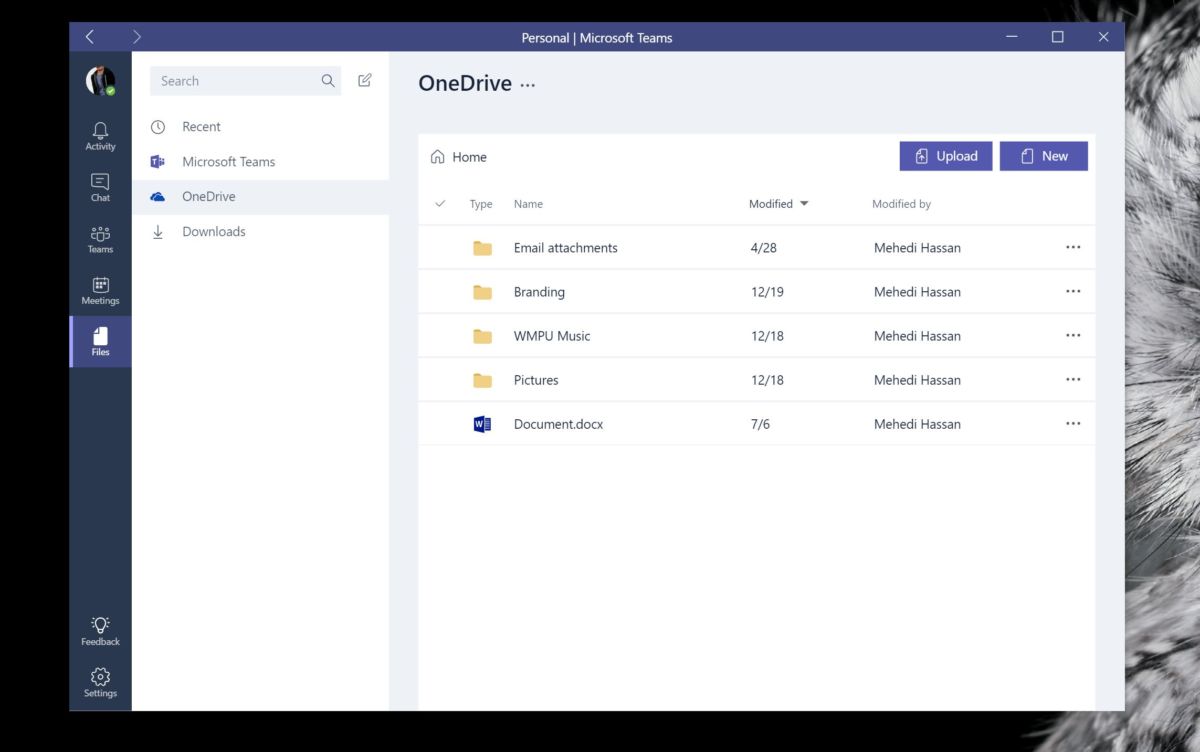
Инструмент может многое, в том числе, коннектиться с OneDrive
4 Не бойтесь ботов
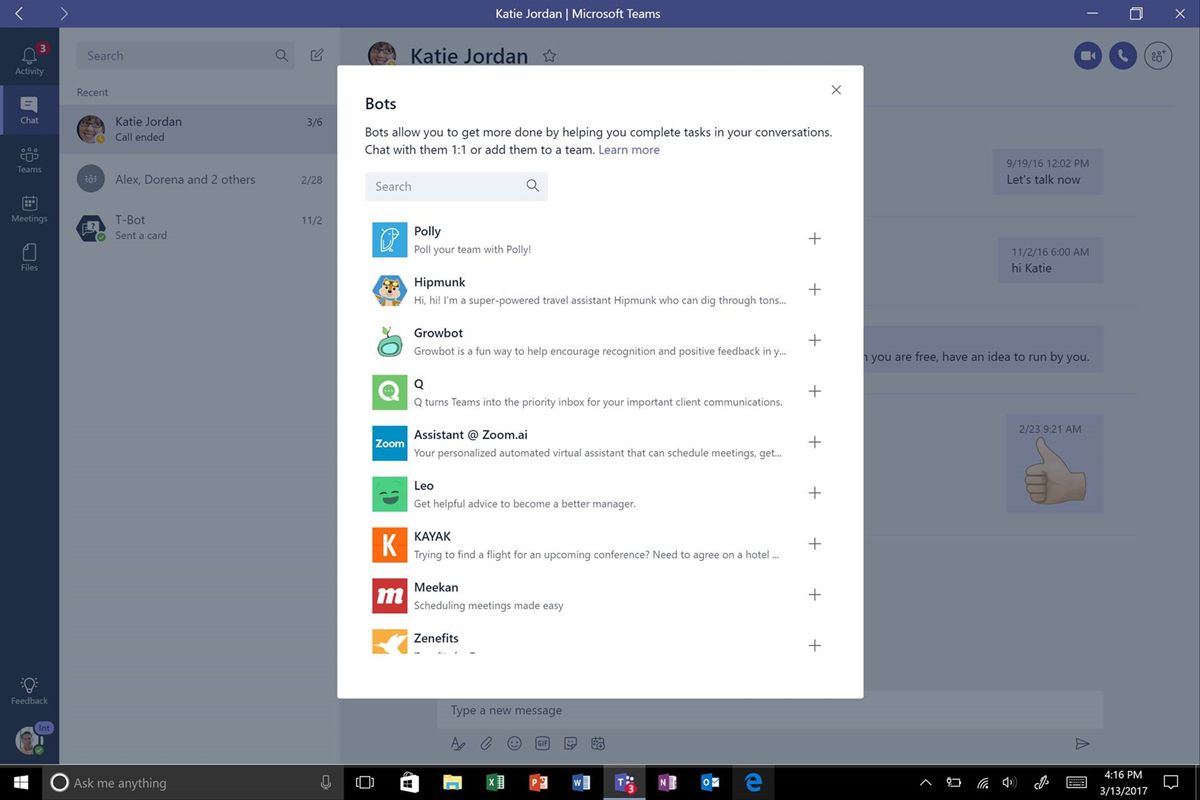
В MS Teams не только можно, но и нужно использовать возможности ботов
Будет показан длинный список ботов, доступных для MS Teams. Чтобы добавить в канал любого из них, просто кликните на его имя, подтвердите необходимые разрешения и выберите данные, к которым будет иметь доступ выбранный бот. Затем вам нужно определить, должен ли бот работать в роли члена команды.
5 Свяжитесь с MS Teams по почте
А что делать, если с вашей рабочей группой MS Teams должен связаться кто-то, кто не имеет учетной записи на платформе? В этом случае даже не нужно использовать веб-интерфейс Teams. Все, что вам нужно — это учетная запись электронной почты (но она не должна быть связана с Office 365).
Благодаря Microsoft Teams стало проще сотрудничать с коллегами. Вы можете обмениваться файлами, проводить видеоконференции или создавать групповые чаты, чтобы удаленно сделать работу более эффективной.
Выполните следующие действия, чтобы узнать, как создавать, использовать и управлять тегами в Microsoft Teams.
Создание тегов в Microsoft Teams
Как использовать теги в Microsoft Teams
Еще один способ использования тегов — создать отдельную чат-группу специально для людей, входящих в нее. Таким образом, вам не нужно добавлять каждого участника по одному. Теги будут автоматически дополнять имена членов команды.
Управление вашими тегами в Microsoft Teams
Владельцы команд могут создавать группы тегов для своих участников. Но если они хотят, чтобы другой участник создал группу тегов или добавил пользователя в группу тегов, они также могут делегировать и управлять им в Настройках.
Полезны ли вам теги в Microsoft Teams? Мы хотели бы знать, что вы думаете, так что оставьте нам комментарий ниже.
Три года назад компания Microsoft выпустила свою корпоративную платформу Microsoft Teams, представляющую собой единое централизованное пространство для совместной работы в Office 365. По некоторым данным, на сегодняшний день количество пользователей Teams составляет около 15 миллионов человек во всём мире.
Я работаю в IT-компании, мы давние партнёры Microsoft и, конечно, используем Teams. В ходе недавно проведённого нами вебинара начинающие пользователи Teams часто задавали вопрос – чем приватные чаты отличаются от командных каналов.
В этой небольшой статье я хочу расставить все точки над i и подробно рассказать об их функциональных различиях и преимуществах.

Для начала важно определиться – что мы подразумеваем под понятиями команды, каналы и чаты:
Команды — это группа людей в организации, которая решает крупную задачу. Иногда это вся ваша организация. Команды состоят из каналов, представляющих собой беседы, которые вы ведете с коллегами. Каждый канал посвящен определенной теме, отделу или проекту.
Каналы в Командах
В Командах есть возможность создавать до двухсот отдельных тематических каналов для общения с вашими коллегами (до 5000 человек).
При этом тематические беседы и их полная история видны всем членам Команды, а при упоминании собеседника с использованием символа @, ему моментально приходит персональное уведомление.
В командных каналах легко работать с папками и файлами, добавлять до 100 приложений и вкладки сайтов, а также в них реализована гибкая интеграция с SharePoint и Outlook.
Кроме того, вы можете фиксировать собрания и обсуждения, проводить как запланированные и спонтанные голосовые и видеосозвоны с демонстрацией экрана, в которых могут принимать участие до 250 человек.

Приватные чаты
В личном чате могут участвовать до 100 человек, включая приглашенных гостей.
Участникам чата доступно для работы до 10 файлов в 1 папке OneDrive for Business.
В отличие от командных каналов в чатах пока не настроена интеграция с почтовым сервисом.
В приватном чате можно подключать веб-сайты и некоторые приложения (Planner – исключение).
Запись собраний в чате ограничена, однако здесь, как и в каналах, есть возможность проводить голосовые и видеосозвоны на 20 участников.

Это основные отличия двух способов коммуникации в Microsoft Teams. На сайте поддержки Office 365 можно узнать о каналах и чатах в Teams более подробно.

Читайте также:
