Как сделать чувствительность микрофона больше
Добавил пользователь Валентин П. Обновлено: 08.10.2024
Какие микрофоны бывают
Все микрофоны для компьютеров делятся на три типа:
- Обычные аналоговые микрофоны с миниджеком
- Микрофон, встроенный в веб-камеру
- USB-микрофон
В USB-микрофонах встроен микрофонный усилитель, он подогнан под микрофонный капсюль и обеспечивает комфортный уровень звука в большинстве случаев. Такие микрофоны также встроены в веб-камеры, но только если камера без провода с миниджеком. Для нормального звука я советую выбирать USB-микрофон. Но если у вас микрофон с миниджеком, то потребуется его настройка.
В предыдущей статье я рассказал как настроить скайп на компьютере. Но к сожалению, много пользователей жалуются что их плохо слышно. Иногда надо просто орать прямо в микрофон чтобы тебя нормально слышали. Но некоторые просто не знают, что микрофон нужно настраивать в микшере Windows. Обычно это касается только аналоговых микрофонов. Разберём настройку микрофона на примере распространённых кодеков Realtek HD и AC’97 совместимого. С любыми другими кодеками всё точно так же, по аналогии.
Звуковой кодек Realtek HD в Windows 7/10
В зависимости от драйвера, при подключении микрофона (по умолчанию розовое гнездо) диспетчер реалтека спросит какое устройство к нему подключили:

Посмотрите видео или прочитайте статью:


Настроим микрофон через микшер Windows 7/10:





Диспетчер звука Realtek HD
Запускаем Диспетчер звука Realtek HD и переходим на вкладку с именем микрофона

Здесь мы можем также настраивать уровень записи, усиление микрофона, а также подавление шума и эхо. В общем-то всё понятно на картинке. Этот метод настройки одинаков для Windows 7/10 и Windows XP.

В многопотоковом режиме, встроенный в ноутбук микрофон и подключённый в гнездо, отображаются как два раздельных микрофона, и их можно использовать одновременно. В классическом режиме они объединяются в один. В этом случае, если подключён внешний микрофон, то используется он, а если нет, то используется встроенный микрофон.
Настройка микрофона AC’97 в Windows XP
Будем настраивать AC’97 совместимый кодек, в моём случае это – Intel встроенное аудиоустройство, но для других кодеков принцип действия тот же. Открываем микшер звука Windows XP двойным кликом по иконке динамика в системном трее.





Что ещё можно сделать?
Если эти меры не привели к комфортному уровню громкости микрофона, то лучше всего взять веб-камеру с встроенным микрофоном. Если камеру брать не хочется, то менять микрофон на что-либо поприличнее , либо брать отдельную звуковую карту с хорошим микрофонным входом.
Хорошим решением будет взять USB-микрофон. Ещё, как вариант, это отдельный микрофонный усилитель, но я не видел подходящих в продаже. Обычно продаются дорогие профессиональные микрофонные усилители или не дорогие печатные платы для самостоятельного изготовления усилителя. Купить их можно на радиорынках или в интернете. Чтобы собрать готовое к использованию устройство с такой платой, нужно хоть немного быть радиолюбителем. Поэтому для большинства остаются первые три способа улучшения качества связи.
Как проверить качество связи в Скайп
Если твоих друзей плохо слышно по скайпу поделись новостью с ними через социальные сети.

При подключении микрофона к какому-либо устройству пользователи часто обнаруживают недостаточную громкость звука. Такая же проблема нередко возникает на мобильных устройствах (например, смартфонах). Не все имеют представление, как увеличить громкость микрофона. В действительности это несложно и не требует специальных знаний и навыков.

Зависит ли тип микрофона от уровня звука
Сигнал, который выдает микрофон, зависит от его типа. Различные виды приборов обладают разной чувствительностью. Это отношение напряжения на выходных контактах устройства к силе воздействия на чувствительный элемент (диафрагму, диэлектрик).
Самой высокой чувствительностью обладают конденсаторные микрофоны. У них интенсивный выходной сигнал, хорошая передача оттенков звука. Из-за этих характеристик приборы используют при профессиональной звукозаписи.
Уступает по чувствительности конденсаторному диафрагменный микрофон. Он производит более слабый сигнал.
Самый низкий показатель у электретных приборов. Хотя по конструкции они близки к конденсаторным, обладают низким уровнем выходного сигнала. Электретные микрофоны чаще встраивают в компьютерные гарнитуры, смартфоны, другие компактные устройства.
Причины тихого звука
Тихий звук вызывают следующие причины:
- слабая чувствительность микрофона;
- появление окисла или другого загрязнения на контактах штекера, аудиовхода;
- недостаточное усиление сигнала звуковой картой компьютера, ноутбука;
- неправильная работа программного обеспечения на ПК;
- неисправность чувствительного элемента прибора.
Перед тем как сделать микрофон на ПК громче, надо проверить, хороший ли уровень сигнала он генерирует. Это можно выполнить стандартными инструментами Windows.

Если голос в колонках отчетливо слышно, прибор исправен. Если нет, то уровень сигнала слишком слабый и необходима коррекция.
Проверка доступна и в специализированных программах (например, MicTest). Она показывает громкость в децибелах и сообщает, когда ее надо увеличивать.
Методы для ПК
Усилить микрофон на ПК можно несколькими способами.
Настройки звукового кодека Realtek HD
Если материнская плата компьютера использует звуковой чип Realtek, можно поднять уровень сигнала с помощью его кодека. Для этого понадобится:

Управление звуком через Skype
Если увеличение громкости нужно не во всей системе, а только в программе Skype, повысить уровень сигнала можно в ее настройках. В таком случае микрофон будет звучать громче только во время сеансов видео-конференц-связи.
Для того чтобы прибавить громкость в Skype, необходимо:

Работа с драйвером звуковой карты
Настроить нужный уровень сигнала можно с помощью драйвера звуковой карты. Этот способ работает даже в случае, когда система использует встроенный чип от Realtek.
У разных моделей устройств программное обеспечение различается. Но процедура настройки примерно одинаковая. Она потребует выполнить следующие действия:
- перейти в панель управления;
- найти значок драйвера звуковой карты и нажать на него;
- открыть раздел, посвященный настройкам микрофона;
- передвинуть вправо виртуальный ползунок, который отвечает за увеличение громкости.

Параметры прочих программ
Большинство программ, которые работают с входящим аудиосигналом на компьютере, дают возможность улучшить громкость и другие характеристики звука. Элемент интерфейса, который за это отвечает, располагается на главном экране приложения. Если его там нет, значит, регулятор находится в разделе настроек.
В качестве примера можно привести онлайн-игры. Там можно установить необходимую громкость микрофона, изменить частотные характеристики звука, включить шумоподавление.
Перед тем как настроить уровень сигнала в программах, надо проверить, не уменьшена ли громкость во всей системе. Для этого надо нажать на значок динамика на панели задач. Появившийся после этого виртуальный ползунок должен находиться на позиции 100%.
Установка готового усилителя
Если приведенные способы не помогли, можно попробовать использовать предусилитель. Его размещают между микрофоном и компьютером. Источник звукового сигнала подключают к предусилителю, а его выход – к ПК.
Самые дешевые модели стоят 1 500 – 2 000 руб. У них недостаточное качество для проведения профессиональной записи, но бытовые задачи они эффективно решают.
Недостаток использования усилителя в том, что с его помощью нельзя увеличить громкость встроенного микрофона на ноутбуке. Но если подключить внешний, прибор можно использовать.

Изготовление устройства своими руками
Если нет желания приобретать фабричное устройство или надо сэкономить, можно собрать микрофонный предусилитель самостоятельно. Есть несколько схем его создания.
Усилитель с питанием от батарейки
Простейший усилитель на батарейке можно собрать на базе отечественного транзистора КТ837. Кроме него понадобятся:
Для сборки нужно:
Модуль на плате MAX9812
MAX9812 – модуль для работы с системой Arduino. Однако его можно использовать без дополнительной прошивки. В таком режиме он работает как микрофонный усилитель. Для подготовки платы к работе потребуется выполнить следующие действия:
После выполнения перечисленных мероприятий усилитель готов к использованию. Для большего удобства между батарейкой и платой можно установить выключатель, который будет прерывать подачу питания. Это замедлит износ элементов и сэкономит заряд.
MAX9812 не только увеличивает уровень выходного сигнала, но и подавляет посторонние шумы до 100 дцБел.

Аккумуляторный усилитель для сильного увеличения громкости
Когда нужно усилить сигнал в большей степени, можно воспользоваться схемой усилителя на 2 транзисторах КТ3102Е. Если их не удалось найти, можно взять зарубежный аналог VT1. Также понадобятся:
- керамический конденсатор на 0,33 мкФ;
- 2 электролитических конденсатора на 10 мкФ;
- резисторы на 47, 4,7, 150 и 3 кОм;
- источник питания с напряжением от 3 до 6 В.
Для сборки нужно:
Возможно использование навесного монтажа. Однако это неудобно, поэтому лучше подготовить печатную плату.
Настройка микрофона на смартфонах
Другая распространенная проблема – недостаточная громкость микрофона на смартфонах. Она приводит к тому, что собеседник на другом конце провода плохо слышит абонента. Решить проблему можно с помощью настройки мобильного устройства. Ее проводят в инженерном меню. Попасть в него на устройствах под управлением операционной системы Android можно после ввода USSD-команды с экранной клавиатуры в разделе вызовов. У каждой модели телефона она разная.
Уточнить подходящую для имеющегося устройства можно на сайте производителя.
В инженерном меню нужно:
- перейти в раздел Hardware testing;
- перейти в подраздел Audio;
- найти пункт Mic;
- установить положение виртуального ползунка на уровне, где громкость будет приемлемой;
- сохранить внесенные изменения;
- перезагрузить гаджет.
Если не получилось найти код для вызова инженерного меню, можно использовать сторонние программы. В качестве примера можно привести приложение ToolHero.

Чтобы изменить громкость с его помощью, понадобится:
- установить ПО на смартфон;
- запустить программу;
- выбрать пункт меню Engineer Mode.
После этого телефон перейдет в инженерное меню и у пользователя появится возможность провести настройку.
Более простой способ предлагает приложение Microphone Amplifier. Понадобится:
- установить ПО из Google Play или других источников;
- запустить его;
- подтвердить доступ программы к микрофону;
- в меню выбрать пункт Enter Amplifier;
- передвинуть ползунок Audio Gain вправо до нужного уровня громкости;
- дважды коснуться кнопки питания с интервалом 3-4 секунды – это позволит сохранить внесенные изменения.
Усиление с помощью Microphone Amplifier можно в любой момент отменить. Для этого выполняют все те же действия, но передвигают ползунок Audio Gain влево.

Усиление громкости микрофона на наушниках
Для микрофона на наушниках используются те же способы усиления сигнала, что и для других типов прибора.
Также можно почистить штекер спиртом или ацетоном. На нем часто скапливаются продукты окисления или грязь. Они препятствуют нормальному прохождению сигнала.
Иногда выход из ситуации – снять защитную поролоновую накладку. На наушники устанавливают слабые электретные микрофоны. Часто защитная накладка делает звук намного тише.
После подключения микрофона к компьютеру многие пользователи сталкиваются с тем, что их микрофон записывает звук слишком тихо. К счастью, данная проблема очень легко решается путем несложной настройки микрофона. Сейчас вы узнаете о том, как увеличить громкость микрофона с помощью системных настроек Windows, а также настроек вашей звуковой карты.
Увеличиваем громкость микрофона через системные настройки






Увеличиваем громкость микрофона через драйвер звуковой карты

Кроме этого панель управления звуковой картой можно открыть через системную панель задач.

В панели управления звуковой картой нужно найти раздел с настройками микрофона.

Там можно будет увеличить громкость микрофона, а также его усиление.

Нужно отметить, что настройки микрофона в панели управления звуковой картой полностью дублируют системные настройки Windows. То есть если вы увеличиваете громкость микрофона в настройках звуковой карты, то она автоматически увеличивается и в системных настройках.
Иногда, при записи звука с компьютера могут возникать некоторые проблемы и трудности. В данном случае необходимо отрегулировать настройки и знать, как настроить чувствительность микрофона. Это можно сделать самыми различными способами – от настроек самого микрофона до настроек через параметры Windows.
В данной статье будут описаны все самые основные способы настройки микрофона, подробно приведены все алгоритмы и порядок проведения этого. Также будут приведены решения для разных систем, в том числе XP, 7, 10. Будут решения как для микрофонов подключенных к ПК, так и для ноутбуков. Для наглядность в статье приведены фотографии и несколько видеороликов по выбранной теме, а также добавлен полезный файл для ознакомления в заключение материала.

Как правильно настроить микрофон
На самом деле это не очень сложно, но существует ряд некоторых тонкостей, зная которые вы всегда сможете быстро и корректно включить всю систему звукоусиления и звучать максимально хорошо. Итак, рассмотрим пример – вы пришли на репетиционную точку – ваши коллеги уже практически готовы дать жару: барабанщик уже развешивает последние тарелки, а гитарист, воткнув провод в усилитель, выкручивает все ручки вправо. Перед вам совершенно непонятная система из колонок с кучей проводов, какие-то компрессоры, кроссоверы, усилители и конечно же совершенно чуждая вещь под названием микшерский пульт.
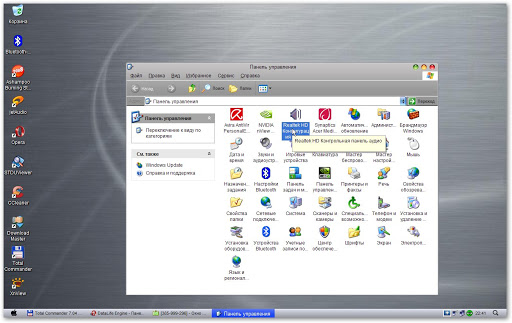
Если провода, идущие от колонок тянутся в усилитель то мы имеем дело с пассивной акустической системой Первым шагом будет включение микшерного пульта. Перед включением обратите внимание чтобы фэйдера общей громкости на пульте были опущены вниз (обычно они располагаются в нижнем правом углу) На некоторых моделях пультов возле кнопки включения есть еще и кнопка включения фантомного питания (особенно пульты марки Behringer этим грешат).


При использовании обычного динамического микрофона и включенном фантомном питании существуют шансы спалить микрофонный вход, и как следствие получить люлей от администратора репетиционной точки. Также хотелось отметить что провода для подключения динамических и конденсаторных микрофонов могут иметь имеют разную распайку. Время пришло: включаем всю систему! Если колонки пассивные, тыкаем включение усилителя, если активные, то просто нажмите ВКЛ на каждом мониторе (в случае включения активных мониторов обратите внимание на то, чтобы уровень громкости на обоих колонках был одинаковым и не был в самом максимальном положении.
Сперва коммутируем наш микрофон с пультом – с одной стороны невозможно впихнуть невпихуемое с другой я очень хорошо знаю музыкантов поэтому будет не лишним сказать что соединение микрофона с пультом осуществляется с помощью провода XLR (мама – папа). На картинке с пультом нужная дырка отмечена цифрой No1 Далее по тексту будет приведен метод настройки который я выработал за долгое время тем я не претендую на то что это единственно правильный способ.
В нашем конкретном случае оставляем данную ручку посередине. Кнопка отмеченная на рисунке номером 10 называется Mute и в переводе обозначает “немой” – как не трудно догадаться данной кнопкой мы можем быстро включить выключить канал. Эх такую бы кнопку каждому музыканту – куда-нибудь на видное и легко доступное место )) Кнопка номер 11 называется PFL – prefaidlisten(прослушивание канала до фэйдера) – очень полезная кнопка с помощь которой мы можем посмотреть на уровень входящего сигнала и выставить его максимально точно. Нажимаем ее.

Теперь поднимаем фэйдер громкости на нашем канале до 0 и пробуем попеть, с большой долей вероятности сигнал, который вы услышите, будет достаточно слабый так как изначально мы выкрутили ручку предуселения в 0 (ручка GainNo4). Теперь при нажатой кнопке PFL медленно начинаем поднимать уровень предусиления одновременно поем (не стесняйтесь попеть погроме так как в первую очередь нас интересуют самые громкие звуки которые вы собираетесь издавать). Необходимо следить за индикацией сигнала – уровень не должен переваливаться за границу 0 децибел так как сигнал который будет выше уровнем может претерпевать нежелательные искажения, а также оказывать отрицательное влияние на оборудование.
Старайтесь пользоваться параметрикой на вычитание, а не на прибавление. Будьте внимательны при подстройке. Обратите внимание, что 2 ручки, которые находятся посередине, отвечают за разные параметры. Одна – это выбор частоты, находящейся в среднем диапазоне, а вторая – уровень, на который мы будем усиливать или наоборот, проваливать данную частоту. Ну вот, дружок – репетиция закончилась, а ты как раз успел во всем разобраться и настроить себе прекрасный звук! Помните всегда есть шанс ускорить процесс настройки и сделать его максимально безопасным – позовите администратора он наверняка знает что делать.

Общая информация по настройкам микрофона

Как настроить на windows 7 микрофон
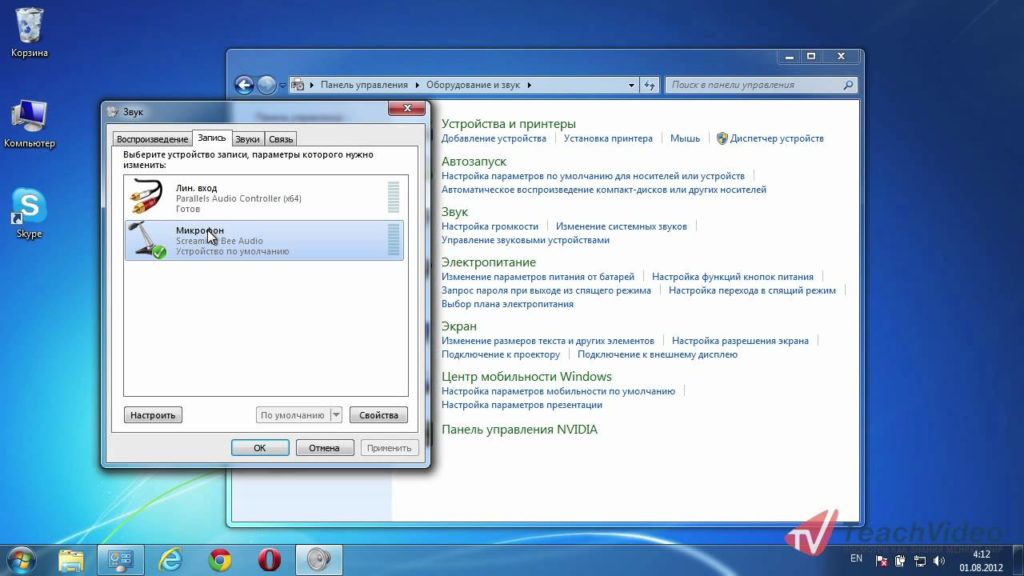
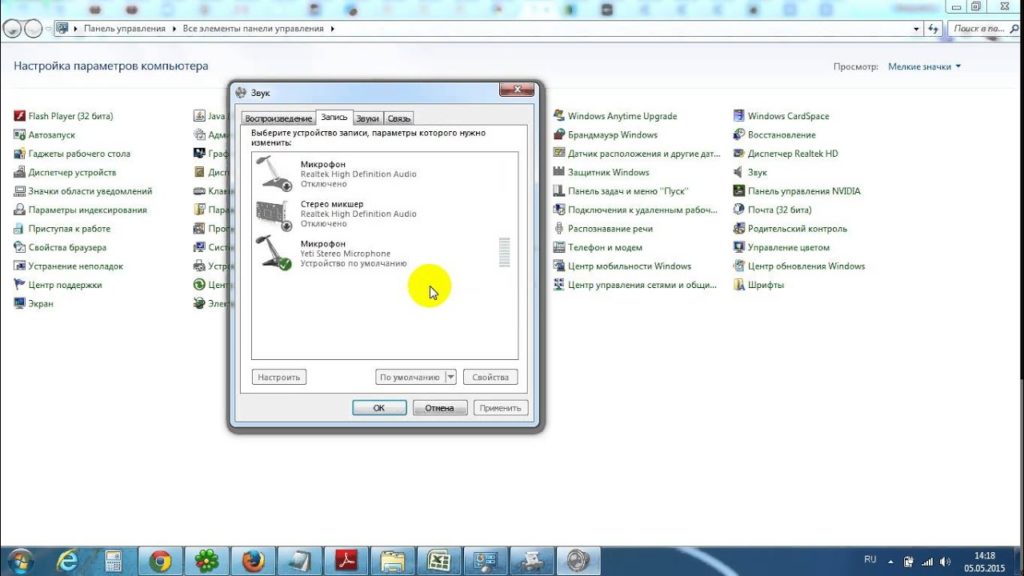
Настраиваем микрофон в операционной системе Windows XP
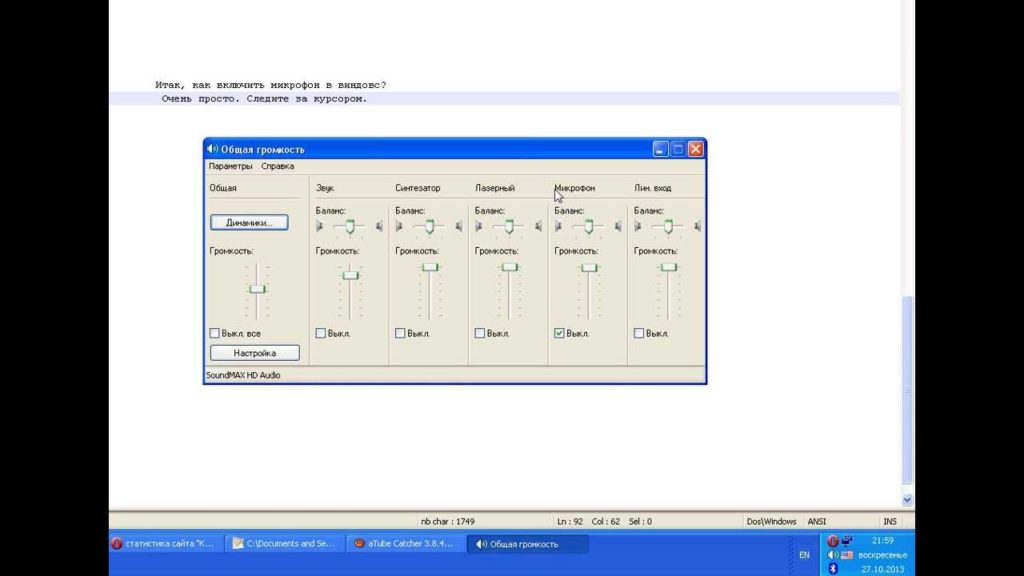
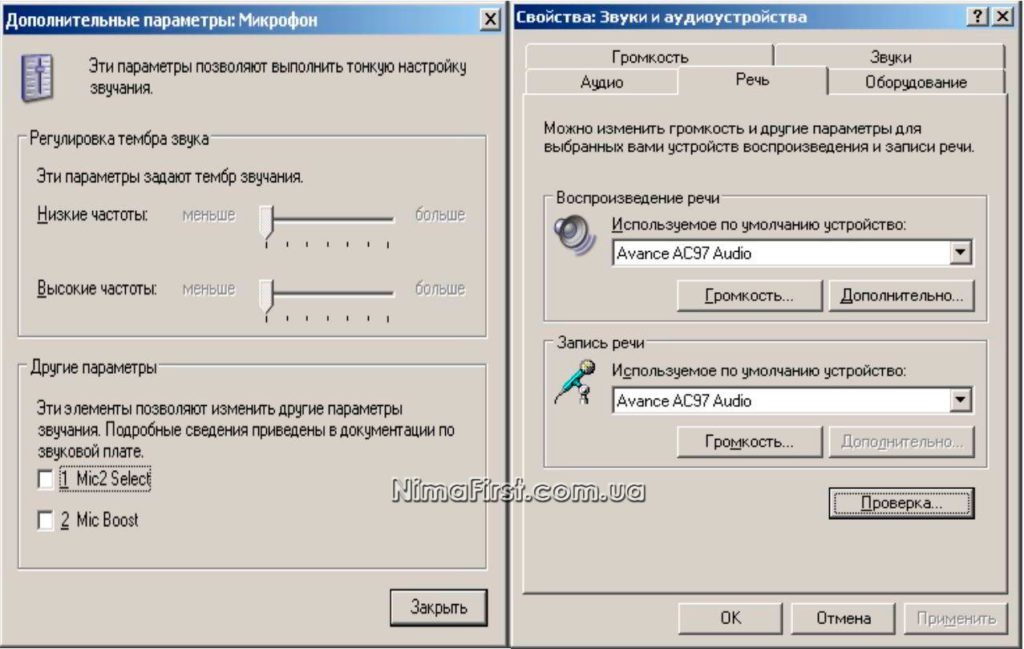
Если у вас руки умеют держать в руках паяльник, то можете самостоятельно собрать такой усилитель. Иногда попадаются готовые наборы для сборки усилителя. Но это путь для тех, кто действительно не боится радиоэлектроники, всем остальным лучше подойдут способы, описанные выше.
Проверяем качество звука в Skype

Настройка микрофона
Настраиваем внешний микрофон


Для этого снова запускаем свойства значка звука в системном дереве и переходим к свойствам микрофона. Там уже при помощи ползунков уменьшаем чувствительность устройства и снова проводим тест со звукозаписью. Делаем так до тех пор, пока фон не исчезнет, а звук будет слышен хорошо. Если голос тихий, попробуйте усилить чувствительность.
Также при одновременной записи голоса и его воспроизведении в колонках может возникнуть эхо. В таком случае нужно либо уменьшить чувствительность, либо отключить трансляцию звука на собственную АС. Теперь вы знаете, что делать, если не работает микрофон на ноутбуке или ПК с Windows 10. Если в процессе работы у вас остались замечания или вопросы, пишите их нам в комментариях, а мы ответим в кратчайший срок.

Читайте также:
 webdonsk.ru
webdonsk.ru