Как сделать чтобы звук в презентации включался автоматически
Добавил пользователь Алексей Ф. Обновлено: 28.08.2024
Вы можете воспользоваться данной инструкцией, чтобы наложить озвучку на Вашу презентацию:
Рекомендация: Старайтесь делать небольшие паузы перед переключением между слайдами, тогда звук будет записан полностью.
Также при сохранении Вы можете выбрать тип файла - "Демонстрация PowerPoint", данный тип означает, что при запуске Вашего файла, будет сразу запускать слайд-шоу Вашей презентации.
Инструкция для Office 2013-2019 (взято с официального сайта MS)
Запись слайд-шоу
В открытой презентации на вкладке Слайд-шоу щелкните элемент Запись слайд-шоу.
Нажатие на верхнюю кнопку запускает запись с текущего слайда.
Нажатие на нижнюю кнопку запускает запись с первого или с текущего слайда.
(Команда Очистить удаляет речевое сопровождение и время показа слайдов, поэтому используйте ее с осторожностью. Команда Очистить активируется, когда вы записываете слайд).
В окне Запись показа слайдов установите или снимите флажки для своей записи, а затем нажмите кнопку Начать запись.

Подробнее об этих флажках:
Время показа слайдов и анимации. В PowerPoint время показа каждого слайда с анимациейи переключателями записываются автоматически.
Закадровый текст, рукописный ввод и лазерная указка. Записывается голосовое сопровождение по ходу презентации. Если вы используете перо, маркер, ластик или лазерную указку, PowerPoint записывает действия с этими инструментами.
Важно! Записи действий пером, маркером и ластиком доступны только при наличии установленного обновления от 16 февраля 2015 г. для PowerPoint 2013 или более поздней версии PowerPoint. В более ранних версиях PowerPoint движения пера и маркера сохраняются как рукописные примечания.
С помощью панели инструментов Запись, расположенной в левом верхнем углу окна, вы можете:

Перейти к следующему слайду:

Приостановить запись:

Повторно записать текущий слайд:
При повторной записи закадрового текста на том же слайде (включая звук, рукописный ввод и лазерную указку) PowerPoint стирает закадровый текст, записанный ранее.
Чтобы выполнить повторную запись, откройте вкладку Слайд-шоу и нажмите кнопку Запись слайд-шоу.
Чтобы использовать в записи перо, ластик или лазерную указку, щелкните слайд правой кнопкой мыши, выберите Параметры указателя, а затем — нужный инструмент:
Лазерная указка
Перо
Маркер
Ластик становится активным после добавления элемента рукописного ввода на слайд.
Чтобы изменить цвет рукописного текста, выберите элемент Цвет чернил.
Чтобы завершить запись, щелкните последний слайд правой кнопкой мыши и выберите команду Завершить показ.

Совет. После записи закадрового текста в правом нижнем углу каждого слайда с закадровым текстом появляется значок звукового файла.
Записанное время показа слайда сохраняется автоматически. Время показа отображается в режиме Сортировщик слайдов под каждым слайдом.
Все записанное Вами вставляется в соответствующий слайд, и запись можно воспроизвести на вкладке "Слайд-шоу". Во время записи видеофайл не создается. Однако, если он вам нужен, Вы можете преобразовать презентацию в видео, выполнив несколько дополнительных действий.
Предварительный просмотр записанного слайд-шоу
На вкладке Слайд-шоу нажмите кнопку С начала или С текущего слайда.
При воспроизведении анимация, действия рукописного ввода и лазерной указки, звуковые и видеофайлы воспроизводятся синхронно.

Предварительный просмотр записанного звука
В обычном режиме щелкните значок звукового файла в правом нижнем углу слайда и выберите команду Воспроизвести.

Установка времени показа слайда вручную
PowerPoint автоматически записывает время показа слайда при добавлении закадрового текста. Также Вы можете задать время показа слайда вручную, чтобы синхронизировать слайды с закадровым текстом.
В обычном режиме щелкните слайд, для которого нужно задать время показа.
На вкладке Переходы в группе Время показа слайдов в разделе Смена слайда установите флажок После и введите длительность показа слайда на экране (в секундах). Повторите это действие для каждого слайда, время показа которого вам нужно установить.
Совет. Если Вы хотите, чтобы следующий слайд отображался по щелчку мыши или автоматически через заданное количество секунд (в зависимости от того, какое событие произойдет первым), установите оба флажка: По щелчку и После.
Удаление времени показа слайдов или речевого сопровождения
Команда Очистить применяется для удаления времени показа слайдов и речевого сопровождения из записи, которая Вам не нужна или которую Вы хотите заменить. В обычном режиме есть четыре команды в списке пункта Очистить, с помощью которых вы можете выполнить действия ниже.
удалить время показа из текущего слайда
удалить время показа из всех слайдов
удалить речевое сопровождение из текущего слайда
удалить речевое сопровождение из всех слайдов
Если Вам не нужно удалять время показа и речевое сопровождение из всех слайдов презентации, откройте тот слайд, из которого вы хотите их удалить.
В PowerPoint на вкладке ленты Запись, рядом с кнопкой Запись слайд-шоу нажмите стрелку вниз и в раскрывающемся списке выберите пункт Очистить, а затем выберите нужную команду в списке пункта Очистить.
Отключение времени показа или речевого сопровождения, рукописного ввода и лазерной указки
После записи презентации PowerPoint любые использованные жесты, звук и время показа сохраняются на соответствующих отдельных слайдах. Но их можно выключить при желании, чтобы просмотреть слайд-шоу без них. Для этого выполните действия ниже.
Чтобы отключить записанное время показа слайдов: на вкладке Слайд-шоу снимите флажок Использовать время показа слайдов.
Чтобы отключить записанное речевое сопровождение, рукописный ввод или лазерную указку: на вкладке Слайд-шоу снимите флажок Воспроизвести закадровый текст.
Вставить звуковой файл или музыку в PowerPoint 2010 довольно просто.
Прежде всего, нужно выбрать слайд, на который вы хотите добавить музыкальный файл.
Затем перейти на вкладку Вставка и в группе Мультимедиа нажать на кнопку Звук.
В открывшемся окне выбрать папку, в которой находится нужный звуковой файл, и кликнуть по нему левой кнопкой мыши.
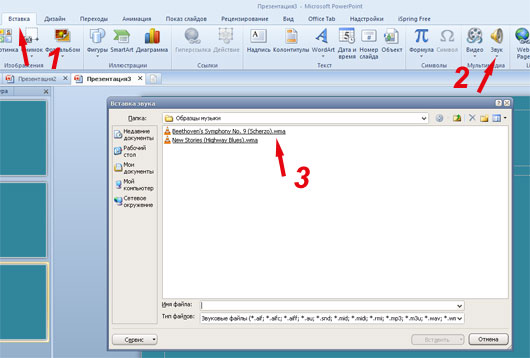
После этого на слайд добавится специальный значок, обозначающий звуковой файл.
Как настроить воспроизведение звукового файла в презентации?
Для того, чтобы сделать настройки воспроизведения звукового файла в презентации, нужно кликнуть по значку аудиофайла на слайде (на скрине цифра 1).
В результате чего на панели инструментов появится вкладка Работа со звуком — Воспроизведение (на скрине цифра 2).
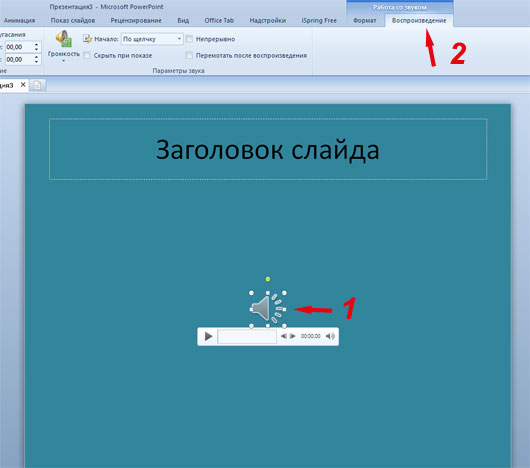
Под значком находится шкала воспроизведения, кликнув по которой, можно сразу послушать добавленную музыку, чтобы точно убедиться, что выбран правильный аудиофайл.

На вкладке Воспроизведение задаются все необходимые настройки для проигрывания звуков или музыки во время показа презентации.
Расширенные настройки воспроизведения
1. Группа Просмотр. Воспроизвести. Здесь все просто. При нажатии на зеленую стрелочку, звуковой файл начнет проигрываться.
2. Группа Закладки. Добавить или удалить закладку. Эта функция позволяет добавлять или удалять закладки для аудио- или видео-клипов.
Подробнее о добавлении закладок можно будет прочитать в статье Добавление и удаление закладок для видео- или аудиоклипов в PowerPoint.
3. Группа Редактирование.
Монтаж звука. Позволяет обрезать начало или конец аудиоклипа. Более подробно эта тема разобрана здесь.
- Появление. Здесь можно выставить запуск аудиоклипа с эффектом угасания для необходимого количества секунд.
- Исчезание. Завершение музыкального файла с эффектом угасания. Время также выставляется в секундах.
4. Группа Параметры звука.
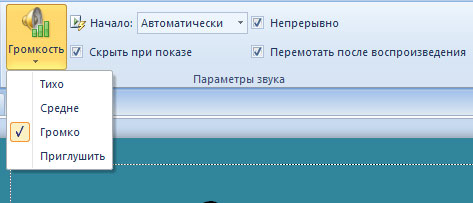
Громкость. Здесь можно задать громкость воспроизводимого файла. Например: Тихо, Средне, Громко, Приглушить.
Начало. Тут задается правило, как именно будет запускать звуковой файл:
- По щелчку — для того, чтобы музыкальный файл начал проигрываться, во время представления презентации нужно будет щелкнуть по значку звукового файла;
- Автоматически — в этом случае файл запустится автоматически, как только во время показа презентации дойдет очередь до слайда, на который вставлен звуковой файл;
- Для всех слайдов — звуковой файл будет проигрываться на всех слайдах;
- Скрыть при показе — при выборе этой опции значок звукового файла становится невидимым. Поэтому, чтобы не попасть в неловкую ситуацию, не выбирайте одновременно две опции Запускать по щелчку и Скрыть при показе.
- Непрерывно — аудиофайл будет воспроизводиться в постоянном режиме. Вернее, если выбрать эту опцию, аудио клип будет проигрываться до тех пор, пока докладчик его не остановит.
- Перемотать после воспроизведения — после окончания звучания музыкального файла он автоматически вернется к началу воспроизведения.
Как встроить аудиофайлы в презентацию, чтобы её можно было беспрепятственно показывать на других ПК, см. в статье Как внедрить звуковые файлы в презентацию PowerPoint 2010.
Пожалуйста, проголосуйте за статью и поделитесь с друзьями в социальных сетях!
Звук и видео Microsoft Office PowerPoint 2007 new (Январь 2022).
Table of Contents:
Воспроизведение музыки через несколько слайдов PowerPoint

В последнее время у читателя возникли проблемы с воспроизведением музыки через несколько слайдов. Он также хотел добавить повествование, чтобы поиграть над музыкой, оставив музыку как обычный звук для презентации.
Да, он может и другие аудио параметры можно редактировать одновременно. Давайте начнем.
Воспроизведение музыки через несколько слайдов PowerPoint
PowerPoint 2010 сделала это легкой задачей. С помощью нескольких кликов ваша музыка будет воспроизводиться на многих слайдах, пока она не закончится.
- Перейдите к слайду, где будут помещены музыка, звук или другой аудиофайл.
- Нажмите Вставить на ленте.
- На правом конце ленты щелкните стрелку вниз аудио кнопка. (Это позволяет выбрать тип звука, который вы хотите добавить.) В этом примере мы выберем Аудио из файла ….
- Перейдите в место, где вы сохранили звук или музыкальный файл на своем компьютере, и вставьте его.
- При значке звукового файла, выбранного на слайде, новая кнопка - Звуковые инструменты должен появиться над лентой. Нажми на воспроизведение , под Звуковые инструменты кнопка.
- Посмотрите на Параметры аудио раздел ленты. Нажмите стрелку вниз рядом Начните: и выберите Играть через слайды.
Звуковой файл теперь настроен на воспроизведение 999 слайдов или конец музыки, в зависимости от того, что наступит раньше. Чтобы внести изменения в этот параметр, выполните следующие два шага.
Открытая панель анимации для настроек музыки в PowerPoint

Настройка параметров воспроизведения музыки с помощью панели анимации
На шаге 1 было отмечено, что при выборе варианта Играть через слайды, что музыкальный или звуковой файл будет воспроизводиться по умолчанию по 999 слайдам. Этот параметр сделан PowerPoint для обеспечения того, чтобы музыка не останавливалась до завершения выбора.
Но предположим, что вы хотите воспроизвести несколько вариантов музыки (или части нескольких выборов) и хотите, чтобы музыка остановилась после того, как было показано точное количество слайдов. Следуй этим шагам.
- Перейдите к слайду, содержащему значок звукового файла.
- Нажми на Анимации вкладку ленты.
- Нажми на Анимационная панель , в Продвинутая анимация (по направлению к правой стороне ленты). Анимационная панель откроется в правой части экрана.
- Нажмите на значок звука на слайде, чтобы выбрать его. (Вы также увидите, что он выбран в Анимационная панель .)
- Нажмите стрелку раскрывающегося списка справа от выбранной музыки в Анимационная панель .
- Выбрать Параметры эффекта … из раскрывающегося списка.
- Слушать аудио откроется диалоговое окно с эффект которые мы рассмотрим на следующем шаге.
Воспроизведение музыки по определенному количеству слайдов PowerPoint

Выберите определенное количество слайдов для воспроизведения музыки
- Нажми на эффект вкладки Слушать аудио если он еще не выбран.
- В разделе Хватит играть , удалите запись 999 который в настоящее время установлен.
- Введите определенное количество слайдов для воспроизведения музыки.
- Нажмите Хорошо чтобы применить настройку и закрыть диалоговое окно.
- Нажмите комбинацию клавиш быстрого доступа Shift + F5 для запуска слайд-шоу на текущем слайде и проверки воспроизведения музыки, чтобы убедиться, что она соответствует вашей презентации.
Скрыть звуковой значок во время слайд-шоу PowerPoint

Скрыть звуковой значок во время слайд-шоу PowerPoint
Верный признак того, что это слайд-шоу было создано любительским презентатором, заключается в том, что значок звукового файла отображается на экране во время презентации. Подойдите к правильному пути, чтобы стать лучшим докладчиком, сделав эту быструю и легкую коррекцию.
- Нажмите на значок звукового файла на слайде. Звуковые инструменты кнопка должна появиться над лентой.
- Нажми на воспроизведение , прямо под кнопкой Audio Tools.
- в Параметры аудио раздел ленты, установите флажок рядом с Скрыть во время шоу, Значок аудиофайла будет отображаться вам, создателю презентации, на этапе редактирования. Тем не менее, аудитория никогда не увидит его, когда шоу будет жить.
Изменение настройки громкости аудиофайла на слайде PowerPoint

Изменение настройки громкости аудиофайла на слайде PowerPoint
Существует четыре настройки громкости аудиофайла, который вставлен в слайд PowerPoint. Это:
По умолчанию все аудиофайлы, которые вы добавили в слайд, настроены для воспроизведения на Высоко уровень. Это может быть не ваше предпочтение. Вы можете легко изменить громкость аудиофайла следующим образом:
- Нажмите на значок звука на слайде, чтобы выбрать его.
- Нажми на воспроизведение кнопка, расположенная под Звуковые инструменты над лентой.
- в Параметры аудио раздел ленты, нажмите на объем кнопка. Появится раскрывающийся список параметров.
- Сделайте свой выбор.
На собственном опыте, хотя я и выбрал Низкий как вариант, звуковой файл играл намного громче, чем я ожидал. Возможно, вам придется дополнительно отрегулировать воспроизведение звука, изменив настройки звука на компьютере, в дополнение к этому изменению. И - как еще одно примечание - обязательно проверьте аудио на презентационный компьютер , если он отличается от того, который вы использовали для создания презентации. В идеале это будет проверено в месте, где будет проходить презентация.
Как искать iPad для приложений, музыки или фильмов

Знаете ли вы, что вы можете быстро запустить iPad-приложение, используя Spotlight Search или Siri? Это также отличный способ найти определенную песню или выполнить поиск в Интернете.
Лучшие сайты с URL-адресами для Twitter или других пользователей

Вы получаете 280 символов, чтобы сказать, что вы хотите в Twitter. Используйте сокращение URL, чтобы сохранить это пространство для своих слов.
Редактирование настроек чата Facebook

Вам нужно изменить настройки чата Facebook? Следуйте нашим руководствам и узнайте, как изменить свои параметры как на компьютере, так и на мобильном устройстве.
Инструмент по созданию мультимедийных докладов PowerPoint предлагает широкий выбор дополнительных функций. Одна из них – фоновая музыка для презентации, которая во многих случаях будет уместной во время демонстрации слайдов. Существуют определенные правила, как ее вставить и воспроизводить.
Как сделать музыкальное сопровождение для презентации

Перед тем как сделать презентацию с музыкой, необходимо выбрать подходящую мелодию. Важно определить ту грань, на которой фон будет помогать воспринимать информацию докладчика и не отвлекать от нее внимание. Хороший вариант, когда используется музыка для презентации без слов, потому что песня будет заглушать или мешать выступающему. Для того чтобы добавить звуковое сопровождение, не понадобится никаких дополнительных расширений, все действия выполняются через панель настроек PowerPoint.
Формат звукового файла
Звуковое сопровождение к презентации, как правило, используется двух форматов – wav и mp3. Первая может быть встроена непосредственно в доклад, если не превышает объем 100 КБ, в противном случае фоновая дорожка связывается с презентацией, но находится в другой папке. При необходимости можно увеличить допустимый размер медиафайла до 50 000 КБ, но это приведет к росту объема готового доклада. Все остальные звуковые форматы всегда хранятся отдельно. После добавления на страницу дорожки должен появиться значок с динамиком, что указывает на наличие звука.
При создании связанного файла в программе появляется ссылка на его расположение на компьютере, если после этого фон будет перемещен, то приложение не сможет его найти и начать воспроизведение. Перед тем как вставить музыку в презентацию, рекомендуется перенести композицию в ту же папку, где находится сам доклад – тогда даже при смене местоположения PowerPoint сможет воспользоваться звуковой дорожкой.

К одному слайду
Рекомендуется перед тем как вставить музыку в презентацию, скопировать все файлы в папку с докладом. Для добавления:
После того как вы вставили музыку в презентацию у вас появится окно с предложением указать, как будет происходить запуск звучания дорожки. Вы можете выбрать вариант по нажатию мыши или автоматически. Во втором случае звук будет включаться сразу же при переходе на слайд с ним при условии, что других эффектов (анимация и пр.) нет. При их наличии фон заиграет в конце, после всех остальных мультимедийных эффектов. В первом случае на странице будет изображение звука (триггер), по нажатию на которое запустится дорожка.
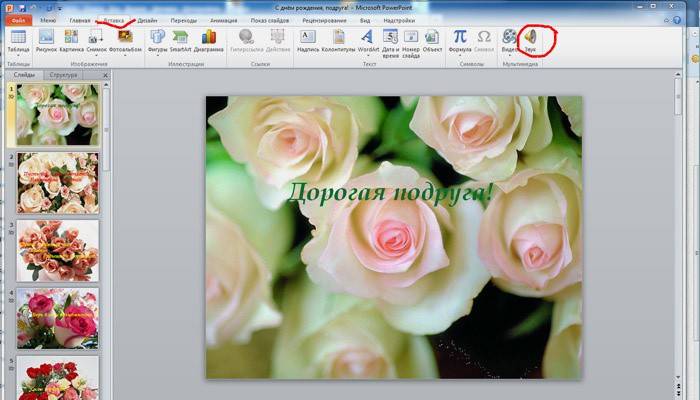
Как растянуть музыку на несколько слайдов
В некоторых случаях необходимо вставить медиафайл сразу на несколько слайдов, при просмотре которых он должна звучать. Для этого сделайте следующее:

Читайте также:
 webdonsk.ru
webdonsk.ru