Как сделать чтобы яндекс навигатор работал в фоновом режиме
Навигатор от Яндекс можно установить на мобильный телефон или планшет и использовать бесплатно. Для навигации требуется подключение к интернету и встроенный датчик GPS. Что делать, если не работает Яндекс.Навигатор в телефоне, рассмотрим популярные проблемы и способы их решения.
Не работает навигатор Яндекс
Проблемы с навигацией от Яндекс могут возникать по разным причинам. Для их решения в первую очередь следует перезапустить телефон. Если это не помогло, ошибка может быть связана с работой мобильника или настройками навигатора.
Важно. Навигатор может работать без интернета, для этого придется заблаговременно скачать нужные карты в память телефона. Если офлайн-карт нет, на экране не будет дорог, развязок, названия улиц и номеров домов.
Как определить и решить проблему
Обычно Яндекс.Навигатор работает стабильно. При подключении автоматически определяется местоположение, настраивается яркость экрана. В ночное время приложение включает темную тему, чтобы не слепить водителя.
Что делать, если навигация перестала работать? Если возникают ошибки, их можно определить и устранить самостоятельно . Для этого нужно проанализировать время возникновения ошибок и убрать причину.
Проблема 1: Не запускается
Если навигатор перестал работать после автоматического обновления, проблема заключается в следующем:
- во время загрузки файлов произошел сбой сети, новая версия установилась неправильно;
- телефон устарел и не поддерживает новую версию навигатора.
Ошибка сети может быть вызвана по разным причинам. Если в это время телефон загружал обновления, они могут скачаться не полностью. Если навигатор перестал запускаться после обновлений, придется удалить его с телефона и установить новую версию. Для очистки временных файлов перезагрузите телефон перед скачиванием Яндекс.Навигатора.
Устаревший телефон может поддерживать не все опции, которые добавились в навигатор после обновления. В этом случае рекомендуется удалить только что обновленную версию Яндекс.Навигатора и установить старую, которая работала стабильно.

Важно. Перед удалением навигации попробуйте перезагрузить телефон и снова запустить приложение. Обычно эта простая процедура решает большинство проблем.
Проблема 2: Ошибки во время движения по маршруту
Некорректная работа может проявляться во время движения по маршруту. Навигатор может неточно отображать курсор на дороге, не показывать пробки или не оповещать о камерах. Ошибка может периодически проявляться и исчезать.
Для решения проблемы:
- очистите кеш навигатора;
- проверьте наличие обновлений с помощью встроенного магазина.
Переполненный кеш может влиять на скорость и точность работы навигатора. При этом приложение начинает тупить, зависать, давать подсказки с запаздыванием, нестабильно отображать карту во время движения.
Как почистить кеш на Андроид:
Важно. После выполнения очистки Яндекс.Навигатор попросит ввести логин и пароль для входа в личный кабинет.
Нестабильная работа может быть вызвана устаревшими данными в навигаторе.
Для решения проблемы его нужно обновить:
Обновления на iOS обычно осуществляются автоматически. Если рядом с иконкой навигатора появилась зеленая стрелочка, тапните по ней и Айфон моментально скачает и установит новую версию.
Проблема 3: Не слышно голосовые подсказки
Что с навигатором, если во время движения не слышно голосовые подсказки? Проблема может быть связана с настройками приложения и телефона.
Для проверки настроек в навигации:
Проблема 4: Нет карт при поездке за городом
Почему не работает Яндекс.Навигатор за городом? Ошибка связана с отсутствием подключения к интернету. В этом случае автоматически включаются офлайн-карты, если их нет – навигатор работать не будет.
Перед поездкой по трассе заранее загрузите карты местности:
Важно. Офлайн-карты могут занимать от 30 до 800 мегабайт памяти. Итоговый размер зависит от выбранного города. Хранить скачанные карты можно в памяти устройства или на установленной флешке.
Не забывайте обновлять карты не реже одного раза в месяц. Для этого перейдите в настройки навигации и кликните по кнопке со стрелкой. Для экономии трафика подключитесь к бесплатной точке WiFi.

Для работы вне сети не забудьте активировать датчик GPS в устройстве. Сделать это можно через меню с настройками или с помощью выпадающей шторки с уведомлениями.
Если сбой произошел из-за ошибки базы данных, карты могут стать недоступны при поездке в городе в режиме онлайн. Работоспособность вернется через некоторое время. Для продолжения использования навигации отключитесь от интернета, офлайн-карты включатся автоматически.
Что делать, если плохо работает Яндекс.Навигатор? Для начала нужно выявить причину проблемы и выполнить несколько настроек. Если перечисленные способы не помогли, обратитесь в службу поддержки Яндекс и подробно опишите проблему.

Яндекс.Навигатор является одним из самых распространённых навигаторов для OS Android в России. Приложение может похвастаться богатым функционалом, интерфейсом полностью на русском языке и отсутствием навязчивой рекламы. Также бесспорным плюсом можно назвать и то, что оно абсолютно бесплатно. Далее в статье будет рассказано, как пользоваться Яндекс.Навигатором на вашем смартфоне.
Пользуемся Яндекс.Навигатором на Андроид
Ознакомившись с материалом ниже, вы узнаете, как настраивать навигатор, прокладывать маршруты в онлайн и оффлайн-режиме и использовать его дополнительные инструменты в непредвиденных ситуациях на дороге.
Шаг 1: Установка приложения

Шаг 2: Настройка
- Для того чтобы навигатором было удобно пользоваться, его нужно настроить под себя. Поэтому после установки зайдите в Яндекс.Навигатор, нажав на иконку приложения на рабочем столе своего смартфона.


После того как вы подтвердите разрешения, открывается карта, на которой появится значок в виде стрелки, указывающей ваше местоположение.






Чтобы выбрать интересующий вас язык, на котором навигатор будет указывать вам маршрут и другую информацию о дороге, перейдите в соответствующую вкладку и нажмите на один из предложенных языков. Затем, для возврата в настройки, нажмите на стрелочку в левом верхнем углу.



На этом основные настройки для удобства пользования навигатором заканчиваются. Внизу списка параметров будет еще несколько пунктов, но они не столь значительны, чтобы заострять на них внимание.
Шаг 3: Использование навигатора



Если у вас нет загруженных карт для работы в оффлайн режиме, то ни один из способов поиска вам не поможет без мобильного интернета или WiFi.

Далее экран перейдет в режим поездки, где сверху будут указаны расстояние до первого поворота, скорость движения и оставшееся время.

После этого вам остается ехать по указаниям диктора. Но не стоит забывать, что это техника, которая может иногда ошибаться. Внимательно следите за дорогой и дорожными знаками.
Яндекс.Навигатор также может показывать загруженность дорог, чтобы не попасть в пробку. Для активации данной функции в правом верхнем углу нажмите на значок светофора. После этого дороги города станут разноцветными, что указывает на их загруженность в данный момент. Дороги бывают зеленого, желтого, оранжевого и красного цветов – градация идет от свободной дороги до долгосрочной пробки.

Для удобства пользователя разработчики Яндекс.Навигатора добавили функцию указания комментариев к дорожным событиям, которые доступны любому водителю или неравнодушному к происшествиям пешеходу. Если вы захотите добавить событие нажмите на значок треугольника с плюсом внутри.


Затем на карте в этом месте будет виден маленький указатель. Нажмите на него и вы увидите информацию от пользователя.


Теперь на карте вы увидите все парковочные места, доступные в том населенном пункте, где вы находитесь. Они будут выделены синими полосами.

На этом шаге основная работа с навигатором заканчиваются. Далее будут рассмотрены дополнительные возможности.
Шаг 4: Работа в оффлайн режиме
Если у вас нет интернета под рукой, но есть работающий смартфон с GPS приемником, то Яндекс.Навигатор и в этом случае поможет добраться в нужную точку. Но только при условии, что на смартфон уже загружены карты вашей местности либо сохранен заранее построенный вами маршрут.


Шаг 5: Работа с инструментами





На этом наша инструкция по работе с приложением заканчивается. Есть много интересных и давно существующих решений подобного рода, но Яндекс.Навигатор смело держится среди них на хорошем счету у многих пользователей. Поэтому смело устанавливайте его на свое устройство и пользуйтесь в удовольствие.

Мы рады, что смогли помочь Вам в решении проблемы.
Отблагодарите автора, поделитесь статьей в социальных сетях.

Опишите, что у вас не получилось. Наши специалисты постараются ответить максимально быстро.

Не скрою, что моим основным мотивом покупки android модуля было желание управлять альтернативным источником звука (? khados) с экрана автомобиля. До его покупки я это делал с ?.
Тем кто хочет посмотреть приятного просмотра, а тем кто хочет почитать пишу в классическом формате драйва.
1. Начну с управления.
Управление удобное, отклик хороший ничего не тормозит. Сейчас я в основном указываю адрес с голоса нажимая на значок ?.
Скажите — "удивил ежа сами знаете чем"… Но раньше я Алисой и Гугловским голосовым ассистентом не пользовался. Я считаю, что если ты приложениям сам открыл доступ к микрофону ?, то пеняй на себя и не удивляйся "контекстной" рекламе )).
С одной стороны — ну кому я нужен — среднестатистический винтик в обществе, а с другой стороны как то интуитивно избегал этой функции.
На андроид модуле нет sim карты, ограниченный набор приложений и интернет он получает строго с моего wifi роутера.
Кстати, пока не ушли от темы ниже название роутера и его ?. М.б. кому то будет полезно. В нем стоит мтс с безлимитом и абонентской платой 800 р. в мес.
Wi-Fi роутер HUAWEI E8372

Меня предупреждали, что поскольку микрофон спрятан в пластиковый кожух на потолке (в этом кожухе подсветка, кнопка sos и крепится зеркало заднего вида), то "алиса" не всегда сможет слышать все чётко. Но на практике с такой проблемой не сталкивался. 9/10 все понимает с первого раза.
Алтьтернативный ввод через виртуальную клавиатуру также удобен.
Даже на небольшом экране 8.8 дюйма кнопки для набора располагаются с достаточным расстоянием между друг другом, чтобы уверенно печатать и не промахиваться. На видео в самом начале вы можете убедиться как бегло идёт набор адреса в строке. Ничего не тормозит.

Тут не без прикола.
Иногда она не совсем точная. Что под этим подразумеваю.
Когда машина стоит на месте, то навигация может перебросить машину на другую сторону проспекта, или передвинуть точку на метров 20 вперёд или назад.
Поскольку когда начинаешь движение, то навигатор приходит в себя и обнаруживает тебя на нужном месте, то проблем не возникает.
Я ездил с ним за 50 км от Москвы ( это около 2-ух часов езды) и за все это время он не сбился с пути во время маршрута.
Однако, во время остановок на перекрестках иногда зачем-то меня "заворачивал" в правый рукав или поворот на 1 метр. Ну не беда.
3. Озвучка в машине подсказок.

Ну прям хорошо реализовано. Дело в том, что динамик расположился где то в воздуховодах торпедо и он озвучивает в первую очередь навигацию и в дополнение может и звук с коробки, если не подключён Bluetooth.
А хорошо то, что динамик озвучивает подсказки поверх всей мультимедиа.
Т.е. играет по Bluetooth музыка, а сверху без прерываний голос навигатора. У меня ещё особенность, что поскольку основной звук через процессорный усилитель заведён, а один динмик в центре торпедо остался подключён к гу напрямую, то фактически одновременно и параллельно могут играть три источника:
1. Музыка из альтернативного источника звука — компьютер.
2. Яндекс навигатор с подсказками;
3. Разговор по телефону.
Все можно одновременно.
Если слушать музыку из android модуля, то при звонке он ставит трек или фильм на паузу, ОДНАКО, навигация продолжает подсказываать.
4. Работа в фоне.

Благодаря такой реализации получается, что ты можешь просто включить навигатор в фоновом режиме не задавая адрес, потом вернуться в родное меню головного устройства, если тебе android модуль не нужен и получить подсказчика всех камер, событий и дорожных работ. А поскольку я езжу с голосом Василия Уткина, то он не раздражает в долгих поездках.

Масштабирование — пальцами работает но возвращается быстро в дефолтный масштаб. Если честно я не разобрался до конца.
6. Работа в режиме двойного экрана также удобна.
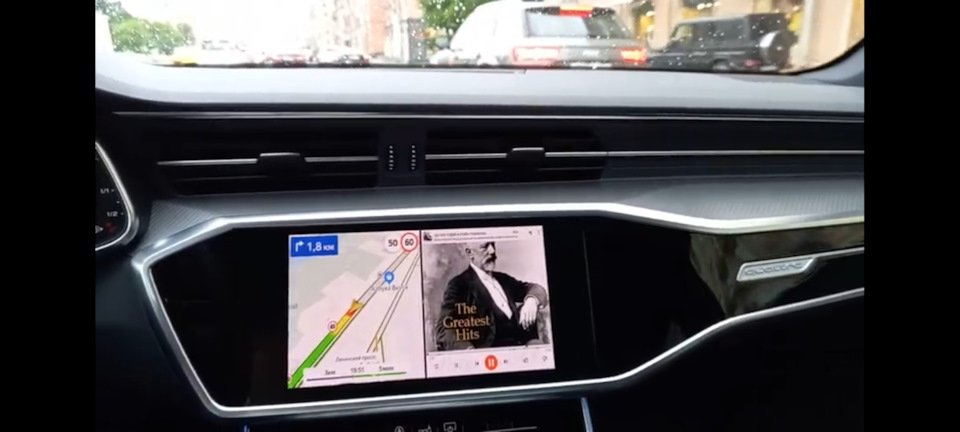
Приложение перегруппировывается под масштаб экрана.
И немного про установку, так как в предыдущей записи не сказал об этом ни слова.
Устанавливается это все за ~два часа с лёгким доступом через бардачок. Плюс ещё время занимает вывод gps кабеля и заведение микрофона под плафон и динамика в глубь торпедо.
Бардачок снимается полностью, т.е. единой деталью и из него не нужно выкладывать вещи. Он просто снимается как "ящик". Доступ к гу тоже лёгкий и по фото все ставится достаточно легко — пин ту пин, так сказать. Несколько фото.


Можно долго расписывать саму программу, но это не предмет этой заметки.
Поэтому итог — удобно, практично, и "условно" без колхоза. Телефон теперь не летает по салону, ездить стало безопаснее и удобнее. Во первых, информацию с бОльшего экрана легче считывать и меньше отвлекаешься от дороги, а во-вторых удобней в части отсутствия лишних проводов, разговора по телефону и проч.
Автозапуск приложений — это процесс, сопровождающийся самопроизвольной загрузкой какого-либо приложения, либо одной из его частей для выполнения задач в фоновом режиме. Фоновый режим же — это активная работа процесса в закрытом состоянии. То есть, даже если вы не используете программу, она работает. Большинство программ сейчас работает в Android по такому принципу.
Из статьи вы узнаете
Какие программы работают в фоновом режиме?
Всего есть два типа приложений, работающих в фоновом режиме, а именно:
- С автозапуском;
- С активной работой в фоне.
Приложения с автозапуском. Активируются вместе с системой и работают в фоновом режиме всегда. К таким программам можно отнести клиенты, мессенджеры, утилиты для отображения погоды, лаунчеры, виджеты и так далее. Они никогда не выключаются и остаются в фоновом режиме.
Приложения с активной работой в фоне. Это программы, которые находятся в данном режиме только при активной работе. Например, вы начали установку любимой игры из Google Play. Сервис будет загружать файл, даже если вы в этот момент занимаетесь другими процессами на телефоне. Как только игра будет уставлена, Play Market сам выгрузится из фонового режима и не будет там появляться, пока пользователь снова не попытается что-то скачать/переустановить/обновить. К таким приложениям относятся плееры, загрузчики, торренты, браузеры и так далее.
Какие последствия от приложений, постоянно работающих в фоновом режиме?
Если в фоне висит приложение, которое очень часто используется, и оно занимает мизерное количество оперативной памяти – не трогайте его. Но если очень редко его запускаете, а оно все равно висит в активных задачах – смело отключайте.
Особое внимание обратите на программы, занимающие от 10% оперативной памяти. Их стоит по максимуму отключать. Но если среди них есть необходимые вам мессенджеры, сервисы Google и прочие важные процессы, то их лучше оставить. Аналогия проста: если часто пользуетесь утилитой или программой, то не стоит их отключать. Вполне нормально, когда в фоне работает около 10 приложений, из которых 5 вовсе не используется так часто.
Как отключить приложение из автозапуска?
Чисто технически отключить приложение из автозапуска нельзя. Но можно ограничить его работу в фоне. Для этого выполните действия, описанные ниже.
Инструкция для Android 8, 9, 10 и выше



Таким образом можно легко отключать приложения из автозапуска, просто выключая их работу в фоновом режиме.
Андроид – продуманная операционная система, поэтому она сама распознает процессы и программы, которые могут работать в фоне и позволяет отключать это. А если приложение не может работать в данном режиме и автоматически запускаться, этого ползунка не будет предусмотрено изначально.
Инструкция для Android 7 и ниже
Если у вас более старая версия, то вам стоит выполнить ряд следующих действий. Они также могут быть полезны и для Android Oreo версий:


Использование All-In-One Toolbox
Это многофункциональное приложение, основная задача которого — оптимизация работы операционной системы Андроид. Среди доступных инструментов предоставляется возможность остановить автозагрузку некоторых системных и большинства пользовательских приложений.
-
Установите All-In-One Toolbox из официального магазина с помощью представленной ниже кнопки.
Вам бывает сложно проложить оптимальный автомобильный маршрут даже в своем городе? Приложение Яндекс.Навигатор сделает это за вас. Оно определит кратчайший путь за секунды и автоматически скорректирует маршрут при изменениях дорожных условий.
Обзор функций и интерфейса приложения
Яндекс.Навигатор – бесплатное приложение, предназначенное для построения автомобильных маршрутов. В памяти программы сохранены карты всех стран мира, но упор сделан на СНГ.
Функции
Основные функции приложения:
- Построение оптимальных маршрутов. Если навигатор обнаружит несколько равнозначных вариантов, то укажет все, а итоговый выберете вы.
- Сопровождение водителя в пути. Благодаря голосовым оповещениям вы не пропустите нужный поворот и успеете снизить скорость перед камерой ГИБДД. Время оповещения подбирается так, чтобы вы спокойно завершили маневр. Озвучиванием приложения занимались Дмитрий Нагиев, Вера Брежнева, Федор Бондарчук и другие известные личности.
- Оценка дорожной обстановки. Даже если вы хорошо знаете маршрут, изучите информацию о пробках на нужных улицах перед выездом.
Чтобы облегчить поездку, Яндекс.Навигатор предлагает несколько дополнительных функций:
Интерфейс
Первое, что вы увидите при запуске Яндекс.Навигатора – карту местности с панелью инструментов внизу. На ней обозначено ваше текущее положение, загруженность улиц и информация о дорожных событиях.

Если не можете найти себя на карте, нажмите на кнопку внизу экрана – и система переведет вас в нужную область.
Яндекс.Навигатор отмечает загруженность улиц тремя цветами:
- зелёным – дорога свободна;
- желтым – движение частично затруднено;
- красным – пробки на маршруте.

Приложение также оценивает среднюю плотность движения на дорожном участке по шкале от 0 до 10, где 0 – свободно, а 10 – многочасовые пробки. Значение отображается в верхнем правом углу экрана на кнопке включения/выключения анализа загруженности дорог.

Дорожные происшествия отмечены значками в красной оправе. Например, на скриншоте ниже под №1 указана камера ГИБДД, №2 – ДТП, №3 – ремонтные работы, №4 – движение перекрыто. Если нажать на значок, система укажет дополнительную информацию, например, данные о количестве полос, перекрытых из-за ДТП.

Если вы запустили движение по маршруту, дополнительно в верхней части экрана появится информация о ближайшем маневре (1), значения текущей (2) и максимально допустимой скорости (3).
Инструкция по работе с навигатором
Чтобы установить приложение, зайдите на его страницу в Play Market.
Первый запуск
После включения приложения:
Выбор карты
Карта скачается, даже если вы перейдете на другую страницу навигатора. Её вес – 110-170 МБ для средних по площади областей.
Построение маршрута
Для построения маршрута выберите начальную, конечную и промежуточные точки. При включенной функции геолокации на смартфоне ваше текущее местоположение автоматически устанавливается как пункт отправления.
Внести любую точку в маршрут можно 3 способами: с помощью поиска, карты или голосового управления.
С помощью поиска:
С помощью карты:

С помощью голосового управления:
Установка промежуточных точек маршрута доступна только после определения местоположения старта и финиша.
После выбора всех точек:
Чтобы построить маршрут в обход платных дорог:
Даже после перезапуска приложение вспомнит незаконченный маршрут.
Движение по маршруту

Во время передвижения Яндекс.Навигатор заранее оповещает о поворотах. Информация отображается на экране и воспроизводится вслух.

В нижней части экрана система указывает расстояние до финиша (1) и примерное время в пути (2).
Использование дополнительных функций
Как найти ближайшую парковку:
Как поменять голос оповещений:
Как сохранять историю поездок:
Теперь в этом разделе будет доступна информация о построенных маршрутах.
Как добавить информацию о происшествии на дороге:
Как проверить штрафы ГИБДД:
Яндекс.Навигатор установили более 50 миллионов раз. Это доказывает удобство и востребованность приложения. Чтобы уже сегодня начать им пользоваться, следуйте нашим инструкциям.

Яндекс навигатор очень удобное приложение для смартфона, или планшета, которое быстро и удобно поможет добраться к необходимому месту.
Как использовать Яндекс.Навигатор на Android рассмотрим дальше.

Шаг второй. Запускаем первый раз приложения Яндекс.Навигатор, нам понадобится один раз сделать стартовые настройки для правильной работы. Программа предложит предоставить доступ к некоторым свойствам смартфона/планшета, а именно работе с геолокацией и разрешение использовать микрофон.





Яндекс Навигатор будет крайне полезен автомобилистам. Приложение выбирает оптимальные маршруты для езды на карте, информирует о местах с затрудненным движением (пробках), чутко реагирует на голосовые команды водителя и дает ценные указания по передвижению. В статье пойдет речь о версии Яндекс Навигатора для Android. Внимательно исследуем основные функции, настройки и попутно расскажем, как запустить на телефоне и пользоваться этим gps-приложением.
Основные возможности программы Яндекс Навигатор
Программа Яндекс.Навигатор поможет вам:
- спланировать маршрут передвижения по городу и дорогам страны,
- сэкономить на бензине и времени, рассчитав оптимальное движение
- подобрать самый лучший маршрут передвижения из нескольких вариантов, предлагая кратчайшие пути, по возможности избегая платных дорог
- отслеживать навигацию по указанной траектории в реальном времени
- сверять информацию на карте с текущей автомобильной обстановкой
- руководствоваться советами и подсказками помощника. Если вы слабо ориентируетесь по городу, навигатор подскажет, где повернуть, напомнит о скоростных ограничениях,
- объехать аварии на дороге, избежать пробок
- найти парковки в городе. Яндекс.Навигатор хорошо ориентируется по стоянкам в Москве. Для других крупных городов также есть отметки на картах Яндекса.
- выполнять поиск голосом
- искать в заданных координатах и нужные объекты на Яндекс Картах
- сохранять полезные места на картах и добавлять в избранное для быстрого доступа
- быстро оплачивать штрафы в ГАИ

Для каких стран есть карты
Программа Яндекс.Навигатор – хороший помощник при езде по городу, за городом, по незнакомым городам и странам ближнего зарубежья, поскольку карты отлично детализированы и содержат необходимую информацию. Яндекс Карты доступны для следующих стран:
- Россия
- Украина
- Беларусь
- Абхазия
- Азербайджан
- Армения
- Грузия
- Казахстан
- Киргизстан
- Молдова
- Таджикистан
- Турция
- Узбекистан
Одно из главных достоинств этого gps-навигатора – бесплатность и доступность карт. Для сравнения, если вы установили Navitel Навигатор, в дополнение вам нужно будет купить карты для отдельных городов или карт. А это дополнительные затраты до $50. Яндекс Навигатор, в отличие от Навитела, работает в связке с Яндекс.Картами. Детализация у карт хорошая, информация корректна и регулярно обновляется.
Правда, после установки нужно загрузить соответствующие карты на телефон, если вы хотели бы пользоваться ими не только онлайн, но и без Интернет-подключения. Как это сделать, мы расскажем далее.
Где и как скачать Яндекс Навигатор на телефон
Размер apk-файла программы составляет около 50 Мб. Последняя версия Яндекс Навигатора – 2.32.
Версии навигатора и системные требования для Андроид
На страничке Яндекса можно найти две версии Яндекс.Навигатора – для iOS и Android. Другие мобильные платформы не поддерживаются. Поскольку мы рассматриваем редакцию приложения Яндекс Навигатор для Андроид, остановимся на системных требованиях.
Для установки и корректной работы навигатора потребуется Android 4.0 и выше. Конечно, можно скачать приложение Яндекс Навигатор на более старую версию Андроида (или долгое время не обновлять имеющуюся версию), но вряд ли у вас получится что-то путное.
Как установить Яндекс Навигатор и обновить программу
Чтобы установить приложение на телефон, нужно запустить apk-файл Яндекс навигатора на телефоне. Включается Яндекс Навигатор традиционно – нажатием на значок домашнего экрана.
Как включить навигацию
Перед началом движения нужно включить на телефоне функцию GPS. Зайдите в раздел “Местоположение” через главные настройки Андроида и активируйте опцию “Использовать GPS”. Эти же действия можно выполнить быстрее, активировав gps через виджет на домашнем экране (как правило, он присутствует по умолчанию). После этого можно запустить навигатор.
Поиск маршрута на карте
Чтобы проложить маршрут в Яндекс Навигаторе, воспользуйтесь поиском. В строку “Поиск места или адреса” введите название улицы, номер дома или наименование объекта на карте, к которому вы хотели бы добраться. Через историю можно открыть ранее введенные места. Помимо избранного, можно сохранять адреса в разделе “Мои места”, добавлять категории.
В программе Яндекс Навигатор есть различные заготовленные категории (рестораны, автозаправки, аптеки и прочее), по которым также можно быстро сориентироваться в городе.

Еще одно из несомненных удобств gps-навигации – голосовой ввод запроса. Вы можете нажать на микрофон и произнести поисковую фразу. Навигатор предложит варианты и проложит маршрут к произнесенному объекту. Кстати, он хорошо распознает речь, даже в достаточно шумных условиях чутко реагирует на команды.
В общем, механизм поиска в приложении Яндекс Навигатор реализован удачно, работает безошибочно.
Настройки Яндекс Навигатора
Через настройки советуем выбрать подходящее отображение карты. Аналогично Яндекс Картам, можно выбрать вид – Схему или спутник. Также имеется 3d-режим показа карт с автомасштабированием.
Для каждого города можете бесплатно скачать или обновить карты. Найти карту для скачивания можно через удобную поисковую строку в настройках навигатора. Занимают оффлайн-карты не так уж много места на телефоне: например, карта Минска “весит” чуть более 10 Мб.

Присутствует множество звуковых настроек – можете выбрать язык для подсказок и диктора – мужской или женский голос. Если уведомления не нужны, легко отключить их через соответствующие настройки навигатора.
Резюме. Достоинства и недостатки “Яндекс Навигатора”
Сильные стороны Яндекс Навигатора:
- Это хороший навигатор для автомобиля
- приложение работает быстро
- Яндекс Карты информативны
- бесплатность
- без Интернета приложение бесполезно
- привязка к ближнему зарубежью, нельзя скачать карты для других стран
Настройка gps на Андроид: как включить на телефоне
Что делать, если не работает gps на телефоне и вы не знаете, как включить эту функцию на вашем мобильном устройстве?
Решается проблема весьма просто. Откройте панель уведомлений и нажмите на значок GPS в виджете.
Настройки – Опции – Местоположение – Доступ к данным о моем устройстве. Опция “Использовать GPS” дублируется в виджете, так что включать ее через настройки нет смысла, если только в панели уведомлений отсутствует упомянутый выше пункт.
GPS достаточно быстро разряжает батарею, однако работает по мере надобности. Поэтому, если вы активно пользуетесь gps-навигатором, не нужно каждый раз включать/отключать функцию поиска местоположения, поскольку это делается в автоматическом режиме. Так что можете спокойно включить Яндекс Навигатор и пользоваться им по мере надобности.
FAQ по работе Яндекс Навигатора
Почему не работает Яндекс Навигатор, что делать?
Ответ. Соответствует ли ваш телефон системным требованиям gps-навигатора? Если да – сообщите о проблеме разработчикам, обычно Яндекс быстро реагирует на технические проблемы.
Яндекс Навигатор не определяет местоположение и часто глючит.
Ответ. Вообще говоря, у всех навигаторов есть такая проблемы с определением местоположения. Это связано со сбоями систем позиционирования. Сделать с этим ничего нельзя. Поэтому, если яндекс навигатор не показывает стрелку и не ведет по маршруту, подождите некоторое время или смените координаты и искать стабильное соединение со спутниками или wifi-точками.
Есть ли версия Яндекс навигатора оффлайн?
Ответ. К сожалению, навигатор работает только при наличии интернет-соединения. Несмотря на то, что данные для навигации приложение берет от спутника, используются также сотовые вышки и точки wifi. То есть, Яндекс навигатор без интернета не работает.
На настройках и поиске не могу найти карту Узбекистана. Где можно скачать карту Узбекистана на Яндекс навигатор для Андроида.
Ответ. Карты Узбекистана не включены в состав навигатора, их нужно скачать через настройки. Если через поиск это сделать не удается, проверьте, есть ли подключение к интернету. Попробуйте ввести название города в поиск. Кстати, вам нужно использовать поиск не с главной страницы навигатора, а именно в настройках. После того, как вы скачаете карту нужной области, локации будут доступны через главную страницу приложения Яндекс.Навигатор.

Читайте также:
