Как сделать чтобы второй монитор не засыпал
Как отключить спящий режим в Windows 10?
Как отключить спящий режим в маке?
Как отключить спящий режим в Windows 8?
Как выйти из спящего режима в Windows 8?
Метод 1.
Вводим команду powercfg -h off и нажимаем Enter: Далее вводим exit, чтобы выйти из режима командной строки: После этого режим гибернации (Выключение в Windows 8) пропадет из панели Пуск.
Как отключить автоматическое отключение экрана?
Откройте меню “Пуск” и зайдите в “Параметры”. 2. Зайдите в “Система” => с левой стороны откройте “Питание и спящий режим” => с правой стороны выберите время, через сколько минут (часов) бездействия отключать экран. После выбора нужных настроек закройте окно параметры системы.
Как отключить режим сна на телефоне?

Если вам потребовалось подключить два монитора к компьютеру или же второй монитор к ноутбуку — сделать это, как правило, совсем не сложно, за исключением редких случаев (когда у вас ПК с интегрированным видеоадаптером и единственным выходом на монитор). В этой инструкции — подробно о подключении двух мониторов к компьютеру с Windows 10, 8 и Windows 7, настройке их работы и возможных нюансах, с которыми можно столкнуться при подключении. См. также: Как подключить телевизор к компьютеру, Как подключить ноутбук к телевизору.
Две картинки
Иногда может возникнуть ситуация, когда на 2 мониторах, подключённых к одному компьютеру должны присутствовать различные, независимые друг от друга изображения. Осуществить это средствами обычного компьютера невозможно.
Прибор Matrox DualHead2Go
Системные настройки экрана















Удаление операционной системы из параметров загрузки
Чтобы удалить отражение нерабочего дистрибутива с экрана загрузки, пользователю потребуется выполнить следующие действия:
Во время следующей загрузки система не будет предоставлять выбор ОС, а самостоятельно загрузит рабочий дистрибутив.
Драйверы видеокарты
А потому при возникновении проблем с подключением второго монитора настоятельно рекомендую установить драйвер видеокарты вручную:
Альтернативные способы удаления второй Windows 7
Стоит отметить, что вторую папку со старой Windows 7 можно удалить еще одним способом. Для этого необходимо:
Удаление папки Windows.old
Важно! Без очищения корзины удаленный файл по-прежнему будет занимать пространство на жестком диске.
Чтобы удалить папку со старым дистрибутивом, также можно:
В этом случае папка будет удалена безвозвратно, минуя хранение в корзине. Важно отметить, что данный способ удаления не позволит восстановить никогда предыдущую версию дистрибутива.
Как настроить два монитора
Обычно компьютер автоматически распознаёт второй монитор после подключения. Вам остаётся только зайти в настройки ОС и выбрать удобный режим работы c несколькими экранами. Если же новое устройство не появится в меню настроек, убедитесь, что вы правильно подключили его к компьютеру и электросети, а также не забыли про кнопку питания.
Если у монитора несколько портов для получения видеоданных, возможно, придётся вручную активировать тот из них, через который вы подключили компьютер. Для этого вызовите с помощью аппаратных кнопок меню экрана и выберите в нём нужный порт: HDMI, VGA или другой.
Обычно на мониторах 1–2 кнопки, так что нужную вы должны найти без проблем. При необходимости можете посмотреть инструкцию к своей модели.
Как настроить два монитора в Windows

Дублирование экранов

В этом режиме оба монитора синхронно показывают одинаковое изображение. Но если один из них не поддерживает разрешение второго, то на дисплее с более высоким разрешением рабочий стол будет уменьшен и появятся чёрные поля.
Дублировать экраны удобно, если вы используете их, например, для презентаций: один дисплей для вас, другой — для аудитории.
Расширенный рабочий стол

Выбрав расширение рабочего стола, вы разделите его между дисплеями. Каждый из них будет показывать только фрагмент доступной области. Вы можете выбирать, какую именно часть рабочего стола будет отображать конкретный дисплей. Для этого нужно передвигать прямоугольники экранов относительно друг друга.
Этот режим используют для улучшения многозадачности. Так, вы можете запускать на каждом дисплее разные программы и видеть их перед собой одновременно. Очень удобно, если вам нужно работать сразу с несколькими окнами, которые не помещаются на одном экране.
Использование одного из подключённых дисплеев

Этот режим оставляет активным только выбранный экран, второй продолжает работать, но с выключенной подсветкой. Такой вариант часто используют владельцы ноутбуков, чтобы работать за большим внешним дисплеем вместо встроенного. Внешний оставляют активным, а потемневший встроенный слегка опускают вместе с крышкой, чтобы не мешал смотреть на большой монитор.
Комбинация Win + P позволяет переключаться между режимами работы дисплеев на лету.

Выбрав подходящий режим, вы можете настроить разрешение активных дисплеев и другие привычные параметры. После этого всё будет готово к работе.
Как настроить два монитора в macOS
Расширенный рабочий стол

Этот режим в macOS работает почти таким же образом, как в Windows. Рабочий стол разделяется между двумя экранами, и вы можете свободно распределять между ними открытые окна. Когда курсор выходит за границы одного дисплея, он появляется на другом. Чтобы настроить, какую часть рабочего стола отображает тот или иной экран, просто переставьте прямоугольники относительно друг друга.
Инструкция поэтапная
Первый этап — это осмотр компьютера. Необходимо убедиться в том, что в системном блоке есть хотя бы несколько выходов. Лишь в таком случае можно быть уверенным в том, что никаких проблем не возникнет. В случае, если речь идёт о какой-либо новой модели ноутбука, то можно не беспокоиться, ведь они всегда оснащаются как минимум двумя выходами на экран либо проектор. Также нужно в обязательном порядке иметь в виду и тип разъема.
Второй шаг — это подключение. Не следует забывать, что перед тем, как начинать подключение, нужно подключить оба монитора к источникам питания. Лучше всего делать это напрямую к сети. Также следует иметь в виду, что возможно незапланированное отключение встроенного выхода видеокарты. Обычно это случается, когда в ПК есть видеокарта, а также специальный специальный ускоритель (графический). В таком случае можно ожидать внеплановое отключение в любой момент времени.
Специалистами рекомендуется подключить оба экрана именно к внешней видеокарте, либо через материнскую плату. После того как процесс подключения будет завершён, следует перезагрузить компьютер до полной инициализации ещё одного дисплея.
Самые простые методы, при которых оба экрана будут функционировать в штатном режиме:
- Подключить их к любому из свободных портов.
- Воспользоваться сплиттером. Он требуется в случае, если в видеокарте есть лишь 1 выход. Тогда без него не обойтись.
Сегодня самым популярным графическим интерфейсом называют HDMI. Он отличается высокой скоростью и другими техническими характеристиками. Как раз поэтому его можно использовать для передачи изображения с высокой чёткостью. Также широкую популярность заслужили аналоговый выход и цифровой. Они уже являются устаревшими, однако в некоторых мониторах всё ещё встречаются.
СПРАВКА! Свои особенности есть и у дисплеев, которые оснащены только аналоговым выходом. С ними придётся воспользоваться сплиттером.
Это устройство является незаменимым, когда речь идёт о дублированных портах. Также с аналоговым выходом существует ещё одна проблема. Дело в том, что многие современные компьютеры не имеют такого разъема. В результате для того, чтобы соединить ПК с монитором, приходится использовать ещё и переходник. Маленькие переходники очень напоминают обычные спичечные коробки. Обычный ПК возможное соединить с несколькими устройствами как раз потому, что на таком переходнике одна из сторон — это аналоговый порт, а другая сторона — цифровой. Во время подключения второго мониторанужно действовать максимально осторожно. В противном случае могут возникнуть разнообразные проблемы. Более того, иногда и вовсе могут появиться механические повреждения. Они могут привести к поломке оборудования.
С цифровым выходом всё намного проще. Потребуется сначала внимательно осмотреть системный блок и найти несколько выходов на видеокарте. Важно соблюдать правила соединения, иначе можно повредить разъёмы. В случае цифровым выходом тоже можно воспользоваться сплиттером. Это пластиковое устройство можно назвать универсальным, ведь с его помощью можно соединить всё что нужно.
Драйверы видеокарты
А потому при возникновении проблем с подключением второго монитора настоятельно рекомендую установить драйвер видеокарты вручную:
Настройка монитора (второго экрана) на ноутбуке с Windows 10
Чтобы быстро сменить способ вывода изображения, достаточно нажать сочетание клавиш Win + P на клавиатуре ноутбука. Или использовать специальную функциональную клавишу. Чаще всего в паре с клавишей Fn .

На экране должно отобразится меню, в котором уже можно выбрать нужный режим.

Там должно отображаться два дисплея.
Их можно выбирать и менять параметры для каждого отдельно. В том числе можно сменить разрешение экрана. Там же можно выбрать один из четырех вариантов работы с двумя дисплеями.
Там вроде все просто и понятно. Думаю, нет необходимости описывать каждый пункт настроек.
Удаление папки Windws.old с жесткого диска
Каталог с названием Windows.old создается автоматически системой при инсталляции новой ОС в том случае, если установка производилась без форматирования жесткого диска. Данная папка используется системой для восстановления работы предыдущего дистрибутива. Размер каталога в большинстве случаев составляет от 2-х до 15-ти Гб, что весьма неприятно. Для освобождения пространства на диске пользователь должен выполнить следующие манипуляции:
в новом окне следует подтвердить выбор действия.
Если все действия были выполнены правильно, папка, занимающая пространство, будет удалена.
Персональные устройства, работающие на базе операционной системы Виндовс, настроены на несколько режимов по умолчанию. Например, при некоторых условиях ПК автоматически уходит в сон. Изменить текущие настройки ПК можно с помощью отдельной инструкции, поясняющей, как сделать так, чтобы компьютер не уходил в спящий режим при взаимодействии c Windows 10.
Почему компьютер уходит в спящий режим
После некоторых последних обновлений юзеры стали сталкиваться с ситуациями, когда персональный компьютер самостоятельно переходит в сон.

- обновленные данные несовместимы с текущими настройками пользователя;
- произошел внутренний сбой настроек и характеристик операционной системы;
- после обновления ОС вернулась к первоначальным настройкам, которые уже были изменены юзером в процессе работы на ПК.
Работа в указанном ритме означает, что ПК или ноут отключил подключенные устройства, оставив в рабочем состоянии только оперативную память. Пользователь может выставить время самостоятельно – например, 15 или 30 минут бездействия будут означать прекращение активности ПК.

Отключение режима сна в Параметрах Windows 10
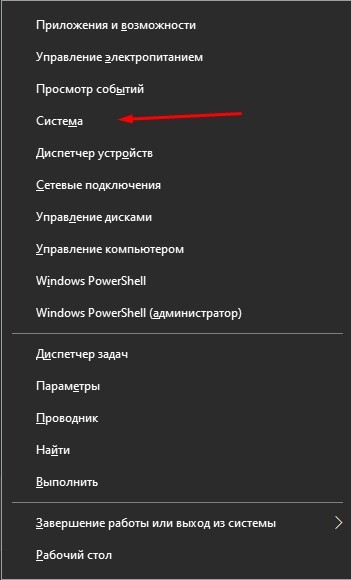
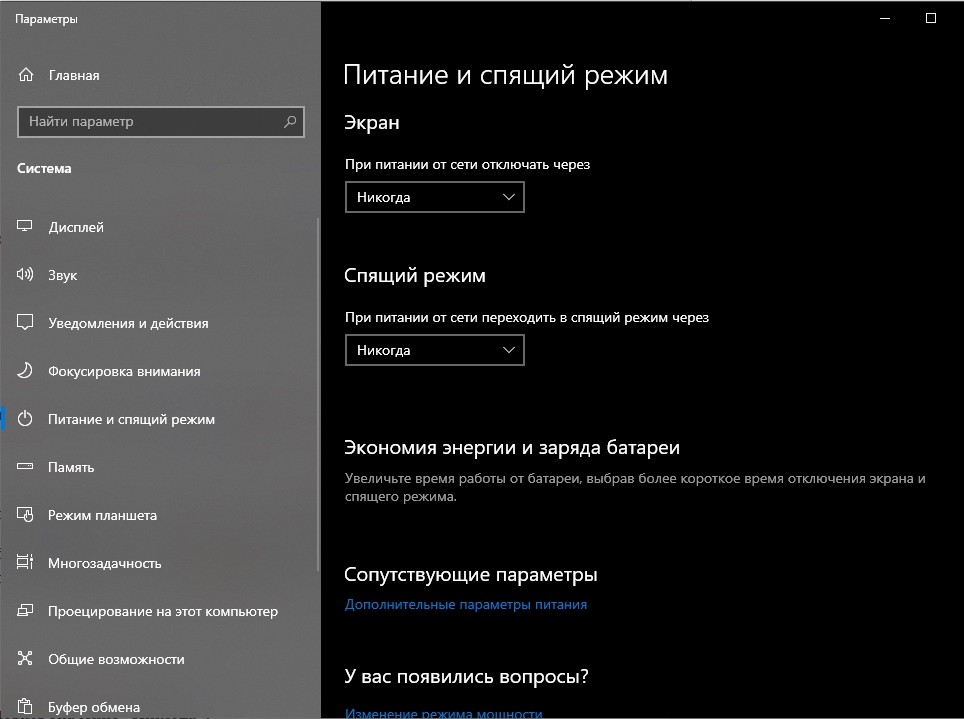
- необходимо настроить два пункта – работа от батареи и от сети.

Настройка спящего режима в Панели управления
Если предыдущий способ не подходит, можно использовать настройки блока Панель управления. Чтобы внести изменения в работу компа, нужно выполнить следующие шаги:



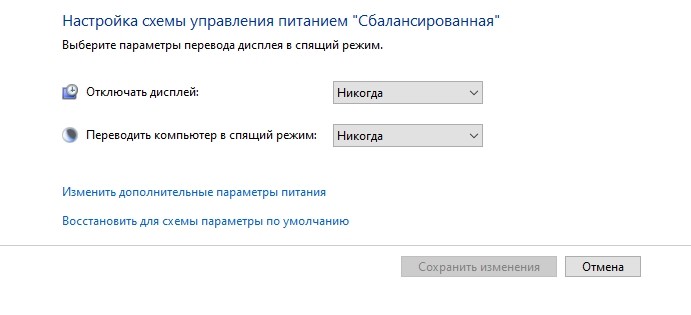
Возможные проблемы
Чтобы устранить неисправность, требуется найти причину. В некоторых случаях возникают сложности с выполнением предыдущих инструкций. Способы решения проблем:
- проверка операционки антивирусным приложением;
- восстановление операционной системы с помощью дополнительной точки отката;
- отмена внесенных обновлений.

Внимание! Выполнять проверку антивирусником нужно регулярно, чтобы не допустить дополнительных сбоев ОС. Можно использовать встроенные средства защиты ПК.

Чтобы компьютер не уходил в режим сна, требуется выполнить несколько дополнительных настроек. Редактировать данные можно через встроенные инструменты – Параметры и Панель управления. Важно правильно выполнять указанные инструкции и корректно вводить команды запуска.







Снимаю вопрос-решился применить AOMEI Partition Assistant, не дожидаясь Вашего ответа,автор,и вышло удачно-программа удалила раздел независимо от его статуса.Советую всем озабоченным такой же проблемой,просто и быстро,Исаак.
Спасибо автору за содержательную статью. Все по делу и понятно.иКак раз искала подходящий провайдер по приемлемым ценам. Особенно порадавало то, что указали цены и ссылок на регистрацию.
Спасибо вам огромное! Кажется, помогло! У меня на HP видеокарта Radeon. Помогло отключение Vari-Bright. Хотя на моем ноуте было немного по-другому. AMD Radeon Software ---> Настройки ---> Дисплей ---> Vari-Bright ---> Отключить. Вот. Вдруг кому пригодится)
Здравствуйте. Да, верно подмечено. Хотя пользоваетли Huawei уже должны быть готовы к разным неожиданностям, которые спровоцированы запретом со стороны Google. Это и пропавшие сервисы Google и проблемная операционка. Благодарим за фидбек и за то, что делитесь собственным опытом, который поможет остальным посетителям сайта.
все хорошо, все замечательно, но вы ни где не сказали, что на Huawei/Honor голый Android не устанавливается ни как, и владелец пользуется EMUI/Magic UI все время пользованием смартфоном данных производителей, а то мало ли какой умник купит себе хуавей, а потом будет ныть, что "хуавей фигня, их нельзя прошить, я раньше не знал, а как купил и узнал сразу разочаровался."
здравствуйте, можете сказать какой бот изображен на втором скрине " удаление неактивных подписчиков"?
Автор, Вы о чем написали в начале статьи: Все действия займут 5-7 минут, не больше. Погуглите интернет: люди неделями не могут добавить телефон, а техподдержка в Дискорде пишет стандартные отписки.
На данный момент Discord является самым популярным приложением.И не без причины: 1)Самое большое игровое комньюнити как в РФ,так и за рубежом; 2)Существуют разные игровые и учебные сообщества как в РФ,так и за рубежом; 3)Кооперативный режим прохождения игр - это когда в команде из нескольких человек можешь проходить кооперативные игры. Это также подходит и для учебы. Но в данном приложении Discord не обойтись без минусов: 1)Разнообразный коллектив который не всегда подстать себе найдешь; 2)В приложении дискорд на жалобы сквозь пальцы смотрят.могут и не отреагировать; 3)Конфиденциальность в общении не в почёте. 4)Странное комньюнити которое как "стая пчел". 5)На жалобы техобслуживание долго не реагирует.но попытаться можно. 6)Само общество дискорда может окунуть тебя в грязь.Если им что-то не нравится.У них своё представление о том или ином человеке.Они живут в своём собственном мирке под названием Discord. 7)Есть определенные "особые" личности которым всё непочем.и они суются куда не следует.

В работе с несколькими мониторами есть множество преимуществ – даже по сравнению с одним огромным ультра широким монитором – от повышения производительности до универсальности их размещения на вашем столе. Но в жизни дела обстоят не всегда идеально. Иногда вы подключаете второй монитор, а он не работает, или сворачивает игру, каждый раз, когда вы случайно наводите мышь на нее.
Если вы следовали нашему руководству по настройке нескольких мониторов, и у вас возникли трудности, ознакомьтесь с приведенным ниже списком наиболее распространенных проблем, возникающих при работе с несколькими мониторами, и узнайте способы их устранения.
Нет сигнала

Выключите и снова включите экран: некоторые типы подключения не поддерживают горячую замену при включенном мониторе. Выключите и снова включите дисплей. Это может быть все, что может понадобиться для того, чтобы распознать видео и начать отображать его правильно.
Проверьте подключение кабелей: это может показаться очевидным, но плохо зафиксированный кабель – одна из самых частых причин ошибки передачи сигнала. Если вам кажется, что кабели зафиксированы хорошо, отключите их от сети и подключите снова, чтобы убедиться наверняка.
Убедитесь, что вы выбрали правильный разъем: мониторам с несколькими вариантами разъема необходимо выбрать, какой кабель вы используете. Используйте кнопки на мониторе, чтобы убедиться, что вы выбрали тот же вход, что и кабель, к которому подключаетесь.
Замените кабель для передачи данных. Если вы используете старый стандарт кабеля, такой как VGA или DVI-D, вы можете попробовать более новую альтернативу – HDMI или DisplayPort. Вы также можете просто заменить кабель на такой же, какой используете, на случай, если с этим конкретным кабелем возникла проблема.
Замените графический порт: если вы используете специальную графическую карту с несколькими выходами, попробуйте заменить тот, который вы используете. Иногда могут быть повреждены сами порты, и для исправления ситуации нужно просто поменять порт.
Обновите драйверы. Хотя Windows 10 по умолчанию поддерживает несколько мониторов, настройка по каким-либо причинам может не выполняться. Убедитесь, что ваша система использует новейшие графические драйверы – иногда это может решить проблему отсутствия сигнала.
Если у вас по-прежнему возникают проблемы с дополнительным монитором, убедитесь, что он работает, когда подключен отдельно. Отсоедините другой экран и повторите вышеуказанные действия. Если это помогло, попробуйте использовать его в качестве основного экрана, пока не найдете причину проблемы. Если это не поможет, мы рекомендуем обратиться к вашему розничному продавцу или производителю, чтобы обсудить возврат или замену экрана.
Неправильное разрешение

Если вы подключили новый монитор с более высоким разрешением и обнаружили, что он не отображается с правильным разрешением, возможно, он заимствует некоторые настройки вашего старого дисплея или просто пытается соответствовать другому существующему экрану.
Шаг 2: В верхнем окне нажмите на монитор, который вы хотите редактировать.
Если это не поможет, убедитесь, что ваш монитор и видеокарта могут работать с выбранным вами разрешением. Если у вас все еще возникают проблемы, попробуйте обновить драйверы графической системы.
Примечание: Вы можете использовать два монитора разного размера, с разной частотой обновления и разрешения, только если у вас есть подходящие кабели. Однако мониторы все равно будут ограничены своими индивидуальными характеристиками. Если один монитор имеет значительно меньшее разрешение, чем другой, то оно не станет больше, и некоторые вещи, естественно, будут выглядеть по-другому. При установке двух мониторов мы рекомендуем не разгонять такие параметры, как частота обновления. Графические процессоры и так испытывают трудности при работе с двумя мониторами, не стоит дополнительно усложнять им задачу.
Неправильная частота обновлений

Если вы купили крутой новый монитор для игр с высокой частотой обновлений, вы захотите убедиться, что вы в полной мере используете его мощность. В Windows 10 есть предрасположенность к тому, чтобы не выбирать самые быстрые настройки, поддерживаемые новым дисплеем, поэтому зачастую требуется ручная настройка.
Вы можете перепроверить частоту обновлений вашего монитора с помощью инструмента Testufo.
Дублированные или расширенные экраны

Можно подключить 2 монитора, но не 3.

Если вы работаете с тремя мониторами, вы можете обнаружить, что первые два монитора подключаются без проблем, а вот третий монитор может вовсе не реагировать или вести себя не так, как остальные.
Отключите мониторы и подключите каждый монитор по очереди: иногда этого бывает достаточно для того, чтобы компьютер смог распознать и использовать все три монитора правильно.
Постоянно сворачиваются игры

Если при игре на одном мониторе ваши игры постоянно сворачиваются без видимой причины, возможно, вы случайно нажали на панель вашего второго монитора. Некоторые игры не блокируют границы своего полноэкранного окна, это означает, что при наведении курсора на край экрана указатель может перейти во второе окно.
При нажатии выбирается этот второй экран, или что-то на нем, сворачивая при этом игру. Это особенно проблематично для игр, где не используется мышь, таких как FPS. Вот несколько способов решения проблемы сворачивания:
Такие приложения, как Dual Monitor Tool, могут привязать указатель мыши к одному монитору. После того, как вы закончите играть, вам нужно будет разблокировать его.
Искажения и артефакты

Иногда второй монитор работает, но на нем появляются искажения и артефакты, которые затрудняют его использование или делают невозможным использование в играх. Если ваш первый монитор не имеет таких проблем с отображением, то проблема, вероятно, связана с вашим оборудованием. Обычно ее можно устранить, выполнив следующие действия:
Проверьте порты монитора: убедитесь, что все порты на вашем компьютере чистые и на них нет пыли. Если загрязнения все же есть, очень осторожно прочистите их слабыми струями сжатого воздуха и проверьте нет ли в порту или кабеле повреждений.
Купите новый кабель для второго монитора: возможно, ваш кабель устарел и вышел из строя. Это особенно актуально в случае, если кабель не экранирован и на него действуют помехи от Wi-Fi, Bluetooth и близлежащие электрические помехи. Подберите новый кабель с хорошим экранированием.
Сократите длину кабеля: выбирайте новый кабель короче старого. Чем дольше данные проходят по кабелю, тем больше вероятность возникновения помех, поэтому более короткий кабель может уменьшить количество артефактов и подобных проблем.
Если вы используете конвертеры или адаптеры, попробуйте подключиться без них: ищите кабели, для управления которыми не нужны отдельные адаптеры или переключатели.
Дополнительные мониторы внезапно перестают работать

Проверьте свои подключения: убедитесь, что второй монитор подключен правильно, а кабели после последнего включения не отсоединились.
Напомните Windows: иногда Windows немного зависает и как бы теряет информацию о дополнительных мониторах. Перезапустите драйверы видеокарты, нажав клавиши Win + Ctrl + Shift + B. Удерживайте их в течение секунды и отпустите. Посмотрите, поможет ли это вернуть к жизни второй монитор.
Перезагрузите все: выключите Windows и все мониторы. Затем включите все снова. Зачастую это помогает решить проблему.

Читайте также:
