Как сделать чтобы все сайты открывались
Добавил пользователь Alex Обновлено: 30.08.2024
Активные пользователи Интернета знают, что стопроцентной гарантии стабильного соединения не существует — несмотря на обещания провайдеров и производителей оборудования. Проблемы с подключением к Глобальной сети, в результате которых иногда не только не устанавливается Adobe Flash Player, но и не удаётся открыть сайт, будут всегда — а значит, нужно научиться их решать. Что предпринять, чтобы всё-таки зайти на требуемый ресурс — попробуем разобраться.
Отсутствует сетевое подключение
Очень часто сайты не грузятся не по вине провайдера, вируса или вследствие неправильных настроек Windows, а банально из-за отошедшего сетевого кабеля или забывчивости пользователя, не позаботившегося включить на компьютере или ноутбуке приём данных по беспроводной сети.
В первом случае следует извлечь и снова вставить в разъём до характерного щелчка заведённый провайдером кабель Ethernet; если подключение к Интернету появилось, а через некоторое время браузер снова отказывается заходить на сайты, необходимо обратиться в компанию, предоставляющую услуги связи, и попросить заменить контакты на проводе — или сделать это самостоятельно.
Во втором случае нужно обратить внимание на значок в правом нижнем углу экрана:
- Если это монитор с восклицательным знаком, следует.

- Щёлкнуть по пиктограмме и активировать в открывшемся окне плашку Wi-Fi.

- Затем — найти в списке доступных беспроводных сетей свою, нажать на неё.


- Если все манипуляции проведены правильно, исходный значок сменится на пиктограммы с расходящимися волнами — и, открыв браузер, пользователь с большой вероятностью убедится, что проблема, из-за которой не загружаются сайты, успешно ликвидирована.

- Если же значок внизу справа — расходящиеся волны со звёздочкой сверху, необходимо повторить все манипуляции с третьего шага — передатчик Wi-Fi уже активирован.

Нестабильная работа сетевого адаптера
При выходе сетевой карты из строя владелец компьютера увидит, что не открываются не некоторые, а все интернет-страницы; другое дело — незначительные сбои в работе, приводящие к невозможности просмотреть конкретные сайты, перегруженные флеш-анимацией и интерактивными сценариями или расположенные на отдалённых серверах.
Само наличие такой проблемы — повод задуматься о приобретении нового сетевого адаптера; а пока пользователь, компьютер или ноутбук которого не загружает сайты, может попробовать старый проверенный метод: выключить и снова включить передачу данных. Делается это просто:




- Находит в общем списке свой сетевой адаптер, по вине которого предположительно не загружаются сайты, кликает по заголовку правой клавишей мыши.


- Подождав, пока значок посереет, снова включает сетевую карту — теперь можно запустить браузер и проверить, как загружаются интернет-страницы.







- Подождать, пока операционная система обновит конфигурацию, и заново включить сетевой адаптер.


- И запустить автоматический поиск программного обеспечения в Интернете и на устройстве.

- Через несколько минут драйвер для сетевой карты будет приведён в актуальное состояние, а проблема, вследствие которой не открываются сайты в браузере, — решена.

Важно: если в результате поиска система показывает уведомление, что на компьютере уже установлена самая подходящая версия драйвера, стоит перейти к следующему шагу — причина, по которой Интернет не работает должным образом, точно не в сетевой карте.

Неполадки на стороне провайдера
Компания, предлагающая услуги связи, может неправильно настроить параметры соединения для участка сети или всех пользователей в целом — в этом случае, как несложно догадаться, сайты не открываются по вине провайдера.
Удостовериться в наличии проблемы можно следующим образом:

- Ввести в появившемся чёрном окошке команду ping.


- Подождать, пока компьютер, на котором не открываются некоторые или все сайты, обменяется с провайдером четырьмя пакетами данных.

- И посмотреть на выведенный внизу командной строки результат. Если успех обмена составляет 80–100%, проблема не в действиях компании: интернет-соединение в принципе есть и активно, а значит, пользователю нужно перейти к одному из последующих способов. Если 50% и менее — необходимо связаться со службой поддержки провайдера и уточнить, что происходит и когда вновь станет доступно нормальное подключение.

Совет: если к указанной команде в конце добавить параметр —t, время отправки запросов провайдеру можно продлить: пакеты будут отправляться до тех пор, пока владелец компьютера, который не грузит сайты, не закроет командную строку. Это позволит исключить возможность временных неполадок и более объективно оценить работу компании.

Неправильные настройки интернет-соединения
Сайты по-прежнему не открываются? Возможно, причина в настройках сетевого адаптера. Чтобы удостовериться, что всё в порядке, и при необходимости внести коррективы, владельцу компьютера нужно:



Переполнение каталога Winsock
Некоторые сайты, обычно чересчур сдобренные Java-скриптами и Flash-анимацией, могут не загружаться по причине некорректного обращения к каталогу Winsock. Быстро и совершенно без риска устранить проблему очень просто:
- Открыть командную строку, после чего ввести и применить команду netsh winsock reset.

- Дождаться извещения об успешном сбросе и, не перезагружая ПК или ноутбук.



Лишние данные в системном реестре
Вносить некорректные данные в реестр Windows могут как вредоносные программы, так и разнообразные безвредные и даже полезные приложения — и юзер не увидит проблемы до тех пор, пока однажды браузер не откажется загружать все или только некоторые интернет-страницы.
Проверить, как обстоят дела в конкретной системе, можно в несколько простых шагов:






- И Windows. Найти здесь запись Appinit_DLLs — она будет вверху списка — и дважды кликнуть по заголовку левой клавишей мыши.

- Посмотреть, нет ли в нижнем текстовом поле каких-либо записей и ссылок. Быть их не должно — и при обнаружении пользователь может совершенно спокойно удалить данные вручную.



Неверные записи в файле hosts








Заражение вирусами
Могут не открываться некоторые или все сайты в браузере и по причине проникновения в систему вредоносных кодов. Пользователю, столкнувшемуся с проблемой, нужно просканировать Windows любым достойным доверия антивирусом, например известнейшей отечественной разработкой Dr.Web:


- Кроме того, пользователь может добавить к списку проверки отдельные файлы и папки, например установочные каталоги браузеров, в которых не открываются сайты.



Совет: иногда, напротив, имеет смысл отключить работающие на компьютере файрволлы и антивирусные продукты — возможно, некоторые сайты в Интернете не открываются из-за последних некорректных обновлений вирусных баз и нежелательных IP.
Неправильные настройки прокси и VPN
Если интернет-страницы перестали открываться после того, как пользователь попробовал сменить IP или запустить на компьютере или ноутбуке VPN-сервис, необходимо сбросить установки к исходным:




Если сайты не открываются в каком-либо отдельном браузере, нужно проверить, не подключён ли прокси-сервер в его настройках (на примере Mozilla Firefox):



Кроме того, юзеру необходимо в ручном режиме отключить все запущенные на ПК программы для изменения сетевого адреса и перезагрузить компьютера — возможно, сайты не открываются вследствие некорректного старта или завершения их работы.
Плагины и надстройки
Наконец, некоторые сайты в браузере могут не загружаться из-за устаревших или неверно настроенных плагинов и расширений. Пользователь, не желающий тратить время на выяснение, какой именно продукт мешает нормальной работе с Интернетом, сумеет просто выключить блокировку рекламы или даже удалить все расширения — делается это непосредственно в программе для просмотра веб-страниц. Можно поступить и изобретательнее: проверять изменения после удаления каждой надстройки — таким образом проще будет выявить проблемную.

Подводим итоги
Сайты в Интернете не открываются по самым разным причинам — от аппаратных до программных. Прежде всего пользователю нужно удостовериться, что кабель Ethernet надёжно подключён к компьютеру или ноутбуку, отключить и снова включить сетевую карту, а также при помощи командной строки попробовать обменяться пакетами данных с провайдером. Далее можно просканировать систему на вирусы, очистить каталог Winsock, отключить прокси и удалить лишние расширения для браузера — в совокупности принятых для решения проблемы мер будет совершенно достаточно.
Здравствуйте!
Март в этом году прямо-таки не дает спокойно смотреть за весной и отдыхать.
То Microsoft выпускает "кривое" обновление и появл. синие экраны, то "из-за Twitter" перестают открываться многие сайты (да и вообще падала скорость в сети. ), то рубль начал как-то "дергаться", что немного напрягает (т.к. есть желание прикупить железок. и непонятно, что дальше будет с ценами).
Собственно, т.к. "проблема" с открытием сайтов коснулась многих (судя по обращениям) , я и решил сегодня остановиться на этом, казалось бы, общем вопросе (с одной стороны), но на который, порой, не знаешь даже как ответить, и с чего начать. (чтобы тебя правильно поняли ?).
И так, "картина" обычно примерно такая : компьютер вроде норм. работает, браузер установлен и запускается, но вот некоторые сайты (или какой-то конкретный) - не открываются. Что делать, куда "копать".
Начнем разбираться по порядку! ?
? Примечание : если браузер показывает вместо сайта какую-то ошибку — очень желательно сделать ее скриншот (или скопировать/записать ее код, описание). Такая информация может существенно помочь в диагностике и поиске причин. Ниже на скриншоте показан "общий вид" проблемы, когда причина не ясна.

Начинающий пользователь, столкнувшись с неработоспособностью сайтов в браузерах, может подумать, что неполадки возникли из-за провайдера, отключившего интернет. На самом деле причиной могут быть неверные настройки Windows и браузера. В большинстве случаев для решения этой проблемы не понадобятся переустановка Windows и браузера с повторной настройкой доступа в сеть.
Суть проблемы с веб-сёрфингом
Нажмите один раз кнопку перезагрузки веб-страницы
Причины неработы браузеров разнообразны — от неполадок в самой системе Windows, включая проблемы с подключением, до отказа конкретного сайта, который вы просматриваете каждый день.
Пингование сайта, который не открывается
Даже если потери составляют 100%, связь с интернетом есть
Если соединение работает, перейдите к выполнению следующих инструкций.
Первым делом проверьте компьютер или планшет на наличие вирусов.
Проверка Windows на вирусы
Для поиска кодов-вредоносов применяют следующие антивирусные программы:
Без установки работают Kaspersky Virus Removal Tool и Dr.Web CureIt. Актуальные на сегодня антивирусные базы уже встроены в них.
Как и CureIt, Kaspersky VRT — простая утилита с минимумом возможностей. Рассмотрим на её примере проверку ПК на вирусы.
Работа с Kaspersky Virus Removal Tool


Выберите как минимум ОЗУ и диски, работающие на ПК

Файлы из неизвестных источников лучше сразу удалить
Virus Removal Tool не загружает ПК непрерывным глубоким сканированием содержимого дисков, как её собрат, — Kaspersky AntiVirus.
Исправление ошибок в реестре Windows

Строго следуйте по директории до ключа AppInit_DLLs
Перезапустите Windows и проверьте, открывается ли какой-нибудь сайт.
Смена DNS-настройки сетевого подключения
Неправильная работа шлюзов DNS может не позволить воспользоваться многими сайтами. К тому же не все DNS достаточно надёжны. По умолчанию в Windows значения для его настроек запрашивается автоматически.
Для облегчённого входа используйте контекстное главное меню Windows

Выберите управление сетями и общим доступом ОС

В настройках сетей Windows также видны сведения о работающей сети

Переходим в свойства, вне зависимости от того, какой тип подключения — кабельное или эфирное — задействован
Именно 4-я версия IP широко используется и по сей день

В качестве альтернативы можно использовать DNS других сервисов
Видео: как сменить адреса DNS в Windows 7/8/10
Очистка кэша DNS и сброс сетевых настроек
Введите команду ipconfig/flushdns и дождитесь окончания процесса
Кэш DNS будет очищен. Сбросьте также сетевые настройки, набрав (и подтвердив клавишей ввода) следующие команды:
- ipconfig /registerdns (перерегистрация DNS-адресов);
- ipconfig /renew (обновление списка);
- ipconfig /release.
Перезапустите браузер и повторно перейдите на проблемный сайт.
Смена сетевой настройки Windows в Internet Explorer
Для нормальной работы сайтов недостаточно лишь базовой установки параметров сетевого адаптера. Internet Explorer (в Windows 10 — Microsoft Edge) также позволяет сменить настройки подключения. Для этого сделайте следующее:

Internet Explorer и Microsoft Edge также позволяют сменить настройки подключения

Не используйте проксирование вашего подключения
Попробуйте открыть любой сайт непосредственно в Internet Explorer.
Доступ на сайты с помощью изменений в файле Hosts
Системный файл Hosts нужен для маршрутизации запросов, отправляемых на затребованные сайты. Когда нужные записи в нём не обнаружены, то сканируется кэш браузера. Если же кэш пуст и не содержит никакой информации о запрашиваемом сайте, браузер обращается к ближайшему шлюзу DNS.

Запустите блокнот Windows с правами администратора

Перейдите к выбору файлов для открытия в блокноте Windows

Включите отображение любых (а не только текстовых) файлов

В файле Hosts дана инструкция по вписке имён сайтов и IP DNS
Файл Hosts используется для обхода ограничений на заблокированные сайты. Например, можно закрыть сайты для взрослых, если к компьютеру или планшету доступ имеют дети.
Нарушение статических маршрутов
В системе Windows также есть журнал сетевой маршрутизации. Изменение или подделка записей в нём приводят к отказу браузера переходить на сайты. Чтобы очистить список сетевых маршрутов, выполните следующие шаги:
После удаления журнала статических маршрутов перезапустите браузер
Плагины, меняющие настройки соединения браузера
Недостаток большинства проксирующих плагинов — запрограммированность под один портал или соцсеть (группу соцсетей), запрещённых в той или иной стране. Прокси-серверы этих расширений не предназначены для всех сайтов — они просто не справятся с такой нагрузкой.
Часто используют связку: один плагин — один прокси-сервер — один или несколько запрещённых сайтов. Для окупаемости сервиса внедряют ротатор рекламных баннеров, что сильно замедляет веб-сёрфинг при медленном соединении.
В Google Chrome для отключения проксирующих плагинов сделайте следующее:

Откройте страницу настроек браузера Chrome

Откройте список уже установленных плагинов

Выберите плагин и нажмите на кнопку удаления
Видео: как удалить расширение из браузера
Иные причины неработы веб-браузинга
К возможным причинам отказа сайтов открываться можно отнести следующие:
-
агрессивная защита от вирусов. В каждом антивируснике реализовано отключение этой защиты на время (от минут до часов). В некоторых, например, в Avast, антивирусные модули могут быть отключены бессрочно прямо из контекстного меню значка в трее Windows;

Включите бездействие антивирусной программы в Windows на некоторое время
Какова бы ни была причина выхода веб-браузинга из строя, она легко решаема. Методом исключения её можно побороть, на что уйдёт до нескольких часов вашего времени.

Подписаться на наш канал в Яндекс.Дзен
Бывают ситуации, когда один или несколько сайтов не открываются в браузере. Это неприятно и жутко бесит, особенно когда нет возможности открыть любимые социальные соцсети, либо какой-либо тематический сайт по зарез нужный в данный момент. Чтобы Вы не испытывали таких проблем, мы расскажем Вам, как устранить эту проблему и открыть сайт!
Почему не открываются некоторые сайты в браузере
Причин множество, но первым делом нужно оценить, перестал ли открываться сайт, на который Вы заходили до этого неоднократно, или же не получается открыть сайт, который Вы решили посетить в первый раз. Кроме того, необходимо выяснить, есть ли подключение к интернету (работает ли интернет) и открываются ли другие сайты. Еще можно попробовать открыть недоступный сайт, воспользовавшись другим браузером.
Не получается открыть сайт из-за блокировки в файле hosts — не открываются (не загружаются) Одноклассники, Вконтакте
Конечно, социальные сети не могут заблокироваться сами по себе. Ограничить доступ к ним может, например, работодатель для своих работников на рабочих компьютерах, потому что ни для кого не секрет, что эти ресурсы отнимают немало времени и сил. И блокируются эти сети в системном файле hosts. Кстати, вирусы также могут изменить этот файл и, таким образом, ограничить доступ к определенным сайтам! Если Вы все же хотите посидеть вконтактике с рабочего компьютера, то обойти эту блокировку можно так:

- Заходим в системную папку etc: Windows/system 32/drivers/etc (либо открываем меню Пуск и прописываем там %systemroot%\System32\drivers\etc после чего нужная папка будет найдена)
- Находим и открываем с помощью Блокнота файл hosts
- В открывшемся окне не должно быть ничего ниже строчки 127.0.0.1 localhost. Если там есть какие-то адреса сайтов, то их нужно удалить, сохранить и закрыть файл host. Тогда доступ к сайтам будет восстановлен.
- Если доступа к файлу host нет из-за ограничений прав доступа, например, тогда указанный выше способ не подойдет, и нужно воспользоваться анонимайзерами (например Хамелеон) или прокси-серверами.
Не открываются сайты — возможно причина во вредоносных программах (вирусах)
Возможно причиной блокировки доступа к сайтам являются вирусы, тогда следует просканировать компьютер и почистить его. Это можно сделать с помощью бесплатных программ антивирусов, например Doctor Web, AdwCleaner, HitmanPro.
Не открываются сайты — возможно брандмауэр Windows блокирует работу браузера
Чтобы избежать этого отключаем Брандмауэр Windows. Для этого:
Также открытие сайта может блокировать установленный антивирус. Тогда стоит отключить антивирус и посмотреть, действительно ли причина в этом.
Не получается открыть сайт — неправильно заполнены настройки TCP/IP
Еще один полезный способ:
Желающие могут посмотреть интересное и полезное видео по теме!

Сегодня я хочу поговорить о проблеме, которая зачастую случается у начинающих пользователей, которые относительно недавно подключили доступ в глобальную сети и пока ещё не освоились. Есть, правда, и другая категория, которая может годами пользоваться чем-то и не вникать в тонкости. Но рано или поздно могут возникать проблемы и всё равно придется разбираться. Суть неисправности в том, что в один прекрасный момент пользователь замечает, что браузер не открывает сайты и странички, но Интернет при этом работает — Скайп, ICQ, Viber функционируют замечательно. Понятно, что обращение в техподдержку провайдера тоже никакого результата не даст — неисправности с каналом связи не выявят. Как быть в этой ситуации?
Причина того, что интернет работает а сайты не открываются одна — это проблемы с DNS. А вот первоисточниками могут быть несколько факторов.
1. Указан неверный адрес DNS сервера
2. Запросы блокируются системой безопасности
3. Проблемы с ДНС-клиентом Windows
Давайте подробнее их рассмотрим.
Неправильный адрес DNS или сервер недоступен
Среди обычных рядовых потребителей услуг широкополосного доступа мало кто знает что такое DNS и зачем он нужен. Еще меньше задумываются над тем какой сервер прописать. На самом деле это серьёзный момент, от правильной настройки которого целиком и полностью зависит нормальная, удобная и комфортная работа в Интернете.
Если вкратце, то Domen Name System — сокращенно: DNS — это специальная иерархическая система доменных имен, благодаря которой компьютер или ноутбук получает нужную ему информацию о сайте, к которому обращается пользователь, а именно — IP-адрес узла, на котором располагается тот или иной ресурс или портал. Работает она на основе специальных серверов, которые установлены на каждом уровне иерархии системы. У каждого более-менее крупного провайдер есть свой DNS сервер и не один. Обычно его адрес выдается абонентам автоматически при подключении к сети и далее они спокойно работают.
Но может случится такое, что пользователь полазил в настройках соединения, или провайдерский сервер ДНС начинает затыкаться. Провести базовую диагностику несложно — все инструменты доступны в базовом наборе Windows. Открываем командную строку с правами администратора.
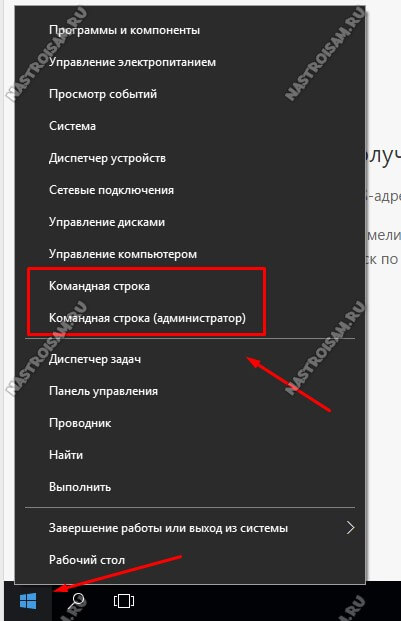
В появившемся черном окне консоли вводим команду:
Нажимаем кнопку Enter и ждём результата. Вот пример нормального выполнения такого запроса для Яндекса:
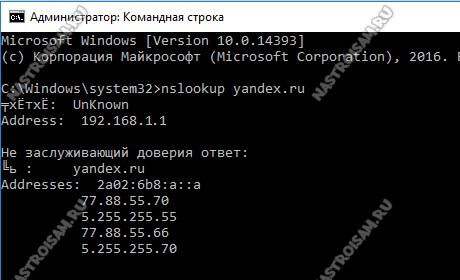
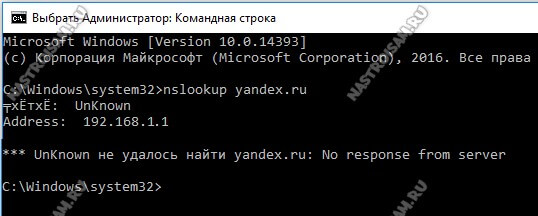
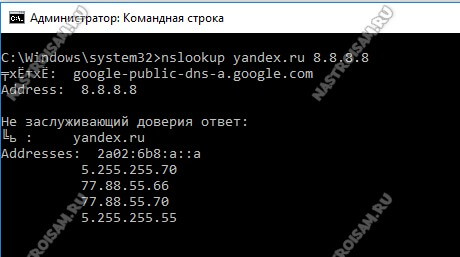
Если получен правильный результат и утилита не выдала ошибки — прописываем адреса публичных серверов в настройки сетевой карты своего компьютера или ноутбука. Для этого открываем параметры Windows 10:
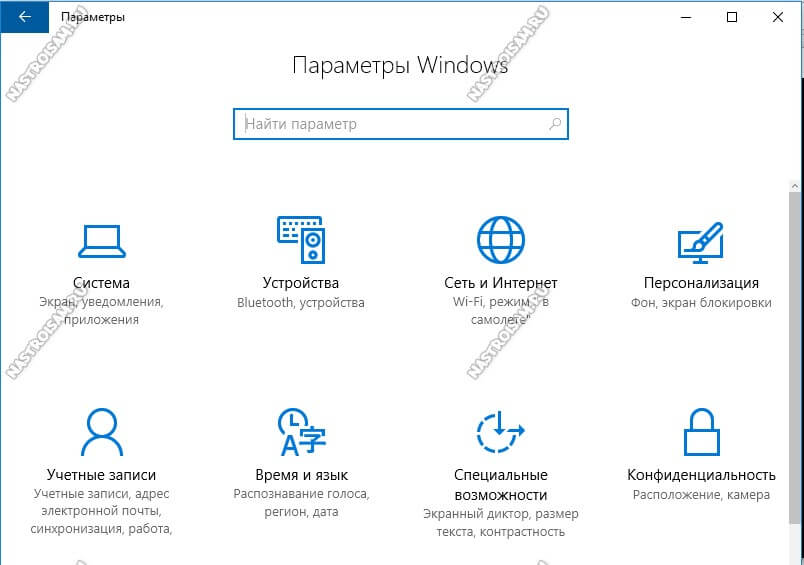
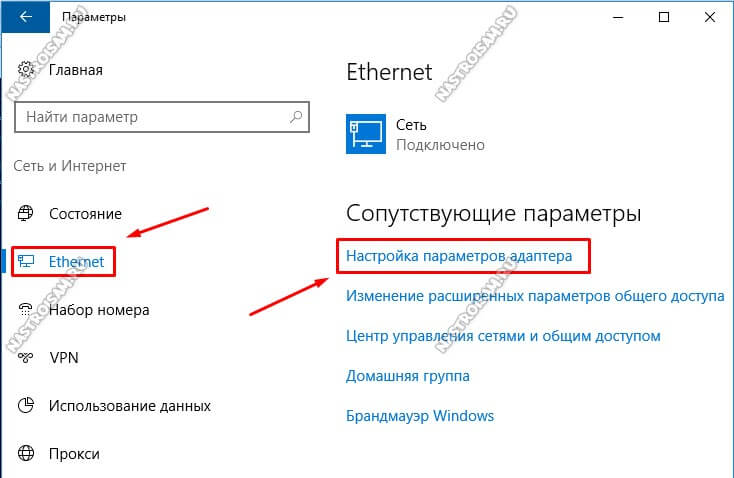

Примечание: Если у Вас ОС Windows 7, 8 и 8.1, то да того, чтобы открыть сетевые подключения — нажмите комбинацию клавиш Win+R, введите команду ncpa.cpl и нажмите клавишу Enter,
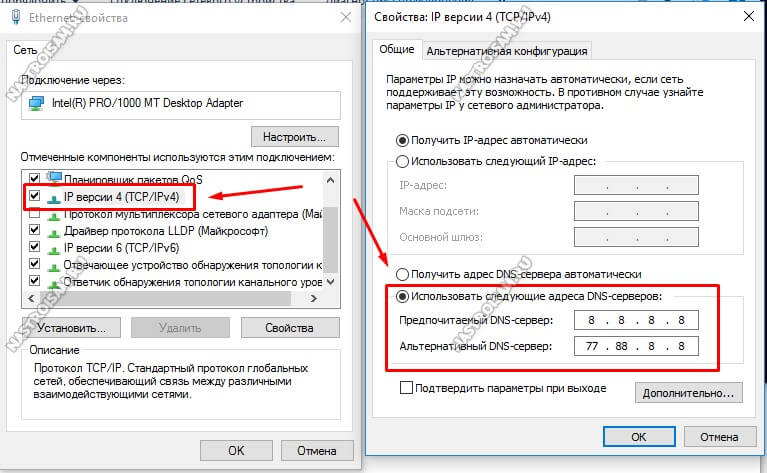
Сервис DNS заблокирован системой безопасности
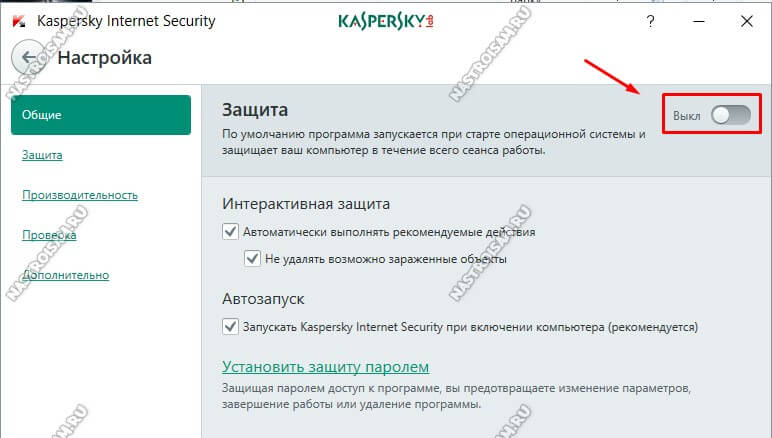
Служба ДНС-клиент Windows работает некорректно
На старой операционной системе, которая стоит на компьютере или ноутбуке уже некоторое время причиной странного поведения, когда Интернет работает, а сайты не открываются, может быть то, что DNS-клиент Windows 10 функционирует неправильно, либо служба не запускается вообще. Кликаем на рабочем столе по значку компьютера правой кнопкой:
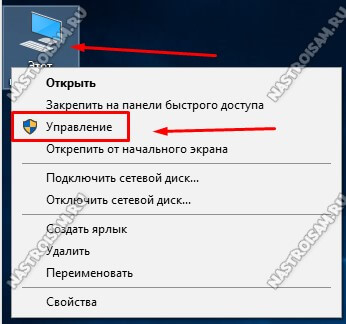
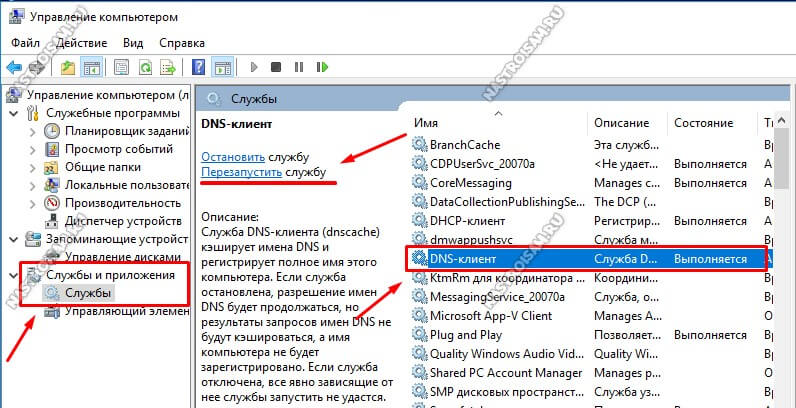
Если ничего не помогло: Прежде чем переходить к кардинальным методам в виде переустановки системы, попробуйте выйти в Интернет с другого устройства, подключенного таким же образом, как и Ваш компьютер. Если там такой проблемы не возникнет — источник её явно кроется в настройках ПК. Если Вы работаете через роутер — попробуйте переключиться в соседний порт. Есть возможность подключиться по WiFi — попробуйте этот вариант чтобы исключить возможность появления проблем на уровне драйвера устройства.

Читайте также:
 webdonsk.ru
webdonsk.ru