Как сделать чтобы в ворде после точки была заглавная буква
Добавил пользователь Евгений Кузнецов Обновлено: 06.09.2024
Верхний и нижний индекс в программе Word необходим в отчетах, рефератах, технически направленным. И порой очень много раз требуется смена шрифта из обычного в надстрочный или подстрочный формат , например, возводить в степень или писать формулы. И все это можно делать с помощью сочетания клавиш. Строчные и ПРОПИСНЫЕ (заглавные) буквы тоже быстро меняется из одного регистра в другой с помощью горячих клавиш на клавиатуре . Рассмотрим все способы, как можно установить верхний и нижний индекс или поменять прописные буквы на строчные или как оставить одно слово с большой буквы (начало предложения). И расскажу о фишке ворда - "малые прописные" буквы - что это и для чего используют?
Подписывайтесь на канал и получайте знания бесплатно, а мне радостно от ваших лайков :)
Как применить верхний или нижний индекс?
Для более наглядного отображения степеней (например, квадрата и куба), а также формул химических соединений, необходимо использовать верхний и нижний индекс. Например, м2 или Н2О
1. В окне открытого документа выделяем фрагмент текста.
2. Используем сочетание клавиш:
– Ctrl+(=) – для нижнего индекса.
– Ctrl+Shift+(+) – для верхнего индекса.
Читайте другие статьи:
1. В окне открытого документа выделяем фрагмент текста.
По умолчанию в Microsoft Word первые буквы предложений автоматически меняются на заглавные. Некоторые находят это очень удобным, а некоторые – наоборот. Это одна из функций, которую либо любят, либо ненавидят. Если вам она не нравится, вы можете её просто отключить.
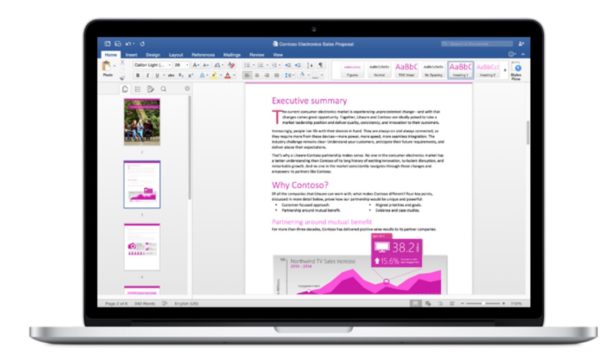
Ниже мы расскажем, как отключить автоматические заглавные буквы в начале предложений в Word.
Как отключить автоматические заглавные буквы в Word
Способ будет одинаковым в Microsoft Word как на ПК с Windows, так и на Mac.
Теперь вы можете спокойно печатать слова или предложения после точек, и их первые буквы не будут меняться на заглавные. Чтобы ввести заглавную букву, зажмите клавишу Shift.
Некоторым нравится автозамена, поскольку с ней набирать текст удобнее и быстрее, но других она раздражает. Иногда автоматическая замена букв на заглавные только мешает, и в итоге приходится больше исправлять. Учтите, что данный способ касается только программы Word, настройки не будут применены по всей системе и в других программах.
В Word есть ещё множество опций автозамены, настроить которые вам поможет наша статья.

Если вы читаете книги, рассказы, романы, то наверняка замечали, что некоторые главы начинаются с нереально крупной первой буквы в первом абзаце.
Такая гигантская буква сразу привлекает к себе внимание, не так ли?
А возможно, вы даже иногда встречали такую буковку-мутанта в документах Ворд…
Хотите узнать, как настроить и вставить такую букву в свой собственный документ? Например, вы пишите книгу, рассказ или еще что-нибудь пишите и хотите выделить таким образом первый абзац.
Я вас обрадую — в Word’е это сделать легко. И сейчас покажу, как ее добавить к вашему тексту.
Откройте документ, в котором вы хотите добавить большую первую букву. Поставьте курсор в любое место первого абзаца.
Нажмите на вкладку Вставка, сразу справа от вкладки Главная.
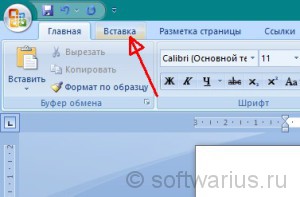
Затем, в правой верхней части меню найдите пункт Буквица. Нажмите на нее, появится подменю с вариантами. Самый оптимальный и частый вариант — средний, В тексте. После нажатия на нее, первый буква изменится на большую.

Если вы хотите добавить индивидуальности вашей буковке, то загляните в Параметры буквицы…
Здесь вы можете дополнительно настроить размер буковки (высота в строках), расстояние от текста справа в см, а также выбрать отдельный шрифт для Буквицы.

Например, вот что получилось у меня:
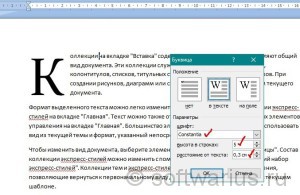
Но это еще не все!
Вы можете менять размеры, расстояние до текста и шрифт, не заходя в параметры Буквицы. Для этого кликните по буквице, вокруг нее появится тонкая пунктирная рамка. Кликните курсором на границе этой рамки…

И границы станут более толстыми с точками приложения усилий (квадратики в углах и по сторонам рамки). За эти квадратики можно тянуть Буквицу в разные стороны, меняя расстояния и размеры. А если при активной рамке перейти на вкладку Главная, раздел Шрифт, то можно выбирать разные шрифты для Буквицы.

Понравилась статья? Приходилось ли вам применять буквицу в своих текстах?

При редактировании текстов в редакторе Word можно столкнуться с необходимостью сделать заглавные буквы строчными или наоборот.
Многие пользователи редактируют такой текст вручную, даже не догадываясь, что на этот случай в текстовом редакторе Word предусмотрены специальные функции.
В этой статье мы расскажем о том, как заглавные буквы сделать строчными и наоборот в текстовом редакторе Word 2003, 2007, 2010, 2013 и 2016.
Заглавные и строчные буквы в Word 2007, 2010, 2013 и 2016

- Как в предложениях – данная функция приводит текст к классическому виду. Первая буква предложения становится заглавной, а все последующие буквы строчными.
- все строчные – данная функция превращает все выделенные буквы с строчные.
- ВСЕ ПРОПИСНЫЕ – данная функция превращает выделенные буквы в заглавные.
- Начинать С Прописных – данная функция превращает в заглавную каждую первую букву в слове.
- иЗМЕНИТЬ РЕГИСТР – данная функция меняет заглавные буквы на строчные и наоборот.


Для того чтобы лучше разобраться с тем как это работает, просто выделите любой текст и несколько раз нажмите комбинацию SHIFT+F3.
Заглавные и строчные буквы в Word 2003



Читайте также:
 webdonsk.ru
webdonsk.ru