Как сделать чтобы в папке отображались файлы
Добавил пользователь Евгений Кузнецов Обновлено: 06.09.2024
По непонятным причинам случилось такое изменение. Как вернуть заново? Прошу поэтапно написать что нужно делать.
Как сделать, когда открываешь папку, чтобы были видны фото, а не ярлыки?

Чтобы видеть в папках картинки и фотки, нужно сделать следующее:
- открыть параметры папки
- выбрать сверху страничку - вид
- убрать галочку с поля - всегда отображать ярлыки, а не эскизы.
- Готово
Теперь открывать файл и смотреть, что там не нужно. Все отлично видно.
Рассмотрим, как настроить отображение фотографий и картинок, содержащихся в папке, на примере операционной системы Windows 8.
Я знаю 2 способа, позволяющих сделать фото видимыми.
1 способ
Порядок действий такой:
1) Заходим в параметры компьютера: "Параметры" -> "Сведения о компьютере".
2) Выбираем "Дополнительные параметры системы".

3) Откроется окно с многочисленными настройками. Нам нужна вкладка "Дополнительно", раздел "Быстродействие".
Нажимаем на кнопку "Параметры".

4) В параметрах быстродействия в разделе "Визуальные эффекты" -> "Особые эффекты" должен быть отмечен флажок "Вывод эскизов вместо значков".

Таким образом, отмечаем данную опцию и нажимаем на "OK".
В результате, в любой папке на вашем компьютере будут видны фотографии или картинки (точнее - их эскизы).
2 способ
Здесь нам нужно зайти в параметры папки.
Для этого в верхней панели выбираем "Вид" -> "Параметры" -> "Изменить параметры папок и поиска".
В открывшемся окне выбираем вкладку "Вид".

Убираем флажок с опции "Всегда отображать значки, а не эскизы" и нажимаем на "OK".
Для того, чтобы вы имели возможно, видеть картинки и фотки в своих в папках, вам обязательно, необходимо провести, пошаговые действия, которые вам в дальнейшем, обеспечат, подобные действия:
В первую очередь, вам требуется, открыть параметры вашей папки.
Затем произвести выборку странички, вид, которая находится с верху.
Затем уберите галочку с поля, которое отобразится, при этом, следует помнить о том, что - постоянно, следует отображать именно ярлыки,но никак не эскизы.
Далее, первый этап ваших действий, уже пройден.
После этого, открывайте файл и смотрите, так как общий доступ и обзор открыт и что не надо, можно удалить.
Когда вы открываете папку на своем ПК с Windows, это должно быть катастрофой, когда вы видите, что все ваши файлы исчезли. Эта проблема может быть связана с ложными операциями, случайным удалением, повреждением файла, неожиданными сбоями и т. Д.
Часть 1. Как найти файлы, пропавшие в папке
1. Показать скрытые файлы
Иногда вам кажется, что вы потеряли эти файлы навсегда, но на самом деле они просто скрыты. Чтобы показать скрытые файлы, вы должны включить некоторые настройки в проводнике Windows. Вы можете выполнить следующие действия.
Для пользователей Windows 10:
Шаг 1Нажмите на Windows значок на панели задач. Да, только тот, что в нижнем левом углу экрана вашего компьютера. Затем введите Параметры проводника и откройте программу.

Шаг 2Перейдите в Вид Вкладка, а затем выберите Показать скрытые файлы, папки или диски - ВЫКЛ. . После настройки, пожалуйста Применить все твои изменения. Затем откройте папку, чтобы проверить, вернулись ли ваши файлы.

Для пользователей Windows 8.1 / 7:
Шаг 1Если вы используете Windows 8.1, нажмите Windows клавишу на клавиатуре, а затем введите параметры папок в поле поиска. Что касается пользователей Windows 7, нажмите Start Кнопка, выберите Панель управления , и найти Оформление и персонализация .
Шаг 2Затем откройте Параметры папки, перейдите в Вид таб. В расширенных настройках вы можете выбрать Показывать скрытые файлы, папки и диски . Не забывайте нажимать Применить .

2. Сбросить проводник Windows.
Вы также можете попробовать сбросить настройки проводника Windows.
Шаг 1Нажмите Ctrl + Shift + Esc на клавиатуре, чтобы открыть Диспетчер задач , найти Проводник Windows . Щелкните его правой кнопкой мыши и Снять задачу .

Шаг 2В верхнем левом углу этого окна вы можете увидеть файл. Нажми на Файл Вкладка, а затем выберите Запустить новую задачу .

Шаг 3Тип explorer.exe в Откройте коробка. Нажмите OK .

3. Сменить учетную запись пользователя
При обновлении системы некоторые файлы и папки могут исчезнуть, поскольку Windows может создать новую учетную запись и установить ее в качестве учетной записи по умолчанию на вашем компьютере. В этом случае вам нужно вернуться к своей старой учетной записи, чтобы получить доступ к нужным файлам.
Шаг 1Откройте Start меню и щелкните свое имя пользователя. Если у вас есть другая учетная запись, вы увидите ее в списке. Щелкните его, чтобы вернуться к последней используемой учетной записи.
Шаг 2После переключения откройте папку, чтобы проверить, доступны ли сейчас ваши файлы.
Часть 2. Как восстановить потерянные файлы из пустой папки
Как мы уже говорили, было бы катастрофой обнаружить, что все ваши файлы, например музыка, не отображаются в папке. Если вы испробовали все вышеперечисленные методы, но ни один из них не помог, вы можете попробовать предложенный ниже метод.
Чтобы вернуть потерянные файлы, вы можете положиться на Apeaksoft Восстановление данных. Это лучший инструмент для восстановления удаленных / перезаписанных / отсутствующих файлов. Он позволяет обрабатывать случайное удаление, форматирование диска, повреждение жесткого диска, сбои программ, вирусные атаки и многое другое.

Восстанавливайте отсутствующие / перезаписанные / удаленные файлы в папке без особых усилий.
Восстанавливайте музыку, изображения, видео, документы, электронные письма и многое другое.
Восстановление потерянных файлов из пустых папок, корзины, жестких дисков и т. Д.
Предварительный просмотр обнаруженных файлов и точное восстановление точных файлов.
Шаг 1 Загрузите и установите Apeaksoft Data Recovery
Загрузите и установите этот инструмент восстановления на свой компьютер. После установки откройте эту программу.
Шаг 2 Выберите тип файла и жесткий диск

Шаг 3 Режим глубокого сканирования
Быстрое сканирование закончится через секунды. Вы можете просматривать папки по очереди, чтобы найти нужные вам файлы. Или вы можете искать их имена напрямую. Если вы по-прежнему не можете найти файлы, просто попробуйте Глубокий анализ режим, который намного тщательнее.

Шаг 4 Восстановите нужный файл
Как только вы найдете потерянные файлы, выберите их все и нажмите Recover чтобы экспортировать их на свой компьютер.

Помимо восстановления потерянных файлов в пустой папке, вы также можете использовать его для восстановить файлы из корзины.
Часть 3. Часто задаваемые вопросы о файлах исправлений, не отображаемых в папке
1. Как искать файл?
Откройте проводник на вашем компьютере. Найдите поле поиска в правом верхнем углу текущего окна. Введите в поле имя файла, который вы хотите найти. Удар Enter на клавиатуре.
2. Почему мои файлы не отображаются на моем рабочем столе?
Щелкните правой кнопкой мыши на экране рабочего стола, выберите Просмотр> Показать значки рабочего стола .
3. Как мне восстановить удаленные файлы?
Во-первых, вы должны проверить, можете ли вы найти файлы в корзине. Если нет, то вы можете использовать Apeaksoft Data Recovery для восстановить удаленные файлы на ПК с Windows и Mac.
Этот пост научил вас как показать скрытые файлы в папке и как восстановить недостающие файлы с помощью Apeaksoft Data Recovery. Надеюсь, ты сможешь вернуть свои файлы. Прокомментируйте ниже, если вы успешно найдете свои файлы.
Скрытые файлы и папки в Windows используются для предотвращения неопытными пользователями изменения или удаления важных для работы операционной системы файлов и папок. Но этим свойством файлов очень часто пользуются вирусы или более опытные пользователи для скрытия важных конфиденциальных данных. В этой статье пошагово опишу как сделать видимыми расширения файлов и скрытых папок в Windows XP/ 7/ 8.
Как сделать видимыми расширение файлов и увидеть скрытые папки на Windows 8.
Открываем любую директорию, например открываем Компьютер или любую папку. В строке меню выбираем "Вид"- "Показать или скрыть" и ставим соответственно галочки напротив "Расширения имен файла" и "Скрытые элементы" .
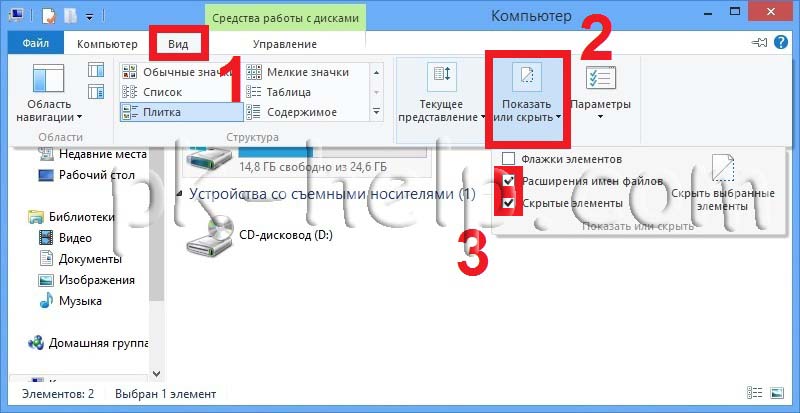
Как сделать видимыми расширение файлов и увидеть скрытые папки на Windows 7.
Как сделать видимыми расширение файлов и увидеть скрытые папки на Windows XP.
Для того что бы сделать видимыми расширения файлов и скрытые папки в Windows XP, необходимо открыть окно проводника Windows, например Мой компьютер, выбрать "Сервис-Свойства папки".
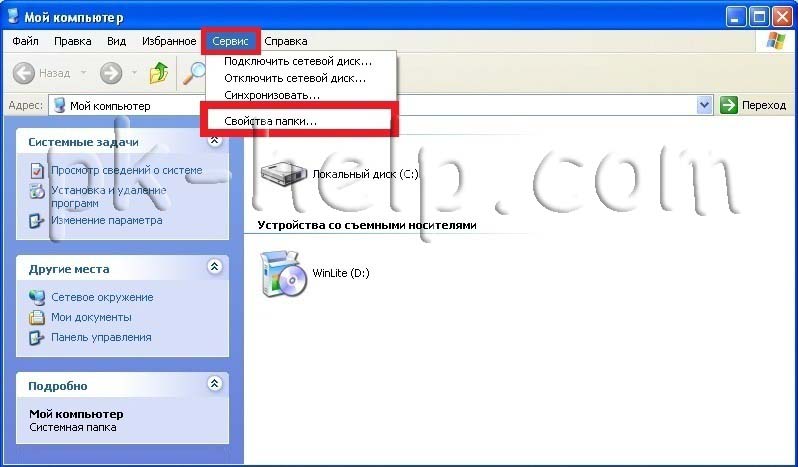
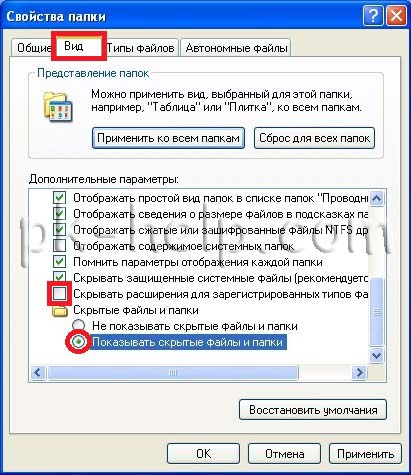
После этой не сложной процедуры вы сможете увидеть все скрытые папки и расширение файлов.
Так, с настройками почти разобрались, идем дальше и рассмотрим область 3, обозначенную на рисунке 166.
 |
| Рис. 172. Изменение представления |
Первый инструмент в этой области называется Изменить представление. С помощью него можно настроить вид отображения файлов в программе Проводник. Если мы нажмем на значок Изменить представление, то появится список возможных вариантов (рис.172).
Каждый из этих вариантов удобен для определенного типа файлов. Дело в том, что обычно в папке мы храним файлы одного типа, например, фотографии или видеофильмы и тогда удобно выбрать для этой папки представление Крупные значки, чтобы видеть миниатюры изображений (рис.173). Но если в папке у вас хранятся документы разных форматов и типов, то удобнее будет переключиться на режим Таблица, в котором выводится список файлов и напротив каждого файла выводится краткая информация о нем (рис. 174).
 |
| Рис. 173. Режим отображения Крупные значки |
 |
| Рис. 174. Режим отображения Таблица |
Вы можете настроить индивидуальный вид отображения файлов для каждой папки на вашем компьютере. Если же вы хотите, чтобы во всех папках вид отображения был одинаков, то вы можете его настроить в какой-то одной папке, затем зайти в меню Упорядочить и вызвать окно Параметры папки. Перейдите на вкладку Вид и нажмите Применить к папкам (рис.170). Ко всем папкам на вашем компьютере будет применен тот же вид отображения, что и у текущей папки.
Следующая кнопка на панели инструментов – Показать область предварительного просмотра. При ее нажатии в окне Проводника появится еще одна область и, если вы выберите какой-то файл, то его содержимое будет показываться в этой области. Т.е. вы сможете оценить содержание файла еще перед его открытием (рис.175).
 |
| Рис. 175. Область предварительного просмотра |
Содержимое не всех файлов будет отображаться в области предварительного просмотра, но множество типов и форматов файлов поддерживается. Это не только файлы изображений, но и видеофайлы, и аудио, и текстовые файлы.
Обратите внимание на строку состояния программы Проводник, которая находится в самом низу окна программы (рис.175). В ней отображается информация о выбранном объекте. Тут вы можете получить туже информацию, что и в окне свойств, например, дату создания файла и его размер.

Читайте также:
 webdonsk.ru
webdonsk.ru