Как сделать чтобы слетела винда
Добавил пользователь Валентин П. Обновлено: 05.09.2024
Сегодняшняя статья не будет инструкцией к применению. Мы лишь постараемся дать короткий ответ на вопрос, что делать если слетела винда (операционная система Windows)? Разумеется, для тех кто впервые столкнулся с тем что его операционная система перестала запускаться — это трагедия. Однако, слетевшая винда — это не так страшно. Пришло время ее переустановить. Мы постараемся коротко, но достаточно информативно рассказать вам, что необходимо предпринять, для того, чтобы переустановить операционную систему Windows.
Что понадобиться для переустановки винды? Первым делом, вам понадобится привод (DVD-ROM), дистрибутив операционной системы и диск с драйверами для вашего компьютера или хотя бы сетевой карты.
Как только вы включите компьютер, вам нужно зайти в БИОС. Как это делается? При включении компьютера нажмите клавишу Delete и не отпускайте ее несколько секунд. Если зайти так и не получилось, то ниже мы разместили таблицу с возможными вариантами захода в БИОС. Один из вариантов — точно ваш!

Самые часты клавиши для входа в BIOS:
Также используются следующие клавиши для входа в BIOS:
В БИОС вам нужно выставить авторан привода. Другими словами, установить последовательность запуска устройств таким образом, чтобы привод шел первым, а жесткий диск вторым. Сохраните изменения в БИОС и перезагрузите компьютер.
Ваш компьютер загрузит диск, который вы заранее вставили в привод и запустится установщик операционной системы.
Главное, что вы должны усвоить — это желательно отформатировать диск С и произвести чистую установку операционной системы. Если вы произведете установку поверх старой операционной системы, не ждите, что ваш компьютер будет хорошо работать.
Следуйте инструкциям установки операционной системы.
По окончанию установки винды, ваш компьютер загрузит рабочий стол и необходимо будет приступить к установки драйверов. Если у вас имеются все драйвера на диске, то просто проинсталлируйте их. Если у вас нет всех драйверов, то нужно каким-то образом установить драйвер на сетевую карту, чтобы была возможность подключиться к интернету и скачать все необходимые драйвера для других устройств. Также можно в центре обновления винды запустить автоматический поиск и установку всех необходимых драйверов.
После установки всех драйверов — перезагрузите компьютер, чтобы изменения вступили в силу.
Далее переходите к установки необходимых программ. Прикладное программное обеспечение устанавливайте только то, что вам реально нужно для работы за компьютером. Не захламляйте компьютер ненужными программами.
После установки всех необходимых программ, приступайте к настройки операционной системы. Зайдите в Панель управления и по очереди настраивайте все что вам необходимо для удобства работы за компьютером.
Установка операционной системы дело не тяжелое, после того, как вы один раз самостоятельно переустановите операционную систему, в следующий раз вы будете это делать уже легко и не принужденно. Если не хотите каждый раз платить деньги за переустновку операционной системы, то лучше один раз научиться это делать самостоятельно и в будущем уже ставить винду самому. Главное, соблюдать все то, что написано в инструкции. Начинайте познавать ваш компьютер с помощью нашего сайта!
Если данная статья была вам полезна, то не забывайте заходить к нам на сайт как можно чаще, чтобы мы могли писать для вас как можно больше.
Решить данную проблему можно несколькими способами. Речь идет о целом комплексе способов загрузки ПК в безопасном режиме запуска функционала для возобновления функционирования и сервисной проверки. Для ликвидации проблемы эти методы незаменимы, но работают они лишь при условии наличия лицензии и правильной настройки. Покупка лицензии – не проблема. А вот настройка заслуживает более детального рассмотрения.
Как восстановить ОС?
Опция может быть и недоступна. В этом случае устройство запускают с загрузочного диска. Диск вставляют в CD-привод или, включив ПК, подключают к USB.
Восстановление при загрузке
Процедура автоматическая, и она призвана исправлять самые распространенные проблемы, которые имеют место в процессе загрузки. И если Windows не запускается в течение продолжительного времени, функция запускается автоматически.
Откат системы к исходной точке
Данная функция способствует возврату устройства в прежнее состояние, т. е. до возникновения неисправности. В случае появления неожиданных ошибок или бездействия ПК компьютер возвращают к точке восстановления, сделанной при его нормальной работе.
Восстановление из образа ОС
Опция осуществляет перезапись файлов на диски, тем самым возвращая систему в рабочее состояние.
Диагностика памяти
Средство, анализирующее память, сканирует ее и распознает ошибки. И если возникнет подозрение, что проблема кроется в проблемах с памятью, данная функция будет полезна.
Командная строка
Функция открывает доступ к файлам на накопителе, а также к записям реестра, находящегося внутри системы. Командная строка – достаточно комфортный инструмент в случае необходимости удаления вируса или перезаписи искажения информации в реестре.
Если все перечисленные варианты оказались бесполезными, предпочтительно обратиться к специалисту. Выполнить переустановку ОС и ПО можно и самостоятельно.

Что же касается основных проблем, естественно, все их перечислить невозможно, однако самыми распространенными можно назвать следующие:
- инсталляция Windows с использованием неофициальных дистрибутивов и пиратских сборок;
- проблемы с жестким диском, оперативной памятью и другими устройствами;
- неправильная установка, устаревшие или отсутствующие драйверы оборудования;
- вирусное заражение;
- повреждение реестра;
- отключенные пользователем важные системные службы;
- нерабочие или неправильно инсталлированные обновления самой системы;
- некорректные настройки или устаревание прошивки BIOS и т.д.

Вполне возможно, что винчестер начал сыпаться, или планки ОЗУ вышли из строя. Если есть возможность, протестируйте диск на другом компьютере, используя для этого соответствующие программы. Иногда, как считается, восстановить винчестер можно при помощи утилиты HDD Regenerator, которая программным методом выполняет перемагничивание поверхности. Для проверки памяти можно задействовать программу Memtest86+ или просто изымать планки из слотов материнской платы поочередно, пока не будет найдена нерабочая. Проверку бывает необходимо выполнить и для видеокарт, поскольку именно они задействуются при старте операционной системы в первую очередь.
Восстановление системы до работоспособного состояния
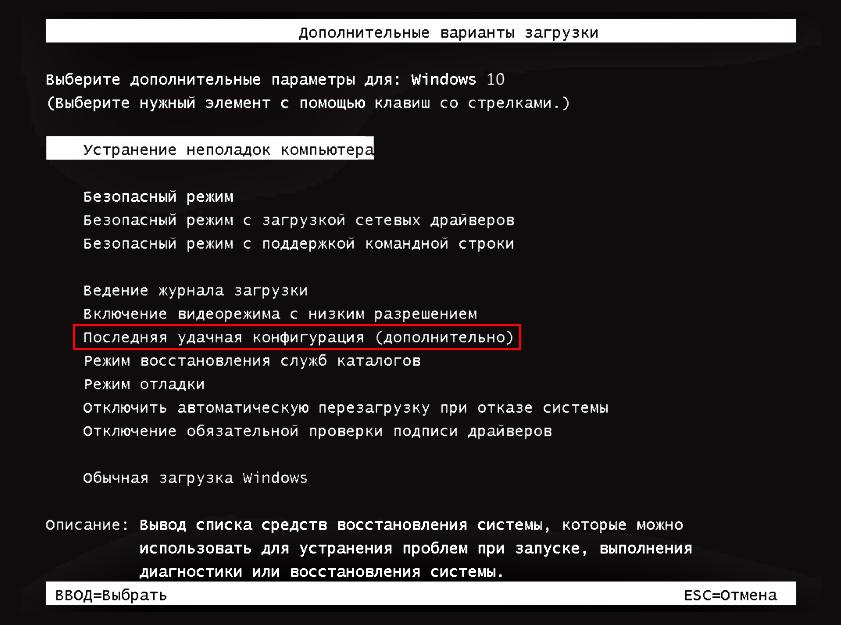
В десятой версии системы получить доступ более проблематично, но вернуть использование клавиши F8 можно через командную строку (bcdedit /set bootmenupolicy legacy).
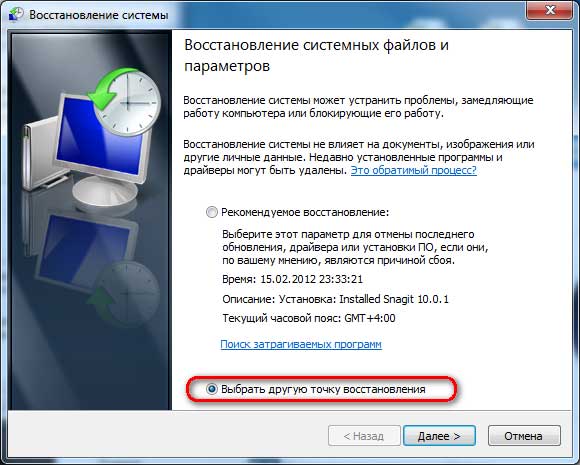
Если такая операция оказывается невозможной, попытайтесь загрузить систему в безопасном режиме, после чего перейдите к разделу восстановления и в процессе подготовки выберите желаемую временную точку.
- сканирование системных файлов с последующим восстановлением (sfc /scannow);
- проверка жесткого диска на ошибки (chkdsk /x/f/r),
- тестирование загрузочных секторов (bootrec.exe /fix mbr и bootrec.exe /fixboot);
- полная перезапись загрузчика (bootrec.exe /rebuildbsd);
- восстановление образа (DISM.exe /Online /Cleanup-image /Restorehealth).
Примечание: командную консоль можно использовать и при старте со съемного носителя, но для проверки диска нужно будет задать его системную литеру. А вот на стандартные средства системы, вызываемые через графический интерфейс, практически можно не рассчитывать.
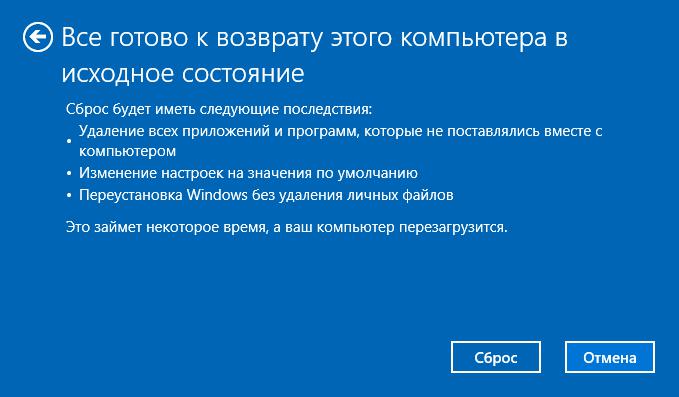
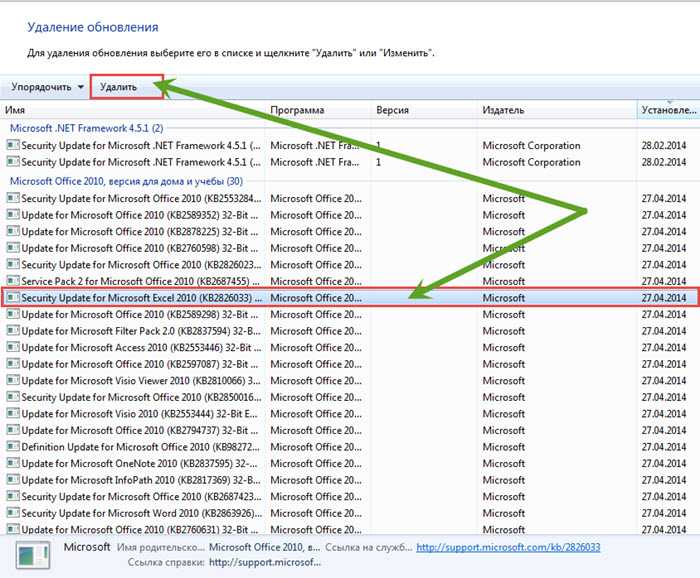
Нерабочие апдейты желательно удалить, используя для этого хотя бы безопасный режим, командную строку или консоль PowerShell, затем задать ручной поиск доступных пакетов и убрать сбойные из списка обязательной установки.
Также при выявлении проблем с драйверами, о чем чаще всего сигнализирует синий экран смерти, такое ПО нужно обновить (если система грузится, определить сбойный компонент можно при помощи утилиты BlueScreenView, а обновить драйверы – в приложении Driver Booster, для которого потребуется активное подключение к интернету).
Проблемы BIOS
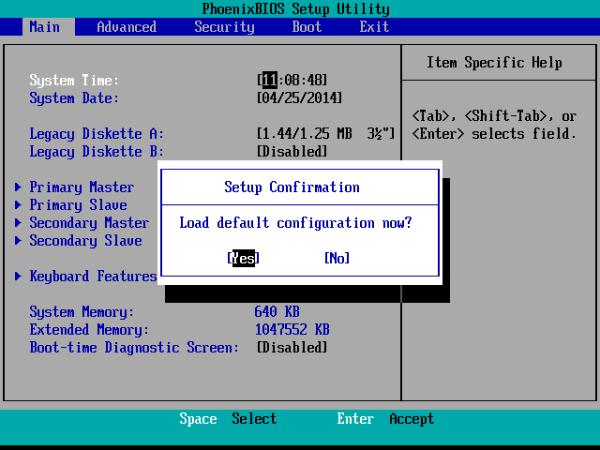
Иногда помогает полный сброс настроек до заводских (Load Setup Defaults) или даже установка обновленной прошивки. Правда, заниматься этим самостоятельно рядовому пользователю не рекомендуется. Но если на компьютере установлена новая система UEFI, выполнить инсталляцию полностью соответствующей обновленной прошивки можно прямо в Windows.
Кардинальное решение
Наконец, если ничего из вышеперечисленных решений или найденных пользователем советов по восстановлению в том же интернете не помогло, лучше всего не экспериментировать, а переустановить операционную систему, используя для этого официальный дистрибутив, загруженный с сайта Microsoft или с ресурса службы технической поддержки. Если понадобится активация, можно воспользоваться утилитами вроде KMSAuto Net, хотя это и считается противоправным действием.
Почти все из нас сталкивались с моментом, когда нужно переустановить Windows. О самых распространенных ошибках пользователей при переустановке Windows я расскажу в этом блоге.
Все мы сталкиваемся с таким моментом, когда Windows начинает плохо работать, тормозить, глючить или забивается вирусами и троянами. В этом случае лучшим способом вернуть ей былую скорость и надежность работы будет полная переустановка.
Но это довольно серьезный процесс, требующий подготовки. В этом блоге я постараюсь предостеречь вас от самых распространенных ошибок при переустановке Windows.
реклама

1 ошибка. Переустановка без бэкапа.
реклама

Всегда делайте бэкап при переустановке Windows. Обязательно сохраните все важные пользовательские файлы на внешнем носителе.
Не торопитесь и подумайте, что из файлов и настроек этого Windows вам понадобится после переустановки? Это могут быть сохранения от игр, которые обычно лежат по адресу c:\Users\имя пользователя\Documents\
Иногда важные настройки программ лежат по адресу C:\Users\имя пользователя\AppData
реклама

Еще подумайте о настройках важных программ, например, вкладки Mozilla Firefox или профили разгона MSI Afterburner. Вкладки браузеров сейчас удобно синхронизировать в облако, тогда они подтянутся автоматически после переустановки. Но, лучше перестраховаться и сохранить их и локально.
Помимо бэкапа, желательно записать версии программного обеспечения и драйверов видеокарты, чтобы после переустановки вернуться в привычную и стабильную среду.
реклама
2 ошибка. Неправильный источник дистрибутива Windows.

Неправильно выбранный источник скачивания дистрибутива Windows несет большую опасность. Сборки Windows с торрент трекеров могут быть заражены следящим ПО, которое встроено в систему и не обнаруживается антивирусом.
Вы же не думаете, что сборка Windows 10_LTSC_Vasia_Super_Hacker_Edition.iso сделана исключительно по доброте душевной?
Поэтому обязательно скачивайте MDSN образы Windows с сайта Microsoft!
3 ошибка. Путаница с диском для системного загрузчика.

У многих сейчас есть накопитель SSD под систему и накопитель HDD под файлы. И при переустановке Windows бывает нередка ситуация, когда загрузчик записывается на HDD, а сама Windows на SSD. Все это работает до поры до времени, пока по каким-то причинам не потребуется отключить или заменить HDD. После этого работоспособность Windows теряется.
Я уже много лет, при переустановке Windows, отключаю все накопители, помимо диска С.
4 ошибка. Выбор медленной флешки под запись дистрибутива Windows.

Не жалейте флешки под запись дистрибутива Windows! Чем быстрее будет флешка, тем быстрее образ запишется на нее, тем быстрее произойдет установка Windows. Выбирайте скоростные флешки USB 3.0 и 3.1.
5 ошибка. Запись на флешку дистрибутива устаревшей Windows без предварительной подготовки.

Если вы пользуетесь устаревшими версиями Windows - Windows 7 и 8.1, то после переустановки вас ждет долгий процесс обновления, сопровождающийся перезагрузками.
Лучше сразу подготовьте образ, интегрировав в него обновления UpdatePack7R от simplix, в случае с Windows 7, и WinFuture с сайта winfuture.de для Windows 8.1.
Об этом я подробно писал в блогах Windows 7 будет жить! и Windows 8.1 в 2019 году как альтернатива Windows 7 и Windows 10.
Помимо обновлений, в образ с Windows 7 желательно интегрировать драйвера USB 3.0 для нового железа.
6 ошибка. Сразу начать настройку Windows после установки.

Никогда не начинайте настройку Windows сразу после установки! Сначала сделайте образ системы, благо она в свежеустановленном виде весит немного. Я делаю два образа системы - один свежеустановленный и один после всех настроек.
Образ системы можно сделать как с помощью средств самой Windows, так и с помощью сторонних программ типа Acronis.
Если что-то пойдет не так, то вы легко вернете Windows в первоначальный вид.
7 ошибка. Не скачать драйвера до установки Windows.

В случае с современной Windows 10 это не страшно, так как она сама установит все драйвера, скачав их из интернета. А в случае с устаревшей Windows 7, вы можете оказаться за компьютером, который не может подключиться к интернету, так как у него нет драйверов на сетевую карту!
Обязательно заранее скачайте драйвера хотя бы на сетевую карту.
Windows 10, несмотря на свою продвинутость, может скачать и установить вам драйвер на видеокарту совершенно непредсказуемой версии. Поэтому лучше пресечь эту самодеятельность, отключив ей интернет, установить свой драйвер и запретить обновлять драйвера.
8 ошибка. Использование твикеров.

Многие, сразу установив Windows, сразу кидаются ее настраивать с помощью сторонних программ. Например, "отключают" шпионаж с помощью Destroy Windows Spying (DWS) или "чистят" реестр с помощью CCleaner. Делать это крайне нежелательно!
Используя программы типа DWS, с закрытым исходным кодом, вы неизвестно что интегрируете в Windows. Утилита DWS уже попалась на установке корневого сертификата в систему! Разработчик внятных объяснений не дал.
Чистить реестр не нужно, эта чистка не дает ничего, кроме глюков!
9 ошибка. Отключение обновлений.

Многие сразу после установки Windows отключают обновления. Делать это надо с осторожностью, так как система становится уязвимой для троянов и шифровальщиков. От шифровальщика WannaCry пострадали как раз те, кто отключил обновления. Патч, фиксящий уязвимость, которую использовал WannaCry, Microsoft выпустила за месяц (!) до эпидемии.
Поэтому лучше не отключать обновления совсем, но и не кидаться ставить их в свежевыпущеном виде. Последнее время они вызывают кучу глюков и багов на всех версиях Windows.
Вообще, вопрос обновлений и времени их установки становится все более и более спорным.
10 ошибка. Отключение встроенного антивируса.

В Windows 10 встроен отличный антивирус, но многие отключают его, оставляя систему беззащитной перед вирусами. Так делать не надо! Он сам отключится при установке стороннего антивируса.
А сидеть совсем без антивируса в наши дни могут позволить себе только пользователи Linux, да и то уже не очень успешно.
На этом все, я описал 10 главных ошибок, на которых я сам учился при переустановке Windows. Напишите, какие ошибки вы допускали в этом процессе? И как часто и по каким причинам вы переустанавливаете Windows?
Подпишитесь на наш канал в Яндекс.Дзен или telegram-канал @overclockers_news - это удобные способы следить за новыми материалами на сайте. С картинками, расширенными описаниями и без рекламы.

Читайте также:
 webdonsk.ru
webdonsk.ru