Как сделать чтобы роутер принимал интернет по wifi а раздавал по лан
Добавил пользователь Владимир З. Обновлено: 19.09.2024

Подключение роутера
Все роутеры выглядят примерно одинаково: провода сзади, лампочки спереди. На задней стороне есть разъем питания и несколько разъемов Ethernet (он же RJ-45). Один из них предназначен для кабеля от Интернет-провайдера. Подписан как Internet или WAN (внешняя сеть). Остальные порты — локальные (LAN), для подключения домашних компьютеров, телевизоров и прочих устройств по кабелю. На задней панели есть еще кнопка reset, которая сбрасывает абсолютно все настройки и пароли к заводским значениям. Чтобы случайно ее не задеть, кнопка обычно утоплена и нажать ее можно только разогнутой скрепкой или другим тонким предметом.

На лицевой панели маршрутизатора есть несколько индикаторов, которые отображают состояние устройства. У каждой фирмы и модели — свой набор и порядок индикаторов.

Если компьютер будет подключаться кабелем, нужно подключить его в разъем LAN и дождаться, когда загорится соответствующий индикатор.
Роутер подключили, теперь будем подключаться к роутеру.
Подключаемся к роутеру
Для настройки роутера вам понадобится подключиться к нему с компьютера, ноутбука, планшета или смартфона.
Если есть ноутбук или компьютер с сетевой картой, то проще подключиться по кабелю. Поищите в коробке из-под роутера патч-корд — это кусок кабеля с двумя разъемами RJ-45. Один конец кабеля подключаем в компьютер, другой — в LAN-порт.
Чтобы подключиться по Wi-Fi, переверните роутер и изучите наклейки — там могут быть название сети и пароль к ней. Если их нет, поищите в списке беспроводных сетей новую, с названием, похожим на название роутера. Вполне возможно, что пароля для подключения к этой сети не потребуется.

При подключении кабелем никаких паролей и сетей указывать специально не нужно — все должно заработать автоматически.

Проверьте статус сетевого подключения. Если вдруг все подключилось, то вам повезло и можно переходить сразу к настройке. А вот если подключиться не получается, вылезает окошко с требованием пароля или не находится сеть с нужным именем, тогда разбираемся дальше.
Сброс к заводским настройкам
Если роутер не новый с магазина, то, вероятно, кто-то уже менял настройки Wi-Fi, поэтому вам и не удается подключиться. Если узнать пароль сети не удается, то настройки нужно сбросить. Для этого возьмите разогнутую скрепку и нажмите ей кнопку reset при включенном роутере.

Лучше подержать кнопку несколько секунд (для защиты от случайных нажатий на некоторых моделях сброс происходит только через 3-15 секунд непрерывного нажатия). При сбросе настроек название Wi-Fi сети и пароль к ней также сбросятся на заводские. Теперь можно попробовать подключиться еще раз.
Не удается подключиться кабелем

Если подключиться все еще не удается, попробуйте повторить те же действия с другого компьютера.
Настройка роутера

Важно в панели администрирования найти следующие разделы:
- Быстрая настройка (быстрый старт, мастер настройки и т. д.) — позволит пошагово внести все необходимые параметры для настройки интернета и беспроводной сети.
- Беспроводная сеть (Wi-Fi, беспроводной режим и т. д.) — страница расширенных настроек Wi-Fi для смены названия сети, пароля, дополнительных опций, включения гостевой сети.
- Безопасность (администрирование, контроль доступа или подобное) — на этой странице можно будет сменить пароль на вход в панель администрирования и запретить изменение настроек извне.
- WAN (сеть, интернет, соединение или что-то подобное) — раздел, где настраиваются параметры соединения с провайдером. Обычно мастер быстрой настройки справляется, но иногда приходится что-то менять дополнительно.
Быстрая настройка
Опцию быстрой настройки имеют все современные роутеры — мастер настройки запросит все нужные параметры, не акцентируя внимание на дополнительных настройках.

Подготовьте следующие данные, которые мастер быстрой настройки наверняка у вас запросит:
- тип соединения определяет способ, которым ваш провайдер осуществляет подключение клиентов к Интернету, он указан в договоре или в приложении к нему.
- логин и пароль для входа в Интернет также можно найти в договоре. Не надо путать эти логин и пароль с учетными данными для доступа к настройке роутера или для доступа к личному кабинету на сайте провайдера (они тоже могут встречаться в договоре).
- шлюз — при некоторых типах соединения мастер может потребовать и этот параметр, который в этом случае тоже нужно узнать у провайдера. Обычно это четыре числа, разделенные точками (например, 88.12.0.88). Именно так его и следует ввести.

- MAC-адрес — может потребоваться, если провайдер осуществляет привязку кабеля к конкретному устройству. Здесь не вам нужно вводить информацию, а наоборот — найти МАС-адрес вашего устройства (на его корпусе или в панели настроек) и сообщить провайдеру.
Бывает, что первоначальные настройки провайдера предполагали выход в Интернет непосредственно с вашего компьютера, а теперь вы хотите подключить к кабелю роутер. В этом случае в качестве МАС-адреса роутера следует задать МАС-адрес сетевой карты того компьютера, с которого ранее осуществлялся выход в интернет.

Многие роутеры позволяют клонировать МАС-адрес сетевой карты компьютера, с которого вы зашли в веб-интерфейс — если ранее в Интернет вы выходили именно с этого компьютера, то опция клонирования МАС-адреса может заметно ускорить его установку.
Дополнительные настройки Wi-Fi
В разделе настройки беспроводной сети можно сменить пароль на Wi-Fi, имя сети (SSID) и установить некоторые дополнительные параметры.
Учтите, если вы, находясь в панели администрирования, сами подключены к роутеру через Wi-Fi, то после смены имени или пароля сети вам придется заново к нему подключиться (к сети с новым именем и паролем).
Обратите внимание на используемые технологии аутентификации — общепринятым для домашних сетей на сегодняшний день является стандарт аутентификации WPA2-PSK с шифрованием по алгоритму AES.
Можно также настроить используемый новой сетью радиочастотный канал — но большинство роутеров автоматически выбирают наименее загруженный.

Внутри раздела настройки беспроводной сети (или отдельно — зависит от производителя) есть еще два параметра: WPS и гостевая сеть.
WPS — это технология автоматической защищенной настройки соединения, в которой обнаружилось несколько уязвимостей. Если вы не хотите, чтобы к вашей сети подключались чужие пользователи, в обход даже самого сложного пароля, эту функцию нужно отключить. И не включать.

Гостевая сеть пригодится, если вы готовы делиться с гостями Интернетом, но не хотите давать им доступ к своей локальной сети (к устройствам, подключенным кабелем LAN и по Wi-Fi). При включении гостевой сети создается отдельная Wi-Fi точка, с отдельным именем и паролем, которые можно смело называть гостям.

Дополнительные настройки безопасности
Обратите внимание на удаленный доступ — по умолчанию он должен быть выключен, но были случаи, когда провайдеры поставляли роутеры с настроенным удаленным доступом. Делалось это, вроде как, для удобства настройки роутеров пользователей техподдержкой, но надо понимать — при этом техподдержка может получить полный доступ к локальным сетям пользователей. Убедитесь, что в этой вкладке нет никаких IP-адресов, и что удаленный доступ с внешних хостов запрещен.



Чек-лист
Если что-то не получается, проверьте еще раз, что вы все сделали правильно и в нужной последовательности:
Если вы все это сделали, но доступа к Интернету у вас так и не появилось, остается только обратиться в техподдержку провайдера.

В последнее время все больше и больше абонентов Интернет-провайдеров озадачиваются вопросом — как подключить и настроить роутер через уже имеющийся роутер — с WiFi или без?! Зачем? Причин может быть несколько. Первая, и самая частая причина — зоны покрытия WiFi имеющегося устройства не хватает на всю квартиру или дом и её как-то нужно увеличить. Вторая причина — экономия средств. Допустим один человек подключил Интернет и тариф 100 мегабит. А по соседству у него живет друг. И вот они решают пользоваться одним Интернет-каналом вместе, оба хотят иметь беспроводную сеть. Ещё одна причина — при подключении к провайдеру Вам уже выдали устройство доступа: модем или оптический терминал, но его функционала не хватает. В этом им как раз и поможет подключение к имеющемуся беспроводному маршрутизатору ещё одного. В этой статье я расскажу как сделать это наиболее правильно и приведу два способа как настроить сеть роутер-роутер: через WiFi и по кабелю.
Способ 1. Подключение по WiFi.

Такой способ, на мой взгляд наиболее правильный — одно устройство просто расширяет зону покрытия сети WiFi другого. Вообще, изначально существовал просто режим повторителя (репитера), который или поддерживался , или нет. Потом появилась новая технология — WDS, которую производители беспроводных устройств стали активно внедрять в свои творения.
WDS (Wireless Distribution System) — это специальная технология, позволяющая расширить зону покрытия беспроводной сети Вай-ФаЙ путем объединения нескольких точек доступа (или несколько WiFi-маршрутизаторов) в одну сеть без необходимости наличия проводного соединения между ними. Главное требование при организации такой сети — все базовые станции WDS сети должны быть настроены на использование одной и той же частоты, метода шифрования и ключа шифрования.
В итоге, для того, чтобы подключить роутер через роутер по WiFi, первый должен просто раздавать беспроводную сеть и никаких дополнительных настроек на нем делать не надо. А второй должен уметь работать в режиме повторителя, либо поддерживать технологию WDS, что собственно почти одно и то же. Узнать — умеет ли такое Ваш аппарат — Вы можете или на сайте производителя, или полазив по настройкам. В качестве примера я рассмотрю два беспроводных маршрутизатора, которые можно подключать к другим по WiFi. Первый — Asus RT-N12 D1, умеющий работать в качестве репитера. А второй пример — TP-Link, поддерживающий технологию WDS (TL-W741ND, TL-W841ND, TL-W941ND, TL-W1043ND).
Подключение маршрутизатора Asus к сети по WiFi


Подключение роутера TP-Link по WiFi

Вам станет доступна ещё часть настроек ниже. Нажимаем кнопу Поиск и видим список доступных для подключения беспроводных сетей Вай-Фай:

Способ 2. Подключение по LAN-кабелю.

Способ создания проводной сети роутер-роутер подойдет Вам в том, случае, если между ними расстояние более 30 метров. Есть 2 варианта соединения маршрутизаторов сетевым патч-кордом:
— Вариант 1. Соединяем порт LAN одного устройства и порт WAN другого. Второй девайс при этом будет работать как простой клиент первого и будет иметь свою, отдельную сеть WiFi. При этом немаловажно правильно подключить устройства друг к другу. Соединить порты надо так, как на фото:



Здесь для подключения его к другому, надо всего лишь будет подключить кабель и настроить сеть Вай-Фай.
— Вариант 2. Соединяем порт LAN одного устройства и порт LAN другого. В этом случае оба аппарата логически будут находится в одном сегменте сети. При этом беспроводные сети обоих роутеров будут иметь одинаковую адресацию, но разные имена сети — SSID. Настройка: Первым делом, Вам надо отключить на втором устройстве сервер DHCP:
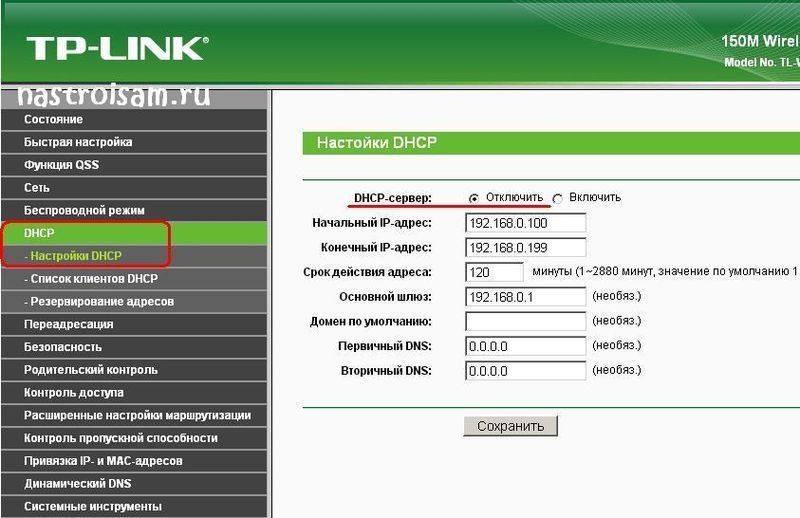
Затем, если у них одинаковый IP-адрес в локальной сети, то надо на втором устройстве его изменить на другой для того, чтобы не было конфликта:
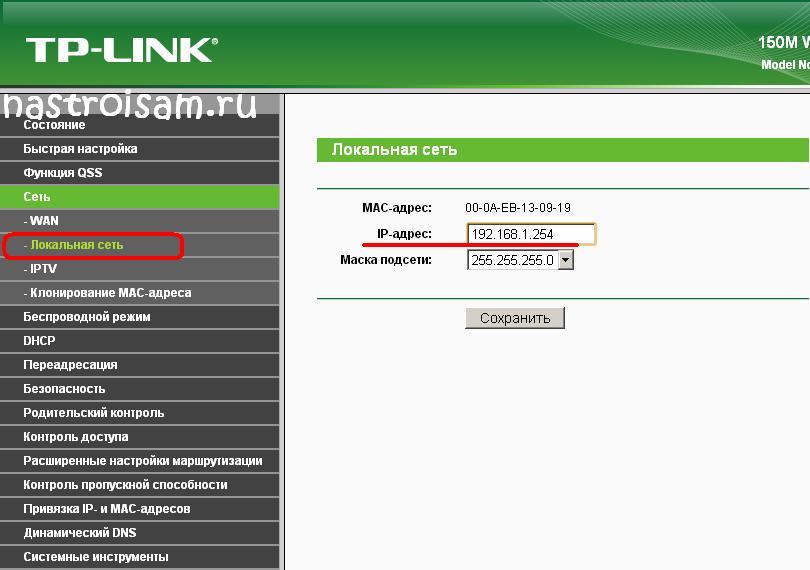
Второму маршрутизатору надо либо назначить IP-адрес в этой же подсети, но где-нибудь в конце диапазона — например, 253й или 254й адрес. Либо вообще сменить подсеть на 192.168.2.х например. Не забудьте сохранить настройки.
Я перечислил наиболее оптимальные, на мой взгляд, способы настройки подключения. Если у Вас есть ещё способы как организовать сеть по кабелю или WiFi между маршрутизаторами — пишите в комментариях.
Помогло? Посоветуйте друзьям!
Как подключить и настроить роутер через роутер — по кабелю и по WiFi : 283 комментария
Здравствуйте. Я думаю, что в Вашем случае надо порт на роутере открывать для игры, чтобы соединение было прямое. Тогда, думаю, проблема решится.
В этом и беда. Что подключая второй роутер по ЛАН, он теряет свой адрес, и становиться подсетью основного. Если напрямую к основному подключаться, то все норм. Как открыть порты, на роутере, без адреса- не понимаю. Пробовал подключение по WAN, и открывал нужный диапазон портов UDP. Все равно почему-то.. может как-то не так открывал…
Создайте тему в нашей группе ВК и выложите схему подключения. Попробуем помочь.
6 июля, 2011 Артём Ющенко

Видео урок по раздачи интернета:
Какие способы подключения у нас есть?
1) Проводное:


Когда мы подключаем роутер, а затем ещё и беспроводной Wi-FI роутер. Таким образом вся информация передаётся по антенне устройствам поддерживающим протокол Wi-FI.
Чтобы обычный стационарный компьютер принимал сигнал Wi-FI придётся докупить вот такую вещь:
Беспроводной сетевой адаптер:

Ну и конечно же потребуется сам Wi-FI роутер:

Это интересно:

Категория: Полезные FiшKi
Оставить комментарий:
Комментариев к записи: 19
Сколько будит стоить это оборудование, и его реальная польза? Спасибо!
Ну скажем чтобы у вас в квартире была беспроводная сеть, то вам понадобиться купить wi-fi роутер (точку). И таким образом вы свой основной компьютер подключаете к ней проводом, а скажем ноутбуки уже имеют беспроводной интернет. От 1500 до 4 ёх тысяч рублей будет стоить такой роутер. Тут всё зависит от возможностей которые вам нужны.
Я лишь ссылку кинул для примера. Мне гигабитная сеть самое оно. Тут дело не в размере квартиры. У меня там и хранилище данных и телевизор подключен и компьютер. Опять же сужу по себе. А так, да для рядового пользователя лучше за дополнительные фишки не переплачивать и 100 мегабит, да даже меньше будет за глаза.
Тут самое главное уровень сигнала, а это уже нужно читать по конкретным отзывам пользователей, а не то что указывает на коробке производитель того или иного устройства.
За 700-800 рублей вы и устройство получите соответствующего уровня. ИМХО как говорится.
Спасибо, Артём за просвещение!
Всё очень понятно! А если считать, что я начинающий пользователь, то весь материал очень доступно изложен…
Да не за что. Я если честно посчитал что в этом видео немного запутанным некоторые моменты получились… Спасибо за оценку моей работы.
Спасибо за информацию, у вас приятный и полезный сайт =)
Давно хотел провести инет на второй комп.
У меня два компьютера. Главный компьютер с одной сетевой картой, то есть мне подходит 1вый способ подключения? но как настроить модем у меня ACORP там настройки другие и какие настройки нужно сделать во втором компьютере чтобы принимать интернет?
Да вам подходит именно первый проводной вариант. Конкретно какая модель Акорпа, он многопортовый?
Здравствуйте. Модель не знаю, на книжке к нему написана следующая информация: ACORP sprinter@ADSL LAN120/LAN420 ADSL 2/2+ маршрутизатор. Я настраивал в режиме маршрутизатора работает но мне так не подходит. Скажите можно настроить как то чтобы у второго компьютера был другой айпи-адрес?
Скажите пожалуйста! Можно ли? А именно… Раздать интернет от двух разных провайдеров по локальной сети, сеть построена на домене. То-есть, есть локальная сеть некой организации на основе домена, есть два кабеля от разных провайдеров на одном 1мбит, на втором 10 мбит, можно ли раздавать с обеих кабеля так чтобы каждая ветка раздавала на определенную группу компьютеров в домене.
Можно, но я не совсем компетентен в данном вопросе.
дай тот сайт где ты в конце пальцом водил
привет вот я непойму как мне 2 рутор подключить я подключил но он принимает сигнал а не раздаёт

Друзья, помогите пожалуйста разобраться! Абсолютно ничего в этом не понимаю!
Мне нужно подключить ТВ-приставку к интернету, а кабель до дальней комнаты не дотягивается (да и не хочу, чтоб весь дом был в проводах! ).
Можно ли как-то от моего роутера передать вай-фай сигнал на роутер, стоящий в соседней комнате, а уже от него LAN кабель подключить к приставке?
Может быть не совсем понятно написала - см. приложенное фото.
Заранее спасибо!
Это называется точкой доступа. Она может работать клиентом беспроводной сети. И раздавать ее из проводной.

Читайте также:
 webdonsk.ru
webdonsk.ru