Как сделать чтобы программа всегда запускалась от имени администратора
Добавил пользователь Евгений Кузнецов Обновлено: 05.10.2024
В Windows 10 имеется чёткая иерархия, что разграничивает права пользователей и их учётных записей. Это было сделано с целью повысить общую безопасность системы, противостоять проникновению и работе злонамеренного программного обеспечения, вирусов и т.д.
Так что даже если вы работаете в Windows 10 из под учётной записи, что формально имеет права администратора, вы и все программы и утилиты, что запускаются в системе, не имеют фактического доступа к критически важным областям системы (некоторым директориям, веткам в реестре и т.п.).
Однако это обстоятельство может создать препятствие, если необходимо произвести тонкую настройку системы, воспользоваться утилитой, которой необходим доступ к системным настройкам и так далее.
Давайте подробнейшим образом рассмотрим, как можно требуемый файл, ярлык или программу запустить от имени администратора в Windows 10.
Инструкция по запуску от имени администратора в Виндовс 10
И так, у нас есть некий файл или прочий объект (ярлык, bat\vbs скрипт и т.п.).
- Необходимо навести на него курсор. Как только курсор окажется на объекте, следует произвести клик правой клавишей мышки, дабы высветилось соответствующее меню, которое называется контекстным.
- В данном меню располагается пункт, что в дополнительном описании не нуждается – выберите его.
Как всегда запускать программу или ярлык от имени администратора в Windows 10
Это реализовывается достаточно просто.
-
Для этого также необходимо кликнуть правой клавишей мышки по файлу, что требуется запускать от имени администратора, но в этот раз необходимо в появившемся контекстном меню выбрать последний пункт, именующийся Свойства.

Помните, что запуск от имени администратора сомнительных файлов может быть опасен. Если файлу требуются права администратора, то как минимум это должно насторожить. Такие файлы перед запуском весьма рекомендуется проверить на безопасность.
Мы рады, что смогли помочь Вам в решении поставленной задачи или проблемы.
В свою очередь, Вы тоже можете нам очень помочь.
Просто поделитесь статьей в социальных сетях и мессенджерах с друзьями.
Поделившись результатами труда автора, вы окажете неоценимую помощь как ему самому, так и сайту в целом. Спасибо!

Распространённый совет по решению проблем с запуском или работой какой-либо программы или игры — попробовать запустить её от имени Администратора, часто предполагается, что пользователь уже знает, как это сделать, но это не всегда верно для начинающих.
В этой инструкции подробно о том, как запустить любую игру или программу как Администратор в Windows 10 различными способами.
Способы запуска программы как Администратор
Учитывайте, что для возможности выполнения описанных далее шагов, ваша учётная запись должна иметь соответствующие права администратора в системе или, при их отсутствии, вам потребуется ввести пароль такой учётной записи. Также будьте осторожнее с запуском малоизвестных вам программ от администратора (так как тем самым вы им даёте права на почти любые изменения в системе), предварительно проверьте такую программу на вирусы онлайн.
В Windows 10 возможны разные методы запуска программ и игр от имени Администратора, по порядку рассмотрим их все.
Как сделать, чтобы программа или игра всегда запускалась с повышенными правами
Если вы не хотите каждый раз проделывать описываемые действия и требуется, чтобы выбранная программа или игра всегда запускалась от имени администратора, вы можете сделать следующее:
И ещё один момент: значки некоторых программ имеют изображение щита в правом нижнем углу — такие программы всегда запускаются с правами администратора: это необходимое условие для их работы, заданное разработчиками.
Видео инструкция
Запуск программ с правами администратора и не только с помощью PsExec или NirCmd
Например, с помощью psexec, мы можем запустить программу от имени администратора (в том числе из bat-файла) без запроса контролей учётных записей следующим образом (первый вариант для запуска от имени Администратора программы, не требующей повышения прав по умолчанию, второй — для программ, которым это требуется, например, regedit):

Это лишь примеры, не рекомендую такое применение. Для работы приведённой команды встроенная учётная запись администратора локального компьютера должна быть активна и иметь пароль (в команде — password), иначе потребуются дополнительные настройки локальной политики безопасности. Существуют и иные варианты реализации необходимых действий в psexec, включая запуск программ от имени системного аккаунта и не только. Ещё одна утилита командной строки с иными возможностями, но также позволяющая выполнить запуск приложения с повышенными правами — NirSoft NirCmd.
А вдруг и это будет интересно:
24.12.2020 в 14:50
25.12.2020 в 08:29
Если вы часто используете программу, требующую запуска с правами администратора, то проще будет настроить запуск от имени администратора постоянно. Но не все знают, как постоянно запускать программу от имени администратора. Как сделать постоянный запуск от имени администратора:
- Нажмите на исполняемый файл или ярлык правой кнопкой мыши и выберите “Свойства”
- Перейдите на вкладку “Совместимость”
- Отметьте галочкой пункт “Выполнять эту программу от имени администратора”
- Нажмите “Применить”
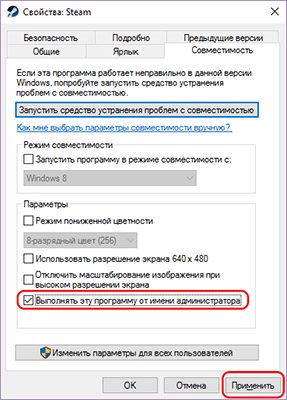
Готово! Теперь вы настроили постоянный запуск от имени администратора.
Как открыть программу от имени администратора
Как открыть программу от имени администратора:
- Нажмите на исполняемый файл или ярлык правой кнопкой мыши
- Выберите “Запуск от имени администратора”
- Нажмите “Да” в появившемся предупреждении от Windows, чтобы разрешить запуск программы от имени администратора

Как сделать запуск программы от имени администратора на Windows XP:
- Нажмите на программу правой кнопкой с зажатой клавишей Shift
- Нажмите “Запуск от имени” и выберите администратора
Запуск от имени администратора в Windows 10 и 8/7 без UAC
Как открыть программу от имени администратора в Windows 10 и 8/7 без UAC (постоянный запуск):
- Загрузите ElevatedShortcut
- Распакуйте архив с программой
- Откройте папку с названием вашей операционной системы

Если у вас Windows 10 – используйте папку Windows 8. Дальше, чтобы запустить программу от имени администратора в Windows 10 и 8/7, зайдите в папку и запустите файл ElevatedShortcut.exe.

Для начала нажмите на Settings для установки русского языка. Установите язык и нажмите “Сохранить”.

Теперь нажмите “Создать ярлык”.

Теперь заполните все поля:

Закройте программу. На рабочем столе (или в той папке, в которой вы создали ярлык) появился вновь созданный ярлычок.

Теперь при запуске этого ярлыка, ваша программа будет открыта от имени администратора, без каких-либо предупреждений.
Как убрать запуск от имени администратора в Windows 10
Если какая-либо программа на вашем ПК запускается без UAC, а вы хотите отключить запуск программы от имени администратора в Windows 10, то сделать это не так трудно, как кажется. Как убрать запуск от имени администратора в Windows 10:
Во всех современных версиях Windows с правами администратора запускаются только настольные приложения . Универсальные приложения Windows , установленные из магазина Windows Store , не могут запускаться с правами администратора . Кроме того , им разрешен одинаковый уровень разрешений , как для обычной учетной записи пользователя . Это означает , что им не разрешается вносить изменения в расширенные системные настройки или параметры реестра компьютера .

Права администратора могут потребоваться для работы какой — то программы или для запуска определенных команд . Существует несколько способов запуска игры или программы с наивысшими правами . Можно также настроить автоматическое открытие программы от имени администратора , если вспомнить командную строку , то это очень удобная опция .
Пошаговые инструкции вы прочитаете ниже.
Контекстное меню
Для запуска программы или игры от имени администратора , можно использовать контекстное меню . Чтобы сделать это следуйте нижеприведенной инструкции :
-
Щелкните по значку программы, используя правый клик мышки . В появившемся меню кликните на нужную вам опцию ( как на примере ниже ).
Комбинация горячих клавиш Ctrl+Shift+Enter
Для того чтобы воспользоваться повышенными привилегиями можно воспользоваться сочетанием горячих клавиш Ctrl + Shift + Enter .
-
Введите название программы или игры в поисковике ( в нашем примере это cmd ).



На заметку ! Если вы хотите чтобы командная строка открывалась с правами администратора автоматически , следуйте нижеприведенной инструкции .

Панель задач

Видео — Как запустить программу от имени администратора
Как настроить автоматическое открытие программы от имени администратора
Можно сделать так, что программа или игра будет открываться с повышенными правами автоматически.
Способ 1
Способ 2
На заметку ! Но это будет работать только для текущего пользователя . Информацию о том , как настроить запуск программ или игр автоматически для всех пользователей , смотрите ниже .
Как настроить автоматический запуск от имени администратора для всех пользователей
Если вы хотите включить автоматический запуск от имени администратора для всех пользователей ноутбука или ПК, сделайте следующее:
Видео — Как постоянно запускать приложения от имени администратора

Читайте также:
 webdonsk.ru
webdonsk.ru