Как сделать чтобы программа работала в спящем режиме
Добавил пользователь Евгений Кузнецов Обновлено: 08.10.2024
Когда в конце рабочего дня мы закрываем крышку ноутбука или нажимаем кнопку питания на системнике, компьютер может сделать вид, что он выключился, но на самом деле он продолжает работать. Это сделано специально.
Разберёмся, как это работает и когда полезно. Это будет текст об устройстве компьютеров.
Жёсткое выключение компьютера
Допустим, мы просто мгновенно обесточили компьютер: выключили из сети, извлекли батарею. Что произошло:
- процессор отключился;
- оперативная память обнулилась;
- все файлы на жёстком диске или SSD-накопителе сохранились, в том числе временные;
- если в этот момент компьютер писал что-то на накопитель, он бросит писать ровно в том месте, не закрыв файл.
Когда мы потом включим компьютер, он может обнаружить, что его выключили на полуслове, и попытается подчистить временные файлы и закрыть недописанное. А может и не попытаться — зависит от софта.

Большинство пользователей системы Windows 10 знают о существовании спящего режима, и активно его используют. Однако у многих возникает важный и интересный вопрос: “как работает режим сна, и что при этом происходит?”. Почему при обычном выключении компьютер загружается 30-40 секунд, а при выходе из спящего всего за 5 с. ? А также, как при таком “отключении” системы открытые ранее программы работают в том же режиме? Давайте разбираться!
Как работает спящий режим?
Для человека всё происходит так, как будто ПК полностью отключается. В этом режиме не работают кулеры, подсветка системного блока, монитор и другие внешние устройства. Но на самом деле всё не совсем так…
При входе в режим сна, практически все компоненты ноутбука — отключаются. Работают лишь:
- ОЗУ (оперативная память);
- Компоненты необходимые для запуска компьютера (расположены на материнской плате);
- Мышь, клавиатура и другие периферийные устройства, которые установлены в BIOS-е в качестве “кнопки” выхода из спящего режима.
Информация сохраняется в оперативной памяти, и при включении компьютера на экране почти мгновенно отображаются запущенные программы. Ведь скорость чтения с ОЗУ крайне высока и может превышать колоссальные 20 ГБ/с (для сравнения, скорость чтения самого быстрого SSD-диска в мире составляет 7 ГБ/с).

Но почему нельзя просто отключить ОЗУ, чтобы сэкономить на энергопотреблении ещё больше?
В отличие от обычных жестких дисков, оперативная память может хранить информацию до тех пор, пока она работает и находится во включённом состоянии. Как только ОЗУ отключается, вся информация на ней мгновенно удаляется без возможности восстановления. Именно поэтому данный компонент приходится снабжать электричеством, чтобы пользователь смог продолжить работать с того же места…
Для чего нужен режим “сна” и когда его стоит включать?
Данная функция может отлично помочь вам, если вы хотите ненадолго отойти от своего гаджета (буквально на 15-30 минут). Так вы сэкономите заряд батареи (при использовании ноутбука), ведь в этом случае он не работает, и доступ к вашему ПК будет также заблокирован системным паролем.

Обратите внимание, что ноутбук, находящийся в спящем режиме, хоть и не работает, но всё равно потребляет небольшое количество заряда. Если вы не выйдите из него, допустим через 24 часа и ваша батарея полностью истратит свой запас, то устройство полностью выключится, очистив всю информацию из оперативной памяти.
Как настроить спящий режим в Windows 10?
Если вы хотите изменить такие параметры как: “время бездействия, через которое компьютер будет переведён в “Сон”, “уровень заряда аккумулятора, при котором устройство будет также переведено в ждущий режим” и т.д, то следуйте нашей инструкции:
2. Установите параметр “Просмотр:” (находится в правом верхнем углу) в состояние “Категория”.

3. Затем нам следует кликнуть по разделу “Системы и безопасность”. После того, как он откроется, выбираем пункт “Электропитание”.
4. В левой части монитора расположено меню из различных параметров. Если вы не нашли то, что хотите настроить, то кликните по пункту “Настройка перехода в спящий режим”.

Нажмите на кнопку “Изменить дополнительные параметры питания”.
В отобразившемся небольшом окне будет находиться большое количество изменяемых функций. Разворачивая каждый из них, вы сможете изменить эти настройки.
Как работает “Гибернация” в Windows 10?
Разобравшись в этимологии слова “Гибернация”, мы узнаем, что оно образовано от английского “hibernation” — перевод “зимняя спячка” (источник: Википедия). Если кратко, то это более глубокий спящий режим. При активации данного режима, содержимое из “оперативки” загружается на жёсткий диск в особый файл “hiberfil.sys”.
Скорость загрузки в этом случае будет немного дольше, чем при выходе из “сна”, потому что скорость чтения данных с винчестера ниже. Но и есть положительные, весьма значительные, моменты. HDD/SSD может работать без электропитания, поэтому если ваш компьютер внезапно выключится, вся ваша работа будет сохранена!
Когда стоит использовать гибернацию ПК?
Заряд батареи будет расходоваться ещё меньше, ведь получать электропитание (другими слова — работать) будут лишь базовые компоненты для загрузки ОС и компоненты ПК, которые играют роль “выключателя” (мышь или клавиатура).

В теории, гибернация может помочь в случае, если вы заняты серьёзной работой в виндовс (открыто множество вкладок в браузере, запущено несколько программ), но вам нужно срочно оставить ПК более чем на 3 часа. Особенно полезен режим гибернации для ноутбуков, не имеющих постоянного источника питания.
Вред наносимый SSD-диску: миф или правда?
Некоторые люди утверждают, что постоянная перезапись файла “hiberfyl.sys”, вес которого, к слову, может превышать 5 ГБ, значительно укорачивает срок эксплуатации SSD-накопителя. Дело в том, что они имеют ограниченный объём записи.
Вроде бы всё и верно… Но стоит понимать, что ресурс не самого дорого ССД — не менее 150 TBW (терабайт). Используя режим гибернации, грубо говоря, раз в две недели, вы добавляете к ресурсу около 120 ГБ в год (среднестатистический пользователь за год записывает информации объёмом в 10 000-25 000 ГБ).
Таким образом мы можем сделать вывод, что использовать этот режим вполне возможно без серьёзных нагрузок на ССД. В любом случае, решать вам)
Что такое гибридный спящий режим?
Как работает спящий режим и гибернация в Windows 10, и что происходит при их активации — мы разобрались… Гибридный спящий режим — это усовершенствованная версия обычного сна, которая также включает в себя некоторые особенности гибернации.
При переходе компьютера в “гибридный” сон, все данные не только хранятся на ОЗУ, которое подключено к питанию, но и дополнительно записываются на жёсткий диск. И в случае, если компьютер был отключен от сети, весь процесс работы будет сохранён, а Windows 10 загрузится из режима гибернации.
Во всех устройствах, которые поддерживают эту опцию, она стандартно включена и работает в виндовсе. Но вы всегда можете её отключить или включить самостоятельно через настройки спящего режима (подробно рассказывали выше).
В системе Windows есть несколько режимов выключения. Помимо обычного завершения работы, через который мы полностью отключаем компьютер, есть еще спящий режим и гибернация.
Спящий режим — это такая функция, которая останавливает работу Windows, но не выключает ее. Все открытые программы, файлы и папки будут по-прежнему открыты.
При включении этого режима компьютер не отключается, а как будто засыпает. При выходе из него будет открыто всё то, что работало до усыпления.

Это очень удобно! Например, я решил сделать перерыв в работе и попить чайку. Но на моем ПК открыты документы, странички сайтов в интернете, разные другие файлы. Чтобы после перерыва мне это всё заново не открывать, можно систему усыпить.
Как перевести в режим сна
Для начала следует на всякий случай сохранить файлы, которые Вы редактировали.
Разработчики уверяют, что если вдруг в режиме сна компьютер выключиться (например, разрядится батарея на ноутбуке), то система автоматически сохранит все открытые файлы. Но риск потерять информацию есть всегда, ведь что-то может пойти не так.
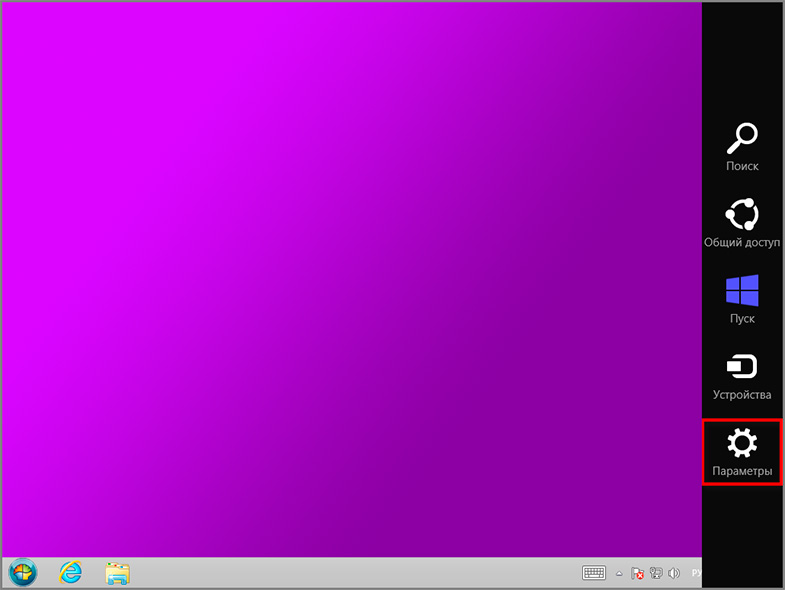
Поэтому первое, что нужно сделать перед усыплением, — сохранить свою работу. После этого можно включать спящий режим. Делается это практически так же, как обычное выключение.



Кстати, часто в настройках системы Windows 7, 8 и 10 прописано, чтобы компьютер самопроизвольно засыпал через определенное время бездействия. То есть он сам и без Вашей помощи заснет, если его какое-то время не трогать.
Как разбудить

В любом случае сработает один из вариантов:
Гибернация
Это специальный режим, разработанный для ноутбуков. Он еще более экономный, чем спящий. Можно сказать, что при его выборе система погружается в глубокий сон и потребляет совсем мало электроэнергии.

Рекомендуется использовать его в том случае, если Вы собираетесь сделать длительный перерыв в работе (больше часа). Тогда батарея ноутбука практически не разряжается.

Что лучше: выключить или усыпить?
Казалось бы, ответ очевиден – конечно же, выключить. Ведь что может быть проще и эффективнее?!

Но не всё так однозначно. Знающие люди говорят, что чем реже включать/выключать технику, тем дольше она прослужит. То есть, по их мнению, лучше, чтобы компьютер вообще работал без остановки.
Объяснение этому следующее: когда ПК включается, некоторые его внутренние детали нагреваются и из-за этого расширяются, а при выключении они остывают и сужаются. Если делать это часто, то детали быстрее изнашиваются. Да и компьютер банально может выйти из строя из-за скачков электрического тока.

Так что же получается, лучше вообще его не выключать?! Тоже спорно. Как известно, скачки электрического тока никакой технике не идут на пользу. И если с электричеством бывают перебои, то лучше полностью отключать компьютер (в том числе и от сети), когда он бездействует длительное время.
А вот если с электросетью все в порядке, а еще лучше имеется специальное устройство (ИБП, стабилизатор напряжения), то можно вообще не выключать ПК. Просто на ночь или во время простоя переводить его в спящий режим.

Но как-то это непривычно и кажется неправильным. Хотя вот холодильник, например, ведь работает без перерыва – и ничего. Да и мобильные телефоны тоже.
Поэтому тут уж каждый решает для себя сам. Лично я в течение рабочего дня практически никогда не выключаю компьютер. Если нужно куда-то отлучиться, перевожу его в спящий режим. Хотя на ночь и на время длительного отъезда отключаю его.

По умолчанию ваш компьютер с Windows 10 заблокируется или перейдет в спящий режим для экономии энергии.
Автоматическая блокировка может быть полезна, поскольку она будет препятствовать доступу других пользователей к вашему компьютеру, если вас нет рядом.
Хотя эти функции полезны, иногда они могут быть утомительными. Сегодня мы собираемся показать вам лучшие инструменты, которые можно использовать для предотвращения сна или блокировки компьютера.
Каковы лучшие инструменты для предотвращения сна или блокировки компьютера?
Если вы администратор компьютера, вы можете легко изменить настройки питания и запретить компьютеру переходить в спящий режим или блокировать.
Однако, если вы обычный пользователь и у вас нет прав администратора, вам, возможно, придется поискать сторонние решения.
Большинство инструментов в нашем списке являются переносимыми, поэтому они могут работать на любом ПК, даже если у вас нет прав администратора.
Предотвращение сна или блокировки компьютера возможно, даже если у вас нет прав администратора на вашем ПК.
Большинство инструментов в нашем списке являются переносимыми, и вы можете запускать их на любом ПК без установки. Если вы ищете лучший инструмент для поддержания бодрствования вашего ПК, мы рекомендуем Coffee FF или Don’t Sleep, но вы также можете попробовать другие инструменты.
Как остановить Windows 10 от сна
Без сна

NoSleep — это небольшое и простое приложение , которое предотвращает переход компьютера в спящий режим . Это портативное приложение , поэтому вы можете использовать его, не устанавливая его на свой ПК.
Просто запустите приложение, и оно добавит маленький значок на панели задач , сигнализируя, что оно включено.
Приложение довольно простое, и оно будет перемещать вашу мышь влево и вправо каждые 30 секунд, тем самым предотвращая ваш компьютер от сна или блокировки.
Приложение не имеет параметров конфигурации, и вам просто нужно его запустить, и ваш компьютер будет оставаться активным и разблокированным, пока приложение работает.
Поскольку это приложение не установлено на вашем компьютере, вам придется каждый раз запускать его вручную, чтобы использовать его.
NoSleep — это простое, небольшое и полезное приложение, если вы хотите, чтобы ваш компьютер не блокировался и не засыпал .
Приложение невероятно простое в использовании, поэтому обязательно загрузите его.
Кофеин

Это еще одно портативное приложение, которое не требует его установки для использования. Кофеин будет симулировать нажатие клавиши F15 на клавиатуре каждую минуту, поддерживая ваш компьютер в активном состоянии.
Так как клавиша F15 не доступна на вашей клавиатуре, это приложение не будет мешать вашей работе или открывать приложения в любом случае.
Как только вы запустите кофеин, он будет расположен в правом нижнем углу экрана.
Приложение позволяет вам настроить его, и вы можете указать, как долго вы хотите, чтобы приложение было включено или отключено.
Это замечательно, если вы хотите, чтобы ваш компьютер автоматически перешел в спящий режим через некоторое время, но вы не хотите полностью отключать приложение .
Кофеин также поддерживает различные параметры командной строки , и вы можете изменить временной интервал нажатой клавиши, отключить значок на панели задач и многое другое.
Caffeine — это простое приложение , которое предотвращает переход компьютера в спящий режим или автоматическую блокировку, и оно подойдет для простых пользователей.

Еще один инструмент, который не даст вам уснуть — это Coffee. Этот инструмент проверяет ваше сетевое соединение, и пока вы загружаете или загружаете что-то, ваш компьютер будет не спать.
Вы можете настроить порог загрузки или загрузки, чтобы ваш компьютер мог спать, даже если ваш компьютер загружает файлы в фоновом режиме. Вы также можете установить пороговые значения для различных сетевых адаптеров на вашем ПК.
Этот инструмент хорош, если вы загружаете файлы, но в отличие от других инструментов из нашего списка, он не будет держать ваш компьютер в активном режиме, имитируя ввод с клавиатуры. я
Если вы хотите, чтобы ваш компьютер не спал с помощью этого инструмента, мы рекомендуем вам попробовать поэкспериментировать с различными пороговыми значениями. Если вы хотите, вы можете настроить автоматический запуск этого инструмента с Windows или проверить наличие блокировщиков сна.
Coffee — это простое приложение , которое не позволяет вашему компьютеру перейти в спящий режим, и его единственным недостатком является то, что для работы ему необходимо подключение к сети.
Как и все другие инструменты в нашем списке, это также переносимое приложение, и для его запуска не требуется установка.
Кофе ФФ

Coffee FF — в основном улучшенная версия предыдущего инструмента. Инструменты имеют одинаковый пользовательский интерфейс и функции.
Однако Coffee FF расширяет предыдущее приложение , добавляя некоторые недостающие функции.
С помощью этого приложения вы можете предотвратить ваш компьютер от сна, установив определенный порог сети. Вы также можете установить задержку для снятия блокировки или имитации нажатия клавиши, чтобы ваш компьютер не спал.
Если вы хотите, вы можете даже заблокировать сон на заданное количество минут. Еще одна опция, которую мы не ожидали увидеть, — это возможность предотвратить режим ожидания дисплея, что может быть весьма полезным.
Наконец, вы можете даже держать ваш компьютер активным, пока работают определенные приложения .
Coffee FF — отличный инструмент, он обладает функциями, которых нет у его предшественника. Портативная версия инструмента доступна, но вы можете установить ее на свой компьютер, если хотите.
Бессонница

Это еще одно портативное приложение, которое не позволит вашему компьютеру перейти в спящий режим . Приложение не требует установки, поэтому вы можете запустить его на любом ПК без проблем.
Чтобы ваш компьютер не блокировался и не засыпал, просто запустите приложение Insomnia.
Когда приложение запустится, вы увидите его главное окно. Приложение не предлагает каких-либо дополнительных функций, и вы не можете настроить приложение в любом случае.
Пока Insomnia работает, ваш компьютер не будет спать или блокироваться. Конечно, вы можете заблокировать свой компьютер вручную, если хотите.
В отличие от других приложений , Insomnia не имитирует ввод с клавиатуры, а использует API-интерфейс SetThreadExecutionState для предотвращения перехода в спящий режим .
Insomnia — довольно простое приложение , но, несмотря на свою простоту и отсутствие расширенных возможностей, оно подойдет большинству основных пользователей.
кофеин

Caffeinated — это переносимое приложение, и, как и все другие переносимые приложения , его не нужно устанавливать для запуска. Как только вы запустите Caffeinated, он покажет вам экран приветствия.
Оттуда вы можете настроить это приложение на запуск вместе с Windows или на автоматическую активацию, как только вы включите его. Если вы хотите, вы также можете установить продолжительность по умолчанию для приложения с кофеином.
Приложение будет расположено в правом нижнем углу, и вы можете быстро отключить его или включить, щелкнув его значок. Кроме того, вы можете указать, как долго приложение будет держать ваш компьютер в активном состоянии.
Кофеин это простое, но мощное приложение . Он не имеет каких-либо дополнительных функций, но предлагает простой и понятный пользовательский интерфейс.

Noise — еще один легкий инструмент, который может помешать переходу компьютера в спящий режим. Этот инструмент переносим, как и все другие инструменты в нашем списке.
Как только вы запустите этот инструмент, он будет каждые 10 секунд отправлять случайное нажатие клавиши в поле ввода, сохраняя ваш компьютер активным.
Мы должны сказать, что это несколько примитивное решение, но оно должно препятствовать переходу вашего ПК в спящий режим .
Шум не имеет каких-либо серьезных недостатков, но он не предлагает никаких дополнительных функций и не имеет современного пользовательского интерфейса.
Если вы хотите более современное решение, чтобы ваш компьютер не спал, мы предлагаем вам попробовать другое приложение .
Не спи

Не спите, вероятно, один из самых передовых инструментов в нашем списке. Это переносимое приложение , поэтому его не нужно устанавливать для запуска.
Приложение позволяет выбрать, какой тип действий вы хотите заблокировать. Вы можете заблокировать режим ожидания / гибридный режим сна / гибернацию , выключение, выход из системы и режим ожидания заставки / монитора.
Вы можете заблокировать все опции или выбрать их по отдельности из списка.
Приложение также поставляется с таймером, и вы можете запланировать конкретное время или дату для определенного действия. Например, вы можете настроить приложение на отключение, блокировку или выключение компьютера.
Всего можно запланировать 7 действий, что достаточно для большинства пользователей.
Приложение позволяет быстро получить доступ ко многим системным инструментам, таким как диспетчер задач , параметры электропитания, настройки заставки и т. Д. Вы даже можете выключить компьютер или монитор прямо из этого приложения .
Вы также можете настроить запуск этого приложения вместе с Windows или изменить поведение приложения после выхода компьютера из спящего режима .
Don’t Sleep — это мощное, но относительно простое приложение с расширенными возможностями. Если вы хотите предотвратить переход компьютера в спящий режим, это приложение именно то, что вам нужно.
Auto Mouse Mover

Auto Mouse Mover — это простое приложение, предназначенное для перемещения мыши с заданными интервалами. При перемещении мыши ваш компьютер не перейдет в спящий режим и не заблокируется.
Когда вы запускаете этот инструмент, вы можете выбрать, когда вы хотите запустить его. Например, вы можете настроить запуск инструмента только в том случае, если вы нажмете определенный ярлык.
Если вы хотите, вы можете настроить движение мыши, как только приложение запускается или после определенного времени бездействия.
При необходимости вы также можете настроить таймер неактивности и движение мыши. Этот инструмент также позволяет изменить внешний вид значка на панели задач, поэтому вы можете изменить его, если хотите.
Наконец, вы можете настроить автоматический запуск этого инструмента в Windows, чтобы вам не приходилось каждый раз запускать его вручную.
Кроме того, если вы не хотите использовать какие-либо из этих инструментов , спящий режим можно отключить непосредственно в Windows .
Если вы не хотите, чтобы ваш компьютер не переходил в спящий режим каждый раз, когда вы его не трогали, вы можете отключить его, выполнив следующие простые шаги:
Это простое решение, и вы можете найти его очень полезным, если вы не хотите, чтобы ваш ПК ложился спать . В противном случае один из приведенных выше вариантов программного обеспечения, безусловно, будет держать ваш компьютер в активном состоянии.
Не забудьте рассказать нам в разделе комментариев ниже, какой ваш любимый инструмент, который мешает ПК спать, и не стесняйтесь поделиться другими способами, чтобы держать компьютер в сознании.
Примечание редактора: этот пост был первоначально опубликован в декабре 2016 года и с тех пор был полностью переработан и обновлен для свежести, точности и полноты

Читайте также:
 webdonsk.ru
webdonsk.ru