Как сделать чтобы при запуске программы не спрашивала разрешения
Добавил пользователь Владимир З. Обновлено: 10.09.2024
Если вам нужно ограничить запускаемые программы на компьютере – тогда данная статья для вас. В сегодняшней статье мы рассмотрим как с помощью групповых политик или в редакторе реестра разрешить (запретить) запуск определенных программ.
Данный способ не является категоричным, и если вы разрешите запуск только определенных программ – продвинутый пользователь сможет разрешить запуск всего, но все же ему придется поискать как это сделать.
Запретить (разрешить) запуск определенных программ с помощью групповых политик
Групповые политики есть только в Windows Pro, Enterprise или Education, если у вас домашняя версия Windows – переходите ко второму способу. Если вы хотите запретить (разрешить) запуск определенных программ другим пользователям этого компьютера – сначала выполните всё по инструкции “Как настроить групповые политики для конкретных пользователей“.
1. В строке поиска или в меню “Выполнить” (выполнить вызывается клавишами Win+R) введите gpedit.msc и нажмите клавишу Enter.

2. Зайдите в “Конфигурация пользователя” => Административные шаблоны => “Система” => Если вы хотите запретить запуск определенных программ – откройте параметр “Не запускать указанные приложения Windows”, если вы хотите разрешить запуск определенных программ, а остальные чтобы были под запретом – откройте “Выполнять только указанные приложения Windows”

Поставьте точку в поле “Включено” и нажмите на “Показать”. ВАЖНО: в некоторых версиях Windows данные действия запрещают сами групповые политики, также перестает открываться диспетчер задач и редактор реестра, что в свою очередь не дает вернуть все как было и приходится все исправлять в дополнительных параметрах загрузки системы. Чтобы такого не произошло – добавляйте в список разрешенных gpedit.msc и regedit.exe. Или создайте пользователя, которому вы хотите ограничить открытие программ и делайте данные разрешения для него, оставив себе право все изменить.

В этом окошке нужно ввести приложения, которые разрешено (запрещено) запускать. Вводите название файла для запуска, если вы не знаете его – нажмите на ярлык нужной программы правой клавишей мыши, зайдите в свойства и посмотрите.

Нажмите два раза на “ОК”и перезагрузите компьютер. Теперь те приложения, которые вы ввели в списке -будут открываться без проблем, а при открытии программ отсутствующих в списке – появится окно “…Обратитесь к системному администратору” (это если вы разрешили запуск только определенных программ, если вы запретили запуск определенных программ – то программы из списка не будут открываться, а все остальные будут работать).
В любой момент вы сможете зайти в групповые политики и отключить данный параметр, или добавить в список другие разрешенные программы.
Запретить (разрешить) запуск определенных программ в редакторе реестра
1. В строке поиска или в меню выполнить (выполнить вызывается клавишами Win+R) введите команду regedit и нажмите клавишу Enter.

2. Перейдите по пути HKEY_CURRENT_USER\ Software\ Microsoft\ Windows\ CurrentVersion\ Policies\ => в разделе Policies откройте раздел Explorer, если его нет – нажмите на раздел Policies правой клавишей, выберите “Создать” => “Раздел” => назовите его Explorer => нажмите на раздел Explorer правой клавишей мыши, выберите “Создать” => “Параметр DWORD (32 Бита) => если вы хотите запретить определенные программы – назовите новый параметр DisallowRun , если вы хотите чтобы запускались только определенные программы, а остальные были под запретом – назовите новый параметр RestrictRun

3. Откройте параметр RestrictRun или DisallowRun => в поле “Значение” введите 1 и нажмите клавишу Enter.


4. Нажмите на раздел Explorer правой клавишей мыши, выберите “Создать” => “Раздел” => если вы хотите запретить определенные программы – назовите новый раздел DisallowRun , если вы хотите разрешить запуск определенных программ – назовите новый раздел RestrictRun

5. Нажмите на раздел RestrictRun или DisallowRun правой клавишей мыши, выберите “Создать” => “Строковый параметр” => назовите новый параметр 1
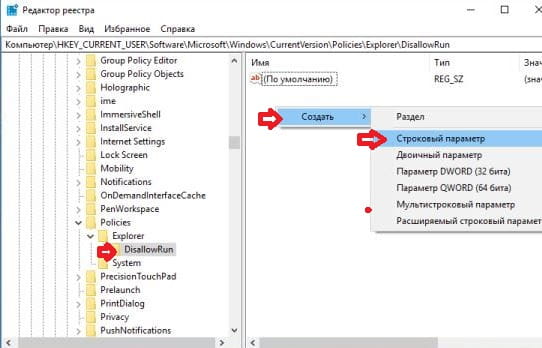

6. Важно: в некоторых версиях Windows данные действия запрещают сами групповые политики, также перестает открываться диспетчер задач и редактор реестра, что в свою очередь не дает вернуть все как было и приходится все исправлять в дополнительных параметрах загрузки системы. Чтобы такого не произошло – добавляйте в список разрешенных gpedit.msc и regedit.exe
Откройте созданный параметр => в поле “Значение” введите имя исполняемого файла программы, которую вы хотите запретить (разрешить). В нашем примере мы запрещаем (разрешаем) программу “Блокнот”, имя исполняемого файла notepad.exe => в поле “Значение вводим notepad.exe и нажимаем на “ОК”.

7. Повторите 5 и 6 пункт с инструкции столько раз, сколько нужно программ вам запретить или разрешить. Следующие создаваемые параметры называйте цифрами по порядку ( 2, 3, 4 …).
Закройте редактор реестра и перезагрузите компьютер, чтобы изменения вступили в силу. На сегодня все, если вы знаете другие способы – пишите в комментариях! Удачи Вам ?
Разнорабочий в области IT. Занимается поддержкой пользователей, сопровождением программного обеспечения.
А ещё у нас есть
Копировать путь к файлу или папке в Windows 11
Отображать полный путь в строке заголовка проводника в Windows 11

Удалить приложение в Windows 11

Как сбросить стандартное приложение Windows 11
15 комментариев
“Выполнить только указанные приложения Windows” – очень страшный по своим последствиям параметр , и жаль, что в данной статье нет предупреждения.
Этот параметр выполняется буквально. Если в нём, помимо требуемых программ, не указать его самого (то есть запуск gpedit.msc), то после нажатия ОК что-либо изменить станет невозможно. Он сам себя запрещает. В системе перестаёт работать абсолютно всё, что не было явно разрешено.
На момент написания статьи он не запрещал сам инструмент групповые политики, командную строку, диспетчер задач и т.д. В самом параметре написано, что он не запрещает данные инструменты. Но к сожалению, я только что попробовал и он действительно запретил всё, скорее всего бок в каком-то обновлении системы. Так как включил данную политику не для конкретного пользователя через mmc, а просто через gpedit.msc – она применилась ко всем пользователям данного компьютера. Вышел из ситуации удерживая клавишу shift нажал на перезагрузить – компьютер загрузился с дополнительными параметрами запуска, выбрал поиск и устранение неисправностей – дополнительные параметры – командная строка – после перезагрузки запустилась командная строка – ввел regedit и нажал enter – в открывшемся редакторе реестра нажмите раз левой клавишей мыши на HKEY_LOCAL_MACHINE (можно смотреть по картинкам в начале инструкции) – “Файл” слева вверху и выберите “Загрузить куст”- Нужно открыть системный диск и зайти в папку \Windows\System32\config\ Даже если у вас папка Windows была на диске C, то через командную строку она может быть на другом диске, к примеру у меня находится на С, а здесь я наше ее на диске E. То есть, получилось, что зашел в E:\Windows\System32\config\ – выберите Software и нажмите открыть – напишите soft и нажмите ок – потом открываем HKEY_LOCAL_MACHINE\SOFT\Microsoft\Windows\CurrentVersion\Policies\Explorer – нажимаем на раздел explorer правой клавишей мыши и выбираем создать параметр dword (32 бита) – называем его RestrictRun – открываем и значение ставим 0, хотя оно должно быть таким по умолчанию – закрываем редактор реестра и командную строку – нажимаем продолжить. После данных действий все инструменты снова начали работать. Статью в течении пару днею подумаю как переписать, хотя опять таки, бок скорее всего с обновлением системы, данный параметр не должен был отключать данные инструменты
Благодарю за ответ.
Самая важная в нём информация – ключ:
Windows Registry Editor Version 5.00
[HKEY_LOCAL_MACHINE\SOFTWARE\Microsoft\Windows\CurrentVersion\Policies\Explorer]
“RestrictRun “=dword:00000000
А уж способов до него добраться множество.
Например редакторы реестра из LiveCD:
Kaspersky Rescue Disk 10
Вам кажется, что вы нажимали Разрешить доступ слишком много раз при использовании нового приложения в Windows 10?
Если вы установили большое количество приложений, легко упустить из виду их настройки разрешений. Особенно для тех приложений, которые вы использовали всего один или два раза. Давайте рассмотрим несколько простых способов управления разрешениями приложений в Windows 10.
Вот как вы можете управлять разрешениями приложений в Windows 10.
Что такое разрешение приложения?
Разрешения приложений позволяют приложениям использовать определенные функции вашего устройства. Приложения могут использовать как аппаратные, так и программные функции, например, иметь доступ как к вашему микрофону, так и к вашему календарю. Однако многие приложения запрашивают разрешения для функций, которые им не нужны. Например, Microsoft Photos не нужен доступ к вашему микрофону.

Как управлять разрешениями на доступ к файлам для одного приложения
В Windows 10 вы можете разрешить или запретить доступ к файлам для отдельного приложения. Вот как это сделать:

Как управлять разрешением доступа к файлам для нескольких приложений
Windows 10 дает вам возможность устанавливать категории доступа к файлам для большего количества приложений. Вот как это сделать:
Выбор любого из этих типов мультимедиа предоставит вам два варианта.

Обратите внимание: если некоторые из ваших приложений перестают работать, это может быть связано с тем, что вы отключили или ограничили их разрешения для приложений.
Связанный: Советы по устранению проблем с Microsoft Store и приложениями в Windows 10
Как управлять разрешениями файловой системы
Вот как вы можете разрешить или запретить доступ к файловой системе для всех приложений:

Отсюда вы можете управлять доступом к приложениям для всех, кто использует одно и то же устройство.
В разделе Разрешить доступ к файловой системе на этом устройстве нажмите кнопку Изменить. Если вы включите его, каждый пользователь сможет решить, есть ли у приложений доступ к своим файлам. Это включает доступ к их изображениям, видео, документам и локальным файлам OneDrive. Если вы выключите его, вы запретите приложениям доступ к файлам любого пользователя.
Если вы хотите управлять доступом к приложениям только для своей учетной записи, используйте Разрешить приложениям доступ к вашей файловой системе.

Загруженные программы Windows или программы, установленные с компакт-диска, DVD-диска или USB-накопителя, не будут включены в список, и на них не повлияет параметр Разрешить приложениям доступ к вашей файловой системе. Чтобы управлять доступом к файловой системе для этих приложений, вам необходимо проверить их настройки.
Как управлять доступом к приложениям с помощью категорий разрешений
Вы можете настроить доступ к приложению по категории. Например, вы можете выбрать, каким приложениям разрешен доступ к вашему местоположению. Вот как это сделать:

Почему вы должны управлять разрешениями приложений
Предоставление доступа к определенным приложениям означает, что они могут получить доступ к личным данным, которые вы хотите защитить. Управление разрешениями приложений становится еще более важным, когда на одном устройстве с вами работает несколько пользователей. Вы можете использовать информацию в этой статье, чтобы определить уровень доступа для установленных приложений.

Разрешения приложений помогают поддерживать вашу систему в безопасности и защищать вашу конфиденциальность. Узнайте, как получить доступ к приложениям для Windows 10 и управлять ими.
Инструкции в этой статье относятся исключительно к Windows 10 .
Что такое разрешение приложения в Windows 10?
Разрешения приложений позволяют программам получать доступ к определенным функциям вашего устройства, включая оборудование (например, GPS для определения вашего местоположения) или программное обеспечение (например, календарь Windows). Важно знать, какие приложения используют какие разрешения.
В то время как приложения, у которых нет необходимых разрешений, будут запрашивать их, могут быть приложения с разрешениями, которые им не нужны. Например, вы, вероятно, не хотите, чтобы все ваши приложения имели доступ к вашему микрофону. Если на вашем компьютере установлено какое-либо вредоносное ПО , это может представлять серьезную угрозу безопасности. По этой причине лучше отключить общесистемные разрешения для вашего микрофона.
Как получить доступ к разрешениям приложения для установленного приложения
Для управления разрешениями приложений Windows 10:
Настройте тумблеры в разделе Разрешения приложений, чтобы включить или отключить отдельные разрешения.

Как управлять общесистемными разрешениями приложений
Параметры Windows предоставляют возможность включать и выключать разрешения как на глобальном уровне, так и для отдельных приложений:
Также можно использовать сочетание клавиш Windown + i, чтобы открыть настройки Windows.
Выберите Конфиденциальность .
Если вы вносите изменения в разрешения, когда приложение уже открыто, вам может потребоваться перезапустить его, чтобы настройки вступили в силу.
Разрешения приложений и установка из Магазина Windows
Приложения, загруженные из Магазина Windows, будут установлены без разрешения. Если вы отключили разрешения для определенного программного или аппаратного обеспечения, приложение будет запрашивать разрешение только при запуске. Если у вас возникли проблемы с открытием приложения из магазина Windows, снова включите необходимые разрешения и перезапустите приложение.

Всем хеллоу. Значит тут такое дело.. хотел я себе поставить Хром на Windows 10, ну обычная ситуация, однако система меня предупредила, мол приложение хочет внести изменения на моем устройстве. Приложение это имеется ввиду установщик Хрома, который качают пол мира, но Windows все равно уведомляет…
Хотя можно было и не уведомлять, понятное дело что Google не будет создавать установщик Хрома, который может навредить компу. Ну или в котором есть вирус, это точно глупости. Но Windows предупреждает.
Ладно, вот смотрите, вот то самое предупреждение, я пытался установить Хрома и тут смотрите что выскочило мне:

Что делать? Не, ну разумеется мы можем нажать Да. И в принципе на этом можно закончить, так как не так уж и часто будет это окошко выскакивать, а вот безопасность будет обеспечена. Правда я точно не знаю от чего защищает этот Контроль учетных записей, я всегда отключал и проблем не было.. никогда не было проблем. Ладно, это ваше право отключить или нет, но я со своей стороны покажу как отключить. Вот когда появится у вас такое окошко, то нажимаете вот тут:

Потом вам покажется информация что именно хочет запустится, откуда и даже с какими параметрами, в общем нажимаете на Настройка выдачи таких уведомлений:

И потом вам откроется окно, в котором можно будет изменить уровень безопасности:

Чтобы отключить полностью, то нужно опустить ползунок в самый низ:

Но как видите, там тоже пишется, что как бы отключение полностью не рекомендуется.. но опять же — я отключал и никогда проблем не было. Разумеется у вас должен быть антивирус нормальный, а если его нет, то лучше и не отключать эту безопасность. Ползунок опустили вниз, нажали ОК и снова выскочит окошко Контроль учетных записей, но уже в последний раз, в общем нажимаете тоже ОК:

Отключение контроля учетных записей обычным способом
Кстати эта безопасность называется UAC, что и означает контроль учетных записей. Значит смотрите, зажимаете Win + R и вставляете туда вот эту команду:

Потом в самой панели управления в правом верхнем углу есть поле поиска, туда пишите слово UAC и нажимаете Изменение параметров контроля учетных записей:

И потом выскочит такое окошко:

Ну а тут вы уже знаете что нужно делать.
Вот и все ребята, надеюсь эта инфа была вам пригодилась. Сори, если что не так. Удачи и берегите себя, до новых встреч!

Читайте также:
 webdonsk.ru
webdonsk.ru