Как сделать чтобы при запуске приложения запускалось другое приложение
Добавил пользователь Алексей Ф. Обновлено: 09.10.2024
Автозапуск приложений — это процесс, сопровождающийся самопроизвольной загрузкой какого-либо приложения, либо одной из его частей для выполнения задач в фоновом режиме. Фоновый режим же — это активная работа процесса в закрытом состоянии. То есть, даже если вы не используете программу, она работает. Большинство программ сейчас работает в Android по такому принципу.
Из статьи вы узнаете
Какие программы работают в фоновом режиме?
Всего есть два типа приложений, работающих в фоновом режиме, а именно:
- С автозапуском;
- С активной работой в фоне.
Приложения с автозапуском. Активируются вместе с системой и работают в фоновом режиме всегда. К таким программам можно отнести клиенты, мессенджеры, утилиты для отображения погоды, лаунчеры, виджеты и так далее. Они никогда не выключаются и остаются в фоновом режиме.
Приложения с активной работой в фоне. Это программы, которые находятся в данном режиме только при активной работе. Например, вы начали установку любимой игры из Google Play. Сервис будет загружать файл, даже если вы в этот момент занимаетесь другими процессами на телефоне. Как только игра будет уставлена, Play Market сам выгрузится из фонового режима и не будет там появляться, пока пользователь снова не попытается что-то скачать/переустановить/обновить. К таким приложениям относятся плееры, загрузчики, торренты, браузеры и так далее.
Какие последствия от приложений, постоянно работающих в фоновом режиме?
Если в фоне висит приложение, которое очень часто используется, и оно занимает мизерное количество оперативной памяти – не трогайте его. Но если очень редко его запускаете, а оно все равно висит в активных задачах – смело отключайте.
Особое внимание обратите на программы, занимающие от 10% оперативной памяти. Их стоит по максимуму отключать. Но если среди них есть необходимые вам мессенджеры, сервисы Google и прочие важные процессы, то их лучше оставить. Аналогия проста: если часто пользуетесь утилитой или программой, то не стоит их отключать. Вполне нормально, когда в фоне работает около 10 приложений, из которых 5 вовсе не используется так часто.
Как отключить приложение из автозапуска?
Чисто технически отключить приложение из автозапуска нельзя. Но можно ограничить его работу в фоне. Для этого выполните действия, описанные ниже.
Инструкция для Android 8, 9, 10 и выше



Таким образом можно легко отключать приложения из автозапуска, просто выключая их работу в фоновом режиме.
Андроид – продуманная операционная система, поэтому она сама распознает процессы и программы, которые могут работать в фоне и позволяет отключать это. А если приложение не может работать в данном режиме и автоматически запускаться, этого ползунка не будет предусмотрено изначально.
Инструкция для Android 7 и ниже
Если у вас более старая версия, то вам стоит выполнить ряд следующих действий. Они также могут быть полезны и для Android Oreo версий:


Использование All-In-One Toolbox
Это многофункциональное приложение, основная задача которого — оптимизация работы операционной системы Андроид. Среди доступных инструментов предоставляется возможность остановить автозагрузку некоторых системных и большинства пользовательских приложений.
-
Установите All-In-One Toolbox из официального магазина с помощью представленной ниже кнопки.
Некоторые программы Windows позволяют настроить себя так, чтобы они запускались при запуске Windows. Но такая возможность есть далеко не у всех программ. Однако запускать при старте системы можно абсолютно любую программу. Более того, при запуске можно открывать нужные папки или запускать какой-либо скрипт ( .bat ). Ниже рассмотрим как добавить программу в автозагрузку, а также как удалить программу из автозагрзуки Windows.
Обратите внимание, что чем больше программ вы запускаете при загрузке, тем дольше будет длиться процесс запуска. Если есть какие-то приложения, которые вы не хотите запускать при старте, то их можно отключить.
- Простой способ добавить программу в автозагрузку
- Шаг 1: Откройте папку автозагрузки Windows
- Шаг 2: Создайте ярлык в папке Startup
- Авто-запуск программы с правами администратора
- Автозагрузка программ в Windows 10 через реестр
- Добавление/удаление программы из автозапуска из реестра
- Включение/отключение автозапуска через Диспетчере задач
- Программа для управления авто-запуском
Простой способ добавить программу в автозагрузку
Все что нужно сделать — это добавить нужный файл (ссылка на основной .exe файл программы), папку, скрипт в папку Windows “Startup”. Для этого
Этот метод будет работать с любой версией Windows, от Vista до Windows 7 и 8, и 10.
Шаг 1: Откройте папку автозагрузки Windows
Startup (автозагрузка) — это скрытая системная папка, в которую можно перейти в проводнике (при условии, что у вас включен показ скрытых файлов).
Технически эта папка находится по пути:
- Для отдельного пользователя:
C:\Пользователи\Имя_Пользователя\AppData\Roaming\Microsoft\Windows\Главное меню\Программы\Автозагрузка - Для всех пользователей:
C:\ProgramData\Microsoft\Windows\Главное меню\Программы\Автозагрузка
Однако совсем не обязательно открывать проводник искать где там эта папка находится, гораздо проще и быстрее использовать команду shell . С помощью этой команды можно открывать многие скрытые или специальные папки Windows, достаточно знать название папки.
Команду shell можно запускать прямо из диалогового окна Run .
Для этого нажмите комбинацию клавиш Windows+R, в поле ввода напишите shell:startup и нажмите Enter.


Шаг 2: Создайте ярлык в папке Startup
Теперь, чтобы запустить приложение, файл или папку вместе с Windows, нужно создать ярлык программы/папки в открытой папке Startup.
Давайте в качестве примера добавим в авто-запуск бесплатный почтовый клиент Thunderbird. Для этого нужно найти папку где находится программа. У меня она лежит в папке C:\Program Files (x86)\Mozilla Thunderbird .

При следующем запуске Windows приложение, файл или папка будут запущены вместе с ним.
Авто-запуск программы с правами администратора
Вариант 1


Вариант 2 (не всегда работает)
Чтобы запускать программу как администратора по клику на иконку (ярлык), нужно установить соответствующую опцию этому ярлыку.
- Кликните правой кнопкой мышки по ярлыку и выберите пункт Свойства.
- В модальном окне нажмите кнопку Дополнительно.
- Поставьте галочку Запускать как администратор.

Автозагрузка программы с правами администратора
Автозагрузка программ в Windows 10 через реестр
Есть еще одно место, откуда Windows запускает программы — это раздел реестра Windows 10. Как правило этот раздел используется другими программами, чтобы добавить себя в авто запуск. Но мы с вами также можем добавлять или, что более важно, удалять от туда программы.
Для удаления автозапускающихся программ из реестра нужно нажать Win+R и там написать команду regedit. В открывшемся реестре перейти в одну из веток:
- Для отдельного пользователя: HKEY_CURRENT_USER\Software\Microsoft\Windows\CurrentVersion\Run .
- Для всех пользователей: HKEY_LOCAL_MACHINE\Software\Microsoft\Windows\CurrentVersion\Run .
Добавление/удаление программы из автозапуска из реестра
Для удаления кликаем на ненужной программе правой кнопкой и жмем Удалить (Delete):

Для добавления кликаем правой кнопкой в пустом месте окна и жмем Создать > Строковой параметр:

После создания строкового ключа, на нем нужно кликнуть правой кнопкой и выбрать Изменить, далее нужно добавить пусть до файла программы которую нужно запустить:

Включение/отключение автозапуска через Диспетчере задач
Диспетчер задач Windows 10 содержит информацию какие программы запускаются при старте системы. Там же можно быстро включить или отключить программу из автозапуска. Добавить программу от туда невозможно.
Для управления нужно:
- Нажать Ctrl+Shift+Esc и перейти на вкладку Автозагрузка. В ней находится список программ и данные о них.
- Кликните правой кнопкой и включите/отключите авто-запуск.

Программа для управления авто-запуском
Для комплексного управления программами автозапуска есть хорошая программа:
Autorun Organizer (ссылка на сайт производителя).
Программа показывает сразу все точки автозапуска: папка автозапуска, реестр (пользователя и общий). А также показывает другую информацию о том как была запущена программа, сколько времени занял запуск и т.д.
Нажмите Win+R в окне введите msconfig и нажмите Enter. Перейдите на вкладку "Автозагрузка" и снимите галочки с ненужных вам при запуске программ. Нажмите "ОК" и все.
Ха! Это и ежу понятно. Мы таким образом убираем запуск из разделов Run реестра для текущего пользователя и всех пользователей, из папки StartUp меню программ и из планировщика заданий. Однако с недавних пор десяточка взялась запускать некоторые программы из AppCompatCache реестра. Сброс кэша или удаление ветки помогает до первого запуска программы. А потом опять. Читать далее
Всё, победил. Параметры > Учетные записи > Параметры входа > Использовать мои данные для входа для автоматического. Читать дальше
Программа (диспетчер рабочих столов) запускается автоматически при включении компьютера (Windows 7). Иногда всё проходит в штатном режиме, а иногда запускается два экземпляра программы. Сегодня запустилось аж три! В диспетчере задач видно три процесса. Я в таких случаях все их убиваю и вновь запускаю вручную, это всегда помогает.
Почему так происходит и как с этим бороться?
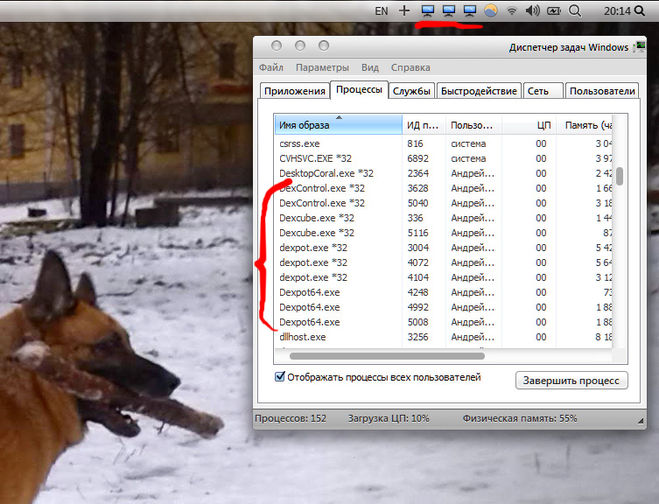
Я давно не сижу на винде (линуксоид) но возможно вы в прошлый раз закрыли не все виртуальные рабочие столы и к ним при открытии прибавился ещё один (как новая вкладка в браузере). Если я был прав/не прав то отпишитесь пожалуйста, мне тоже интересно.
Попробовал сносить программу диспетчером задач перед тем, как перезагружаться. Ничего не изменилось. — 10 месяцев назад
Есть программы на компьютере, которые запускаются обычно только в одном экземпляре, а есть и другие программы, которые создают в операционной системе несколько независимых параллельных процессов. Так, например, работают многие браузеры, те или иные редакторы, плееры. Даже стандартный "Блокнот" Windows может запускаться в нескольких экземплярах! Если открыть, к примеру, в нём парочку текстовых файлов.

За счёт нескольких процессов приложения таким образом повышают уровень отказоустойчивости, тем самым снижая риск потери тех или иных несохранённых данных. Однако в некоторых случаях бывает необходимо сделать так, чтобы "запретить" какой-либо программе запускать несколько своих процессов или ограничить их до определённого количества. При этом слово "запретить" взято в кавычки неслучайно, потому что без модификации такого приложения сделать это невозможно. Тем не менее вы можете отследить у конкретного приложения момент запуска другого параллельного процесса и в случае необходимости его прервать.
Автоматизировать данную задачу можно при помощи специальной бесплатной утилиты, которая к тому же не нуждается в установке, а называется она - "[SingleInstance][ 2]"! Несмотря на то, что данная утилита англоязычная, тем не менее она проста в использовании.
Для демонстрации её возможностей давайте предположим, что вы хотите ограничить количество процессов, которые открывает всё тот же Блокнот. Запускаете утилиту "SingleInstance", которая тут же сворачивается в системный трей, щёлкаете по ней в трее правой кнопкой мыши и в появившемся меню выбираете пункт Settings. . В открывшемся окне программы нужно ввести имя исполняемого файла вышеупомянутого Блокнота - notepad.exe (в списке контролируемых утилитой процессов уже прописан калькулятор, можете просто его стереть) и нажмите на кнопку ОК.
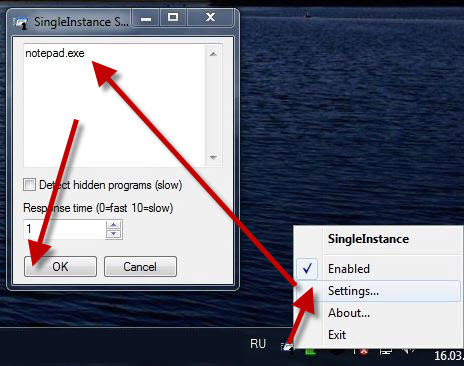
Теперь если вы попытаетесь открыть сразу два текстовых файла, то откроется только один! Каждое новое приложение, для которого вы хотите запретить запускать несколько процессов, необходимо вводить в список с новой строки. Для системных приложений (вроде блокнота, калькулятора и т.п.) достаточно указать имя исполняемого файла, а для сторонних приложений нужно указать путь к исполняемому файлу полностью! Стоит отметить, что утилита не закрываете процессы тех или иных программ которые были запущены ещё до запуска "SingleInstance"!
Как вы могли заметить, в окне с параметрами утилиты есть две доступные опции:

Читайте также:
 webdonsk.ru
webdonsk.ru