Как сделать чтобы при записи экрана не отображалось касание
Добавил пользователь Alex Обновлено: 10.09.2024
Конечно, существуют сторонние приложения, упрощающие тайную запись. Однако добавлять еще одно на свой iPhone, занимающее не только место на главном экране, но и определенный объем памяти, не всегда удобно.
Разблокировав функцию специальных возможностей в iOS 14 и более поздних версиях, под названием Back Tap и воспользовавшись нею, можно создать команду, при которой голосовая запись начнется после простого нажатия на заднюю панель iPhone. В довершение, можно добавить уменьшение яркости экрана, чтобы никто не мог видеть, что выполняется на устройстве. Но следует помнить, что функция Back Tap доступна только на iPhone 8 и более новых версиях.
Для создания быстрой команды для записи потребуется выполнить несколько шагов.
Шаг 1. Создание новой быстрой команды
Необходимость записи видео с экрана на Айфоне может возникнуть у любого пользователя. Например, потребуется записать видеоурок работы в фотошопе или на своем гаджете, или геймер захочет поделиться своими игровыми подвигами. Сделать скринкаст можно с помощью встроенной функции девайса, через ПК и мобильные приложения.
На каких моделях Айфона можно записывать видео
Записывать видео можно на любых моделях, только способы будут разными. в зависимости от того, какая марка Айфона у пользователя.
Как сделать запись на старых моделях
Если вы не можете обновить свой Айфон до версии iOS 11, для записи вам придется воспользоваться дополнительными технологиями.
Мы собрали самые рабочие.
Display Recorder
Специальное приложение для записи видео с экрана Айфона прямо на устройстве. Его удобно применять, если у вас iOS 9, вообще подходит для iOS 7.0–9.3. Считается, что это лучший способ создания скринкастов. Позволяет записывать изображение экрана Айфона вместе с касаниями. Пользователь, который потом будет просматривать это видео, сможет увидеть, где и что нужно нажимать.
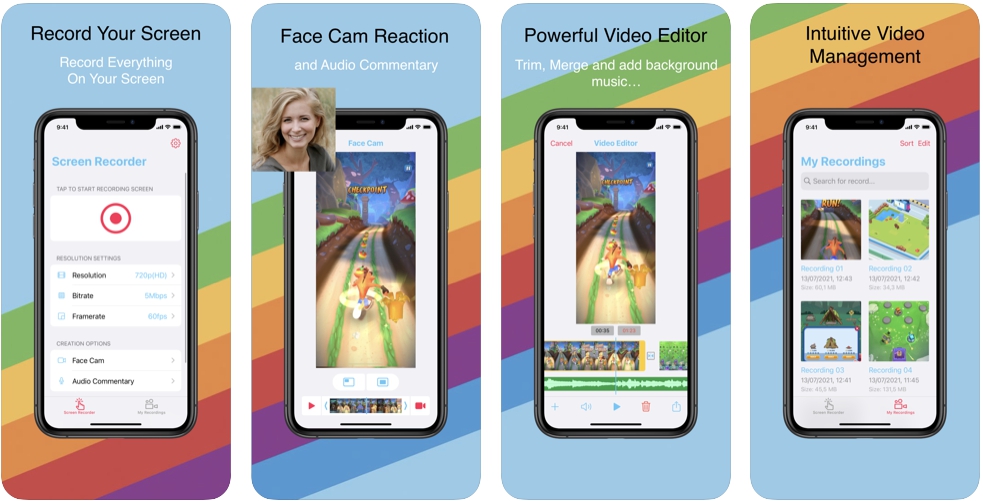
После установки, на главном экране появится значок программы.
Бесплатное приложение для пользователей, которые ценят свое время и желают повысить продуктивность своего Айфона. Поддерживает платформы iOS 7 и выше, поэтому с его помощью можно делать запись экрана с моделей, начиная с iPhone 4.
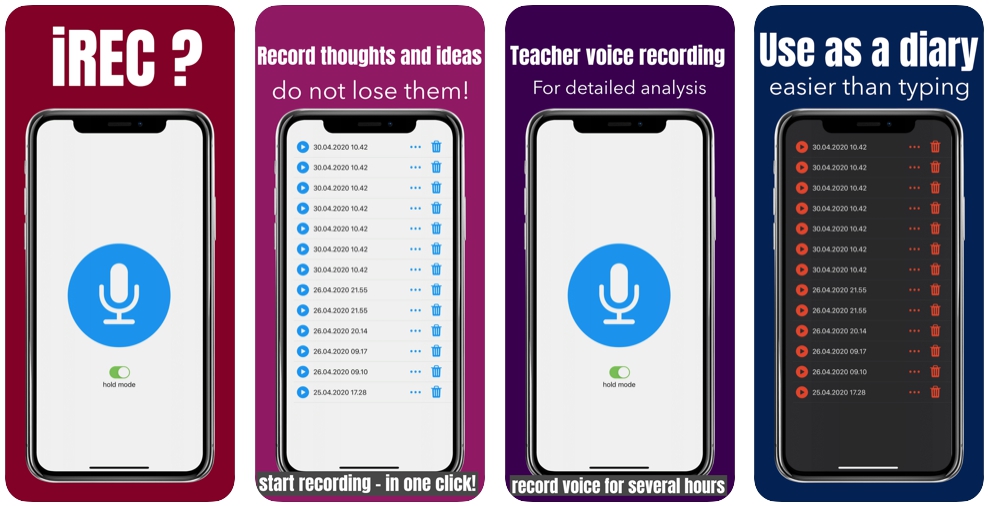
Приложение предназначено для выполнения записей со звуком, монтирования видеороликов, записи разговоров через мобильную связь, Skype или любой мессенджер. Благодаря режиму Hold Mode, это можно сделать в один клик. Все просто: при нажатии кнопки запись начинается, отпускании – заканчивается.
RecordMyScreen
Программа позволяет записывать видеоролики на моделях Айфонов, начиная с 3GS, и на гаджетах, где установлена неофициальная версия платформы. Приложение поможет создать ролик и сохранит его в памяти девайса в подходящем формате.
- Запись экрана в высоком разрешении без ограничений.
- Запуск в один клик.
- Возможен формат записи 1080p, можно вручную изменить разрешение.
- Запись в MP4 высокого качества.
- Установка битрейта.
- Скорость видео 60 кадров в секунду.
- Возможность реагировать на видео YouTube.
- Возможность добавления фильтров, эффектов, переходов к своим записям.
- Возможна запись на 11 языках со всего мира.
- Ориентация меняется на портретную или альбомную.
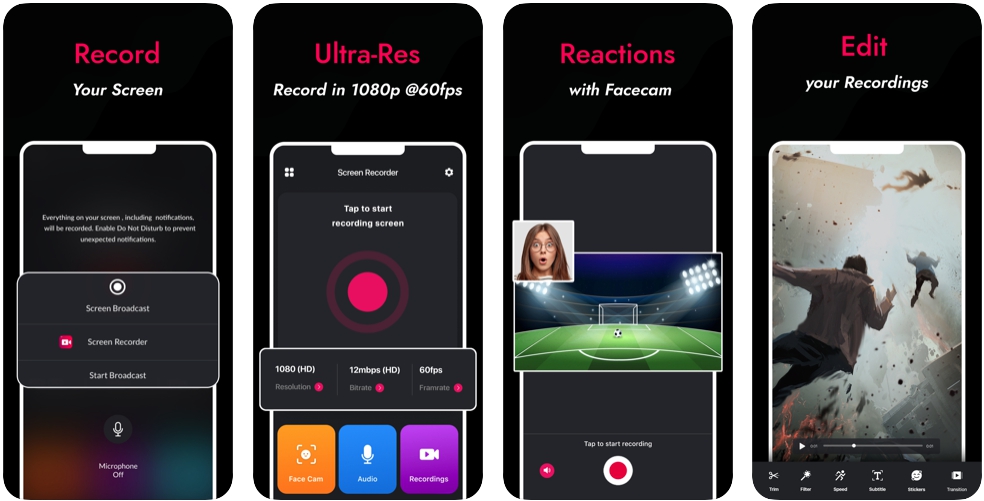
Как записать видео на последних моделях
Если у вас современная модель Айфона, для записи видео с экрана вам не потребуется устанавливать дополнительное ПО. Владельцам моделей с системой iOS 11 и выше, могут воспользоваться встроенными функциями.
Для видеозахвата нужно выполнить несколько действий.
Добавление записи экрана в Пункт управления


Включаем запись экрана iPhone
Если нажать на значок начала записи быстро, скринкаст будет сохранен без звука. Ролики сохраняются в формате MP4 с высокой частотой кадров (до 50 к/сек и выше).
Как записывать экран со звуком
Бывает, что требуется не только записать ролик, но и объяснить в процессе.
Звук может быть записан исключительно с вашего iPhone, либо ещё внешний звук с микрофона.
Внутренний и внешний звук
Для подключения внешнего звука нужно просто сильно нажать на кнопку начала записи и дождаться появления меню, где можно включить микрофон. При записи экрана установите максимальную громкость и звук будет записан через микрофон Айфона.
Если нужен звук исключительно с iPhone, сделайте следующее:
Для завершения записи экрана вам необходимо нажать на красную полосу сверху.
Только системные звуки
Какие сторонние приложения можно использовать при записи
Записывать видео экрана можно и с помощью сторонних приложений. Дополнительный софт может потребоваться, если нужно выполнить постобработку материала.
Мы рассмотрим самые удобные приложения с широкими функциями: RecPro и RECGO.
RecPro
Подходит для устройств с iOS 11 и выше.
С помощью софта можно записать экран телефона с Face Cam в HD-качестве.
- Время записи не ограничено.
- Запись экрана с функцией микрофона.
- Установка разрешения: HD-1080P, HD-720P, 480P, 360P.
- Частота кадров 24–60 шт./секунду.
- Вставка и редактирование реакции с аудио комментариями.
- Добавление текстов и фильтров.
- Управление скоростью.
- Поворот видео.
- Установка размера видео.
- Добавление стикеров.
- Смена фона.
- Делиться непосредственно из приложения.

При покупке RecPro Premium вы получите доступ к полному функционалу приложения, сможете удалить рекламу, не ограничивать время записи, использовать функцию Face Cam. Стоимость 4,99 долл. США за 1 неделю, за год 29,99 долл. США.
RECGO
С помощью программы можно записывать обучающие уроки, игры, видеодемонстрации и видеозвонки любимых игр, приложений или экранное аудио на Айфоне. Чтобы еще улучшить записи можно после записи экрана добавить Face Cam для создания видео с реакцией.
- Высококачественная запись.
- Возможность редактирования видео.
- Выбор оптимальных настроек записи.
- Возможность добавления реакции камеры лица к вашим любимым видео на YouTube.
- Персонализация реакции, установив положение.
- Есть микрофон для аудиокомментариев.
- Мощный видеоредактор.
После записи можно начать создавать свои видеоролики на YouTube непосредственно с помощью RECGO.
При подписке на RECGO Pro пользователь получает неограниченный доступ ко всем профессиональным функциям.
Стоимость продления членства на 1 месяц составляет 329,00 руб.
Как записать видео с помощью компьютера
В зависимости от операционной системы, способы будут разными.
ОС Windows
Для компьютера с ОС Windows применяют две популярные утилиты Camtasia Studio и LonelyScreen AirPlay Receiver.
Camtasia Studio
Популярная утилита для записи видео с экрана устройства и его редактирования. Она выделяется среди других платформ расширенным функционалом, поэтому не проста в установке. Больше подходит для профессионалов.
Camtasia Studio не бесплатная программа. Версии для свободного скачивания имеют по времени использования и функционалу. В полный комплект входят 4 утилиты, которые пригодятся для профессиональной обработки.
LonelyScreen AirPlay Receiver
Это англоязычная программа для ОС Windows для записи видео с экрана iPhone. Позволяет делать ретрансляцию экрана различных iOS устройств на монитор компьютера.
Требования к устройствам:
- наличие платной или бесплатной версии программы;
- сопряжение Айфона и компьютера через единую Wi-Fi сеть.
Бесплатно предлагается только пробная версия софта, далее необходимо приобрести персональную или коммерческую лицензию. Интерфейса на русском нет.
MacOS
Рассмотрим встроенную в MacOS программу QuickTime, т. к. она не требует никаких дополнительных установок, приложения Player ScreenFlow и Camtasia: Screen Recorder, которые предоставляют пользователям расширенные возможности.
QuickTime
QuickTime Player — это программа, которая уже есть в MacOS, то есть поиск и установка дополнительных программ для базовых задач по созданию скринкастов не требуются.
- Нельзя записать видео с воспроизводимым в этот момент звуком (но можно выполнить запись экрана со звуком микрофона).
- Предлагается один формат для сохранения файлов видео (файлы сохраняются в формате QuickTime — .mov).
Player ScreenFlow
Одно из лучших специальных приложений. Его функционал шире, чем у встроенного софта, работать с ним проще, есть дополнительно масса полезных возможностей.
Для записи нужно выбрать откуда произвести видеозахват, записывать ли при этом звук из микрофона или звук приложений.
Camtasia: Screen Recorder
Это мощное видео решение, доступное для MacOS. Пользователям предоставляется высокий уровень контроля над созданием и редактированием видео. Другими словами, он объединяет два продукта в одну программу.
- Запись экрана.
- Видеоредактор.
- Добавление фоновой музыки, текста, субтитров.
- Предварительный просмотр записей через встроенный медиаплеер.
- Встроены сотни иконок и наклеек.
- Можно вставлять элементы взаимодействия: всплывающие вопросы, подсказки.
- Поддержка практически всех видео и аудиоформатов.
Camtasia не бесплатное программное обеспечение, но прежде чем принять решение о покупке, можно получить 30 бесплатных пробных версий. Во время бесплатной пробной версии вы можете получить доступ ко всем функциям. Правда, если выход более 2 минут, ролик будет помечен водяным знаком.
Как записать видеозвонок
Чтобы записать скринкаст, сделайте следующее:
Как включить отображение курсора на записи
При записи видео может потребоваться сделать на экране курсор, чтобы можно было показывать, куда вы нажимаете.
Для отображения курсора на записи, нужно сделать следующее:
Можно ли записать видео и добавить к нему музыку
iPhone не предоставляет своим владельцам возможности по редактированию видеозаписей стандартными функциями. Поэтому единственный вариант добавить музыку на видео – скачать специальные приложения из App Store.
Можно ли изменить качество видео
Какая максимальная длительность у готовых записей
Все зависит от количества свободного места памяти на телефоне. Если есть место для записи, то она будет продолжаться.
Как замедлить или ускорить скринкаст
Для замедления скринкаста нужно подключить режим Slow-Mo. Его активация ускоряет частоту кадров в секунду, тем самым замедляя само видео.
Как это сделать:
Для того, чтобы ускорить замедленный ролик, нужно вернуть видео стандартную скорость:
Где хранятся готовые ролики
Что делать, если вместо записи черный экран
Нужно обновить систему с помощью принудительной перезагрузки. Как это сделать:
- Нажать кнопку питания и кнопку регулировки громкости и удерживать их одновременно в течение нескольких секунд.
- Отпустить кнопку, когда появится запрос на выключение телефона, а затем перетащите ее вправо, чтобы выключить телефон.
- Удерживать ту же кнопку, пока телефон не перезагрузится.
Если это не помогло, значит дело в приложении, которое вы используете. Его можно попробовать обновить или удалить, воспользовавшись другой программой.
Черный экран может появится из-за функции закадрового голоса. Нужно отключить функцию озвучивания в специальных возможностях.
Как еще можно сделать запись с экрана на Айфона?
Имеются разные альтернативные способы, при помощи которых можно с легкостью записать экран айфона. Например AirShow. Наибольшими преимуществами программы являются: интуитивный интерфейс, бесплатность, доступность. Этот инструмент может быть загружен на любой iOS девайс, даже если на нем нет Jailbreak.
Почему при повороте Айфона видео останавливается?
Это происходит из-за изменения режима с вертикального на горизонтальный (ландшафтный режим) из-за чего происходит остановка видео.
Можно ли с экрана записать музыку?
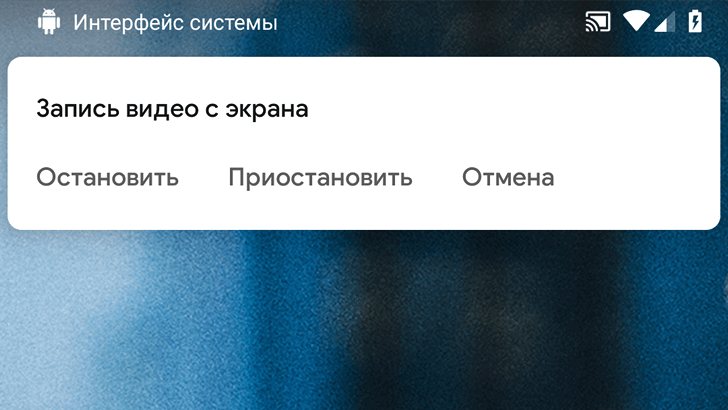
Статья от 15.03.2019: Компания Google решила порадовать тех пользователей Android, которые хотели бы иметь встроенную в систему функцию записи экрана, отсутствующую до сих пор в её фирменной операционной системе для мобильных устройств.
Судя по всему, запись экрана с помощью системных средств будет доступна в готовящейся к выпуску версии операционной системы Android 10, известной в настоящий момент под кодовым наименованием Android Q. По крайней мере, в выпущенной на днях первой сборке Android Q Betа она уже имеется. Правда, пока еще среди экспериментальных функций.
Как включить функцию записи экрана в Android 10?

Всё. Функция записи экрана у вас активирована
Как пользоваться записью экрана в Android 10
Для того, чтобы запустить запись экрана сделайте следующее:
1. Нажмите на кнопку включения вашего смартфона, чтобы вызвать меню питания.



В настоящий момент запись экрана в Android Q работает пока нестабильно и у многих пользователей завершается аварийно, что неудивительно если учесть тот факт, что речь идет об экспериментальной функции.
К сожалению, компания Google убрала возможность записи экрана в Android 10 после финального релиза этой операционной системы. Но теперь, она, похоже, возвращается. По крайней мере, владельцы смартфонов Google Pixel после январьского обновления системы могут включить её у себя путем нехитрых манипуляций. Также эта функция доступна и в некоторых альтернативных прошивках, таких как, например, Pixel Experience.
Как её активировать? Достаточно несложно:
Как включить функцию записи экрана в Android 10
1. Включите на смартфоне, в меню настроек системы режим отладки через USB. Где его найти и как включить описано в этом материале

После этого в открывшемся окне командной строки выполните команду:
Если все нормально, то ADB сообщит вам о том, что смартфон подключен к компьютеру, но не авторизован, а на экране смартфона появится запрос на разрешение отладки. Разрешите её нажав на кнопку ОК.


3. В окне командной строки выполните следующую команду:
adb shell settings put global settings_screenrecord_long_press true
Всё. Функция записи экрана активирована. Чтобы включить запись экрана нажмите на кнопку питания своего смартфона и удерживайте палец до появления всплывающего меню, в нижней части которого, как вам известно, имеется кнопка для снимков экрана. Теперь долгим нажатием на неё вы сможете запустить также и запись экрана.
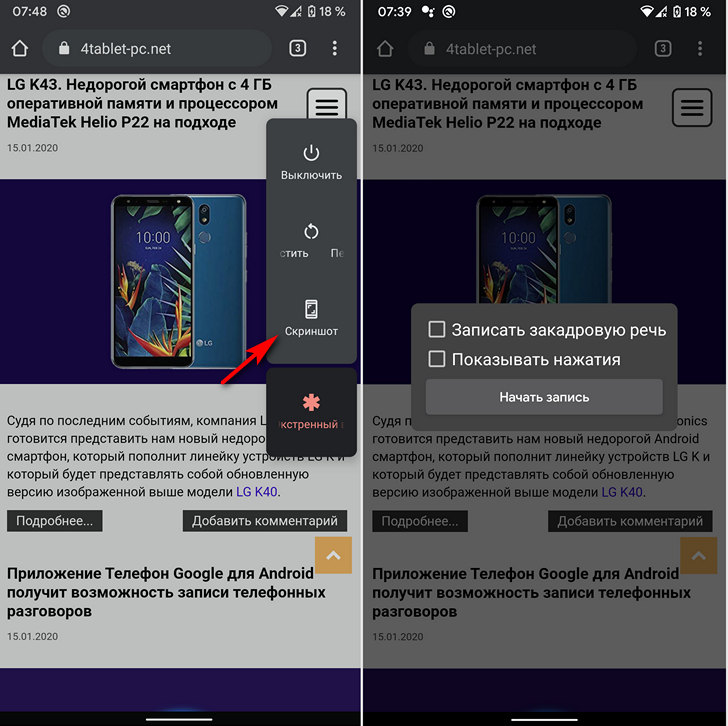
При этом, как можно увидеть на снимке экрана выше, вы можете включить запись закадровой речи режим показа касаний к экрану.

С выпуском iOS 11 запись экрана была представлена как новая встроенная функция в iOS 11. И iOS 12, iOS 13, даже iOS 14 сохраняют эту функцию. Для пользователей очень полезно записывать действия на экране, такие как игровой процесс, обучение и т. Д. Однако некоторые пользователи iOS сталкиваются с проблемами записи экрана. Присутствуют три основные проблемы: функция записи экрана не работает, программа записи экрана аварийно завершает работу после обновления iOS и записанные видео не имеют звука. Если вы переживаете Запись экрана iOS не работает проблемы, вы можете попробовать следующие решения в этой статье.
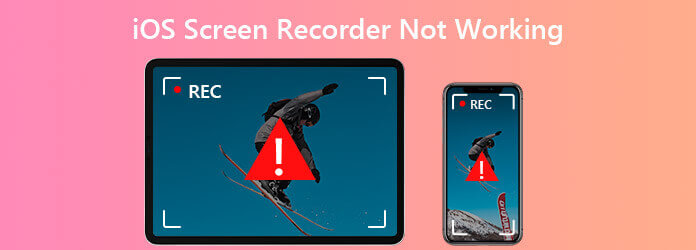
Рекомендую: лучший экранный рекордер для Windows и Mac
- 1. Снимайте экранную демонстрацию любой активности на экране ПК с Windows и Mac.
- 2. Записывайте видео в высоком качестве.
- 3. Записывайте музыку, радио, телефонные звонки VoIP, голосовые заметки и любой другой звук.
- 4. Поддержка редактирования в режиме реального времени при перекодировании, например выноски, подписи, выделения и т. Д.
Решение 1. Включите запись экрана в Центре управления
Если вы хотите использовать средство записи экрана для записи экрана iPhone или iPad, вам необходимо убедиться, что вы включили запись экрана на своем устройстве. Ты можешь пойти в Настройки на вашем iPhone или iPad. Выбрать Центр управления , а затем прокрутите вниз до Экранная запись . Нажмите значок +, чтобы добавить его.
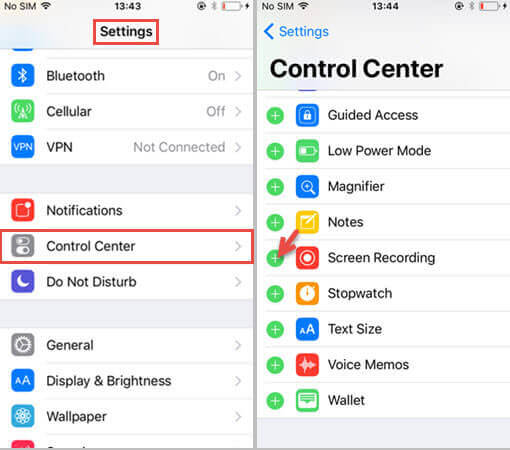
Решение 2. Проверьте хранилище.
Решение 3. Сбросить все настройки
Сброс всех настроек на iPhone / iPad может быть очень эффективным во многих ситуациях. Направляйтесь к Настройки > Общие > Сбросить > Сбросить все настройки . Таким образом, вы не очистите данные с вашего iPhone или iPad, а сбросите общие настройки уведомлений, Touch ID, яркости и некоторых других функций.
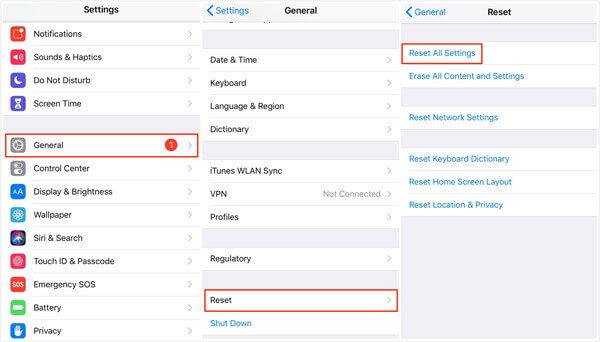
Решение 4. Восстановите свой iPhone / iPad.
Если вышеуказанные способы не работают, вы можете попробовать восстановить устройство с помощью iTunes. Обратите внимание, что восстановление вашего устройства приведет к удалению всех данных на вашем iPhone или iPad.
Шаг 1 Подключите ваш iPhone / iPad к компьютеру через USB-кабель.
Шаг 2 Откройте iTunes на своем компьютере и щелкните значок устройства в верхнем левом углу iTunes.
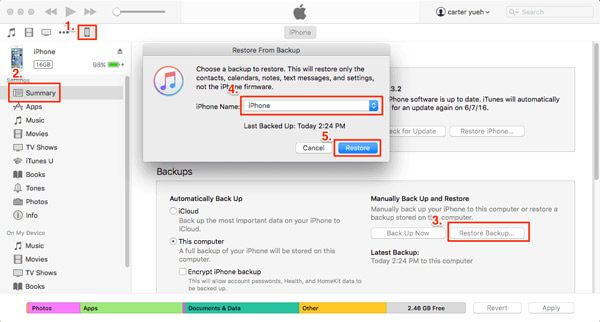
Решение 5. Обновите до последней версии iOS.
Если запись экрана iOS 13/12/11 все еще не работает, попробуйте обновить устройство iOS до последней версии iOS 14. Обычно обновление iOS предлагает некоторые исправления ошибок и улучшения.

Часто задаваемые вопросы об iOS 14/13/12/11 Запись экрана не работает
2. Как решить проблему перегрева iPhone при записи экрана?
Вы можете остановить Bluetooth, игры, видео, службу GPS или другие приложения для обогрева. Если ваш iPhone заряжается во время записи экрана, вы можете отключить iPhone.
3. Почему я не могу загружать записанные видео с экрана на YouTube?
Большой размер или большая длина видео приведет к сбою при загрузке.
Это простые решения, которые помогут вам избавиться от проблемы с записью экрана iOS. Надеюсь, вам поможет один из этих приемов. Если у вас возникнут вопросы, свяжитесь с нами.
Хотите знать, как сделать снимок экрана в Minecraft? Где хранятся скриншоты Minecraft? Прочтите это руководство, и вы получите все ответы.
Вы хотите снимать экран во время использования Facebook, верно? Может вы хотите сохранить аватарку? Или вы хотите записывать чьи-то истории на Facebook? В этом посте мы расскажем вам о простых способах сделать снимок экрана на Facebook.
Эта статья показывает 2 простых способа записать игровой процесс на PS4. Неважно, хотите ли вы записать что-то, что только что произошло, или потоковую игру в прямом эфире, вы можете найти здесь идеальные решения
Вы сталкивались с тем, что при захвате изображений не отображаются фотографии или все фотографии на iPhone? Этот пост покажет вам полные решения для исправления захвата изображения, не распознающего проблему iPhone.

Читайте также:
 webdonsk.ru
webdonsk.ru