Как сделать чтобы outlook удалял письма с сервера
MS Office Outlook 2003
В почтовой программе кликните по пункту меню Сервис - Учетные записи электронной почты

В открывшемся окне выберите Вашу учетную запись и кликните по Изменить.


MS Office Outlook 2007
Кликаем на пункт меню Сервис - Настройка учетных записей.
В открывшемся окне вбираем Вашу учетную запись и кликаем по кнопки Измненить.

Затем кликаем по кнопке Другие настройки.


MS Office Outlook 2010
Кликните Файл - Настойка учетных записей

Затем кликните по имени учетной записи и кликните по Изменить



Mozilla Thunderbird
В почтовом клиенте кликните по названию почтового ящика и выберите пункт “Просмотр параметров этой учетной записи”

В открывшемся окне необходимо перейти в раздел “Параметры сервера”


The Bat!
В почтовом клиенте кликните по пункту меню "Ящик" - далее выберите "Свойство почтового ящика".

В открывшемся окне необходимо перейти в раздел “Управление почтой”

Отметьте радиокнопку "Оставлять письма на сервере". При необходимости, установите галочки в параметрах:
Все письма удалены, а почтовый ящик все равно переполнен в MS Outlook
Один из пользователей обратился в тех.поддержку с проблемой — ему каждое утро приходит письмо-уведомление от Exchange сервера, что его почтовый ящик переполнен. Но пользователь уже почистил свою почту, а уведомления все равно приходят. Стали разбираться.
В свойствах его почтового ящика видно, что общий размер ящика около 200МБ, но размер вложенных папок не превышает нескольких мегабайт. Что же занимает место?

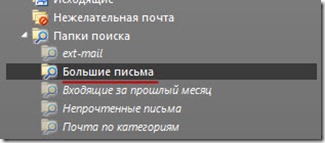
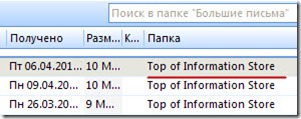

Но по умолчанию при выборе корневой папки почтового ящика отображается домашняя страница со сводкой из календаря, задачами и количеством писем на сегодняшний день. Поэтому, чтобы увидеть содержимое папки, нужно отключить отображение домашней страницы. Для этого идем в свойства почтового ящика.
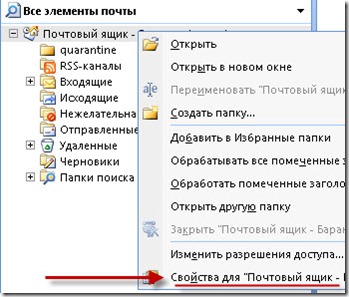

И теперь переходим в корневую папку почтового ящика и видим все письма, которые занимают все свободное пространство.
Нашли опечатку в тексте? Пожалуйста, выделите ее и нажмите Ctrl+Enter! Спасибо!
Хотите поблагодарить автора за эту заметку? Вы можете это сделать!
Примечание: Мы стараемся как можно оперативнее обеспечивать вас актуальными справочными материалами на вашем языке. Эта страница переведена автоматически, поэтому ее текст может содержать неточности и грамматические ошибки. Для нас важно, чтобы эта статья была вам полезна. Просим вас уделить пару секунд и сообщить, помогла ли она вам, с помощью кнопок внизу страницы. Для удобства также приводим ссылку на оригинал (на английском языке).
Удаление всех писем из папки
Проверьте, развернута ли область папок. Чтобы развернуть область папок, щелкните стрелку в ее левой верхней части.
В области папок щелкните правой кнопкой мыши папку, которую нужно очистить, и выберите команду удалить все.
Когда вам будет предложено переместить все письма в папку Удаленные, нажмите кнопку Да.

Все выбранные элементы теперь находятся в папке Удаленные. Чтобы окончательно удалить папку "Удаленные", ознакомьтесь с ее пустым.
Примечание: Если вы пытаетесь освободить место в почтовом ящике, вы должны очистить папку Удаленные, прежде чем можно будет освободить место.
Удаление нескольких писем
Чтобы выбрать все письма в открытой папке, нажмите клавиши CTRL+A.
Очистка папки "Удаленные"
Удаляемые элементы будут перемещены в папку " Удаленные ", но эти элементы не будут окончательно удалены до тех пор, пока эта папка не будет очищена. Папку можно очистить вручную в любое время.
В области папок щелкните папку Удаленные правой кнопкой мыши и выберите команду Очистить папку.
Это значит что если суммарный объем занимаемого места вашими письмами превысит допустимое значение, то сервер перестанет принимать письма, и почта перестанет работать.
Во избежание этой неприятной ситуации можно пользоваться программой-почтовиком (The Bat, MicrosoftOutlook, и т.д.) которая будет сама удалять письма с сервера, оставляя локальные копии на вашем компьютере, либо удалять письма вручную через web-интерфейс.
Удаление писем вручную, через web-интерфейс


Слева будут четыре папки. Названия соответствуют назначению. К примеру, папка "Отправленые" предназначена для хранения отправленых писем.
Для удаления писем нужно:
выделить удаляемые письма галочкой (рядом с каждым письмом, слева, есть поле для галочки)


либо удалить их кнопкой "Удалить"

У последних двух действий одинаковый результат – выделенные письма попадут в папку-корзину.

Настройка Microsoft Office Outlook
Для настройки параметров удаления писем с сервера в Microsoft Office Outlook вам нужно отредактировать параметры своей учетной записи.



Появится окно настроек учетной записи:


Из настроек есть три галочки:
Отключение первой галочки выключает две другие (это самый лучший вариант для нашего сервера). В этом случае ваш почтовик получая письма копирует их себе, не оставляя на сервере. Таким образом, на сервера используется минимум места для хранения писем (на нем хранятся только новые письма и до следующего вашего подключения). Минус такой конфигурации в том, что почту можно получить только один раз. Если, например, у вас есть две программы (например, дома и на работе) и вы получили всю почту дома, то на работе вы эти письма уже получить не сможете (на сервере они не остались и взять их, следовательно, неоткуда).
Четвертый вариант (включены все галочки) будет действовать как второй и третий вариант вместе.
Настройка The Bat
Для настройки автоматического удаления писем с сервера в The Bat нужно отредактировать свойства своего почтового ящика.


Есть три варианта удаления писем:
- удаление с сервера сразу же после получения;
- удаление с сервера через заданное кол-во дней после удаления письма в корзину;
- удаление с сервера после удаления из корзины;

В этом случае ваш почтовик получая письма копирует их себе, не оставляя на сервере. Таким образом, на сервера используется минимум места для хранения писем (на нем хранятся только новые письма и до следующего вашего подключения). Минус такой конфигурации в том, что почту можно получить только один раз. Если, например, у вас есть две программы (например, дома и на работе) и вы получили всю почту дома, то на работе вы эти письма уже получить не сможете (на сервере они не остались и взять их, следовательно, неоткуда).
Второй вариант (письма остаются на сервере и указан срок хранения писем) удаляет только те письма с сервера, которые были перемещены в корзину и через заданное кол-во дней.


Четвертый вариант (включены все галочки) будет действовать как второй и третий вариант вместе.

Не рекомендуется оставлять письма на сервере без возможности удаления.

При такой конфигурации в итоге ящик все равно будет заполнен и почта перестанет работать.
Это значит что если суммарный объем занимаемого места вашими письмами превысит допустимое значение, то сервер перестанет принимать письма, и почта перестанет работать.
Во избежание этой неприятной ситуации можно пользоваться программой-почтовиком (The Bat, MicrosoftOutlook, и т.д.) которая будет сама удалять письма с сервера, оставляя локальные копии на вашем компьютере, либо удалять письма вручную через web-интерфейс.
Удаление писем вручную, через web-интерфейс


Слева будут четыре папки. Названия соответствуют назначению. К примеру, папка "Отправленые" предназначена для хранения отправленых писем.
Для удаления писем нужно:
выделить удаляемые письма галочкой (рядом с каждым письмом, слева, есть поле для галочки)


либо удалить их кнопкой "Удалить"

У последних двух действий одинаковый результат – выделенные письма попадут в папку-корзину.

Настройка Microsoft Office Outlook
Для настройки параметров удаления писем с сервера в Microsoft Office Outlook вам нужно отредактировать параметры своей учетной записи.



Появится окно настроек учетной записи:


Из настроек есть три галочки:
Отключение первой галочки выключает две другие (это самый лучший вариант для нашего сервера). В этом случае ваш почтовик получая письма копирует их себе, не оставляя на сервере. Таким образом, на сервера используется минимум места для хранения писем (на нем хранятся только новые письма и до следующего вашего подключения). Минус такой конфигурации в том, что почту можно получить только один раз. Если, например, у вас есть две программы (например, дома и на работе) и вы получили всю почту дома, то на работе вы эти письма уже получить не сможете (на сервере они не остались и взять их, следовательно, неоткуда).
Четвертый вариант (включены все галочки) будет действовать как второй и третий вариант вместе.
Настройка The Bat
Для настройки автоматического удаления писем с сервера в The Bat нужно отредактировать свойства своего почтового ящика.


Есть три варианта удаления писем:
- удаление с сервера сразу же после получения;
- удаление с сервера через заданное кол-во дней после удаления письма в корзину;
- удаление с сервера после удаления из корзины;

В этом случае ваш почтовик получая письма копирует их себе, не оставляя на сервере. Таким образом, на сервера используется минимум места для хранения писем (на нем хранятся только новые письма и до следующего вашего подключения). Минус такой конфигурации в том, что почту можно получить только один раз. Если, например, у вас есть две программы (например, дома и на работе) и вы получили всю почту дома, то на работе вы эти письма уже получить не сможете (на сервере они не остались и взять их, следовательно, неоткуда).
Второй вариант (письма остаются на сервере и указан срок хранения писем) удаляет только те письма с сервера, которые были перемещены в корзину и через заданное кол-во дней.


Четвертый вариант (включены все галочки) будет действовать как второй и третий вариант вместе.

Не рекомендуется оставлять письма на сервере без возможности удаления.

При такой конфигурации в итоге ящик все равно будет заполнен и почта перестанет работать.
По мере накопления входящих писем в Microsoft Outlook у пользователя рано или поздно возникнет желание удалить часть прочитанной корреспонденции и вот тут он неожиданно может столкнуться с проблемой. При клике по значку удаления или выборе соответствующей опции в контекстном меню письма не удаляются, кроме того, могут также возникнуть трудности с удалением папок. Ошибка удаления корреспонденции в Outlook может быть связана со сбоем в работе программы.
Чтобы устранить последствия сбоя, бывает достаточно перезапуска клиента, но нельзя исключать, что этот очевидный способ не даст положительного результата. Если письма не удаляются, попробуйте воспользоваться этими простыми решениями.
Редактирование писем

В результате письмо будет открыто в режиме редактирование, внесите в него любые изменения, сохраните (закройте окно редактирования) и попробуйте удалить обычным способом.
Форсированное удаление
Другой способ удаления писем и папок в почтовом клиенте Outlook заключается в использовании функции принудительного удаления. Письмо или каталог удаляются стандартным способом, но при этом нужно удерживать зажатой клавишу Shift . В момент нажатия иконки удаления должно появиться всплывающее окошко с предупреждением о том, что объект будет удален безвозвратно.


Запуск Outlook в безопасном режиме
Если предложенные выше способы не помогли, выполните удаление писем, загрузив почтовый клиент в безопасном режиме.
Для этого в окошке быстрого запуска Win + R выполните команду outlook.exe /safe .


Далее вам нужно будет ввести пароль от своей учетной записи Microsoft Outlook, после чего в программу будет загружен список писем.


Проверьте файл Outlook PST
Наконец, ошибка удаления корреспонденции в почтовом клиенте от Microsoft может быть вызвана повреждением файла базы данных Outlook PST . Для его восстановления в приложении предусмотрена встроенная утилита SCANPST.EXE, располагающаяся в каталоге C:\Program Files\Microsoft Office\OfficeVERSION , где VERSION — номер версии офисного пакета.

Завершите работу почтового клиента, запустите исполняемый файл сканера и укажите, если потребуется, OST -файл. По умолчанию он располагается в папке профиля пользователя %userprofile%\AppData\Local\Microsoft\Outlook и имеет имя вашей электронной почты в Outlook.

Если неполадка была связана с ошибками в файле базы данных OST , при следующем запуске почтового клиента удалить письма можно будет в штатном режиме безо всяких проблем.

30.01.2017

itpro

Outlook

комментариев 10
Перезапуск Outlook

Самый простой и быстрый способ избавиться от зависшего письма – попробовать закрыть и заново запустить клиент Outlook. После перезапуска, попробуйте выбрать зависшее письмо и попытайтесь удалить его (ПКМ – Удалить, или кнопкой Del) или переместить в папку Черновики.
Превышение максимального размера письма
Офлайн режим Outlook
Попробуйте переключить Outlook в офлайн режим, нажав на вкладке Send/Receive кнопку Work Offline. Закройте Outlook и с помощью диспетчера задач убедитесь, что процесс outlook.exe в системе не запущен.

Запустите Outlook, найдите зависшее письмо и попробуйте его переместить/удалить. После этого отключите офлайн режим и нажмите кнопку Send/Receive для обновления папок.
Безопасный режим запуска Outlook
Попробуйте удалить зависшее письмо, запустив Outlook в безопасном режиме. При запуске в таком режиме Outlook не будут загружать все сторонние дополнения (в том числе антивирусные), который могут блокировать письмо в папке исходящих. Запустить Outlook в безопасном режиме можно из командой строки (путь к исполняемому файлу outlook.exe зависит от версии и разрядности ОС, например для Outlook 2010 x86 на Windows 7 x64 команда будет такой “ C:\Program Files (x86)\Microsoft Office\Office14” /safe ), либо (проще) щелкните по ярлыку Outlook, удерживая зажатой клавишу Ctrl. При запуске Outlook запросит подтверждение на запуск в безопасном режиме (Outlook has detected that you are holding the CTRL key. Do you want to start Outlook in safe mode).

Попытайтесь удалить/ переместить зависшее письмо, после чего запустите Outlook в обычном режиме.
Отключенный режим кэширования Exchange
Одной из довольно распространённых причин зависания писем в исходящих при работе с Exchange 2010 – отключенный режим кэширования Outlook. Связано это с каким-то багом Outlook, при котором он продолжает держать в исходящих все письма, которые на самом деле уже были доставлены адресатам.
Попробуйте включить режим кэширования (опция Use Cached Exchange Mode в настройках почтового профиля), предварительно переместив зависшие письма в папку Отправленные/ Sent items, иначе после включения кэширования эти письма потеряются.

Временный PST файл и пересоздание папки Исходящие
В том случае, если ни один из способов выше не помог устранить проблему, можно попробовать более радикальный, но довольно эффективный способ, заключающийся в создании нового pst файла и пересоздании папки Исходящие.
- Создайте новый pst файл: Home -> New Items-> More Items-> Outlook Data File
- Назначьте созданный PST файл в качестве основного (File-> Account Settings-> вкладка Data Files -> выберите новый pst файл и нажмите кнопку Set as default.
- Перезапустите Outlook. Исходный pst окажется подключенным в качестве дополнительной папки поиска и вы сможете переместить зависшее письмо либо даже целиком удалить папку Outbox (удаляйте с зажатым Shift).
- Затем назначьте старый файл в качестве основного и еще раз перезапустите Outlook. Удаленная папка Outbox пересоздастся автоматически.
Удаление зависшего письма с помощью MFCMAPI
Внимание! При работе с ящиком через MFCMAPI нужно быть крайне осторожным и внимательным, т.к. при некорректном обращении, можно серьезно повредить структуру почтового ящика.
- Запустите файл mfcmapi.exe
- В верхнем меню выберите пункт Session -> Logon
- Выберите профиль Outlook, который можно использоваться для подключения к ящику
- В списке хранилищ дважды щелкните по хранилищу по-умолчанию (со значением True в столбце Default Store)
- В открывшемся дереве ящика разверните ветку, которая, в зависимости от параметров ящика, может называться Top of Information Store, Top of Personal Folders, Top of Outlook data file или IPM_SUBTREE
- В списке папок дважды щелкните по папке Outbox(в русскоязычном ящике названия папок отображаются кракозябрами, поэтому пришлось последовательно прощелкать все папки, пока не нашел папку с текстом Исходящие в заголовке окна)
- Выберите письмо, которое зависло в папке и в меню щелкните по пункту Actions -> Submit-> Abort submit.
- Убедитесь, что нужное письмо еще выбрано и в меню нажмите Actions-> Delete message. Выберите опцию Permanent delete passing DELETE_HARD_DELETE (unrecoverable) и ОК.
- Аналогичным образом удалите все письма, застрявшие в папке Исходящие.
- Закройте MFCMAPI и запустите Outlook.

Читайте также:
