Как сделать чтобы ноутбук видел принтер
Добавил пользователь Валентин П. Обновлено: 05.10.2024
Причин может быть множество, начиная с неподключенного кабеля и заканчивая сбоем в операционной системе. Рассмотрим распространенные проблемы и варианты их решения – от простого к сложному.
Неисправное подключение
Иногда компьютер или ноутбук не видит принтер через USB из-за неисправности кабеля или порта, а также из-за плохого соединения.
- Отключите кабель устройства с обеих сторон, а затем подключите снова.
- Проверьте, исправен ли USB-разъем. Попробуйте подключить через него другое устройство: например, клавиатуру или мышь.
- Попробуйте подключить принтер к другому USB-разъему.
- Если есть возможность, замените кабель.
Убедитесь также, что принтер включен. У некоторых устройств кнопка включения находится на задней панели или сбоку, и пользователи просто забывают нажать ее. Иногда компьютер не видит принтер через USB из-за подобной мелочи, и решение вопроса занимает буквально одну минуту.
Сбой настроек



Отсутствие драйвера
Случается, что компьютер не видит принтер через USB из-за отсутствия драйвера или из-за неправильно установленного, либо устаревшего программного обеспечения.
Перейдите на официальный сайт производителя, скачайте оттуда драйвер для вашего устройства и установите его. Затем перезагрузите компьютер и попробуйте распечатать тестовую страницу.
Неисправность устройства
Если принтер не подключается к компьютеру через USB и все перечисленные выше методы не помогли устранить эту неполадку, возможно, проблема в самом оборудовании. Попробуйте подключить устройство к другому компьютеру или ноутбуку. Если неполадка возникла снова, лучший вариант – отнести принтер в сервисный центр, чтобы специалисты протестировали и отремонтировали его.

Использовать современные модели принтеров можно как индивидуально, подключив устройство к своему ноутбуку с помощью кабеля, так и группами, если компьютеры объединены одной локальной сетью. При этом если принтер имеет встроенный Wi-Fi-модуль, можно сразу с нескольких устройств посылать ему задания без помощи проводов. Но иногда случается так, что вы не понимаете, почему не подключается принтер к ноутбуку, хотя, кажется, было сделано все правильно.
Мы подготовили инструкции, следуя которым вы сможете выяснить, почему ноутбук не видит принтер HP, Canon, Samsung, Epson, Kyocera, Xerox, OKI, Brother – марка не имеет значения, приведенные ниже рекомендации универсальны. Причин отсутствия связи с ноутом существует несколько, поэтому вам нужно следовать каждому совету поочередно, пока не найдется решение. Возможно, ваша операционная система немного отличается версией от той, для которой описаны шаги, но по контексту догадаться будет несложно, чтобы применить советы на вашем оборудовании.
10 способов исправления причины, почему не видит принтер ноутбук
На каждом производстве, в каждой компании, в каждой организации всегда есть хотя бы одна штатная единица, ответственная за автоматизацию процессов и администрирование технических моментов. К такому сотруднику всегда можно обратиться за помощью, когда возникают трудности при эксплуатации оборудования. Среди домочадцев такой специалист есть далеко не у всех, поэтому придется разбираться самостоятельно с техническими вопросами.
Чтобы привести драйвера и процессы в рабочее состояние, необходимо перезагрузить все оборудование: и ноут, и принтер.
Не стоит забывать, что ноутбук – это машина, которая не умеет догадываться. Ему нужно указывать в настройках на все, что вы решили изменить. Если у вас был один принтер, который по каким-то причинам пришлось заменить другим, об этом нужно сообщить машине. С вашей точки зрения – ничего не изменилось: у вас есть ноутбук, к которому по тому же USB-проводу подключен принтер. Но для ноутбука все иначе: он работал с принтером под определенным названием, и теперь, когда устройство печати заменили, он не может его найти. Ноуту нужно программным способом указать, что по умолчанию следует использовать принтер с новым именем.
Подобная проблема часто возникает и у Wi-Fi-устройств. Вы можете в этом убедиться, зайдя в настройки: один и тот же принтер, подключенный разными способами, имеет два имени. Одно имя используется для проводного подключения, а второе – для присоединения по Wi-Fi.

Галочка, появившаяся под устройством, указывает на тот принтер, который выбран для работы по умолчанию.

Операционная система Windows наделена программным обеспечением, способным самостоятельно искать и устранять программные проблемы. Спасает этот метод не всегда, однако стоит попробовать:
Независимо от того, какой метод запуска утилиты вы выбрали, откроется диалоговое окно, которое попросит разрешение на сканирование системы с целью найти неисправность. Программное обеспечение протестирует соединение с принтером и проверит драйвер на работоспособность. Если причина не аппаратная, то есть, не связана с качеством провода или целостностью гнезда, утилита попробует самостоятельно наладить связь между принтером и ноутом.
В самом процессе подключения принтера к ноутбуку нет ничего сложного. Однако не следует забывать о том, что физическое соединение тоже нужно проверить:
- Первый шаг – проверить надежность закрепления контактов. Нужно рукой попробовать, не болтается ли штекер в гнезде принтера. Затем убедиться в качественном соединении конца провода с корпусом ноутбука. Делать это нужно аккуратно, чтобы не сломать разъем на устройстве.

Не каждый принтер имеет свой дисплей, который сообщал бы о готовности к работе или проблеме. Но на каждом устройстве есть простейшая индикация, информирующая о состоянии устройства. Красная и зеленая лампочки – обязательный минимум, которым наделяют даже бюджетные принтеры.
Следует иметь в виду, что у каждой модели своя схема индикации. У одних на проблему указывает непрерывное горение, у других – мигание.
Если у вас Xerox, Epson, Samsung или HP, то мигание красного индикатора говорит о следующем:
- В подающем лотке отсутствует бумага.
- Бумага замялась в механизме.
- Отсутствует картридж, или установлен неверно.
- Не со всех внутренних элементов удалены транспортировочные ленты.
- Не до конца закрыт затвор, прикрывающий отсек для картриджа.
- Не до конца прижимается датчик, контролирующий подачу бумаги.
- Отсутствует связь с каким-либо устройством.
- Программная ошибка.
- Отсутствует краска в картридже.
Чаще всего работе мешает замятие бумаги, ее отсутствие или недостаточное количество тонера.
Инструкция по диагностике принтера по индикаторам
Чтобы выяснить, почему ноутбук перестал видеть принтер через USB, нужно разобраться с индикацией. Возможно, причина не в том, что пропала связь, а в том, что у принтера возникли проблемы в работе.
Если мигают сразу два датчика, из-за чего ноутбук не видит новый принтер, проблема может крыть в следующем:

- Одновременное мигание зеленого индикатора готовности к работе и красного, предупреждающего о неполадке, говорит о том, что устройство проходит процесс инициализации. Иными словами, оно готовится к работе – нужно просто подождать, когда процесс закончится.
- Мигание красной лампочки, при постоянно горящей зеленой, говорит о замятии. Необходимо извлечь листы, застрявшие в механизме.
Если мигание не прекратилось, и принтер отказывается работать, можно дать команду на распечатку отчета о его состоянии. В каждом принтере должна быть система самодиагностики, которая в печатном виде сообщает владельцу о состоянии отдельных элементов устройства. Принтер выдаст лист с результатом, если нажать самую крупную кнопку и удерживать ее в течение нескольких секунд, пока не начнется печать. Отчет будет содержать информацию об уровне тонера, состоянии программного обеспечения и наличии бумаги.
Когда принтер не подключается к ноутбуку через USB, необходимо проверить качество соединительного кабеля.
- Выход из строя кабеля – не такая уж редкость, даже если вы по нему не катались на кресле и не пережимали ножкой стола. Всякий кабель может выйти из строя, если, например, он слишком длинный и местами скручен в кольца. Кроме того, домашние питомцы могут в ваше отсутствие его грызть, тем самым приводя в негодность. Чтобы убедиться в работоспособности провода, замените его новым, или подключите через ваш кабель другой (работающий) принтер.
- Проверьте состояние USB-порта на ноуте. Возможно, он расшатался или засорился. Для более точной диагностики состояния порта, подключите принтер к другому гнезду.
- Обратите внимание на гнездо принтера: возможно, он не поддерживает USB-интерфейс, и присоединен через переходник от LPT. Это станет поводом для замены переходника или смены типа кабеля для подключения напрямую.
- Излишне длинный USB-провод лучше заменить коротким, чтобы он меньше изгибался. Это снизит риск перегиба жилы.
Если у вас нет диска с утилитой или файла, который содержал бы нужный компонент, программу лучше искать на официальном сайте производителя. Кроме того, следует уточнить, не выходило ли обновление драйвера. Если вышла новая версия, следует обновить имеющийся программный компонент, так как часто свежие релизы содержат файлы, исправляющие недочеты в работе предыдущих версий.


На вопрос системы о типе установки ответьте выбором автоматического варианта.

Операционная система может сама обратиться в официальные источники за установочным файлом, чтобы загрузить его и начать установку.



Если ноутбук сможет распознать принтер, начнется установка программного обеспечения для него.


Операционная система Windows оснащена своей службой печати. Она, как и все программное обеспечение, может зависнуть. В такой ситуации оборудование распознано, но при этом не подключается принтер к ноутбуку. Можно попробовать перезапустить службу печати, которая, возможно, не работает из-за общего зависания ОС.
Найти список служб несложно:


Подключите принтер и установите его драйверы
Когда вся доступная диагностика не дала ожидаемого результата, остается вопрос, что делать, если ноутбук не видит принтер. Причины неисправности можно поискать с помощью другого ноутбука. Подключив принтер через провода, проследите, чтобы система сообщила об автоматической установке драйвера. Если этого не произошло, придется вручную искать и загружать программное обеспечение.
Если диска, поставляемого с принтером, нет – заходите на сайт производителя, где в разделе загрузки ПО, вы найдете драйвер для вашей модели. Обратите внимание на наличие обновлений. Иногда новые версии могут быть установлены только поверх основного драйвера. В этом случае придется установить сначала самый первый релиз, и уже после перезагрузки приступать к распаковке утилиты с обновлением.
Если же драйвер на неработающий принтер уже стоит на этом ноуте (возможно, раньше именно он был связан с печатным устройством), нужно проверить состояние драйвера. Для этого:
Выберете принтер в качестве устройства печати
Проверьте, какое устройство выбрано в качестве печатного по умолчанию. Нередко бывает так, что виноваты неправильные настройки, и проблема вовсе не в том, что ноутбук не видит принтер через кабель. Особенно это актуально для ситуаций, когда произошла смена принтера – ноут пытается направлять печать на прежнее устройство, указанное в качестве основного, и, не получив ответа от искомого принтера, сообщает об отсутствии связи с устройством. Проверьте эту настройку:
Проверьте, печатает ли принтер
Заключительные советы
Если ваш ноутбук не видит принтер через WiFi, проблема редко кроется в аппаратных неисправностях. Чаще всего она решается перезагрузкой роутера, который объединяет ноут и принтер в своей сети. Не будет лишним перезагрузить модуль беспроводной передачи данных на ноуте – они часто зависают, особенно, после пробуждения или выхода из гибернации.
Нужно учитывать все нюансы, которые могут указывать на характер проблемы. Например, если не подключается принтер к ноутбуку в Windows 10, но до этого исправно работал на другой операционной системе, значит, виноват не принтер, а программная часть настроек. Но, если все доступные методы диагностики вы провели, а результата по-прежнему нет – обращайтесь в сервисный центр или к продавцу, если принтер совсем новый.
Вам также может быть интересно:

Мы отвечаем на вопросы в комментариях. Вы можете опубликовать комментарий на этой странице или задать подробный индивидуальный вопрос через форму по указанной ссылке. Если не готовы описать ситуацию подробно, оставьте комментарий. Стараемся ответить всем.
Оставить комментарий
Свежие комментарии
Навигатор по сайту
Копирование материалов сайта разрешено только при размещении обратной ссылки
Ознакомьтесь с политикой обработки персональных данных. Наш сайт использует файлы cookie.
Продолжая использовать сайт, вы подтверждаете свое согласие с политикой обработки и защиты персональный данных.
Принтер в хозяйстве – вещь незаменимая. Если вы школьник или студент, то с его помощью вы можете распечатать рефераты, курсовые и прочие материалы, которые помогут вам в учёбе. А если вы офисный работник, то быстрая распечатка нужных документов сэкономит ваше время и поможет решить ряд бюрократических проблем. И даже на этом его достоинства не заканчиваются. Практически в каждом современном принтере есть встроенный сканер. Сканы подтверждающих личность документов нужны для регистрации электронного кошелька, создания виртуального номера для IP-телефонии, составления портфолио, а также для покупки некоторых хостингов.
Перечислять возможности и достоинства принтера можно бесконечно, но если принтер не подключен и не настроен, то толку от него ноль. Чтобы принтер был готов к работе, нужно выполнить три этапа:
- подключение принтера;
- установка драйверов;
- настройка печати (по желанию).

Поэтому если вы хотите в полной мере ощутить все преимущества сего девайса, но не знаете, как его правильно подключить, то инструкции, приведённые в статье, помогут вам разобраться.
Подготовка
Прежде чем приступать к подключению, нужно провести небольшую подготовку. Она состоит из следующих этапов:
-
Убедитесь, что на вашем ноутбуке есть работающие USB-порты. Они нужны вам, потому что принтер подключается к ноутбуку посредством USB-кабеля. Проверить работоспособность портов довольно просто – достаточно последовательно подключать к ним какое-нибудь USB-устройство (подойдёт обычная мышка). В идеале должно быть хотя бы три работающих порта – для принтера, для мышки, которая обеспечит вам удобную навигацию, и для флешки, так как она может вам пригодиться для перемещения на неё скан-копий. Если свободных работающих портов не хватает, то вам поможет покупка USB-разветвителя. Если ваш принтер имеет функцию поддержки Wi-Fi, то всего этого не нужно, но о нём мы поговорим чуть позже.


Когда вы всё подготовили, можете приступать к следующим этапам – подключению и настройке.
Подключение
Подключить принтер к ноутбуку так же просто, как вы подключаете к нему мышку.
Шаг 1. Нужно взять USB-кабель принтера и вставить его в свободный работающий USB-порт ноутбука. USB-кабель выходит с задней стороны принтера и расположен возле шнура с розеткой – вы их точно не перепутаете.

Шаг 2. Включите принтер, нажав на его кнопку питания.

Когда вы проделали эту нехитрую процедуру, вам нужно убедиться, что подключение прошло удачно. Чтобы удостовериться в этом, проделайте следующие шаги:

Теперь, когда вы убедились в том, что ваш ноутбук распознал принтер, вам следует приступить к более сложному этапу – настройке.
Установка драйверов
Если вы только недавно купили принтер, то вам неслыханно повезло, и не только потому, что вы приобрели полезную вещь. Ведь в коробке вместе с самим принтером должен идти в комплекте диск с драйверами. Если у вас такой имеется, то процесс установки драйверов пройдёт быстро и безболезненно. Просто следуйте инструкции:



Если в коробке не было установочного диска или принтер вам подарили знакомые без коробки, то придётся установить драйвера самостоятельно. Есть два способа установки – с помощью средств Windows и с помощью интернета. Рассмотрим их подробнее.
Установка через средства Windows

Если система обновлений сообщила вам, что нужные драйвера отсутствуют, значит, переходите к следующему способу установки. Если же всё получилось, и драйвера установились, то перезагрузите ноутбук.
Установка драйверов, скачанных из интернета
Если у вас не получилось установить драйвера при помощи системы обновлений Windows, то вам придётся установить их самостоятельно. Рассмотрим процесс установки на примере принтера HP:

Процесс установки драйверов для других моделей принтера базируется по той же схеме: посещение официального сайта, ввод данных о принтере, скачивание программного обеспечения и установка. Так что никаких трудностей у вас быть не должно, даже если у вас отличная от hp модель принтера.
Подключение принтера через Wi-Fi
Если вы не привыкли считать деньги и не любите возню с вечно путающимися проводами, то наверняка вы купили себе принтер с поддержкой Wi-Fi. Чтобы подключить его, делайте всё как в инструкции ниже:

Это самый простой способ подключения, но у него есть один существенный недостаток. Если не выключить принтер после работы, то к нему может подключиться другой человек, который распечатает ненужные документы, потратив попусту вашу краску и бумагу. Того хуже если это будет ваш сосед, решивший распечатать несколько обидных слов в ваш адрес. Если вы не готовы мириться с возможностью такого исхода, то вам нужно подключить принтер с помощью ввода пароля SSID. Для реализации этого способа у вашего принтера должен быть ЖК-дисплей.
-
Зайдите в настройки принтера. Они обычно изображаются в виде иконки ключа с отвёрткой или других схожих по смыслу логотипов.


Видео — Как подключить принтер к ноутбуку через Wi-Fi
Настройка печати
Когда вы подключили принтер и правильно его настроили, вы можете изменить настройки печати по своему усмотрению. Просто проделайте следующие шаги:
Откроется меню, в котором вы можете редактировать настройки отображения распечатанного документа.

Вот перечень того, что с помощью данного меню можно сделать:
- поменять ориентацию страницы (с книжной на альбомную и наоборот);
- изменить размер бумаги (помимо стандартного формата А4 в настройках присутствует огромное множество других);
- включить или выключить чередование;
- Установить формат сжатия изображений.
Установка и настройка принтера – не самый сложный процесс, однако он требует должного внимания и усидчивости, особенно если всё это получается не с первого раза. Но разобравшись в настройках всего один раз, дальнейшее использование принтера станет для вас максимально удобным.
Видео — Как установить принтер без установочного диска
Понравилась статья?
Сохраните, чтобы не потерять!





Автор блога, занимаюсь программированием, делаю обзоры бытовой техники веду свой Youtube канал. Консультирую по вопросам IT
Подключить сложную оргтехнику бывает, действительно, проблематично, особенно новичкам, которые только купили периферийное устройство и не обладают достаточными знаниями, наработанной практикой. Вопрос осложняется большим количеством моделей принтеров и наличием разных операционных систем семейства Windows, а также Mac OS. Чтобы настроить работу печатающего устройства, следует внимательно прочитать инструкцию и выполнять полезные рекомендации.
Подключение принтера
Для опытных пользователей такая работа отнимает 3-5 минут. Новичкам следует тщательно изучить руководство, прилагаемое к оргтехнике, чтобы избежать затруднительных ситуаций в вопросе, как подключить принтер к ноутбуку через USB-кабель и выполнить сопряжение на уровне программной среды. Весь процесс можно разделить на три основных этапа:
- подключение через специальный провод;
- установка драйвера;
- настройка очереди печати.



Первым делом требуется воткнуть шнур в сеть и только потом выполнять дальнейшие шаги.
Принтер и компьютер расположить неподалеку, чтобы удалось без проблем подсоединить оба устройства. ПК поставить таким образом, чтобы доступ к портам, расположенным сзади, был открыт. Взять прилагаемый USB-кабель и один конец соединить с принтером, а второй – воткнуть в гнездо компьютера. Бывают случаи, когда выполнить сопряжение через провод невозможно по причине занятых портов. В этом случае нужно приобрести USB-разветвитель.
Когда оба устройства готовы к работе, необходимо включить кнопку питания на принтере. ПК должен самостоятельно определить новое подключение и найти оргтехнику. А также он предложит установить программное обеспечение. Если этого не произошло, следует вручную выполнить системные настройки для сопряжения двух устройств.
Если присоединить оргтехнику к компьютеру или ноутбуку удалось не новым, а старым проводом, велика вероятность, что он поврежден. Поэтому работы лучше начинать с USB-шнуром, когда заранее известно, что кабель пригоден к эксплуатации. Дальнейшие шаги:
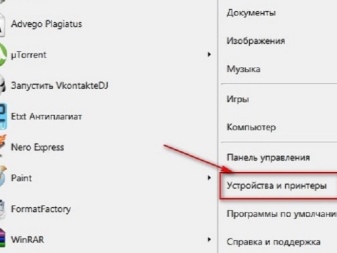

В некоторых ситуациях компьютер все равно не видит оргтехники. В этом случае нужно перепроверить подключение, исправность шнура, перезагрузить ПК, подсоединить печатающий аппарат заново.
В целом подключить принтер к компьютеру или ноутбуку доступно не только с использованием специального шнура. Это можно сделать:
- через USB-кабель;
- посредством Wi-Fi-соединения;
- по беспроводной сети с помощью Bluetooth.
Если провод непригоден к эксплуатации или утерян, всегда присутствует возможность выбрать альтернативные способы.



Установка и настройка драйверов
Чтобы оргтехника заработала, в операционную систему придется инсталлировать программное обеспечение. Если оптический носитель с драйвером присутствует в коробке с принтером – это упрощает процесс по настройке. Диск необходимо вставить в дисковод и дождаться автозапуска. Если ничего не происходит, нужно запустить исполняемый файл вручную.
Некоторые модели принтеров не комплектуются компакт-дисками с требуемым драйвером, и пользователям приходится искать ПО самостоятельно. Сделать это можно одним из нескольких способов.



Последний способ может сработать, если установлен принтер популярной модели. Во всех других случаях целесообразно пробовать описанные выше методы.
Если загруженное программное обеспечение полностью совместимо с операционной системой и периферийным устройством, после запуска драйвера в нижнем левом углу будет демонстрироваться процесс установки. По завершении ноутбук необходимо перезагрузить. Каких-либо дальнейших шагов делать не придется.
Как настроить печать?
Это один из последних пунктов по первичной настройке принтера, и прибегать к завершающему этапу нужно только тогда, когда присутствует твердая уверенность, что периферийное устройство правильно подключено, а необходимые драйвера загружены в систему.
Например, пользователь перед распечатыванием документа может изменить или выбрать:
- размер бумаги;
- количество копий;
- экономию тонера, чернил;
- диапазон страниц;
- выбор четных, нечетных страниц;
- печать в файл и многое другое.
Благодаря гибким настройкам принтер можно настроить под собственные приоритеты.
Возможные проблемы
При подключении периферийного устройства к компьютеру или ноутбуку проблемы могут возникнуть не только у неопытных пользователей.
С затруднениями нередко сталкиваются кадровые офисные сотрудники, которые работали с принтером не один год.
Поэтому имеет смысл обозначить несколько сложных ситуаций и рассказать о способах решения.
Если описанные выше рекомендации не помогли, придется обратиться в сервисный центр.
Каждый пользователь может подключить принтер к компьютеру, ноутбуку без посторонней помощи. Главное – внимательно прочитать инструкцию, прилагаемую к печатающему устройству. А также знать, какая операционная система установлена на ПК. Нелишним будет заранее приготовить USB-кабель, оптический накопитель с драйвером или готовый пакет с программным обеспечением, скачанный с официального сайта.
Когда все будет подготовлено, процесс сопряжения принтера с компьютером не должен вызвать затруднений.
Как подключить принтер к ноутбуку с через USB-кабель, смотрите далее.

Читайте также:
 webdonsk.ru
webdonsk.ru