Как сделать чтобы не блокировался макбук
Добавил пользователь Дмитрий К. Обновлено: 10.09.2024
Как отключить блокировку компьютера Mac?
Почему мой Mac продолжает автоматическую блокировку?
Как мне сделать так, чтобы мой Mac не спал так быстро?
Останавливает ли экран блокировки Mac процессы?
Теперь ваша очередь может заблокировать экран и он не перейдет в спящий режим. Wimoweh $$ будет автоматически держать ваш Mac в активном состоянии, когда запущены процессы, выбираемые пользователем, а также будет управлять спящим (или неактивным) дисплеем.
Как отключить блокировку Macbook Pro?
Почему мой пароль не работает на Mac?
Как сделать так, чтобы экран моего MacBook air не погас?
Удерживайте нажатыми клавиши Command и Control пока вы нажимаете кнопку питания, чтобы перезагрузить компьютер. Дайте аккумулятору зарядиться минимум до 10 процентов, прежде чем подключать какие-либо внешние устройства и возобновлять работу.
Как сделать так, чтобы мой Mac не перегревался?
- Не закрывайте вентиляционные отверстия.
- Очистите внутренности вашего MacBook.
- Не работайте под прямыми солнечными лучами.
- Не открывайте слишком много вкладок браузера.
- Сведите к минимуму многозадачность.
- Проверьте Activity Monitor на наличие некорректных приложений.
- Убедитесь, что ваши поклонники работают правильно.
- Своевременно обновляйте MacBook.
Как увеличить время использования экрана на моем Mac?
Как отключить автоматическое включение MacBook Air?
Чтобы временно отключить звуковой сигнал запуска на вашем Mac, просто отключите звук с помощью клавиши отключения звука. После того, как компьютер отключен, звуковой сигнал запуска больше не будет воспроизводиться, пока вы не включите звук.

Macbook
Если вы оставляете свой MacBook разблокированным в людном месте, воспользоваться устройством могут посторонние люди. Чтобы узнать ваши личные данные, им хватит пары минут. Поэтому не забывайте блокировать Mac, чтобы не стать жертвой злоумышленников. Если постоянно выключая или переводя устройство в режим сна, вы можете навредить его дальнейшей работе. Мы нашли решение, как быстро и безопасно заблокировать Mac, и готовы поделиться им с вами.
Через меню
Этот способ не требует предварительного изменения настроек устройства или вызова командной строки. Функцию быстрой блокировки макбука можно найти в системном меню Apple. Вам необходимо:
После этого экран устройства погаснет и будет заблокирован.
Горячие клавиши
С помощью горячих клавиш вы можете выключить экран. Чтобы его заблокировать, нужно провести предварительные настройки. Для этого:
После этого вы сможете блокировать экран следующими сочетаниями:
Дисплей будет выключен, но не отправлен в сон. Фоновые процессы продолжат работу. Чтобы активировать спящий режим, воспользуйтесь следующими сочетаниями:
Touch Bar
Touch Bar — панель, которой оснащены последние версии MacBook. Она позволяет оптимизировать работу на устройстве. Вы можете настроить ее под свои задачи, чтобы запускать процессы, просто коснувшись панели.

Заблокировать макбук с Touch Bar горячими клавишами не получится. Вы можете добавить значок на панель, чтобы быстро выключать экран. Это делается следующим образом:
После этого необходимо выбрать свою учетную запись и ввести пароль. На устройствах с встроенным Touch ID можно использовать отпечаток пальца вместо пароля.
Параметры экрана
Теперь, когда вы остановите мышку в выбранном месте экрана, устройство автоматически перейдет в сон.
Через терминал
Переключение пользователя
Еще один способ выключения экрана – переход к окну выбора пользователя. Чтобы им воспользоваться, необходимо:
Screensaver
Если активирован запрос пароля после выключения экрана, можно перенести иконку запуска нужной программы в Dock:
После этого вы можете переместить программу ScreenSaverEngine.app в Dock. Теперь в нем будет значок запуска заставки. Если на нее нажать, экран исчезнет.
Через несколько минут бездействия
Вы можете настроить устройство так, чтобы его экран блокировался после нескольких минут бездействия. Для этого используется дисплей сна. Например, для выключения экрана компьютера через 5 минут и дальнейшей блокировки через полчаса, следует:
В итоге экран вашего макбука погаснет через 5 минут, после того, как вы перестанете совершать на нем какие-либо действия. Заблокируется он ровно через полчаса.
Удаленная блокировка
Чтобы управлять устройством удаленно, когда оно заблокировано, воспользуйтесь связкой ключей. Настраивается она следующим образом:
После этого экран заблокируется, а для повторного начала работы потребуется ввести пароль. При этом вы сможете удаленно управлять макбуком.

Сергей Епихин | 10 Января, 2017 - 16:00
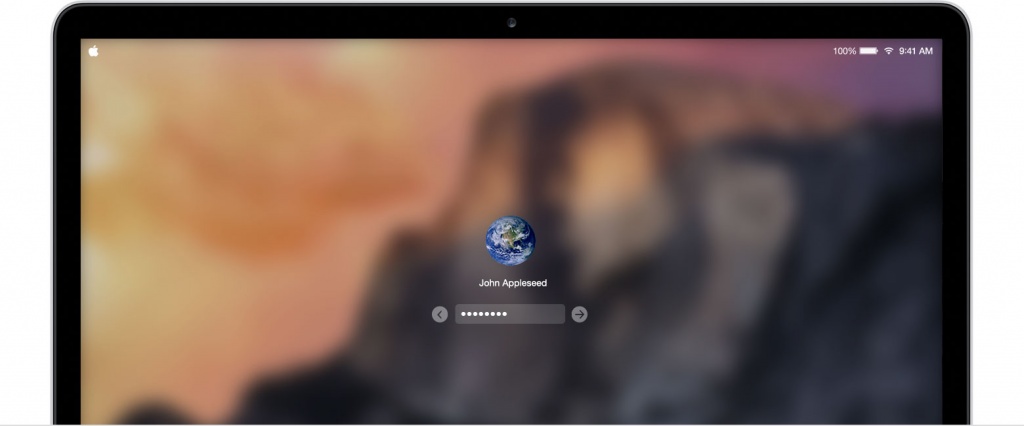
Если вы работаете в офисе или другом месте, где доступ к вашему компьютеру могут получить посторонние люди, полезно не забывать про блокировку компьютера. Это простой, но надежный способ обезопасить свои данные от попадания в чужие руки. Отходя от компьютера, многие часто выключают или отправляют его в сон, вместо того, чтобы просто заблокировать. В долгосрочной перспективе такое обращение может навредить жестким и SSD-дискам, для которых каждый полноценный уход в сон является нагрузкой. Мы расскажем, как быстро заблокировать компьютер под управлением macOS, не уводя его в сон.
Горячие клавиши

Самый быстрый способ заблокировать экран – быстрое сочетание клавиш. Но чтобы не просто выключить дисплей, а полноценно заблокировать компьютер, необходимо сначала изменить стандартные настройки системы.
Для этого необходимо:
Заблокировать экран сочетанием клавиш Ctrl + Shift + Eject или Ctrl + Shift + Power.
Если у вас новый MacBook Pro с Touch Bar
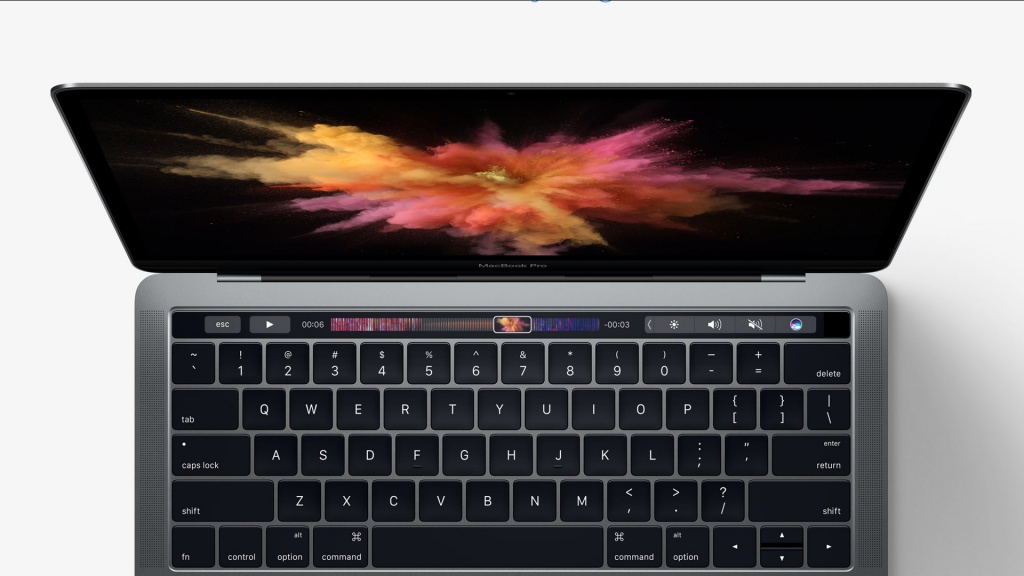
Настройки дисплея

Интерфейс macOS позволяет настроить углы дисплея для осуществления быстрых действий. Одним из таких действий может стать перевод монитора в режим сна, что автоматически приведет к блокировки компьютера.
Настроить это можно следующим образом:

Сторонний софт
Существует множество сторонних программ и утилит, позволяющих разместить кнопку блокировки компьютера на верхней панели в macOS. Например, Parallels Toolbox, где в выпадающем меню есть пункт быстрой блокировки компьютера.

В macOS встроен целый набор технологий защиты, которые помогут обезопасить самые важные данные. Ваш компьютер всегда начеку: он контролирует загрузку софта из интернета и отсекает вредоносные программы, шифрует данные во встроенном хранилище.
Используя Mac, вы сами решаете, какие приложения получат доступ к календарям и контактам, фотографиям и геопозиции, микрофону и камере. Если сомневаетесь в программе, просто ограничьте её в правах и используйте только базовые возможности.
1. Активируйте пароль входа для базовой защиты
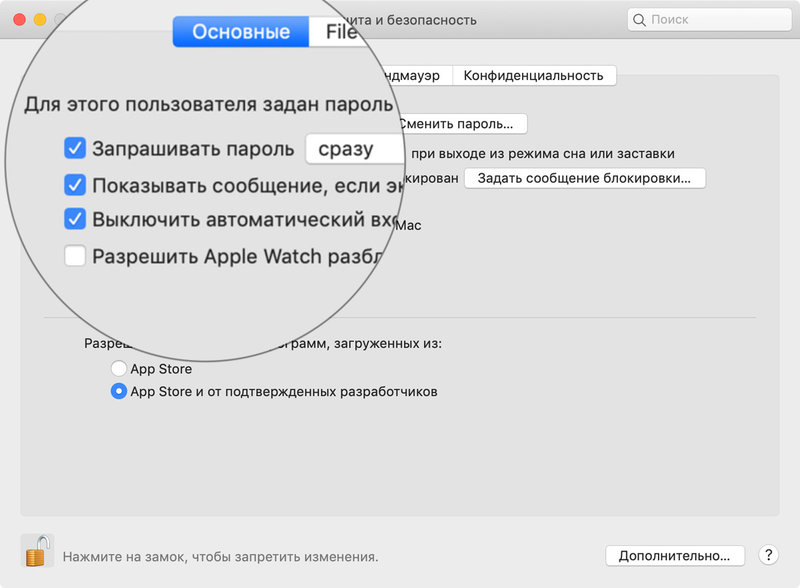
Пароль входа для пользователя — первое, что нужно включить, если беспокоитесь про безопасность своих данных. Он даст возможность защитить их от коллег, с которыми работаете в одном офисе, и даже от любопытных членов семьи дома.
Лучше всего использовать пароль хотя бы на четыре знака. Даже если в нём будут одни только цифры, вероятность угадать его с десяти попыток — около 4%. На большее у злоумышленников не должно хватить времени.
Как это сделать:
2. Настройте Touch ID, чтобы не вводить пароль входа
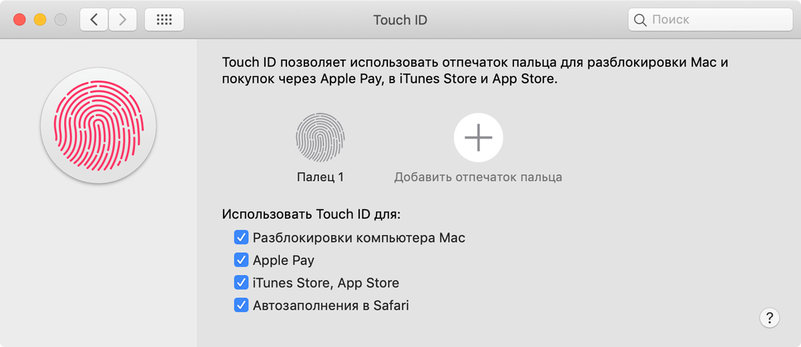
Если у вас MacBook Air 2018 и новее или MacBook Pro с Touch Bar 2016 и новее, вы можете использовать Touch ID. Сенсор отпечатков пальцев находится на месте кнопки включения и даёт возможность разблокировать компьютер без ввода пароля.
3. Включите FileVault, если беспокоитесь про важные данные
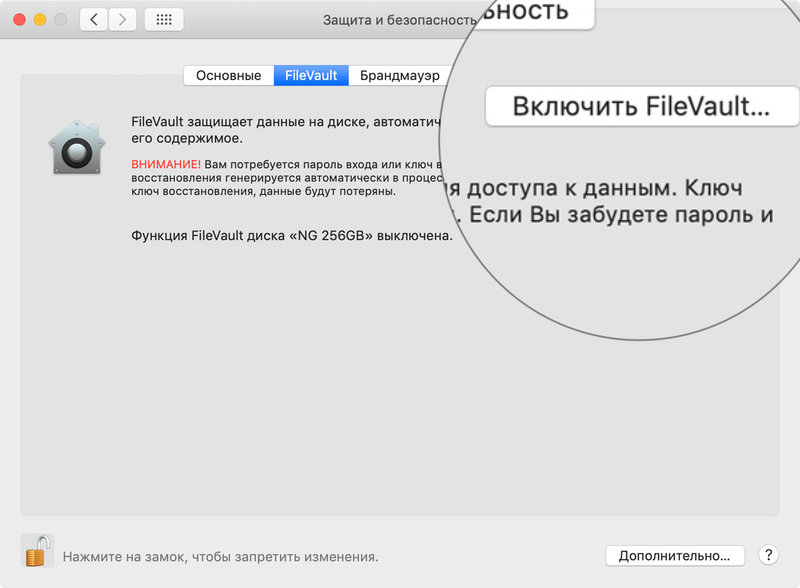
Тем не менее, этот манёвр можно предотвратить. Поможет FileVault — это система шифрования, основанная на алгоритме XTS-AES-128 с длиной ключа 256 бит. Взломать данные, которые защищены с помощью неё, практически невозможно.
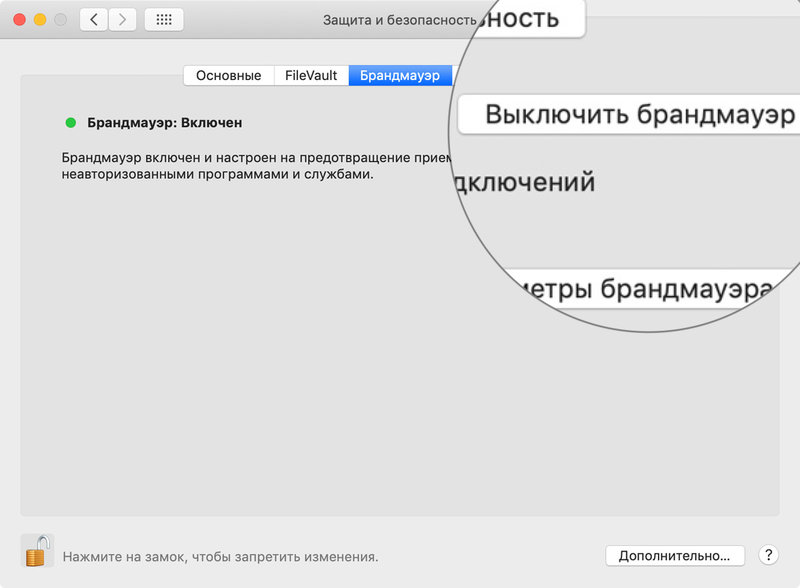
Как это сделать:
5. Создавайте резервные копии через Time Machine
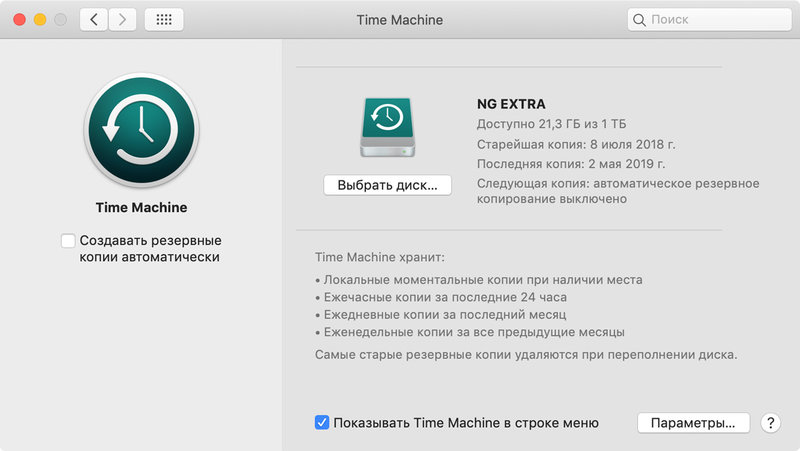
Если вы боитесь потерять Mac вместе с важными данными, лучше всего регулярно делайте резервные копии файлов через Time Machine. Они также помогут, если в программном обеспечении компьютера произойдёт сбой.
Как это сделать:
6. Храните все самые важные документы в iCloud
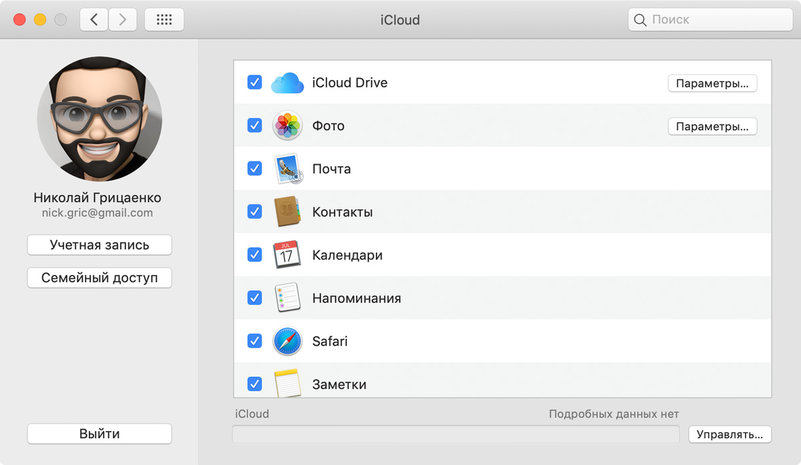
Информация автоматически шифруется и заливается на сервера Apple в фоновом режиме. Если вы потеряете один Mac, вы сможете ввести данные Apple ID для iCloud на другом и восстановить документы и фотографии.
Как это сделать:
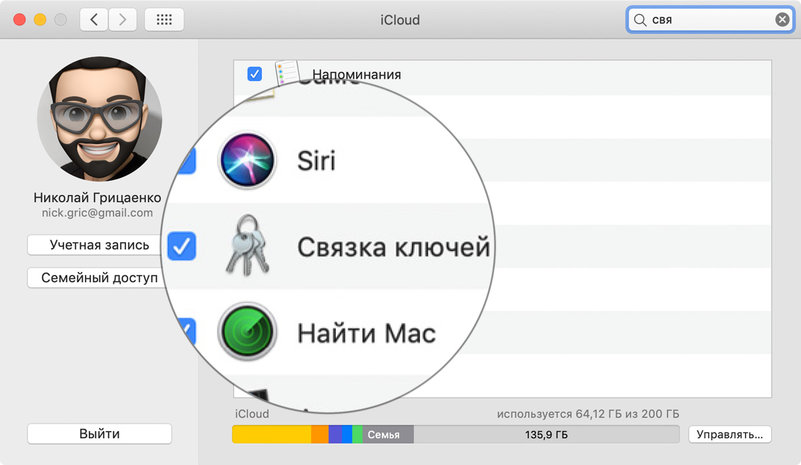
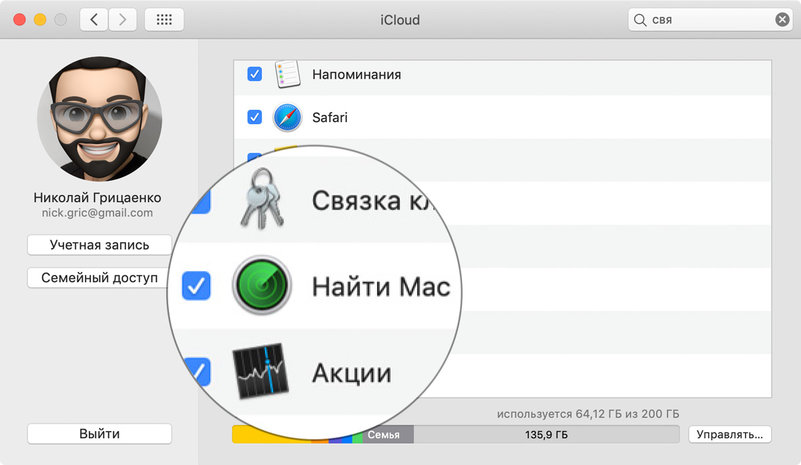
9. Не ставьте приложения из неизвестных источников
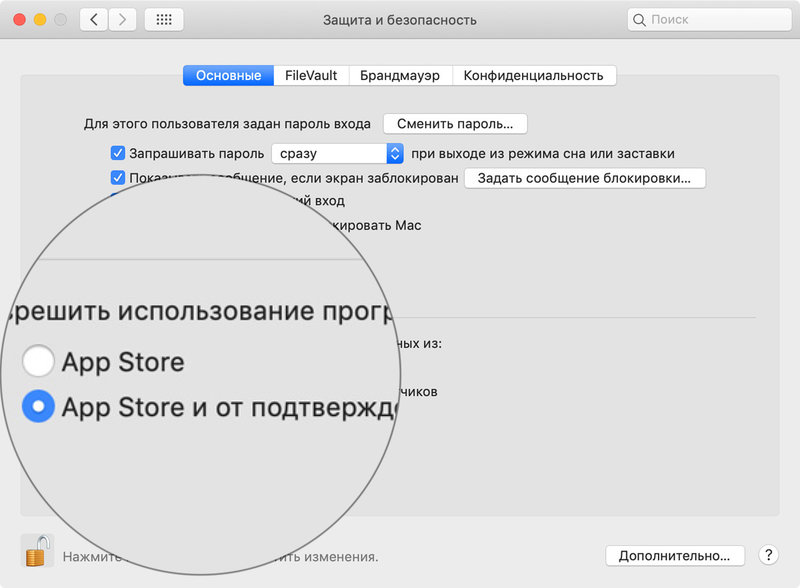
Безопаснее всего устанавливать приложения из Mac App Store. Тем более, фирменный магазин приложений Apple после выхода macOS Mojave осенью 2018 лихо обновился. Разработчики вспомнили про него и продолжили наполнять.
В Mac App Store попадают только те приложения, которые тщательно проверили специалисты Apple. Если в работе софта начинаются проблемы, его тут же убирают с полок магазина до выяснения обстоятельств.
Жёсткий контроль площадки гарантирует безопасность для пользователя, но это только одна сторона медали. На второй красуется нежелание разработчиков связываться с Mac App Store, и Apple не запрещает распространять софт вне его.
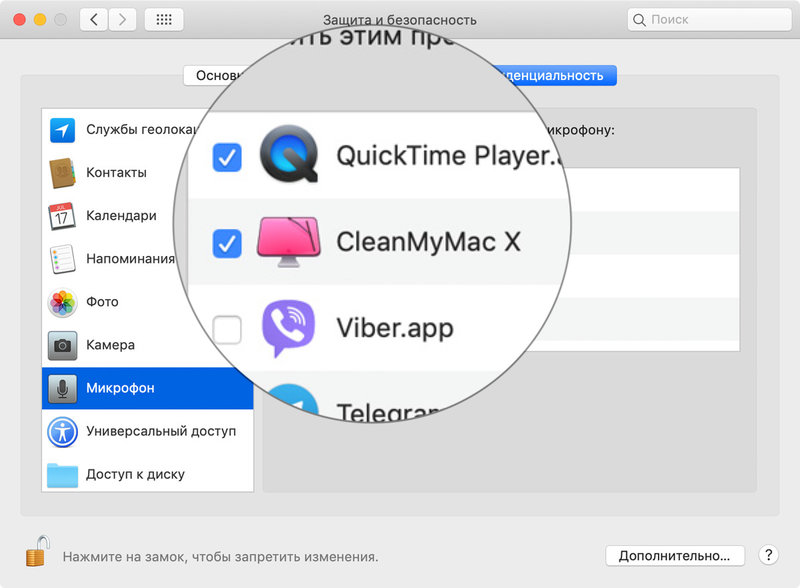
Например, приложение CleanMyMac предназначено для очистки данных на жёстком диске компьютера, удаления лишней информации из системы, деинсталляции софта. Но в стандарте оно зачем-то требует разрешение на использование микрофона.

Существует множество причин, по которым вы можете использовать свой MacBook с закрытой крышкой. Возможно, вы захотите подключить внешний дисплей и переместить свой MacBook в сторону, чтобы освободить место на вашем столе (хотя вы всегда можете использовать оба экрана). В качестве альтернативы вы, возможно, захотите что-то загрузить или воспроизвести музыку с вашего Mac без необходимости держать крышку открытой — вы обнаружите, что как только вы закроете крышку, загрузка остановится.
Если вы хотите, чтобы ваш Mac не спал при закрытии крышки, перейдите в этот раздел.
Одна из проблем, с которой вы можете столкнуться, если вы используете свой Mac с закрытой крышкой, заключается в том, что когда дело доходит до включения вашего Mac, может показаться, что вам нужно открыть крышку, чтобы нажать выключатель питания … К счастью, существует обходной путь для этого сценария, который вы могли бы найти полезным. Читайте о том, как включить ваш Mac, не открывая крышку здесь.
Как использовать MacBook с закрытой крышкой
- Начнем с первого сценария: использование MacBook с внешним экраном при закрытой крышке. К счастью, это довольно легко настроить. Вот что вам нужно сделать:
- Подключите внешнюю клавиатуру (может быть беспроводной).
- Подключите внешнюю мышь (может быть беспроводная).
- Подключите внешний монитор.
- Если вы используете мышь и клавиатуру Bluetooth, убедитесь, что Bluetooth включен и что периферийные устройства сопряжены с Mac.
- После того, как рабочий стол вашего ноутбука Mac появится на внешнем дисплее, закройте крышку компьютера.
- Ваш внешний монитор может на мгновение отключиться, но затем он покажет ваш рабочий стол (вам может понадобиться разбудить ваш Mac, нажав клавишу на клавиатуре или двигая мышь).
- Вы можете обнаружить, что ваш MacBook необходимо подключить через адаптер питания, чтобы экран отображался на внешнем мониторе, но у нас этого не произошло.
Подробнее об использовании второго дисплея с Mac вы можете прочитать здесь.
Как включить MacBook с закрытой крышкой
Вы можете легко вывести MacBook из спящего режима, не открывая крышку — просто нажмите или переместите мышь или коснитесь клавиатуры. Но что, если вы хотите запустить Mac, не открывая крышку, чтобы открыть кнопку питания.
Это можно сделать? Оно может! (Вроде, как бы, что-то вроде)

Как не дать MacBook спать с закрытой крышкой
Предположим, вы не хотите, чтобы ваш MacBook спал, когда закрываете крышку — возможно, он загружает что-то, и вы не хотите, чтобы это останавливалось, но вам нужно нести его куда-нибудь, или, возможно, вы оставили его, загружая обновление на ночь или синхронизировать резервную копию Time Machine, и вы бы предпочли не видеть клавиатуру с подсветкой. Еще один сценарий, при котором вы можете воспроизводить музыку с MacBook, не открывая крышку, что может понравиться нескольким диджеям.
Проблема в том, что ваш Mac перейдет в спящий режим, когда вы закроете крышку, если он не подключен и не подключен к внешнему дисплею.
К счастью, есть некоторые сторонние приложения, которые можно использовать для предотвращения сна с закрытой крышкой:
страдающий бессонницей
Доступная в Mac App Store для 99p здесь, эта маленькая утилита не даст вашему Mac заснуть.

амфетамин
Бесплатная загрузка из Mac App Store здесь, Amphetamine держит ваш Mac бодрствующим, отменяя настройки энергосбережения.

кофеин
Доступное в Mac App Store здесь для 99p, это приложение отменяет настройки энергосбережения, чтобы ваш Mac не спал, не давая вашему Mac спать.

Читайте также:
 webdonsk.ru
webdonsk.ru