Как сделать чтобы надпись в презентации появлялась по щелчку
Добавил пользователь Владимир З. Обновлено: 30.08.2024
PowerPoint Как вставить текст в презентацию, используем различные функции обработки текста (Январь 2022).
Table of Contents:
Когда вы добавляете текстовое поле перед клипом в PowerPoint, происходит ли клип на передний план, а текст не отображается?
- Создатель презентации должен убедиться, что видео заказано играть позади текстовое поле.
- На слайде должно быть пустое место. Относитесь к пустому пространству, как к границе вокруг видео.
Как сохранить TextBox в верхней части видео
Вставьте видео в презентацию, сделав конечно что есть хотя бы несколько пустых областей слайда, где видео не касается. Это важно - подробнее об этом позже. (Если на слайде нет пустой области, вы не можете получить текстовое поле для отображения во время воспроизведения видео.)
Добавьте текстовое поле поверх видео. Кнопка текстового поля находится на Главная вкладку ленты.
Щелкните правой кнопкой мыши текстовое поле и измените цвет шрифта на тот, который можно легко увидеть. При необходимости увеличьте размер шрифта для удобства чтения.
Щелкните правой кнопкой мыши еще раз в текстовом поле и измените цвет заливки фона текстового поля на Не заполнять , чтобы фон был прозрачным.
Нажмите на видео, чтобы выбрать его. С использованием организовать на Главная вкладку ленты, при необходимости измените порядок появления объектов на слайде, чтобы видео было заказано позади текстовое поле.
Теперь вы готовы проверить слайд-шоу - самые важные шаги.
Тест, чтобы убедиться, что TextBox играет в верхней части видео
PowerPoint очень подробно описывает последовательность воспроизведения этого видео во время слайд-шоу, чтобы текстовое поле оставалось сверху.
Перейдите к слайду, содержащему видео.
Нажмите сочетание клавиш Shift + F5 для запуска слайд-шоу с текущего слайда - (с изображением на нем).
Нажмите в пустой области слайда, чтобы избежать видео , Текстовое поле должно появиться поверх видео.
Наведите мышь на видео.
нажмите Играть которая появляется в нижнем левом углу видео или просто нажимает на видео. Видео начнет воспроизводиться, и текстовое поле останется на вершине.
Заметки
- Если вы пренебрегаете щелчком по пустой области слайда, текстовое поле не появится.
- Если позднее вы нажмете на пустую область слайда, в неподходящее время, то есть, когда появится текстовое поле.
Спросите о: Как разместить видео или видео на iTunes?
Узнайте, как опубликовать видеоподкаст в магазине iTunes, чтобы другие могли находить и загружать видеоподкаст.
Как разместить видео на YouTube в Pinterest

Вы можете вставлять видео YouTube на Pinterest так же, как вы можете на Facebook или в блогах. Вы можете воспроизвести их в Pinterest.
Как тусклый текст на слайдах PowerPoint

Узнайте все о том, как уменьшить текст предыдущих пунктов маркера, когда вы фокусируетесь на текущей теме в презентациях PowerPoint.

Иногда появляется необходимость создания всплывающих подсказок или всплывающих окон на слайдах презентаций PowerPoint. Такая задача маловероятна при использовании Microsoft PowerPoint в качестве инструмента сопровождения доклада. Всплывающие окна или подсказки могут понабиться при создании презентаций, предназначенных для индивидуального использования. Например, в качестве инструкции или электронного учебника, пособия. То есть в ситуациях, где необходима интерактивность. Рассмотрим, как реализовать данный механизм на примере Microsoft PowerPoint 2010.В нашем уроке мы будем использовать фото двух великих поэтов А. С. Пушкина и М. Ю. Лермонтова. Задача простая: сделать всплывающие окошки при нажатии на фото, в которых будет выводиться краткая информация о поэтах.
Шаг 1. Открываем программу PowerPoint. Выбираем тему оформления для слайдов. Шаблоны для оформления слайдов вы всегда можете в этом разделе.
Шаг 2. Вставляем на слайд 2 фото.
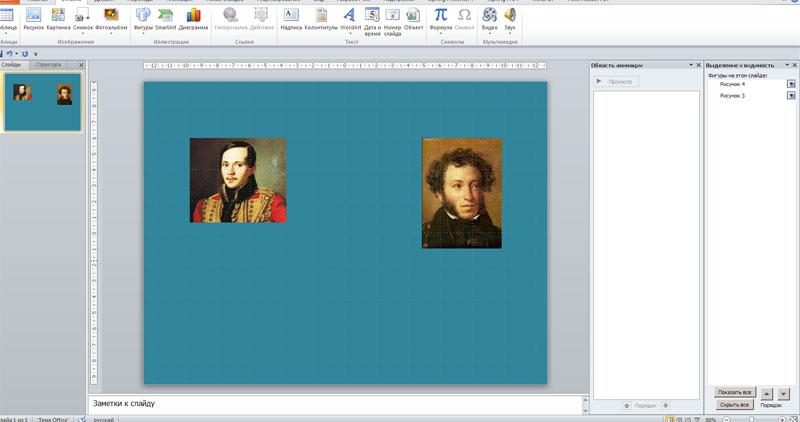
Шаг 3. Вставляем подсказки.
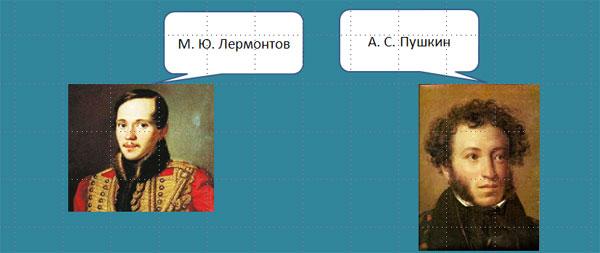
Шаг 4. Готовим анимацию для подсказки.
1) выделяем подсказку,
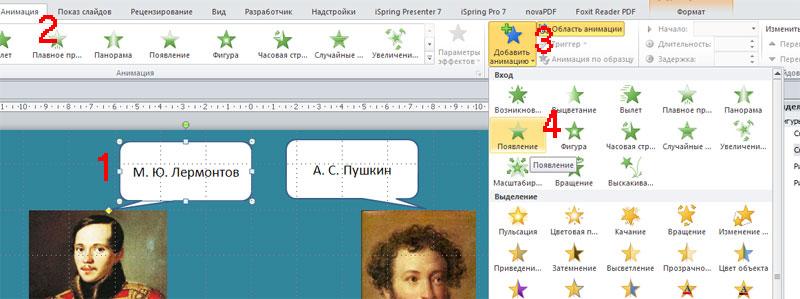
Шаг 5. Настраиваем триггер.

В открывшемся диалоговом окне настраиваем действие для клика.
2) начать выполнение эффекта при щелчке
3) выбираем рисунок, по которому необходимо кликнуть для выполнения эффекта.
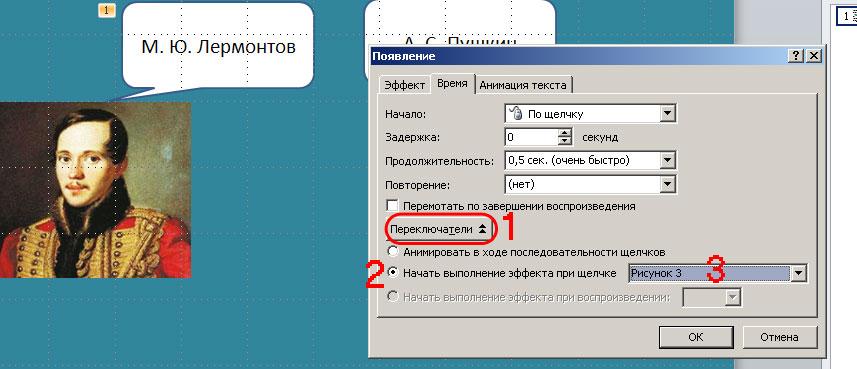
Мы рассмотрели простейший пример создания всплывающего в программе PowerPoint с использованием триггеров. Понятно, что усложнив задачу, можно создавать немыслимые эффекты. Для обучения, тестирования, анкетирования и т.д.
Предлагаем посмотреть видеоурок по использованию триггеров в PowerPoint при подготовке учителя к школьным занятиям:
Иногда логика изложения требует, чтобы на одном слайде объекты постепенно появлялись (проступали), а затем исчезали — все или только некоторые.
Простой пример, в котором сначала возникают несколько изображений, а затем некоторые из них исчезают.
Чтобы сделать что-то подобное, сначала добавьте все изображения на слайд.


Теперь кликните по второму изображению и установите анимацию для него.

Теперь перейдите к следующему изображению и проделайте то же самое: установите анимацию и при необходимости замените тип запуска.
Проделайте это со всеми изображениями, которые должны принимать участие в анимации.

Справа откроется панель, в которой вы наглядно увидите последовательность запуска анимации всех объектов на этом слайде.

Теперь выберите объект, который должен исчезнуть первым.


Повторяйте эти действия со всеми следующими элементами.


Всё готово! Таким способом вы можете получить слайды, в которых объекты будут появляться и исчезать. Вы можете настроить так, чтобы картинки или текст исчезали после кликов. Вы можете сделать так, чтобы исчезновение начиналось после клика и далее каждый элемент исчезал автоматически после предыдущего.
Представьте, что вы хотите спрятать изображение на слайде, пока не наступит нужный момент. Триггер позволяет настроить изображение так, чтобы оно появлялось только при щелчке по определенной фигуре.
Выберите изображение -> вкладка Анимация -> в группе Анимация -> Масштабирование.


Следите за нашими новостями, ставьте "мне нравится" и оставляете свои комментарии в наших группах VKontakte и Facebook.
Приветствую моих читателей! Сегодня подробнее расскажу, как создавать анимационные эффекты для Вашей презентации. Не секрет, что анимация — это один из важнейших инструментов, призванный сделать более зрелищной вашу творческую идею. С помощью этого инструмента можно сделать нужные акценты и добиться более глубокой подачи материала.
В Power Point 2016 анимации посвящена отдельная панель инструментов. Мы уже немного пользовались этой панелью в предыдущих статьях. И мы сегодня будем анимировать отдельные объекты на слайде путем их добавления и использования так называемой области анимации. В более ранних версиях Power Point эти инструменты так же есть, отличается только внешнее оформление, но в поздних версиях более широкий функционал.

Как сделать анимацию картинки при нажатии на нее?
Иногда нужно, чтобы во время показа определенный объект (например фотография) в нашей презентации меняла свое поведение. В нужный момент мы щелкаем по ней мышкой и она начинает вести себя определенным образом. Таким способом мы можем сделать акцент на содержании фотографии. Делается это просто. Сначала добавим слайд:

Загрузим изображение из Интернета. Для этого нажмем на соответствующую пиктограмму:

Выберем интересное изображение, набрав в поисковой строке интересующую нас тему.

В качестве анимации можно использовать эффект увеличения изображения.На простом примере покажу как увеличить изображение с помощью щелчка мышью по нему. Чтобы увеличенное изображение было четким, нужно подобрать изображение с высоким разрешением:








Анимацию слайда можно настроить как при открытии его, так и при переходе на следующий слайд. Главное, в процессе чтобы все смотрелось естественно и гармонично.Смотрим на видео, что получается в итоге.
Анимация текста по буквам в презентации (в таблице)

Добавляем в презентацию анимацию текста так, чтобы выделялся правильный ответ

Под ними я вставил из Интернета картинки, которые должны появляться при нажатии на один из двух вариантов ответа. Как искать картинки было показано в предыдущих примерах, я только еще уменьшил их размеры перетаскиванием границ мышью:





И время появления анимационного эффекта:



Все, правильный ответ выделен. Таким же образом произодим настройку поведения объектов в правой части слайда, и смотрим на видео, что получилось в итоге:
Как в Power Point сделать анимацию бесконечной
Первый способ это задать как можно большую продолжительность эффекта:



Читайте также:
 webdonsk.ru
webdonsk.ru