Как сделать чтобы мышка двигалась сама
Добавил пользователь Владимир З. Обновлено: 07.09.2024
Что-то прилипло
К сенсору мышки могло что-то прилипнуть. Достаточно крошки. Поверните мышь нижней частью к себе и внимательно осмотрите. Протрите сенсор сухой чистой, но не ворсистой тканью. Еще лучше — влажной салфеткой для компьютерной техники.
Поверхность
Рекомендую использовать коврик даже в 2020 году. С появлением оптических мышек вместо механических, их способность работать на любых поверхностях без коврика рассматривалась в качестве основного преимущества, даже на коленке. Возможно, но нежелательно.
На ряде поверхностей сенсоры работают некорректно. В особенности нежелательно использовать мышку на стеклянном столе. В итоге курсор начинает работать неправильно.
Отдавайте предпочтение коврикам со специальным покрытием или матерчатым. Избегайте глянцевых. Периодически очищайте их. Если курсор стал сбоить — коврик необходимо протереть.
Избыточная чувствительность
Установлена максимальная или повышенная чувствительность? Порой подобный подход становится причиной незначительных колебаний. Происходят даже тогда, когда вы держите мышку.
Опция повышения точности указателя — еще один фактор, который становится причиной произвольных колебаний курсора. В таком случае софт сам определяет, куда перемещать курсор.
Доступ к нужному приложению — слева вверху в результатах поиска. Закрепите значок приложения на панели задач (щелчок по соответствующей опции в правой части окна), чтобы в дальнейшем располагать быстрым доступом к основным настройкам ОС.


Перейдите в раздел настройки параметров устройств.



В интерфейсе драйвера
Рассмотрю ситуацию, при которой рассмотренные выше настройки на уровне ОС не помогут. У вас мышь с настраиваемой чувствительностью (DPI). Чаще всего речь идет о дорогих моделях. Установите для нее драйвер с собственным графическим интерфейсом (с сайта вендора вашей модели).
После установки значок отобразится на панели задач. Кликните по нему. В настройках найдите опцию изменения чувствительности (DPI). Переведите параметр в значение не более 3000 DPI. Для дисплеев с диагональю 32 дюйма и менее этого достаточно.
Обновление драйвера
Перейдите в диспетчер устройств.

Обновите драйвер оборудования.
Маловероятно, но исключить нельзя
В интернете рассматриваются способы исправления неполадки, которые редко актуальны в 2020. Тем не менее, полностью исключить их нельзя. Поэтому перечислю:
- проверка антивирусным ПО и удаление вирусов (если есть);
- удаление сомнительных программ (тех, которые вы не ставили или не помните, зачем и как они появились на компьютере);
- ускорение работы компьютера (программная оптимизация или замена устаревших компонентов оборудования).
Важно. Если компьютер настраивал опытный знакомый, компьютерный специалист или мастер, проконсультируйтесь с ним перед удалением софта. Программы могут оказаться важными и полезными.
Часто ли возникают сбои мыши и что нужно делать в таких случаях? Поделитесь своим мнением и опытом в комментариях.
Некоторые программы, такие как хранители экрана или антивирусные средства, отслеживают вашу активность на компьютере. И когда они решат, что пользователь не активен и компьютер не используется, они выполнят какое-то действие, например, запустят заставку или проведут антивирусное сканирование.
Обычно это очень полезно. Но иногда, если вы контролируете какую-то длительную операцию, это может быть неожиданной неприятностью. И вот тут-то нам необходимо воспользоваться специальной программой, которая имитирует работу мышки.
Если вам кажется, что прыгающий курсор немного раздражает, то есть также опция “Zen jiggle“, где программа заставляет Windows думать, что курсор движется, но это в действительности не так.
Когда вам больше не нужна программа, просто закройте ее, и покачивание прекратится.
Наверняка кому-то из вас приходилось сталкиваться с неприятной ситуацией, когда Windows в ваше отсутствие начинала установку обновлений, прерывала удалённую сессию или отправляла компьютер в спящий режим, тем самым нарушая рабочий процесс. Если изменить параметры её поведения в момент отсутствия пользователям по каким-то причинам невозможно, выручит Move Mouse.
Move Mouse служит для имитации присутствия пользователя за компьютером за счёт движения курсора мыши и нажатия её кнопок. Кроме того ею можно воспользоваться для запуска каких-то программ, выполнения команд или скриптов PowerShell. Активироваться утилита может вручную или автоматически, при отсутствии активности пользователя и по расписанию, тоже самое касается и прекращения заданных операций.
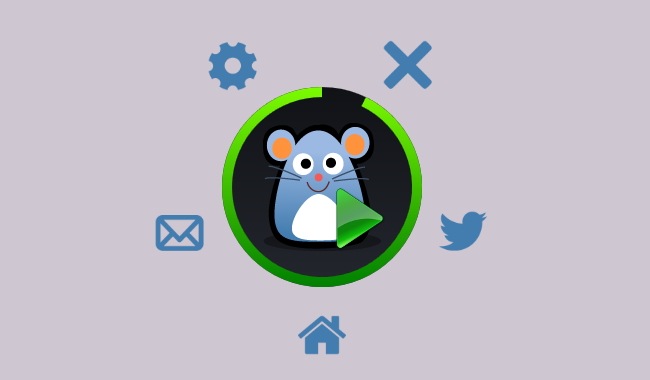
Для каждой из операций арсенала программы доступны дополнительные опции, позволяющие задать дистанцию и направление движение мыши, выбрать кнопку, нажатие которой будет имитироваться, указать аргументы для команды или скрыть окно консоли. Все действия могут повторяться (с настраиваемой паузой) или выполняться один раз.
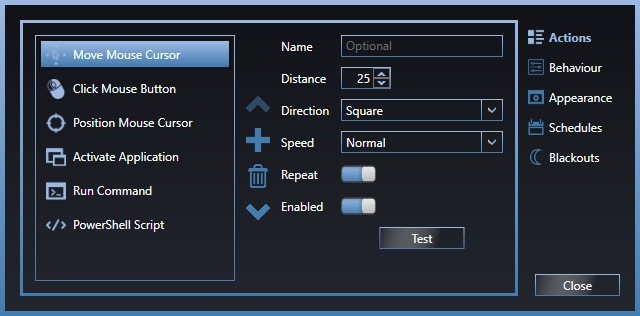
Кроме автоостановки и автозапуска, о которых мы уже упоминали, в настройках поведения Move Mouse доступна опция автоматического изменения громкости звука, скрытия окна программы с рабочего стола, кнопки и иконки с панели задач, миниатюры из диалогового окна ALt+Tab и перезаписи заголовка. Последние опции помогут скрыть следы ей присутствия и использования на компьютере, если кому-то это потребуется.
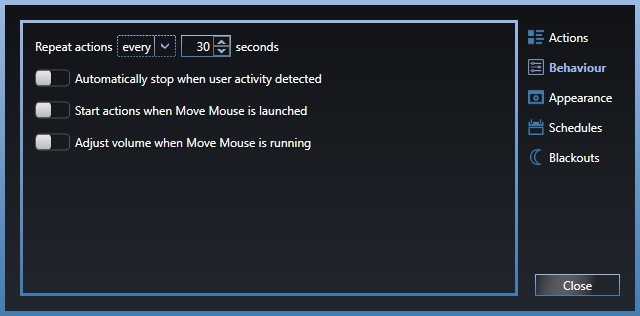
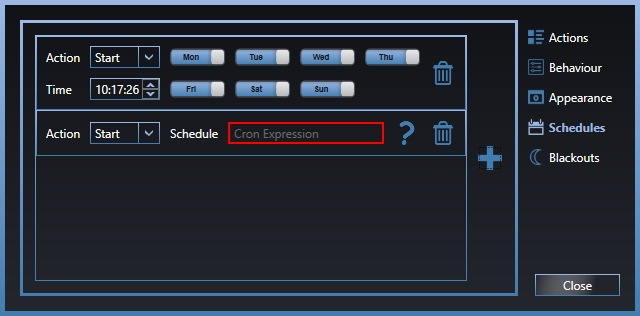
Распространяется программа бесплатно, язык интерфейса в текущей версии доступен только один — английский. Воспользоваться Move Mouse можно на компьютерах и планшетах с Windows 10. Судя по всему, после публикации программы в Магазине Windows, от распространения через другие источники разработчик отказался.

Mouse Jiggler - крошечная портативная программа, которая имитирует движения мыши, что может быть полезно например, для предотвращения запуска заставки или перехода системы в спящий режим.
Утилита может работать в двух режимах, реальном и виртуальном. В первом перемещение курсора будет происходить физически, а во втором - физически мышь будет неподвижна, но при этом будут посылаться сигналы, имитирующие движение курсора.
Программа очень проста в использовании, не имеет настроек, и разобраться с ней сможет даже новичок.
С помощью небольшой программки Defender Control вы в один клик сможете отключать, включать и.
Небольшая портативная программа, которая позволяет настроить панель задач Windows 10.
Win Product Key Viewer - простая утилита для выявления и отображения ключа продукта вашей версии операционной системы Windows.
Volume2 - очень удобная программа, дающая пользователю возможность управлять уровнем.
Universal Watermark Disabler - небольшая утилита для удаления водяных знаков с рабочего стола операционных систем Windows 8, 8.1 и 10.
StartIsBack++ - полезная утилита для всех пользователей "десятки", которая вернет в интерфейс операционки привычное и знакомое меню Пуск из Windows 7.
Отзывы о программе Mouse Jiggler
Ярослав про Mouse Jiggler 1.8.42.0 [09-03-2021]
Отличная утилита! Работает без установки. Спасибо СОФТПОРТАЛ!
| | Ответить
Дмитрий про Mouse Jiggler 1.8.42.0 [09-01-2021]
А я пользуюсь прогой Caffeine, то же портяшка, принцип работы тот же самый.
4 | | Ответить
RadGoodNow_YT про Mouse Jiggler 1.8.42.0 [07-01-2021]
Спасибо за программу! В этом сайте всегда есть хорошие программы без вирусов!
| | Ответить
С помощью мыши отдаются команды компьютеру. Нетипичное подергивание или зависание курсора при работе с системой может сигнализировать о различных проблемах. Чаще всего причина кроется в программной части ПК, хотя не исключена и поломка самого периферийного устройства. Внештатная ситуация в 90% решается простыми методами.
Загруженность системы
Производительность компьютера зависит от параметров комплектующих: видеокарты, процессора, оперативной памяти и жесткого диска. Запуск нескольких приложений одновременно может приводить к "подвисанию" системы. На рамках вокруг окон приложений появляется надпись "Не отвечает", интерфейс программ откликается с задержками — это симптомы нехватки ресурсов у ОС. В такой ситуации курсор мыши тоже может "зависать", дергаться, двигаться с задержками.
По этой же причине указатель нестабильно работает в некоторых играх или программах – они слишком нагружают аппаратную часть компьютера. Следует модернизировать ПК или пользоваться более старыми версиями приложений. После отключения утилит, перегружающих "железо", работа Windows приходит в норму. Стоит перезапустить систему, и компьютерная мышь начинает функционировать полноценно. Если внезапные подергивания не исчезли, нужно проверить, правильно ли налажена работа манипулятора.
Рабочая поверхность
В каждой мыши есть датчик перемещения, благодаря которому происходит считывание программой движений девайса по поверхности. Любые препятствия мешают сенсору периферийного устройства, что приводит к нестабильной работе курсора. Стоит сделать следующее:
- перевернуть гаджет и осмотреть на наличие мусора, протереть ватной палочкой сенсор;
- очистить коврик для мыши;
- сменить рабочую поверхность.
Последний фактор очень важен. Ковер для мыши — это не элемент декора. Он нужен для того, чтобы ОС правильно отслеживала перемещение устройства. Существуют девайсы, которые работают на любых типах поверхностей. Но об этом производитель сообщает на упаковке. При использовании обычной мыши правильный подбор рабочей поверхности — обязательное условие нормального функционирования.
Повышенная чувствительность
На упаковке каждой компьютерной мыши указывается значение параметра "DPI". Он отображает точность курсора и скорость его передвижения. Условно говоря, чем ниже показатель "DPI", тем медленнее двигается курсор. А при высоких значениях возможно дерганье указателя. Параметр чувствительности меняется средствами Windows, специальным ПО или особой кнопкой, которая располагается на мыши (возле колеса прокрутки или левой кнопки – зависит от модели). Настройка DPI:
- Зайти в "Панель управления" (выбрать в выпадающем списке в меню "Пуск").
- Перейти в меню "Оборудование и звук" - "Мыши".
- Перейти во вкладку "Параметры указателя" и поменять положение ползунка в "Перемещении".
- Нажать "Применить" - "Ок". Закрыть окно.
Если девайс игровой, и требует специального софта для управления, то подробные настройки параметров можно найти в инструкции к мыши. Изменение чувствительности может избавить от неприятных зависаний или дерганий курсора.
Сбой драйвера
Программное обеспечение может устаревать, в системе случаются сбои после обновлений – эти факторы также приводят к нестабильной работе гаджета. В "Диспетчере устройств" отображается состояние всех комплектующих компьютера. В пункте меню "Мыши и иные указывающие устройства" стоит проверить, не появился ли восклицательный знак напротив периферийного оборудования. Если это так, нужно зайти на официальный сайт производителя и скачать актуальную версию драйвера.
После перезагрузки системы устройство должно заработать нормально. Если переустановка ПО не помогла, возможно, дело в аппаратной части девайса.
Физическая поломка
Подергивания и "фризы" при работе с мышью могут говорить о неисправности устройства. У проводных гаджетов может перебиваться сигнальный провод, что является причиной нестабильного взаимодействия с компьютером. Подключив мышь к другому ПК, можно выяснить, на самом ли деле проблема в устройстве. Если указатель также дергается, придется приобретать новое.
Дешевые беспроводные мыши часто ведут себя нестабильно. Происходит это по таким причинам:
- ненадежный радиосигнал;
- приемник сигнала ненадлежащего качества.
В такой ситуации нужно расположить USB-адаптер как можно ближе к устройству, чтобы между ними не было посторонних предметов. Если это не помогает, то придется купить новый гаджет.
Заражение вирусами
Фактор, который нельзя исключать при появлении любых проблем с ПК. "Трояны" непредсказуемым образом взаимодействуют с системными файлами и могут вызывать различные нарушения в работе компьютера. Дерганье курсора мыши – не исключение. Стоит просканировать Windows на наличие вредоносных программ, после чего перезагрузить ПК. В некоторых случаях такая простая мера помогает.
К подергиванию и зависанию курсора могут приводить и очень специфические проблемы: засорившийся системный реестр, скрытые системные процессы, в том числе и вредоносные, не обнаруженные антивирусом. Однако, не имея специальных знаний, лучше не вмешиваться во внутренние процессы Windows, а доверить подобную работу профессионалам.

Читайте также:
 webdonsk.ru
webdonsk.ru