Как сделать чтобы гугл хром не запоминал пароли
Добавил пользователь Morpheus Обновлено: 02.09.2024
Сохранение сохраненных паролей – это самый быстрый способ входа на веб-сайт, но многие пользователи Chrome сообщают о проблемах с паролями. Что касается проблем с сохранением пароля, вот некоторые проблемы, о которых сообщили пользователи:
- Chrome просит сохранить пароль, но не . Иногда эта проблема может возникнуть, если ваша учетная запись пользователя повреждена. Чтобы решить эту проблему, просто создайте новую учетную запись пользователя, и проблема должна быть решена.
- Chrome не запоминает пароль для сайта . По мнению пользователей, эта проблема может возникнуть, если функция сохранения пароля отключена. Чтобы устранить проблему, проверьте настройки и убедитесь, что сохранение пароля включено.
- Google Chrome не предлагает сохранять пароль, запрашивать сохранение пароля, сохранять мои пароли больше, позвольте мне сохранять пароли . Это различные проблемы, которые могут возникнуть в Chrome, но вы должны решить большинство из них с помощью наших решений.
- Создать новую учетную запись пользователя
- Убедитесь, что в Google Chrome разрешено сохранять пароли .
- Выйдите из своей учетной записи Google и войдите снова .
- Сброс Google Chrome по умолчанию
- Отключить проблемные расширения
- Обновите Chrome до последней версии
- Переустановите Chrome
- Попробуйте менеджер паролей
Решение 1 – Создать новую учетную запись пользователя
Если Google Chrome не сохраняет пароли, возможно, проблема в вашей учетной записи. Иногда ваша учетная запись пользователя может быть повреждена, что может привести к проблемам с Chrome. Однако, поскольку нет простого способа восстановить вашу учетную запись, рекомендуется создать новую.
Это довольно просто сделать, и вы можете сделать это, выполнив следующие действия:
После этого у вас будет готов новый аккаунт администратора. Теперь просто переключитесь на новую учетную запись и проверьте, сохраняется ли проблема. Если проблема не появляется, вы должны переместить свои личные файлы в новую учетную запись и начать использовать ее вместо старой.
- ЧИТАЙТЕ ТАКЖЕ: РЕШЕНО 100%: Twitch не будет загружаться в Chrome
Решение 2. Убедитесь, что в Google Chrome разрешено сохранять пароли
По словам пользователей, если Google Chrome не сохраняет пароли, возможно, эта функция отключена в Chrome. Однако вы можете легко включить его, выполнив следующие действия:
После включения этой функции Google Chrome должен автоматически попросить вас сохранить пароли, и проблема должна быть решена.
Решение 3 – выйдите из своей учетной записи Google и войдите снова
Если Google Chrome не сохраняет пароли на вашем компьютере, возможно, проблема в вашей учетной записи Google. Иногда могут возникать временные сбои, и для решения проблемы рекомендуется повторно войти в свою учетную запись Google.
Это довольно просто сделать, и вы можете сделать это, выполнив следующие действия:

- Нажмите значок Меню и выберите Настройки .
- Теперь нажмите кнопку Выйти рядом с вашим именем пользователя.
- Подождите пару минут и попробуйте снова войти в систему.
Это простое решение, и оно может не всегда работать, но все же стоит проверить.
Решение 4 – Сбросить Google Chrome по умолчанию
Иногда ваши настройки могут вызвать проблемы с Chrome и привести к определенным проблемам. Если Google Chrome не сохраняет пароли, вы можете решить эту проблему, просто сбросив Chrome на значение по умолчанию.
Чтобы убедиться, что ваши важные данные, такие как закладки и пароли, не удалены, создайте резервную копию или синхронизируйте их в облаке. После этого вы можете сбросить Chrome до значения по умолчанию, выполнив следующие действия:
После сброса Chrome до значения по умолчанию проверьте, сохраняется ли проблема.
- ЧИТАЙТЕ ТАКЖЕ: можно ли автоматически скрывать адресную строку в Chrome?
Решение 5 – Отключить проблемные расширения
По словам пользователей, если Google Chrome не сохранит пароли, возможно, проблема в одном из ваших расширений. Некоторые расширения могут мешать работе Google Chrome и приводить к появлению этой и других ошибок. Чтобы устранить проблему, рекомендуется отключить все расширения и найти тот, который вызывает проблему. Для этого выполните следующие действия:
- Нажмите значок Меню в правом верхнем углу и выберите Дополнительные инструменты> Расширения .
- Список установленных расширений теперь появится. Нажмите на маленький переключатель рядом с именем расширения, чтобы отключить это расширение. Сделайте это для всех расширений в списке.
- После отключения всех расширений перезапустите Chrome и проверьте, сохраняется ли проблема.
Если проблема не появляется, вы можете включить расширения по одному, пока не найдете причину проблемы. Как только вы найдете проблемное расширение, удалите его, и проблема должна быть полностью решена.
Решение 6 – Обновите Chrome до последней версии
Иногда эта проблема может возникнуть, если Chrome устарел. Иногда могут появляться ошибки и сбои, и для их исправления лучше поддерживать браузер в актуальном состоянии. Google Chrome устанавливает недостающие обновления по большей части автоматически, но вы можете проверить наличие обновлений самостоятельно, выполнив следующие действия:
- Нажмите значок Меню в правом верхнем углу. Перейдите в Справка> О Google Chrome .
- Новая вкладка теперь появится. Вы увидите текущую версию Chrome, которую вы используете, и браузер проверит наличие обновлений.
Если доступны какие-либо обновления, они будут установлены автоматически. Как только Chrome обновится, проверьте, не устранена ли проблема.
Решение 7 – Переустановите Chrome
Если Google Chrome не сохраняет пароли, возможно, проблема в вашей установке. Иногда ваша установка может быть повреждена, и это может привести к этой и многим другим проблемам. Чтобы устранить эту проблему, рекомендуется полностью переустановить Chrome.
Это относительно просто сделать, и вы можете сделать это, используя несколько различных методов. Вы можете удалить Chrome, как и любое другое приложение, но в результате останутся некоторые файлы, которые могут помешать работе Chrome после его повторной установки.
Чтобы полностью удалить Chrome, важно использовать программное обеспечение для удаления, такое как IOBit Uninstaller. Используя программное обеспечение для удаления, вы полностью удаляете Chrome со своего компьютера вместе со всеми его файлы.
Теперь вам просто нужно снова установить Chrome, и проблема должна быть решена. Если вы хотите, вы можете попробовать бета-версию или экспериментальную версию Canary, так как они имеют последние обновления и исправления.
Решение 8 – Попробуйте менеджер паролей
Менеджеры паролей являются полезными инструментами, поскольку они позволяют автоматически генерировать надежные и трудно угадываемые пароли. Если Google Chrome не будет сохранять пароли, возможно, пришло время подумать о диспетчере паролей.
Менеджеры паролей выпускаются в виде отдельных приложений, но многие из них доступны в виде расширений для Chrome и обеспечивают бесшовную интеграцию с Chrome. Если вас интересуют преимущества диспетчеров паролей, мы написали сравнение между Smart Lock в Chrome и LastPass, поэтому вы можете проверить его для получения дополнительной информации. Если вы ищете хороший менеджер паролей, обязательно посмотрите наш список 5 лучших программ для синхронизации паролей и найдите подходящий менеджер паролей для вас.
Невозможность сохранить пароли в Google Chrome может быть раздражающей проблемой, но мы надеемся, что вам удалось решить эту проблему после использования одного из наших решений.
Сегодня все современные браузеры имеют специальную функцию, позволяющую запоминать вводимые данные при регистрации или входе в какой-нибудь сервис в интернете. Так, пользователи могут быстро проходить процедуру авторизации в социальных сетях и других сайтах, куда вы часто заходите. Но, порой возникает необходимость в удалении сохраненных данных для авторизаций. Рассмотрим, как удалить сохраненные пароли в Гугл Хроме.

3 способа как удалить пароли в Хроме
Существует три способа, с помощью которых любой пользователь сможет стереть с памяти веб-обозревателя ранее вводимые данные. Изучим каждый метод отдельно с подробной пошаговой инструкцией.
Стандартный способ удаления паролей в браузере Google Chrome
Воспользуйтесь параметрами веб-обозревателя:
Таким образом вы можете стереть сразу несколько позиций. Но, такой вариант не подойдет, если вам требуется снести все данные разом. Также, в этом же разделе можно отредактировать сохраненную информацию. Например, если вы случайно допустили ошибку при вводе логина, то перейдите в параметры, откройте рассмотренную категорию и удалите ошибочную запись, а затем добавьте новую.
Удаление пароля на сайте
Удалить сохраненные пароли в Chrome можно вручную. Такой вариант считается самым простым, но трудоемким. Он подойдет для тех ситуаций, когда нужно стереть данные на одном определенном сайте. Итак, чтобы не открывать параметры, просто перейдите на сайт, где вы ранее сохраняли информацию для авторизации. Допустим, на страницу социальной сети ВК. Затем обратите внимание на адресную строку – справой стороны нажмите на изображение ключа.
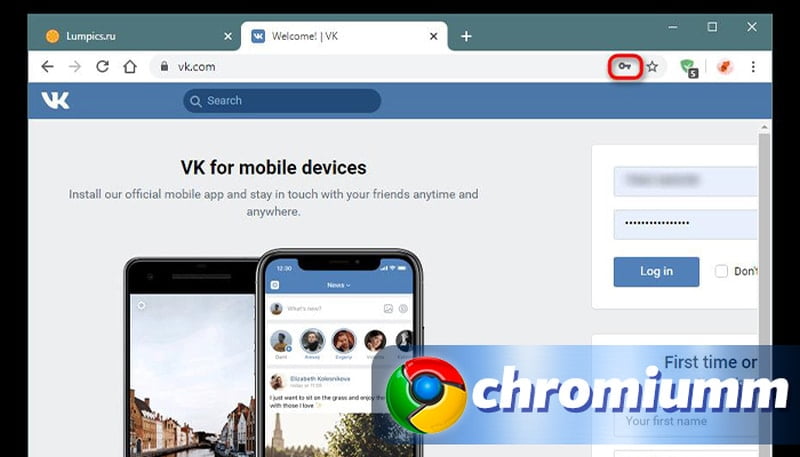
Кликните по значку и нажмите на корзину. После этого автозаполнение для этой страницы будет отключено, и вам придется заново вводить данные для авторизации.
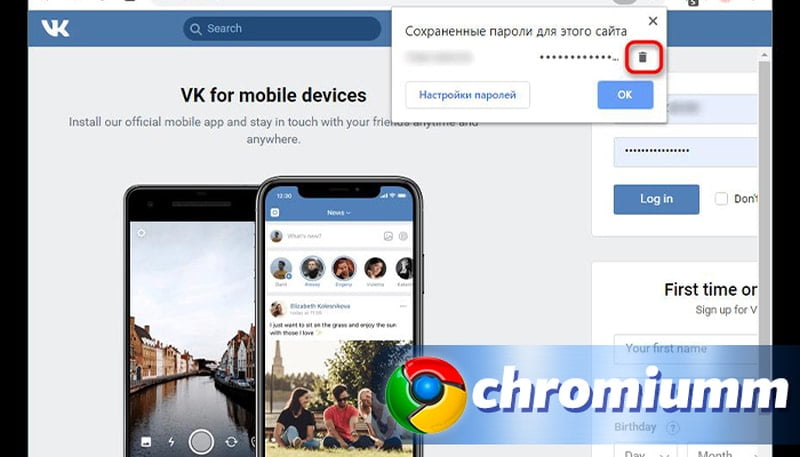
Таким же образом можно стереть информацию и на других сайтах, но если вам необходимо убрать сразу все, то представленный способ не будет эффективным.
Удаление сразу всех паролей из Chrome
Удалить сохраненные пароли из браузера Google Chrome также можно следующим образом:
Если настроена синхронизация, то на других устройствах, где имеется Гугл Хром, вся информация также будет удалена. Хотите стереть только в одном браузере? Выйдите из системы и проведите процедуру удаления через параметры.
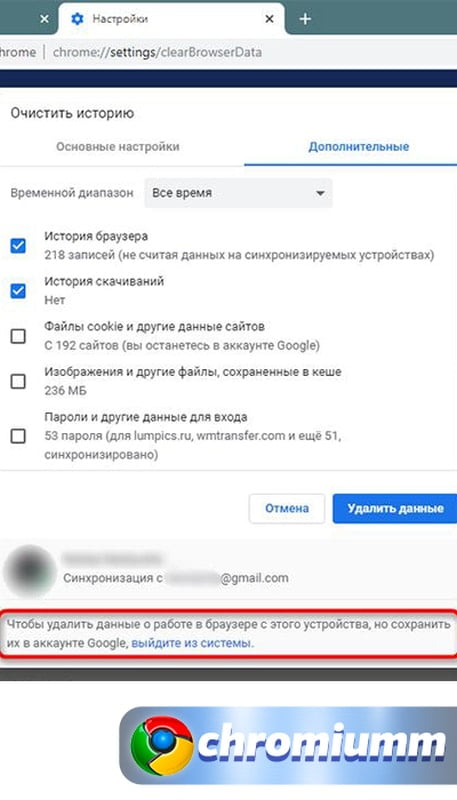
Если у Вас остались вопросы или есть жалобы - сообщите нам

Задать вопрос
Как отключить сохранение паролей Гугл Хроме
По стандарту любой веб-обозреватель предлагает пользователю сохранить введенные данные в момент авторизации. Вы можете ответить – нет, и тогда указанный пароль с логином не будет сохранен в системе. Но, также в Chrome можно вовсе отключить эту функцию, то есть, браузер больше не будет спрашивать про надобность сохранения информации:
Заключение
Любовь Павлова (Написано статей: 109)
Руководитель проекта, куратор группы редакторов и один из основных авторов. Именно она проверяет достоверность информации и отвечает на вопросы посетителей. Просмотреть все записи автора ->
Уникальные данные для авторизации на сайтах нужно где-то хранить, так как запомнить десятки сложных наборов символов и цифр крайне сложно. Google Chrome предлагает сохранение паролей в собственное хранилище, из которого они в нужный момент подтягиваются и вставляются в формы входа на сайты. Технология хранения ключей доступа к сайтам в браузерах довольно неоднозначна из-за наличия в ней уязвимостей, но она очень удобна. Предлагаем подробно разобраться с особенностями хранилища и принципом его использования в Гугл Хром.

Зачем сохранять пароли в Google Chrome
Существует 2 причины для использования хранилища браузера от Гугл:
- Чтобы не запоминать все пароли. В любой момент можем быстро посмотреть пассворд к любому веб-ресурсу. Если не записать ключ к сайту, придётся пользоваться функцией восстановления пароля, которая требует доступ к номеру телефона или почте, указанным при регистрации.
- Для быстрой авторизации на сайтах. Во время входа на целевую страницу браузер Chrome проверяет наличие полей, типа login и password, и ищет совпадения в базе данных по домену текущего сайта. Если находит нужную запись, веб-обозреватель автоматически вставляет логин с паролем в соответствующие поля.
Почему лучше не запоминать пароли от важных сайтов в браузере Хром
Полностью отказываться от сохранения паролей не стоит, но проявить определенную бдительность – очень рекомендуем. Если хранить все коды доступа в базе браузера, появляется высокий риск взлома сразу большинства аккаунтов. Хакеру достаточно добраться лишь до одного файла в системе. Даже в случае необходимости указания кода, расшифровать запись не представляет особых сложностей. Трудно представить, насколько серьёзные последствия могут принести обычные вирусы, похищающие файлы: от попадания в открытый доступ личных фотографий до полного списания средств с банковских счетов.
Безопаснее всего использовать менеджер паролей для частичного хранения кодов доступа. Сюда разумно записать интернет-пароли от маловажных сайтов, редко используемых социальных сетей, форумов и других веб-ресурсов, где не хранятся личные данные. Более важные пароли лучше хранить в безопасном месте.
Сохранение пароля в браузере Гугл Хром на ПК
Сохранить пароль в Гугл Хром очень легко, выполняется процедура всего одним кликом в подходящий момент.
Как добавить пароль в браузер Google Chrome:
Запоминание паролей в Гугл Хром на смартфоне
Мобильный Google Chrome позволяет сохранить закладки, пароли и прочие данные по аналогии с десктопной версией браузера. Небольшие отличия присутствуют, но они не настолько значимы, чтобы запутать даже начинающего пользователя.
Как вставить пароль в базу данных Хром:
Почему не получается сохранить пароли в браузере от Google
У некоторых пользователей не удаётся сохранить пароль в Гугл Хром вручную. Причин для этого несколько, предлагаем пройтись по наиболее вероятным из них:
Как сохранить пароли из Гугл Хром в Excel-файл
Ещё один вариант хранения и переноса паролей – импорт ключей доступа в Excel-файл. В дальнейшем его можем загрузить в альтернативный менеджер паролей или использовать в качестве резервного источника для просмотра кодов от сайтов.
Как экспортировать пассворды:
Браузер генерирует файл в формате csv, который распознаётся приложением Excel. После его открытия станут доступны все пароли из веб-обозревателя.
Важно! Лучше файл с открытыми ключами доступа не хранить на компьютере. Его может открыть любой пользователь ПК без каких-либо ограничений или похитить хакер.
На этом всё. Все базовые знания о сохранении паролей в Гугл Хром, которые мы желали донести нашим читателя, изложены в материале. При разумном использовании менеджер паролей в Chrome значительно упростит жизнь, но в случае безрассудного применения появляется риск взлома профилей. Пусть каждый решает для себя, какую часть личной информации доверить Гугл Хром.
Данная статья применима как для Google Chrome, так и для Chromium. В этой инструкции мы исправим проблему с сохранением паролей в этих браузерах. Вариантов ошибки может быть два и мы рассмотрим их оба:
- Google Chrome не предлагает сохранить пароли
- Google Chrome не сохраняет пароли, хотя предлагает их сохранить
Google Chrome не предлагает сохранить пароли


В открывшемся окне включите две опции:
- Предлагать сохранение паролей
- Автоматический вход (Автоматически входить на сайты с помощью сохраненного имени пользователя и пароля. Когда функция отключена, эти данные нужно вводить при каждом входе)
После этого автоматический вход и сохранение пароли должны начать работать.
Google Chrome не сохраняет пароли, хотя предлагает их сохранить
Эта ситуация более нестандартная, она может встречаться на различных операционных системах: в моём случае это Chromium на Linux, но сообщали также об аналогичной проблеме для Google Chrome на MacOS.
1. Выйдите из Chrome
2. Перейдите в директорию, где Chrome хранит данные пользователя — внутри домашней папки, в директории, зависящей от операционной системы:
- MacOS: ~/Library/Application Support/Google/Chrome
- Linux (Chrome): ~/.config/google-chrome
- Linux (Chromium): ~/.config/chromium
- Windows: %UserProfile%\AppData\Local\Google\Chrome\User Data
4. Удалите файлы Login Data, Login Data-journal и Login Data 2-journal.
5. Повторите для других профилей, если необходимо.
После этого у меня вновь включилось сохранение паролей.
Обратите внимание, что если у вас включена автоматическая синхронизация, то вы не потеряете сохранённые ранее пароли. Но если у вас она была отключена, то сохранённые пароли будут утеряны — это печально, но фактически они были утеряны ранее, т. к. файлы были повреждены или недоступны для чтения браузером по другой причине.

Читайте также:
 webdonsk.ru
webdonsk.ru