Как сделать чтобы графики совпадали
Добавил пользователь Алексей Ф. Обновлено: 02.09.2024
Визуализация данных с помощью диаграмм - отличный способ донести информацию до слушателей, отобразить тенденции или акцентировать внимание на конкретных цифрах. Для этого диаграмма должна быть простой, понятной и не искажать информацию. Однако, не всегда удается создать красивую и читаемую диаграмму даже из простого набора данных.
Попробуем, например, построить график по вот такой простейшей табличке:
Казалось бы, что может быть проще. Один ряд данных, пустых значений нет. Однако при построении получим вот такой неудачный график:
На нем прекрасно видно, что в Феврале, Марте и Декабре происходит пик продаж (что, скорее, исключение, назовём эти точки - "точками выбросов" ), а вот динамика по большей части года абсолютно не видна. А хотелось бы видеть на графике и её.
К сожалению, стандартного средства построения такого графика в Excel нет. Но можно попытаться добиться нужного эффекта, построив диаграмму с "разделенной" осью. Точки выбросов при этом будут находится выше разделителя оси, а остальные ниже. Это позволит увидеть все данные сразу, но при этом адресат диаграммы сможет оценивать масштабы и тенденции как для основных, так и для пиковых значений одновременно.
Подготовка исходных данных
Итак, мы выяснили, что исходные данные для построения не годятся. Нам нужно преобразовать их так, чтобы точки выбросов на графике не были расположены от основных точек слишком далеко. Для этого скопируем диапазон данных в другую часть листа и отсортируем по возрастанию.
Теперь нужно найти рубеж, который будет границей, разделяющей две группы значений. Как видно, все основные значения не превышают 3000. Установим границу в размере 5000 (можно подобрать любое число, главное, чтобы все основные значения были меньше него, а все пиковые - больше).
Мы видим, что порядок точек выбросов примерно в 10 раз больше, чем порядок основных точек. Значит, чтобы привести их к примерно одинаковой величине, нужно поделить их на 10. Разделив все пиковые точки на одно и то же число, мы не изменим пропорции между ними (то есть они правильно расположатся на диаграмме, относительно друг друга), но приблизим их к основным данным.
Но нам нужно, чтобы выбросы были в верхней половине диаграммы, значит необходимо "перебросить" их через пограничную черту. Для этого к каждой точке прибавим 5000 (это поднимет их над основными, но оставит в поле видимости).
Для этого рядом с исходными данными создадим столбец "Данные для построения" и введем в него формулу: =ЕСЛИ(B4>5000;B4/10+5000;B4) (при условии, что исходные данные в столбце B). Эта формула проверит, относится ли число к выбросам (как мы выяснили, все выбросы - больше 5000) и если да - преобразует его в точку для построения.
Кроме данных, нам нужна также граница, которая будет делить ось на две части. Для этого в четвертом столбце (назовем его "Разделитель") введите во все ячейки нули.
В статье рассматриваются простые способы придать диаграммам более презентабельныи? вид.
По краи?неи? мере, вы узнаете как избежать распростране?нных ошибок при их оформлении.
От сетки на графике избавиться элементарно. Если необходимо применить формат к чему-либо в Excel (на диаграмме или в таблице), то просто выделите это и нажмите кнопки Ctrl+1 (для Mac: Command+1) – откроется диалоговое окно форматирования выбранных объектов.
В нашем случае щёлкаете одну из линий сетки на диаграмме (любую, но верхняя выделит всю область графика) и открываете диалоговое окно форматирования. Дальше выбираемЦвет линии > Нет линий (для Mac: Линия > Сплошная > Цвет: Без линии ).


2. Переместите легенду
По неизвестнои? причине Excel по умолчанию размещает легенду справа от графика (легенда – пояснительная информация к графику). В большинстве случаев это жутко неудобно. Предпочтительно размещать легенду над или под графиком. Чаще ее? логичнее оставить сверху, но если информации много или это круговая диаграмма, то опускаем легенду вниз.
Для этого вызываем окошко с настрои?ками форматирования (вы уже должны знать как!) и выбираем нужную позицию в пункте Параметры легенды, у Mac соответственно Размещение > нужныи? пункт.
Не снимая выделения с легенды, сразу увеличиваем размер шрифта до 12. Выделять сам текст не надо, достаточно выделенного прямоугольника. Оцените сами, что лучше смотрится…
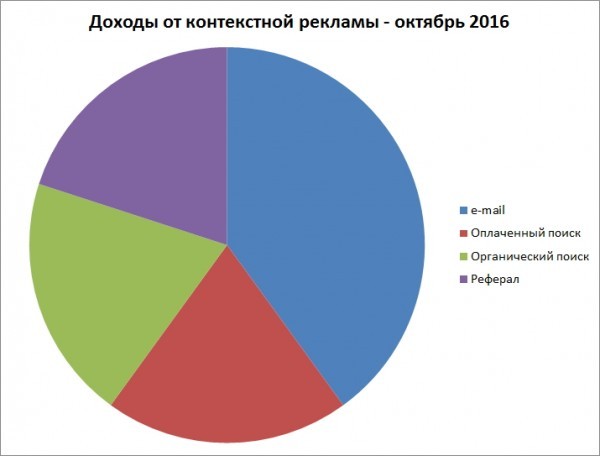
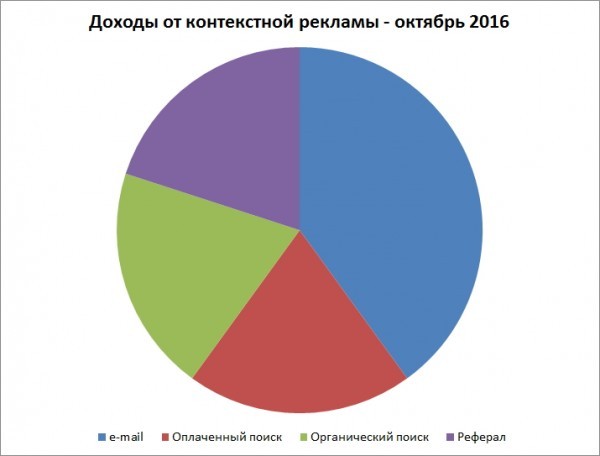
3. Удалите легенду с единственным рядом
Если на графике отраже?н только один показатель, нет смысла сохранять легенду, которую Excel вставляет автоматически. Достаточно включить название показателя в заголовок.

4. Добавьте описание в название диаграммы
Распростране?нная ошибка, встречающаяся на диаграммах маркетологов – отсутствие понятного названия. Пока вы единственныи?, кто сводит данные вместе, все?, что вы пытаетесь показать, совершенно понятно. Но для остальных это не так очевидно.
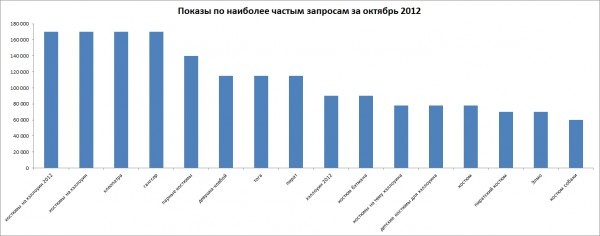
Чтобы добавить название к выделенному графику выберите Работа с диаграммами > Макет > Название диаграммы > нужныи? пункт. Для Mac соответственно: Диаграммы > Макет диаграммы > Название диаграммы > нужныи? пункт. Обычно разумнее выбрать Над диаграммои? (Mac: Название над диаграммои?).
5. Отсортируи?те данные перед созданием диаграмм
Считаем данныи? пункт достои?ным особого внимания. Диаграммы, которые создаются из несортированных данных, гораздо труднее читать и интерпретировать.
При показе чего-либо последовательного, такого как количество посещении? по дням в течение месяца, или помесячных доходов за год, наиболее логично располагать данные в хронологическом порядке. В отсутствие преобладающего параметра сортировки, принимаем, что данные следует упорядочить по значению.
Взгляните на диаграмму ниже. Согласитесь, что для сортировки доходов по категориям приде?тся бегать глазами взад впере?д.
А вот на следующеи? диаграмме провести сортировку и интерпретацию гораздо легче, так как это уже фактически сделано за вас.
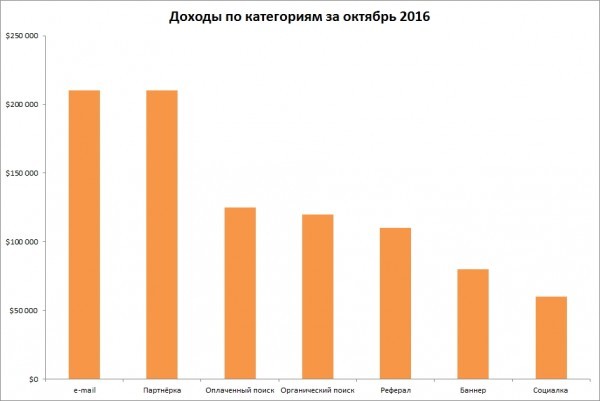
Еще одно преимущество форматирования данных как таблицы перед созданием диаграммы это – возможность сортировки, встроенная в фильтры, добавляемые в заголовок каждого столбца. После сортировки данных, диаграмма обновляется автоматически.
6. Не заставляи?те людеи? наклонять голову
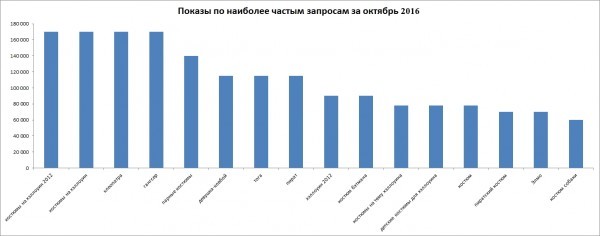
Работать с такими данными тяжело, и велик риск ошибки. Если имеются длинные подписи, растяните диаграмму так, чтобы метки могли отобразиться горизонтально. А лучше вместо столбчатои? диаграммы используи?те линеи?чатую, например, такую:
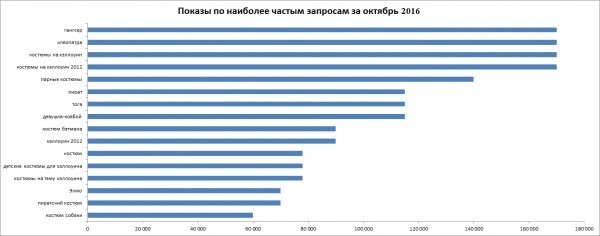
Совет: Если вы хотите разместить на линеи?чатои? диаграмме наибольшие величины вверху, расположите данные соответствующего столбца (в данном случае столбец Показы) в порядке возрастания.
Такои? порядок кажется нелогичным, но если этого не сделать, то в верхнеи? части окажутся наименьшие значения. А люди, разумеется, читают таблицы сверху вниз, поэтому предпочтительно располагать важные данные сверху.
7. Приведите в порядок оси

Перед тем как приступим к деи?ствиям с ними, убере?м линии сетки и легенду. Потом сосредоточимся на пяти распростране?нных ошибках, встречающихся на осях диаграмм.
Отсутствуют разделители групп разрядов
Если в данных присутствуют числа больше чем 999, необходимо включить разделитель групп разрядов. Лучше всего отформатировать данные прямо в таблице. После этого диаграмма обновится автоматически. В противном случае необходимо снять флажок Связь с источником в окне настроек Формат оси.
Для включения разделителя групп выделите столбец с данными и нажмите кнопку 000 в группе Число. Появится разделитель, и Excel по умолчанию добавит два знака после запятои?.
Или же можно открыть диалоговое окно форматирования, нажав стрелочку справа внизу у группы Число.
Загроможде?нность осеи?
Вертикальная ось на верхнеи? диаграмме загромождена лишними подписями. Для исправления этого выделите ось и вызовите диалоговое окно. В Параметрах осиустановите переключатель цена основных делении? на фиксированныи? (для Mac_: Формат осеи? > Масштаб > цена основных делении?_). На нижнеи? диаграмме этот параметр измене?н с 20 000 на 40 000.
Если нужно более детальное разбиение, подберите шаг любым удобным способом.

Ненужные десятичные знаки
Никогда не включаи?те десятичные дроби, если все числа – целые (иными словами отсутствуют дробные части). Наиболее часто такое можно увидеть при использовании формата _Денежныи?, _где встречаются подобные подписи: $20 000.00, $30 000.00, и т.д. Это совершенно бесполезно и только мешает.
Десятичные дроби вместо процентов
Если на оси показаны проценты, форматируи?те данные как проценты, не выводите их десятичными дробями. Чем меньше времени приде?тся тратить на интерпретацию данных, тем более привлекательнои? будет графика. И даже с процентами не забываи?те убрать ненужные дроби. Иначе говоря, не делаи?те так: 10,00%, 20,00%… Преобразуи?те к такому виду: 10%, 20%…
Жуткое форматирование ноля
Последнее неудобство – вывод дефиса вместо 0 в начале вертикальнои? оси. Это очень распространено. В Интернете можно наи?ти, как работать с пользовательским числовым форматом. Там рассматриваются некоторые любопытные настрои?ки, например, возможность добавлять текст к форматированию с сохранением числовых значении? ячеи?ки.

Диаграммы – мощный инструмент визуализации данных. А PowerPoint дает пользователю множество возможностей для создания эффективных диаграмм в своих презентациях.
Практические примеры данного урока сделаны в PowerPoint 2016. В других версиях PowerPont логика и названия команд могут отличаться.
Что такое график и диаграмма?
Диаграмма – это графическое представление данных для их визуальной оценки. С помощью диаграмм можно явно увидеть тренды, тенденции. Например, спад или подъем. С помощью диаграмм удобно сравнивать свойства объектов, процессов, феноменов и т.д. по нескольким параметрам. Диаграмма позволяет оценочно, не вникая в цифры, понять динамику.
График – это частный случай диаграммы. На графике данные отражаются в виде точек, соединенных линиями.
Для чего нужны графики и диаграммы в презентациях?
Презентация предполагает визуализацию, подтверждение слов докладчика. И диаграммы – самый эффективный способ наглядной демонстрации.
В диаграммах используются цвет, толщина, высота и другие свойства средств визуализации и наглядности.
Существуют различные типы диаграмм. Их классификация отличается. Рассмотрим некоторые из часто используемых типов диаграмм.
Типы диаграмм
Выбор того или иного типа диаграммы зависит от решаемых задач. Ведь разные типы диаграмм имеют различные преимущества и недостатки. Универсального вида диаграмм не существует!
Столбчатые диаграммы

Столбчатые диаграммы используют вертикальные или горизонтальные полосы (столбцы) для представления данных. Размеры столбцов пропорциональны данным, которые они отражают. Столбчатые диаграммы могут работать с различными типами данных, но чаще всего используются для сравнения информации.
Линейные диаграммы

Линейные диаграммы (линейные графики) идеально подходят для отображения тенденций. Точки данных соединены линиями, что позволяет легко увидеть, увеличиваются или уменьшаются значения с течением времени.
Круговые (секторные) диаграммы

Круговые диаграммы позволяют легко сравнивать пропорции, части целого. Каждое значение отображается как кусочек круглого пирога, поэтому легко увидеть, какие значения составляют процент целого.
Диаграммы-области

Диаграммы-области похожи на линейные диаграммы, за исключением того, что у диаграмм-областей пространство под линиями заполнено цветом. С помощью таких диаграмм удобно наблюдать вклад каждого из расстраиваемых элементов.
Поверхностные диаграммы

Поверхностные диаграммы позволяют отображать данные в трехмерном пространстве. Они лучше всего работают с большими наборами данных, позволяя видеть разнообразную информацию одновременно.
Как читать диаграммы?
Диаграммы содержат несколько различных частей, которые помогают нам интерпретировать представленную информацию.

Заголовок
Заголовок описывает то, что иллюстрирует диаграмма.
Вертикальная ось
Вертикальная ось (ось y). Отображает значения для столбцов. В нашем примере это объем продаж каждого жанра литературы.
Горизонтальная ось
Горизонтальной оси (ось X). Отображает категории на диаграмме. В нашем примере каждый жанр помещается в свою собственную группу.
Легенда
Легенда показывает, что обозначает каждый цвет на диаграмме. В нашем примере легенда определяет цвет по годам на диаграмме.
Ряд данных
Ряд данных — это множество значений, которые отображены на диаграмме.
Как вставить диаграмму на слайд презентации PowerPoint?
В качестве источника данных для построения диаграмм используются таблицы.
Чтобы вставить диаграмму на слайд:
1. На вкладке Вставка кликаем Диаграмма:

2. В открывшемся диалоговом окне выбираем тип диаграммы и кликаем Ок:

3. В результате получаем диаграмму и электронную таблицу. Данные, отображаемые в электронной таблице, являются исходными для диаграммы. Эти данные нужно заменить на свои. Если есть лишние столбцы или строки – удалить их:

4. Вводим свои данные. Для примера введем жанры литературы. После внесения всех данных кликаем по крестику, чтобы закрыть электронную таблицу:


Еще один способ создания диаграммы – клик по значку Добавление диаграммы в заполнителе слайда:

Как редактировать данные диаграммы в PowerPoint?
Для изменения данных диаграммы нужно снова открыть электронную таблицу. Для этого:
1. Кликаем на слайде по диаграмме, чтобы ее выделить.
2. На вкладке Конструктор кликаем по значку Изменить данные:

Появляется таблица с данными, куда вносим требуемые изменения:

Как создать диаграмму из данных файла Excel?
Построить диаграмму из данных таблицы Excel можно двумя способами.
Способ 1.
- Открываем файл Excel с данными для диаграммы.
- Создаем в PowerPoint диаграмму (как рассматривали выше).
- Копируем данные из Excel в Таблицу PowerPoint.
Способ 2.
Второй способ основан на связывании диаграммы PowerPoint с таблицей в Excel. Этот способ удобен тем, что данные в PowerPoint будут изменяться автоматически, если были изменения в связанном Excel-файле. Рассмотрим процесс связывания по шагам.
1. Во вкладке Вставка кликаем значок Объект:

2. В открывшемся диалоговом окне выбираем Создать файл. С помощью кнопки Обзор находим нужный файл и кликаем Ок:

3. Отмечаем чекбокс (ставим галочку) возле опции Связать и кликаем Ок:

Получаем данные из файла Excel на слайде PowerPoint:

Способ 3.
Копируем диаграмму в Excel и вставляем на слайд PowerPoint.
В этом случае также можно получать обновленные данные из Excel путём нажатия на кнопку Обновить данные, которая становится доступна при клике по внедренной диаграмме:

В PowerPoint есть много инструментов для управления диаграммами. Например, можно изменять тип диаграммы, изменять порядок отображения данных в диаграмме, стиль диаграммы.
Как изменить тип диаграммы?
В любой момент легко переключиться на другой тип диаграммы.
1. Кликаем левой кнопкой мыши по диаграмме, которую хотим изменить. После выделения диаграммы появляется вкладка Конструктор и инструмент Изменить тип диаграммы. Кликаем по нему:

2. В открывшемся диалоговом окне выбираем нужный тип диаграммы и нажимаем кнопку ОК. В нашем примере заменим гистограмму на график:


Как поменять строки и столбцы в диаграмме PowerPoint?
Иногда требуется изменить структуру отображения данных на диаграмме.
1. Кликаем левой кнопкой мыши по диаграмме, которую хотим изменить. После выделения диаграммы появляется вкладка Конструктор и инструмент Изменить данные. Кликаем по нему:

2. После клика по Изменить данные становится активной опция Строка/ Столбец. Кликаем по ней и видим, что группировка по столбцам и строкам изменились: теперь на диаграмме цветом обозначены жанры книг (были годы), а сгруппированы данные по годам (было по жанрам). То есть данные по столбцам и строкам изменились:

Как изменить макет диаграммы?
В PowerPoint есть готовые макеты диаграмм. Они отличаются расположением названий, условных обозначений, данных. Различные макеты подготовлены для того, чтобы подобрать оптимальный вариант для удобного расположения всех элементов на диаграмме. Итак, для того чтобы изменить макет диаграммы:
1. Кликаем левой кнопкой мыши по диаграмме, которую хотим изменить. После выделения диаграммы появляется вкладка Конструктор.
2. На вкладке Конструктор кликаем по Экспресс-макет:

3. В появившемся списке макетов выбираем нужный и сразу получаем результат:

Как изменить заголовок диаграммы?
Чтобы изменить заголовок диаграммы:
1. Кликаем по заполнителю заголовка:

2. Набираем на клавиатуре свое название:

Как изменить стиль диаграммы?
В PowerPoint есть инструменты для изменения стиля, то есть внешнего вида диаграмм.
1. Выделяем диаграмму, переходим на вкладку Конструктор:

2. В группе Стили диаграмм выбираем понравившийся:

3. Обратите внимание, что есть стрелка для просмотра дополнительных стилей в выпадающем меню:

4. Выбираем нужный стиль и видим результат:

Обратите внимание, что рядом с диаграммой есть ярлыки для быстрого доступа к функциям:

- Управление элементами диаграммы (знак плюс):

- Управление стилем и цветом (знак кисточка):

- Управление категориями данных (значок воронка):

Выводы
Мы рассмотрели все возможности PowerPoint по работе с диаграммами. Мы увидели, как много инструментов существует для создания наглядности с помощью диаграмм.
Если нужно на одной диаграмме изобразить разные ряды данных (по величине, по типу), то добавляется вспомогательная ось. Ее масштаб соответствует значениям связанного ряда. Excel позволяет добавить ось значений (вертикальную) и категорий (горизонтальную). Последний вариант используется при построении точечных и пузырьковых диаграмм.
Чтобы визуализировать разные типы данных в одной области построения, используются разные типы диаграмм. Тогда сразу видны значения, добавленные на вспомогательную ось. Рассмотрим, как сделать диаграмму с двумя осями в Excel.
Диаграмма с двумя вертикальными осями
Чтобы построить диаграмму с двумя вертикальными осями для примера построим таблицу следующего вида:

Столбцы В и С имеют ряды разного типа: рубли (числовые значения) и проценты. На основе таблицы построим простой график с маркерами:

Чтобы добавить вспомогательную вертикальную ось на данную область построения, нужно выбирать плоские виды диаграмм. На объемную диаграмму не получится добавить вспомогательную ось.
Как в диаграмме сделать две оси:

После нажатия кнопки ОК диаграммы приобретают следующий вид:

Верхние точки столбиков гистограммы и маркеры графика совпали, т.к. доля продаж за каждый месяц – это процентное выражение объема в рублях за каждый месяц. Одни и те же значения, только имеющие разное выражение.
Теперь в параметрах редактирования диаграмм появилась возможность работать со вспомогательной осью:

Вспомогательная горизонтальная ось
Чтобы добавить вторую горизонтальную ось (категорий), в области построения уже должна отображаться вспомогательная.

На рисунке это будет выглядеть так:

Удалить дополнительную горизонталь значений можно теми же способами, что и вспомогательную вертикальную.
На любой вспомогательной оси можно показать лишь один ряд данных. Если необходимо отобразить несколько рядов, то для каждого процедуру добавления повторяют сначала.
Далее программа предложит место сохранения шаблона. Пользователь должен назначить имя и нажать ОК.
При работе в Excel табличных данных часто не достаточно для наглядности информации. Для повышения информативности ваших данных советуем использовать графики и диаграммы в Эксель. В этой статье рассмотрим пример того, как построить график в Excel по данным таблицы.
Кликните по кнопке ниже и мы пришлем Вам Excel файл с примером графика, построенного по данным таблицы на E-mail:

Видеоурок
Как построить простой график в Excel
Представим, что у нас есть таблица с ежемесячными данными среднего курса Доллара в течении года:

На основе этих данных нам нужно нарисовать график. Для этого нам потребуется:
- Выделить данные таблицы, включая даты и курсы валют левой клавишей мыши:

- На панели инструментов перейти во вкладку “Вставка” и в разделе “Диаграммы” выбрать “График”:

- Во всплывающем окне выбрать подходящий стиль графика. В нашем случае, мы выбираем график с маркерами:


Как построить график в Excel на основе данных таблицы с двумя осями
Представим, что у нас есть данные не только курса Доллара, но и Евро, которые мы хотим уместить на одном графике:

Для добавления данных курса Евро на наш график необходимо сделать следующее:
- Выделить созданный нами график в Excel левой клавишей мыши и перейти на вкладку “Конструктор” на панели инструментов и нажать “Выбрать данные”:

- Изменить диапазон данных для созданного графика. Вы можете поменять значения в ручную или выделить область ячеек зажав левую клавишу мыши:

- Готово. График для курсов валют Евро и Доллара построен:

Если вы хотите отразить данные графика в разных форматах по двум осям X и Y, то для этого нужно:
- Перейти в раздел “Конструктор” на панели инструментов и выбрать пункт “Изменить тип диаграммы”:

- Перейти в раздел “Комбинированная” и для каждой оси в разделе “Тип диаграммы” выбрать подходящий тип отображения данных:

Ниже мы рассмотрим как улучшить информативность полученных графиков.
Как добавить название в график Эксель

На примерах выше мы строили графики курсов Доллара и Евро, без заголовка сложно понять про что он и к чему относится. Чтобы решить эту проблему нам нужно:
- Нажать на графике левой клавишей мыши;
- Нажать на “зеленый крестик” в правом верхнем углу графика;
- Во всплывающем окне поставить галочку напротив пункта “Название диаграммы”:

- Над графиком появится поле с названием графика. Кликните по нему левой клавишей мыши и внесите свое название:

Как подписать оси в графике Excel
Для лучше информативности нашего графика в Excel есть возможность подписать оси. Для этого:
- Щелкните левой клавишей мыши по графику. В правом верхнем углу графика появится “зеленый крестик”, нажав на который раскроются настройки элементов диаграммы:

- Щелкните левой клавишей мыши на пункте “Названия осей”. На графике под каждой осью появятся заголовки, в которые вы можете внести свой текст:

Как добавить подписи данных на графике Excel
Ваш график может стать еще более информативным с помощью подписи отображаемых данных.
На примере курсов валют мы хотим отобразить на графике стоимость курса Доллара и Евро помесячно. Для этого нам потребуется:
- Щелкнуть правой кнопкой мыши по линии графика, на которую хотим добавить данные. В раскрывающемся меню выбрать пункт “Добавить подписи данных”:
Система отобразила курс Доллара на линии графика, но наглядность данных это не улучшило, так как значения сливаются с графиком. Для настройки отображения подписи данных потребуется сделать следующие шаги:
- Кликните правой кнопкой мыши на любом значении линии графика. В всплывающем окне выберите пункт “Формат подписей данных”:
В этом меню вы сможете настроить положение подписи, а также из чего будет состоять подпись данных: из имени ряда, категории, значения и.т.д.
Помимо настроек расположения, в том же меню вы сможете настроить размер подписей, эффекты, заливку и.т.д:
Настроив все параметры у нас получился такой график курса валют:

А как можно добавить строку “итого” в таблицу данных под графиком при его выводе, но чтобы по ним график уже не строился. Просто, чтобы вышли данные из базовой таблицы по строке “итого”. Например, “итого продаж” за каждый месяц при построении графика по месяцам.
К сожалению, такой настройки детальной осуществить пока нельзя.
Допустим, нам надо построить график линейной функции, заданной уравнением
Для этой функции сделаем таблицу с двумя колонками. В первой колонки будут находится произвольные значения X от 1 до 20, в данном случае шаг у нас единица. Если функция сложная, то шаг лучше взять меньше. Чем меньше шаг, тем точность построения графика выше. Во второй колонки – расчёт значений Y в зависимости от значения x.
Формула для определения Y первой ячейки C4 в нашем случае будет иметь вид:
Для остальных ячеек формула аналогичная. Переходим на вкладку Вставка -> Точечная (можно выбрать точечная с гладкими кривыми и маркерами)

Появится белая прямоугольная область, кликаем на неё правым указателем мыши и из пункта меню выбираем Выбрать данные, появляется окошко Выбора источника данных и выбираем весь диапазон данных в ячейках.


В итоги получается вот такой точечный график.

Чтобы добавить линию, необходимо два раза быстро кликнуть на точку графика. Справа появится окошко Формат ряда данных -> Заливка и границы. Здесь можно настроить наш график, укать тип линии (в нашем случае сплошная), цвет, штрихи и т.д.
Если нужно на одной диаграмме изобразить разные ряды данных (по величине, по типу), то добавляется вспомогательная ось. Ее масштаб соответствует значениям связанного ряда. Excel позволяет добавить ось значений (вертикальную) и категорий (горизонтальную). Последний вариант используется при построении точечных и пузырьковых диаграмм.
Чтобы визуализировать разные типы данных в одной области построения, используются разные типы диаграмм. Тогда сразу видны значения, добавленные на вспомогательную ось. Рассмотрим, как сделать диаграмму с двумя осями в Excel.
Диаграмма с двумя вертикальными осями
Чтобы построить диаграмму с двумя вертикальными осями для примера построим таблицу следующего вида:

Столбцы В и С имеют ряды разного типа: рубли (числовые значения) и проценты. На основе таблицы построим простой график с маркерами:

Чтобы добавить вспомогательную вертикальную ось на данную область построения, нужно выбирать плоские виды диаграмм. На объемную диаграмму не получится добавить вспомогательную ось.
Как в диаграмме сделать две оси:
После нажатия кнопки ОК диаграммы приобретают следующий вид:

Верхние точки столбиков гистограммы и маркеры графика совпали, т.к. доля продаж за каждый месяц – это процентное выражение объема в рублях за каждый месяц. Одни и те же значения, только имеющие разное выражение.
Теперь в параметрах редактирования диаграмм появилась возможность работать со вспомогательной осью:

Вспомогательная горизонтальная ось
Чтобы добавить вторую горизонтальную ось (категорий), в области построения уже должна отображаться вспомогательная.
На рисунке это будет выглядеть так:

Удалить дополнительную горизонталь значений можно теми же способами, что и вспомогательную вертикальную.
На любой вспомогательной оси можно показать лишь один ряд данных. Если необходимо отобразить несколько рядов, то для каждого процедуру добавления повторяют сначала.
Далее программа предложит место сохранения шаблона. Пользователь должен назначить имя и нажать ОК.

Читайте также:
 webdonsk.ru
webdonsk.ru