Как сделать чтобы гарнитура работала как наушники
Многие специалисты утверждают, что через пару лет беспроводные блютуз-наушники полностью вытеснят из рынка устаревшие проводные альтернативы. Беспроводными вкладышами удобно пользоваться, их хватает на 4-6 часов автономной работы, они быстро заряжаются, и вообще, это модно, стильно и практично. Купив их, и пытаясь выполнить их сопряжение с телефоном, мы часто сталкиваемся с ситуацией, когда они могут подключаться к телефону лишь по одному. Что же делать в ситуации, когда беспроводные наушники по какой-то причине не сопрягаются корректно между собой? Расскажем в нашем материале.
Причины отсутствия сопряжения беспроводных наушников между собой
Среди причин, по которым беспроводные вкладыши не подключаются между собой, мы отметим следующие:
Перечислив основные причины дисфункции, давайте опишем способы, позволяющие выполнить сопряжение наушников друг с другом.
Что делать, если наушники не синхронизируются между собой
Если ваши беспроводные наушники не синхронизируются друг с другом, тогда выполните следующее:
-
Удалите ваши наушники из списка сопряжённых Bluetooth-устройств на вашем телефоне (если ранее вы пробовали осуществить блютуз-подключение);
В этом уроке мы рассмотрим, как подключить наушники к домашнему компьютеру или ноутбуку. Научимся подключать проводные и беспроводные гарнитуры, решать возможные проблемы.
Немного теории
По способу подключения наушники бывают двух типов: проводные и беспроводные. Это касается как обычных устройств, так и гарнитур (с микрофоном).
Проводные имеют специальный Audio Jack разъем, который вставляется в гнездо звуковой карты на передней или задней панели компьютера.

В устройствах с микрофоном обычно два штекера: зеленого и розового цвета. На каждом есть иконка с обозначением.

Всё чаще встречаются гарнитуры с одним штекером, который подключает и наушники, и микрофон. На нем три контакта, когда у стандартных их только два.

Для правильной работы подобной гарнитуры звуковая карта должна иметь поддержку комбинированного подключения. Вы сможете это определить по специальному значку возле разъема.

Беспроводные требуют наличие встроенного или внешнего блютуз передатчика. Внешний можно подключить в любой свободный USB порт.

Перед тем приступить к практической части, рекомендую проверить устройство на исправность. Для этого достаточно подсоединить штекер к телефону (планшету) и прослушать звук. Аналогично можно проверить и беспроводное устройство: включите на телефоне блютуз и выполните сопряжение с девайсом.
Подключение проводных наушников
Способ 1: к системному блоку сзади
При подключении к стационарному компьютеру следует для начала использовать заднюю панель, так как передняя может быть не активной. Осмотрите заднюю часть системного блока. На ней должно быть несколько гнезд разного цвета.
Наушники нужно подключать в гнездо зеленого цвета, а микрофон - в розовое.
Голубое гнездо служит для подключения устройств у которых предусмотрен линейный выход.

Затем если на вашем компьютере установлен совместимый драйвер, активируется программа настройки звука с запросом о подключении. Выберите наушники и кликните ОК. На этом настройка закончена.

Но если запрос не появился и звук в наушниках не проигрывается, потребуется вручную выполнить настройку.
1 . В меню Пуск напечатайте панель управления , и откройте приложение.



Способ 2: к передней или боковой панели
Если всё работает исправно, то при подключении к передней или боковой панели, девайс сразу активируется. При этом запрос на подключение может и не появиться.
Обратите внимание: гнездо может быть бесцветным – просто небольшое круглое отверстие с маркировкой.

Если нет звука
Громкость на минимуме
Проверьте переключатель звука на самом устройстве. Возможно, уровень настроен на минимум. Дополнительно щелкните по значку громкоговорителя в панели задач и увеличьте громкость.

Не настроены драйверы звуковой карты
Бывает, на компьютере не установлен совместимый аудио драйвер. Как следствие, звука вообще может не быть.



Подробнее читайте в уроке Как обновить драйвера.
Отключена служба аудио
В системе может произойти сбой, который приведет к остановке работы аудио службы.



Наушники отключены в настройках
1 . В меню Пуск напечатайте панель управления , и откройте приложение.



Беспроводное подключение
Данный тип подключения отличается от проводного тем, что компьютер должен иметь встроенный или внешний блютуз передатчик для сопряжения с устройством.



В найденном списке выполняем подключение к устройству.

Подтверждаем сопряжение, введя секретный код на обоих устройствах.

Если сопряжение прошло успешно, на наушниках загорится голубой индикатор и начнет проигрываться звук.
На заметку . В ноутбуках блютуз передатчик уже встроен. В стационарных ПК обычно его нет, но можно дополнительно купить.
Возможные проблемы
Компьютер не находит наушники
Для подключения некоторых девайсов нужно выполнить определенный алгоритм действий. Он будет описан в инструкции, которая идет в комплекте с устройством. Или же можно найти мануал в интернете для конкретной модели. Возможно, потребуется установка дополнительного драйвера или ПО.
Неправильно указан источник воспроизведения
Не во всех случаях после сопряжения звук переключается на воспроизведение через наушники.
1 . В меню Пуск напечатайте панель управления , запустите приложение.


3 . Щелкните правой кнопкой мыши по значку с наушниками, в контекстном меню выберите их по умолчанию.

Не получается выполнить сопряжение
- Проверьте и обновите блютуз драйвера на ПК.
- Отключите и повторно активируйте режим поиска на компьютере и наушниках.
- Если устройство когда-то было сопряжено, удалите его из списка подключенных и добавьте заново.
- Убедитесь, что наушники исправны. Для проверки выполните сопряжение с другим устройством, например, с телефоном.
Звук играет только в одном наушнике
Проблема характерна для двух отдельных устройств, работающих через кейс. Некоторые модели правильно работают только при извлечении их из кейса в определённом порядке – сначала правое, затем левое.
Также может обрываться соединение. Чаще всего такая проблема встречается у девайсов низкого качества.

Разбираемся, как подключить наушники с микрофоном к компьютеру или ноутбуку на Windows. Это занимает не более 1 минуты, если всё необходимое есть под рукой. В этой статье сфокусируемся именно на том, как подключить гарнитуру или проводные наушники с микрофоном к компьютеру.
Например, нужно подключить два штекера от гарнитуры в комбинированный разъём для наушников и микрофона. Так бывает на ноутбуке. Или наоборот, микрофон и наушники в одном штекере, так сказать, а подходящих входов на ПК нет, только раздельные. Все эти нюансы и рассмотрим.
Выясним раз и навсегда куда, в какой разъём / разъёмы, подключать наушники с микрофоном. ?
? 1. Подключаем наушники с микрофоном к компьютеру с 1 штекером -> в 1 разъем (Windows)

Предназначение колец на комбинированном штекере
Подключить микрофон и наушники в один разъём, если штекер комбинированный, элементарно. Комбо-разъёмы обычно есть на ноутбуках, сделано это для экономии места. Около такого разъёма обычно есть пиктограмма наушников и микрофона. Проверьте, сколько контактов у вас на штекере от наушников: должно быть 4 (3 чёрных кольца). Тогда это комбо-штекер и осталось только вставить его в комбинированный разъём. Наушники должны работать сразу. Если нет — делаем настройку.
Наушники с микрофоном на 1 штекер сейчас довольно часто встречаются среди компьютерных гарнитур. А комбо-разъёмы есть уже не только в ноутбуках но и современных системных блоках.

Раздельные разъёмы для наушников и микрофона на ноутбуке
? 2. Подключаем наушники с микрофоном к ПК с 1 штекером -> в 2 разъема

Переходник с 1 штекера на 2
Например, наушники с микрофоном для ноутбука или телефона (с одним комбо-штекером) не получится полноценно подключить к ПК, если на системном блоке нет комбо-разъёмов. Если включить этот единственный штекер в выход для наушников, то звук будет, но микрофон работать не будет.
? 3. Подключаем наушники с микрофоном к ноутбуку с 2 штекерами -> в 1 разъем

Комбинированный (совмещенный вариант) разъема — наушники + микрофон
После этого подключение гарнитуры к ноутбуку должно пройти без проблем. Если наушники после подключения не работают, делаем настройку в системе.
Переходник без провода: с двух на один Переходник с 2 штекеров на один комбинированный (с проводом)
? 4. Подключаем USB (игровые) наушники с микрофоном к компьютеру или ноутбуку (на Windows)

Как подключить игровые наушники к компьютеру? Например, многие модели JBL Quantum и Razer имею только USB-штекер. Подключение тут тоже не вызывает проблем.

Открываем звуковые устройства
Как включить наушники на компьютере с Windows 10 после этого? Они всегда включены. Если звук в них не идёт, то проверьте, чтобы они были выбраны в списке звуковых устройств.
? 5. Включаем и настраиваем микрофон наушников на компьютере (на Windows)
1. Открываем параметры звука 2. Выбираем нужный микрофон (гарнитуры) 3. Регулируем его громкость.
Как включить микрофон в наушниках с одним штекером? Или как использовать микрофон и наушники одновременно? Если вдруг микрофон сразу не заработал, нужно произвести минимальные настройки в системе Windows:

- Иногда нужно выбрать конкретный микрофон устройством записи по умолчанию. Делается в том же меню. Часто такое бывает, когда в списке устройств записи их несколько. Другой вариант, если компьютер не видит гарнитуру с микрофоном (особенно беспроводную) – скачать фирменное ПО и\или драйверы для неё. Обновление драйверов звуковой карты, как описано в отдельной статье, тоже может быть полезным.
- Кроме того, стоит попробовать перезагрузить компьютер. Иногда это банальное действие помогает. Особенно, если вы вносили какие-то программные изменения\обновления в процессе решения проблемы.
- Если компьютер не видит беспроводные наушники с микрофоном, нюансы их подключения описаны в отдельной статье.
? 6. Как подключить телефонные наушники к компьютеру — Apple Airpods и др

В этой статье мы разбираемся с проводными моделями. Если вас интересует, как подключить проводные наушники Apple к компьютеру, то точно так же, как описано выше: там один комбо-штекер. Если это модель EarPods с Lighnting, то нужен будет соответствующий переходник. Или два подряд: с Lightning на 1 комбо-штекер, а с него на 2 раздельных. ? Может потребоваться установка драйверов.
Так же можно подключить все остальные телефонные наушники к компьютеру. А вот если вы разбираетесь, как подключить беспроводные наушники от телефона к компьютеру, то это отдельная большая тема, по ней у нас есть подробная инструкция.
? 7. Компьютер или ноутбук не видит наушники или микрофон — что делать?

Ноутбук не видит наушники с микрофоном
Почему ноутбук не видит наушники с микрофоном? Вариантов может быть несколько. Подробно всё разобрано в нашей отдельной статье. А если ноутбук не видит микрофон от наушников, то убедитесь, что всё подключено правильно и в устройствах ввода выбран нужный микрофон, как описано выше.
Максим Жуков
Музыкант, фотограф, ex-аудиофил, послушал в своё время много дорогой и разной аудиотехники.

Компьютер не видит проводные наушники (не работают)

Ноутбук не видит проводные наушники (не работают)

Как подключить наушники к планшету (+iPad)?

Как подключить наушники к блютуз адаптеру?
Когда вы первый раз заходите с помощью соцсетей, мы получаем публичную информацию из вашей учетной записи, предоставляемой провайдером услуги соцсети в рамках ваших настроек конфиденциальности. Мы также автоматически получаем ваш e-mail адрес для создания вашей учетной записи на нашем веб сайте. Когда она будет создана, вы будете авторизованы под этой учетной записью.
Когда вы первый раз заходите с помощью соцсетей, мы получаем публичную информацию из вашей учетной записи, предоставляемой провайдером услуги соцсети в рамках ваших настроек конфиденциальности. Мы также автоматически получаем ваш e-mail адрес для создания вашей учетной записи на нашем веб сайте. Когда она будет создана, вы будете авторизованы под этой учетной записью.
Доброго времени суток . Такая проблема на air pods pro : правый наушник работал с какой то хрипотой , перебоями…
Хочу приобрести trn v90, как думаете, можно сразу слушать
Добрый) Скажем так. Есть записи mp 3, есть несколько пар наушников, есть пара ушей) и диапазон звуков, который слышен с…
Добрый день. Насколько помню, наушники довольно тугие и прогреваются долго. Но да, эффект прогрева есть.
Приветствую. Особого смысла в прогреве нет. Но, может быть, часов через 12 прогреется мозг)

Oklick SM-700G – стриминговый микрофон: бюджетный и удобный

Digma Smartline T7 – обзор смарт часов: бюджетные и функциональные

Ugreen Hitune T3 – обзор бюджетных TWS наушников с шумоподавлением

Pro-Ject Speaker Box 5 – обзор полочных Hi Fi колонок с ровным звуком

Обзор Tronsmart Onyx Prime — гибридные беспроводные наушники с эквалайзером

Honor Choice Earbuds X – обзор полностью беспроводных наушников вкладышей
Владимир Папазов – основатель проекта, музыкант. Отвечаю на вопросы, делаю обзоры и составляю из них рейтинги.
- Телефон Samsung Galaxy S8;
- Плеер Xduoo X20;
- Звуковая карта Steinberg UR 242.
Максим Жуков – музыкант, фотограф, ex-аудиофил, послушал в своё время много дорогой и разной аудиотехники.
- Наушники винтажные Beyerdynamic DT 990 (600 Ом).
- Авторские двухполосные полочные колонки на базе датских динамиков Vifa.
Александр (Alex) — делаю обзоры.
Всякая музыка идет от сердца и должна вновь дойти до сердца. Г. Гауптман
Если вы когда-нибудь вытаскивали один наушник из уха во время прослушивания музыки, наверняка обращали внимание, что услышать всю звуковую панораму трека уже не выходит. Но стоит вставить его обратно, как композиция начинает играть по-старому во всей своей полноте. Так происходит из-за того, что каждый наушник из пары принимает звук по отдельному каналу. Именно поэтому они делятся на левые и правые. Рассказываем, как устранить эту сегрегацию и слышать всю панораму в одном наушнике.
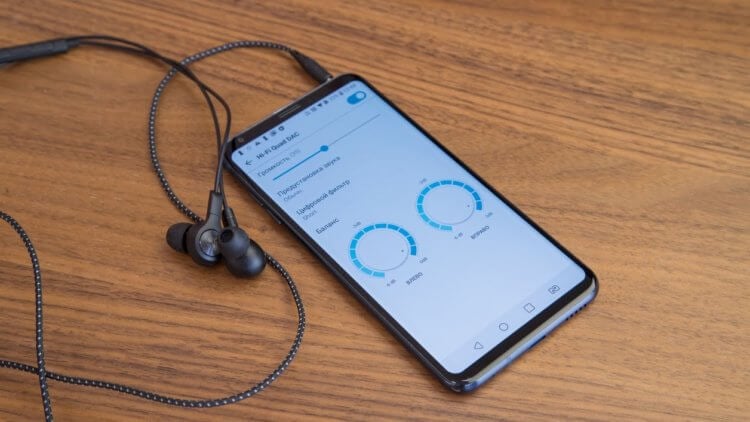
Прослушивание музыки через один наушник может быть приятным. Ну, почти
Необходимость вытащить один наушник, не теряя при этом возможности слышать то, что транслирует другой, может возникнуть с каждым. Допустим, вы идёте по улице и хотите слышать, что происходит вокруг, или смотрите фильм вдвоём, поделившись одним наушником со вторым зрителем. Из-за этого у кого-то одного пропадают взрывы или звук проезжающей машины. То же самое касается соло-партий в рок-музыке. Обычно соло уводится на 90% в одно ухо, тогда как во втором мы слышим ритм-гитару. Это позволяет расслышать соло до мелочей, но если слушать только в одном ухе, то будет либо соло, либо ритм.
Подпишись на наш канал в Яндекс.Дзен. Там здорово.
Как включить монофоническое звучание на Android
- Откройте “Настройки”, найдите вкладку “Управление” и перейдите в “Специальные возможности”;
- Там отыщите раздел с настройками Аудио и активируйте параметр “Монофонический звук”;

Зачем нужно монофоническое звучание и как его включить
- Подключите наушники к смартфону и включите воспроизведение;
- Вытащите один наушник из уха и убедитесь, что вся звуковая панорама ощущается в одном наушнике.
Ничего сверхъестественного после активации этого параметра не происходит. Просто смартфон понимает, что нужно просто объединить каналы в один, перестав дробить их для создания объёма. Таким образом можно даже слушать музыку через гарнитуру, которая обычно состоит из одного наушника. Это хоть и сделает звучание менее насыщенным и глубоким, чем при использовании двух наушников, но всё-таки позволит вам слышать все звуки и переходы проигрываемой композиции. Правда, нужно быть осторожным, ведь длительное прослушивание музыки через один наушник может стать причиной проблем со слухом.
Вредно ли слушать музыку в одном наушнике
Дело в том, что таким образом вы нагружаете слуховые каналы неравномерно. Из-за этого ухо, которое испытывает постоянную нагрузку, может потерять чувствительность к определённому частотному спектру и даже полностью перестать воспринимать их. Кроме того, у особо чувствительных людей неравномерная нагрузка может оказывать давление на мозг и вызывать головные боли, тошноту и другие виды расстройств. Поэтому, если уж слушаете музыку в наушниках, делайте это в спокойной обстановке, чтобы не отвлекаться на посторонние факторы, и только двумя ушами.
Свободное общение и обсуждение материалов

Казалось бы, что может звучать логичнее? Ведь у нас принято считать, что доступность интернета и поисковиков привела к массовой деградации людей, которые вообще перестали: а) читать, б) запоминать что-либо и в) развиваться в целом. Объяснение этой точки зрения довольно просто и состоит в том, что многие действительно стали очень сильно полагаться на интернет вообще и Google в частности. Однако лично я не вижу в этом ничего предосудительного, поскольку фактически это даёт им - и мне в том числе - куда больше преимуществ.

Сейчас на рынке присутствует огромное количество самых разных TWS-наушников. Наверное, больше них только чехлов для смартфонов. Несмотря на все это разнообразие наушники отличаются друг от друга не только по цене и качеству звука, но и по скорости подключению и времени автономной работы. При выборе наушников цена - не всегда определяющий фактор. Многие ошибочно полагают, что AirPods - эталон среди TWS-наушников и покупают их вслепую, после чего жалуются на них. Эти наушники не идеальны, как и любые другие. Чтобы не прогадать с покупкой, мы собрали для вас небольшой чек-лист, изучив который вы сможете подобрать идеальные наушники.

Когда вы думаете об Android 12, что приходит на ум в первую очередь? Для многих людей, вероятно, это смелый новый стиль, который продвигает Google, известный как Material You. Но Android 12 - это гораздо больше, чем серьезные внешние изменения. Google улучшила конфиденциальность, добавила новые удобные функции и учла самые разные требования пользователей, которых за последнее время накопилось немало. Поэтому мы решили собрать в одной статье самые интересные нововведения 12-ой версии ”зеленого робота”. Конечно, это не все, что есть, но как минимум это самые заметные и знаковые изменения.



Беспроводные гарнитуры можно подключить двумя способами: стандартным и расширенным.
В стандартном методе подключение осуществляется через меню настроек мобильного устройства. Пользователю не нужно загружать приложения сторонних производителей, просто активируйте гарнитуру Bluetooth и подтвердите сопряжение. В этом случае нет доступа к некоторым параметрам, предоставляемым производителем гарнитуры.
Для расширенных возможностей подключения используйте инструменты производителя наушников или смартфонов: Sony | Наушники Connect, Samsung Level и Motorola Connect. Эти программы позволяют производить расширенные настройки и информировать Вас об оставшемся заряде батареи. Если приложение не предустановлено, необходимо загрузить его с официального сайта или из Google Play или AppStore.
Как включить наушники?
Чтобы активировать наушники, найдите кнопку питания на корпусе или на самих наушниках или просто откройте кейс и достаньте их. Затем поместите один или оба наушника в уши. Найдя кнопку и нажав ее, удерживайте палец в течение нескольких секунд, пока не услышите сигнал вызова в ухе или пока не начнет мигать светодиодный индикатор на наушниках.
Часто гарнитура имеет 2 индикатора: синий и красный. Синий свет означает, что устройство включено, но еще не готово к поиску новых устройств, но может подключаться к устройствам, которые ранее были к нему подключены. Мигающий красный светодиод означает, что устройство включено и готово к поиску новых устройств.



Для Android
Для успешного подключения наушников к самсунгу, другому телефону с андроид необходимо убедиться в том, что они готовы к использованию. Если устройство не заряжено – дождитесь, пока оно полностью не зарядится.

Как подключить наушники Bluetooth к Android- телефону стандартным способом-пошаговые инструкции
Шаг 1: Зарядите ваши беспроводные наушники. Если вы используете наушники TWS, которые поставляются с футляром для зарядки, проверьте, чтобы убедиться, что он заряжен. На это обычно указывает соответствующий светодиодный индикатор.
Шаг 2: Перед подключением снимите наушники с корпуса. Для полноразмерных наушников или наушников-вкладышей можно пропустить этот шаг.
Шаг 3 Переведите устройство в режим поиска, чтобы ваш смартфон мог его найти. Например, чтобы подключить беспроводные Redmi AirDots, нужно удерживать кнопки на обоих наушниках, пока они полностью не выключатся (вы услышите звуковой сигнал). Затем удерживайте обе кнопки нажатыми, чтобы включить наушники, и в течение некоторого времени после этого, пока оба индикатора не загорятся белым цветом.
Примечание: Чтобы узнать, как перевести вашу конкретную модель беспроводных наушников в режим поиска, обратитесь к руководству пользователя или посетите веб-сайт производителя.
Шаг 4: Откройте настройки “Bluetooth” на смартфоне, удерживая палец на соответствующей иконке в строке уведомлений.

Шаг 5: Активируйте переключатель рядом с пунктом Включить Bluetooth.
Шаг 6: Ваши беспроводные наушники появятся в разделе Доступные устройства. Нажми на них, чтобы начать соединение
Шаг 7: Отметьте флажком “Разрешить доступ к контактам и журналу звонков”. (это позволит вам принимать входящие звонки) и нажмите “Принимать”.
Шаг 8 Наушники появятся в разделе “Сопряженные устройства”. Он также будет отображать уровень заряда батареи и текущее состояние, например, активное и подключенное.
Шаг 9: Выберите сопряженное устройство из списка, чтобы открыть дополнительные настройки. Появится меню, в котором можно указать, следует ли использовать наушники для вызовов и воспроизведения музыки. Здесь также можно выключить устройство.
Возможные неполадки
Подключение беспроводных наушников к телефону – простая задача, но многие владельцы время от времени сталкиваются со сложностями.
Почему может не устанавливаться подключение

Превышение расстояния между сопрягаемыми устройствами может разъединить устройства
Многие причины, по которым не работает гарнитура, банальны:
Что делать, если подключился только один наушник
Решения для смартфонов любых марок:
Настройки датчиков и жестов
Настройка жестов – перемотка, пауза и переключение дорожек – доступна на многих моделях наушников (например, AirPods). Каждый жест характеризуется определенным количеством касаний на сенсорной зоне трубки. В некоторых случаях каждая трубка может быть настроена с помощью уникальных жестов, удобных для пользователя.
Переключение между жестами может быть настроено одним из двух способов:
1. в официальном приложении, которое отвечает за изменение настроек беспроводных наушников.
2. в настройках Bluetooth. Щелкните имя нужной гарнитуры, чтобы открыть ее.
Как работают беспроводные наушники

Bluetooth протокол и был придуман с той целью, чтобы объединять устройства по воздуху
В схеме гарнитуры есть один обязательный элемент – приемник сигнала от источника. Он бывает разных типов, от чего зависит способ подключения. Bluetooth наушники работают так: они преобразуют аналоговый сигнал в цифровой.
Передача аудиосигнала доступна на расстоянии до 10 м от источника звука. Этот тип соединения стабильно работает независимо от преград в помещении.
Bluetooth протокол и был придуман с той целью, чтобы объединять устройства по воздуху. Существует он уже давно и прошел путь от 1 версии до 5. В скором времени должен быть релиз протокола 5.1. С обновлениями увеличивается радиус действия, скорость передачи данных и снижается энергопотребление.
Изменение кодека
Этот кодек – одна из самых важных настроек, которая напрямую влияет на качество звука гарнитуры Bluetooth. Плохо подобранный кодек значительно ухудшает качество звука и увеличивает задержку между звуком и тем, что происходит на экране, что мешает воспроизведению и просмотру видео. Правильно подобранный кодек минимизирует задержку, а звук будет приятным и качественным.

Читайте также:
