Как сделать чтобы фотографии сохранялись на гугл диск
Добавил пользователь Владимир З. Обновлено: 04.09.2024
Если вы используете Google Диск на своем iPhone, у него будут некоторые ограничения. В отличие от iCloud, вы не получите беспроблемной работы, и вам часто придется делать что-то вручную. Например, создание резервных копий фотографий на Google Диске непростое, равно как и их загрузка на iPhone, но способ есть. Давайте посмотрим, как загрузить все фотографии с iPhone на Google Drive.
1. Обычный способ
Прежде чем мы рассмотрим более быстрые методы, я бы кратко рассказал о традиционном методе загрузки фотографий с iPhone на Google Диск.
1: Откройте приложение Google Диск на своем iPhone и коснитесь папки, в которую вы хотите загрузить фотографии. Находясь в нужной папке, нажмите кнопку + в правом нижнем углу экрана.



Вы можете провести пальцем и удерживать палец в верхнем углу, и приложение продолжит выбирать изображения до последнего или пока вы не отпустите палец. Этот текущий метод не является ни интуитивным, ни эффективным.
Невозможность быстро выбрать несколько фотографий была одной из основных причин, по которой я искал альтернативные способы, и это самый близкий вариант, который кажется гладким.

2: Появится тумблер, чтобы включить Google Диск, включить переключатель и нажать Готово.



3. Включите автозагрузку с помощью Google Фото.
Несмотря на то, что ваше облачное хранилище совместно используется Gmail, Google Диском и Google Фото, вы не можете автоматически создавать резервные копии своих фотографий на Google Диске. Вам нужно использовать Google Фото, а функция резервного копирования, встроенная в Google Диск, совершенно бесполезна.
Когда вы пытаетесь сделать резервную копию с Google Диска, она работает только в том случае, если приложение остается открытым до завершения резервного копирования, иначе вам придется начинать все заново. С другой стороны, Google Фото работает без проблем и даже работает в фоновом режиме.
1: Начать с установка Google Фото на вашем iPhone. После установки войдите в систему с учетными данными своей учетной записи Google и разрешите доступ ко всем фотографиям.

Первое, что приложение попросит вас сделать, это включить резервное копирование, нажать кнопку резервного копирования и выбрать качество резервного копирования для ваших фотографий.

3: Начнется резервное копирование, и вы сможете проверить прогресс, нажав на свой аватар в правом верхнем углу.

4. Используйте Photosync для загрузки всех фотографий на Google Диск.
Даже если Google не позволяет делать резервные копии ваших фотографий с iPhone на Google Диск, Photosync есть. Он был разработан, чтобы упростить процесс передачи файлов и фотографий с устройства в несколько мест, таких как NAS, ПК и облачное хранилище.

2: Выберите Google Диск из списка целей и войдите в свою учетную запись Google. Вы можете точно настроить место и способ резервного копирования изображений и видео. Вы можете установить место назначения, определить качество загрузки, создать подкаталоги и т. д.
Если вы хотите загружать файлы в более высоком или исходном качестве, вам необходимо разблокировать эту функцию, купив подписку по цене 0,99 доллара США в месяц. Нажмите Готово, чтобы сохранить изменения.

3: Чтобы сделать резервную копию фотографий, вернитесь в раздел альбома в Photosync и нажмите кнопку синхронизации в правом верхнем углу.


5: Просто выберите качество загрузки и коснитесь ОК. Ваше резервное копирование Google Диска должно начаться.

Это было несколько способов перенести и создать резервную копию всех фотографий, хранящихся на iPhone, на Google Диск. Эти методы намного лучше, чем резервное копирование фотографий вручную, особенно если у вас их много. Что вы думаете? Есть ли лучший способ сделать резервную копию? Дайте знать в комментариях ниже.

Каждая учетная запись Google поставляется с 15 ГБ бесплатного хранилища на Google Диске. Воспользуйтесь преимуществами этого облачного хранилища, загружая файлы и папки со своего настольного компьютера или мобильного устройства. Мы покажем вам, как это сделать.
Поддерживаемые типы файлов на Google Диске
Однако обратите внимание, что существуют ограничения на размер файлов. Вы можете проверить полный список поддерживаемых типов и размеров файлов на Справка Google Диска страница.
Загрузить файлы на Google Диск
Загрузить файлы на рабочий стол (Windows, Mac, Linux, Chromebook)
Чтобы начать загрузку файлов на Google Диск, откройте веб-браузер на своем компьютере и запустите Гугл драйв сайт. Войдите на сайт под своей учетной записью Google.


Хотя вы можете использовать другие вкладки во время этого процесса, не закрывайте эту вкладку и не закрывайте окно браузера, пока загрузка не будет завершена. После этого загруженные вами файлы будут доступны в вашей учетной записи Google Диска. Вы можете получить доступ к этим файлам с любого из ваших совместимых устройств и поделиться ими с друзьями и коллегами.
На мобильном устройстве (iPhone, iPad или Android)
Чтобы загрузить файлы со своего iPhone, iPad или телефона Android на Google Диск, сначала запустите приложение Google Диск на своем телефоне.


Откроется файловый менеджер вашего телефона. Выберите файл или файлы, которые вы хотите загрузить. Чтобы выбрать несколько файлов, нажмите и удерживайте первый файл, а затем нажмите любые другие файлы, которые хотите добавить.

Загрузить папки на Google Диск
Как и файлы, вы можете загружать целые папки со своего компьютера на Google Диск. К сожалению, на мобильных устройствах это сделать нельзя.
Для начала зайдите на сайт Google Диска и откройте папку, в которую вы хотите добавить свою папку.

Диск загрузит вашу папку и все ее содержимое. Все готово.
Загружайте файлы и папки на Google Диск с помощью перетаскивания
Чтобы использовать этот метод, сначала откройте Google Диск в веб-браузере на своем компьютере. Перейдите в папку, в которую вы хотите загрузить файлы.

Google Диск загрузит все ваши перетаскиваемые элементы в ваше облачное хранилище. Очень просто.
Преобразование документов Microsoft Office в формат Google на Диске



Вот и все. Google Диск преобразует все будущие загрузки документов Office в соответствующие форматы Google.
Если вы предпочитаете не преобразовывать файлы автоматически, а вместо этого выборочно преобразовывать документы Office в форматы Google, вы можете сделать это для документов Word, Excel и PowerPoint.
По мере того, как вы добавляете все больше и больше файлов в свою учетную запись Google Диска, вам нужно будет убедиться, что они не загромождают ваше хранилище. У нас есть несколько советов по организации Диска, которые помогут вам упорядочить файлы в своей учетной записи.
В современном мире важность быстрого и удобного обмена информацией не может быть переоценена. Google Диск существенно упрощает нашу жизнь, позволяя загружать документы любого типа, легко просматривать их и так же легко редактировать, а также предоставлять доступ разного уровня другим пользователям. Сегодня разберемся, как загрузить файл на Гугл Диск.
Добавляем файлы с телефона
Google предоставляет доступ к файлам не только в браузере персонального компьютера, но и через личные смартфоны и планшеты. Загружать файлы можно как с телефонов на платформе iOS, так и с телефона на базе Андроид. Для этого необходимо выполнить следующие действия:
- В зависимости от платформы устройства открыть либо Play Market, либо App Store.




Возможность добавлять файлы через мобильное устройство позволяет легко управлять своими документами, не делая множества копий. При редактировании файлов на компьютере, планшете или телефоне изменения будут доступны со всех устройств: использование хранилища обеспечивает доступ к актуальной версии.
Загрузка файлов с компьютера
Для многих пользователей проще структурировать и редактировать информацию при помощи персонального компьютера. Сделать это можно двумя способами: используя любой браузер или через папку Google Диск.
Через браузер
Чтобы загрузить видео, фото, контакты или любой другой файл через браузер, необходимо выполнить следующие шаги:
- Открыть хранилище, предварительно выполнив вход в аккаунт.


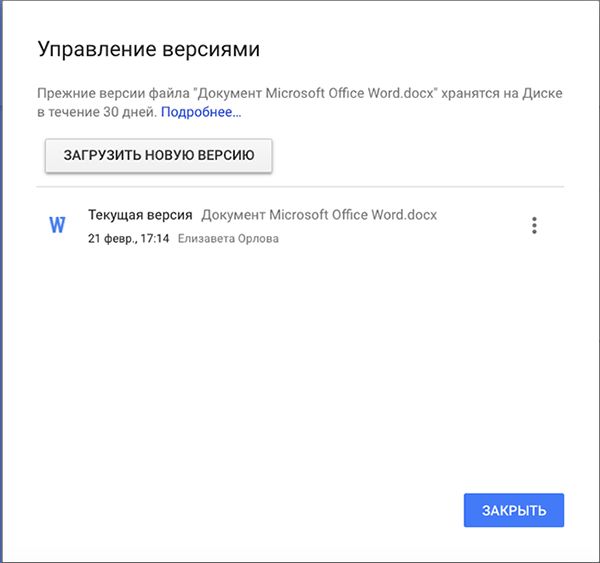
Как только на экране появится оповещение о завершении загрузки, файлы будут готовы к работе с любого устройства, на котором загружен клиент для доступа в Google Диск.

Через папку Google Диск
Нередко редактировать текстовые или графические файлы приходится на компьютере, в то время как хранить их удобнее на Google Диске. Для этой цели и существует бесплатное приложение Автозагрузка и Синхронизация: оно разработано как для компьютеров на платформе Mac, так и для Windows. Эта же программа поможет вам в случае, если есть необходимость в синхронизации большого объема информации.
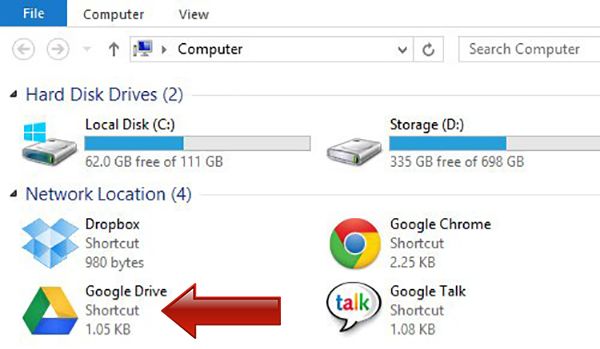
Подробнее установка приложения на ПК, рассмотрена в следующем пункте, а сейчас давайте расскажу кратко:

После успешной установки клиента вам необходимо будет выполнить следующие простые шаги, чтобы добавить нужную информацию в облачное хранилище:
- Выбрать необходимые документы.
- Добавить их в папку Диска.

Теперь выбранные документы будут доступны на всех устройствах, подключенных к Google Диску. Может случиться такое, что во время переноса файлов Интернет-сигнал вдруг ослабеет или пропадет. Волноваться не стоит: программа автоматически продолжит перенос информации сразу, как соединение восстановится.
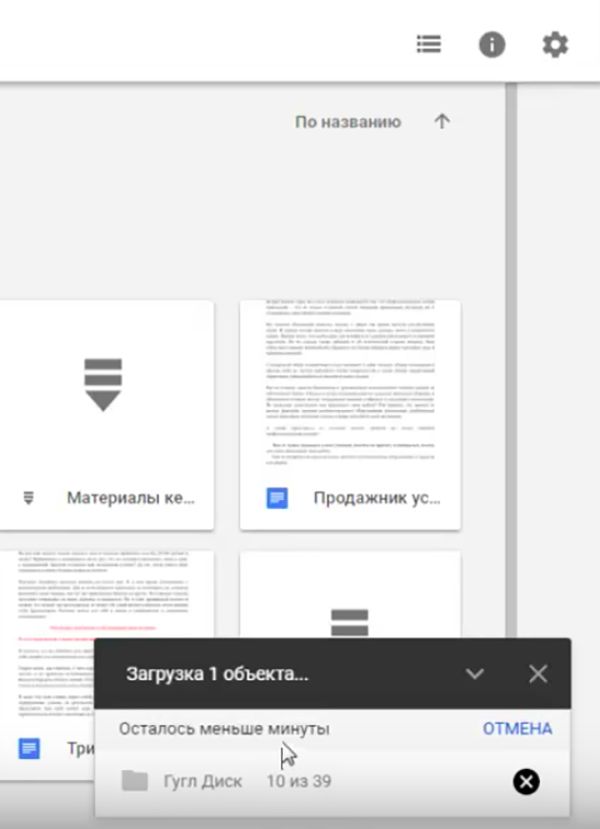
Автозагрузка фотографий и видео
Для этого необходимо:
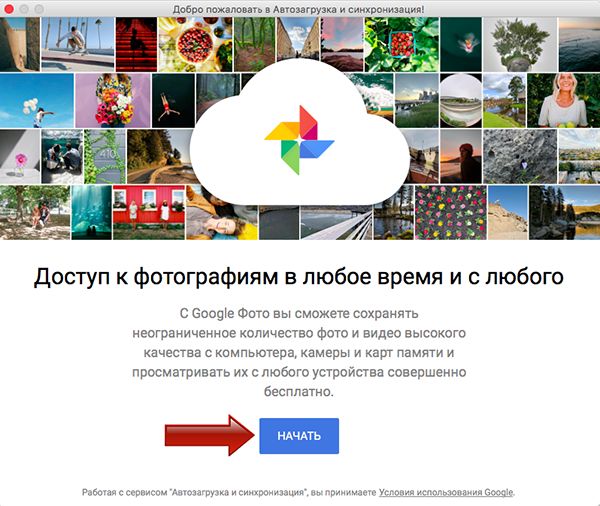
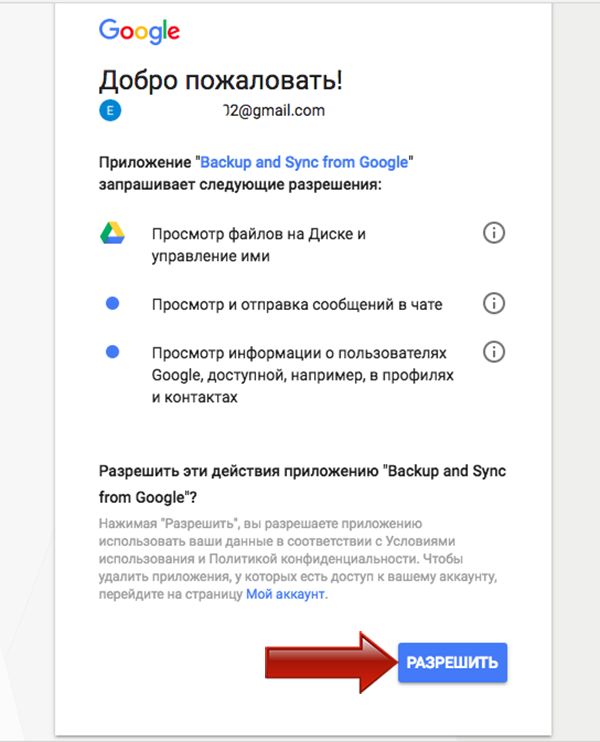
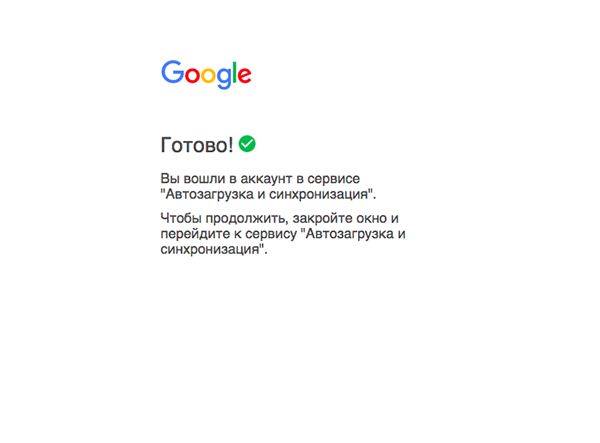
- Выбрать тип загружаемых документов: фото с видео, или еще и другие файлы.

- Выбрать папки, из которых вы хотите перенести фото или видео.
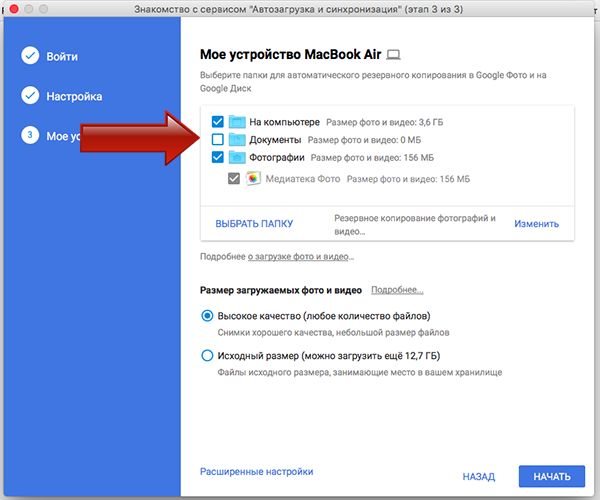

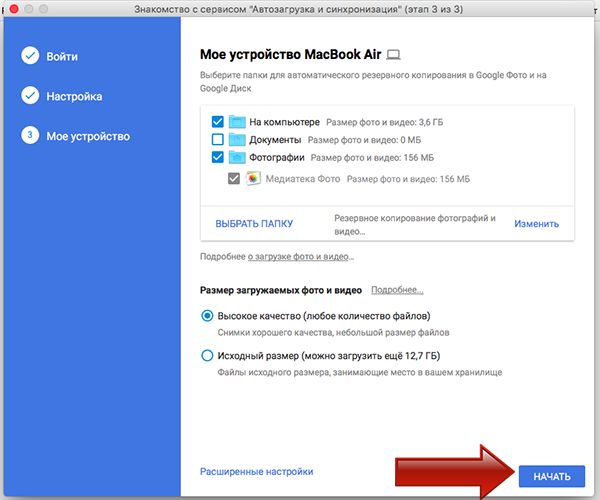
После установки приложения полностью отпадет вопрос о том, как загрузить фото на Гугл Диск: теперь синхронизация будет мгновенной. При добавлении снимков, в те папки на компьютере, что вы указали на 4 шаге, они автоматически загрузятся в облако.
Редактирование
Существенное преимущество облачного хранения – возможность вносить правки в тексты так, чтобы они были доступны с телефона, планшета и компьютера одновременно. Изменять документы можно двумя способами: через браузер и на самом компьютере.
Через браузер
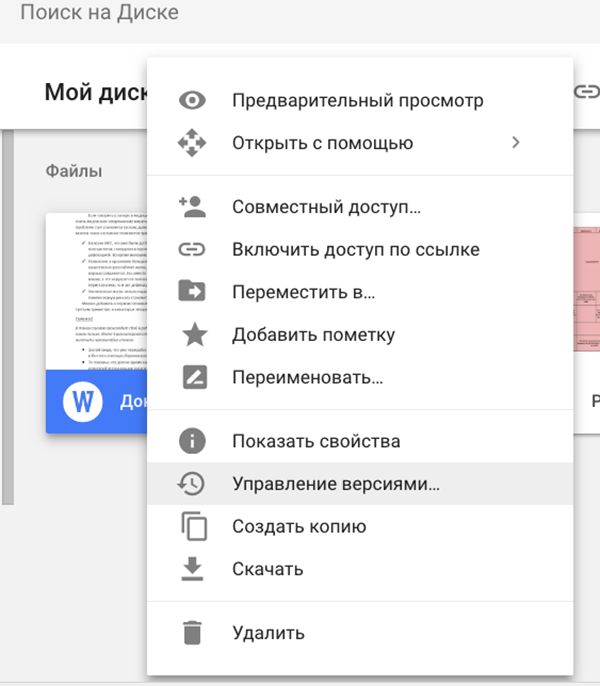
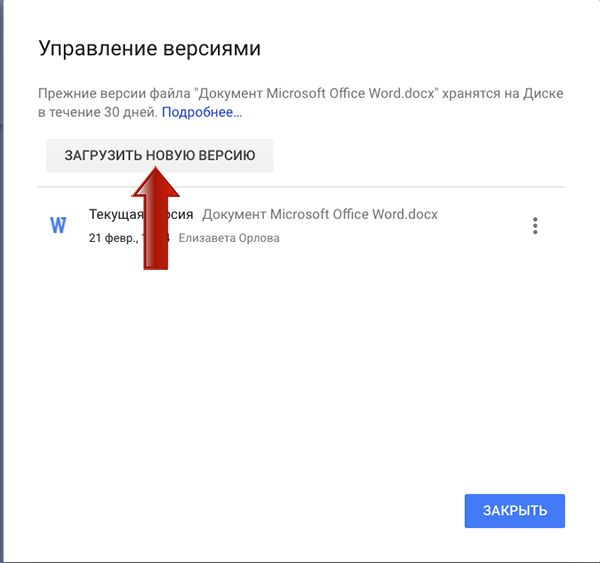
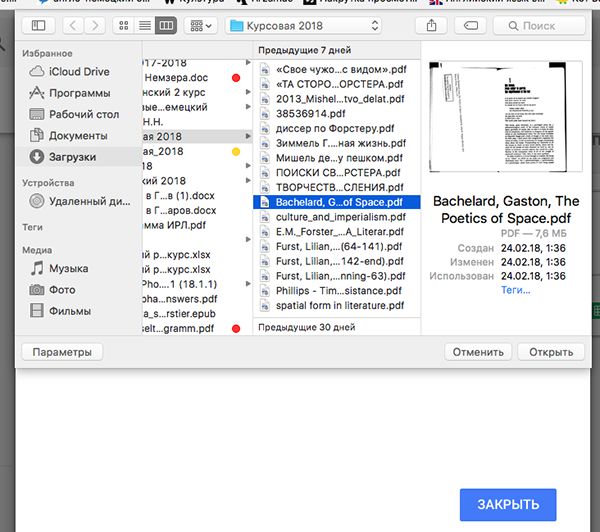
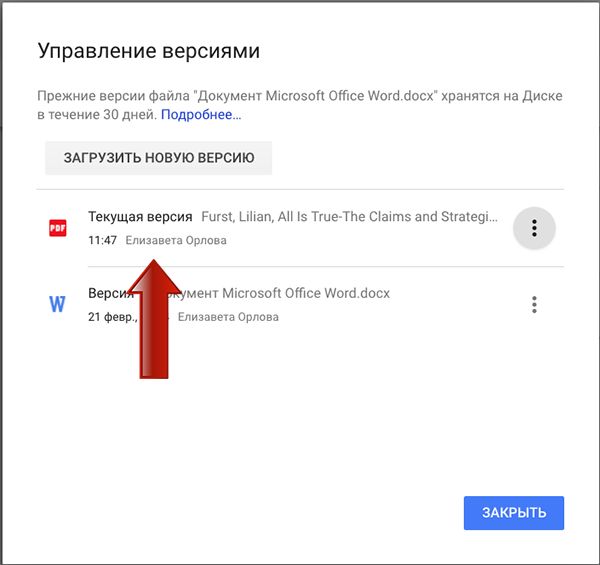
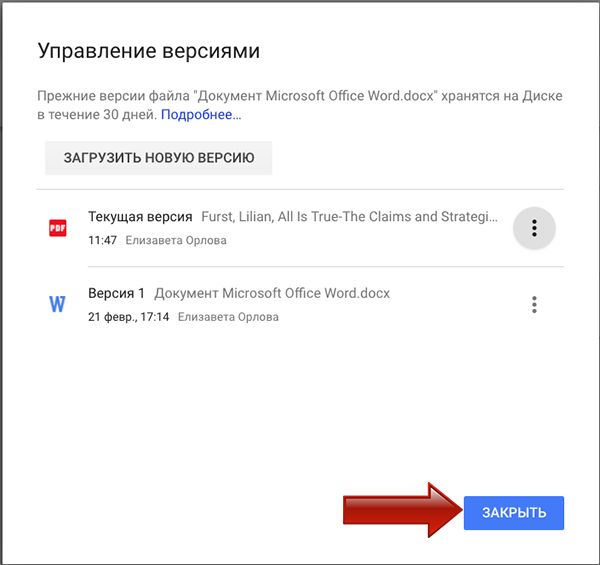
Эти простые манипуляции позволят хранить все черновики в одном документе в течение месяца, что существенно облегчит работу с версиями.
На компьютере
Если необходимо внести изменения в информацию, достаточно перейти в папку Диска и открыть необходимый документ на своем персональном компьютере.

Удаление документов
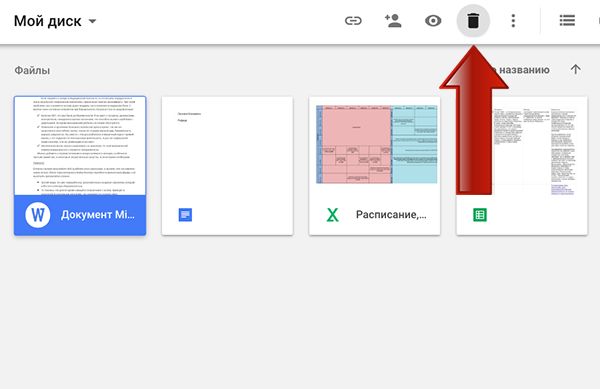
Для полного удаления нужно нажать на значок мусорной корзины, в меню слева.
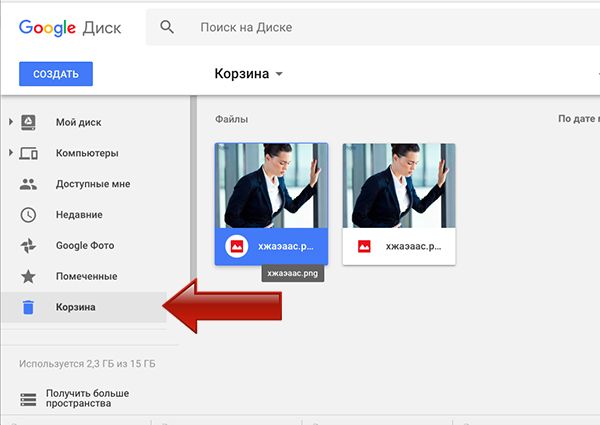
Дальше или кликайте по ненужным фото или документам правой кнопкой мыши и удаляйте их по очереди.
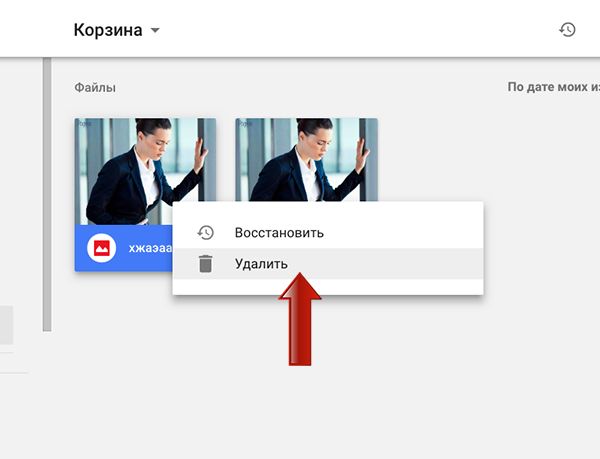
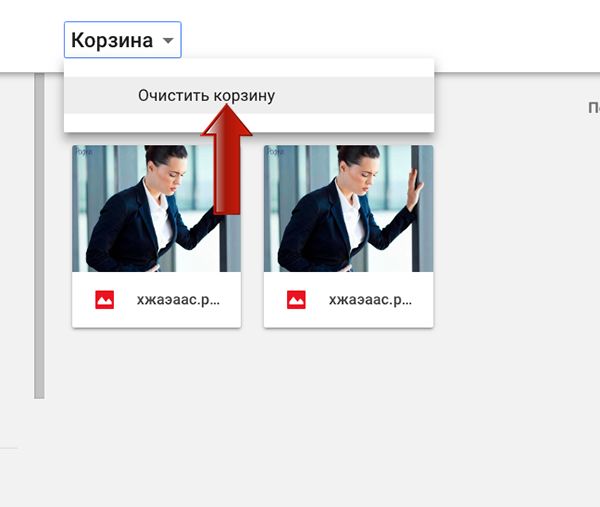
Вот такими способами можно загрузить файлы, фото и многое другое на Гугл Диск, используя браузер или специальное приложение на компьютере, или дополнение для телефона. Благодаря сервисам Google загрузка и работа с материалами и документами станет легкой, как никогда. Красочный и интуитивно понятный интерфейс сделает управление файлами особенно приятным и быстрым.
Семейные фотографии и те, что вам дороги лучше хранить в безопасном месте – в облаке. На смартфонах Android мы используем аккаунт Google, в котором есть надёжное хранилище для важных файлов. Эта инструкция поможет перекинуть фото из галереи телефона в Гугл Фото. Или извлечь архив со всеми изображениями и видео.
Что такое Гугл Фото и для чего оно в телефоне
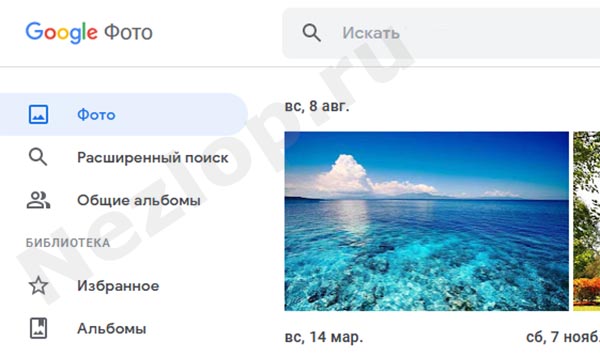
В зависимости от модели в смартфоны Андроид может быть уже установлено приложение Гугл Фото. Эта программа позволяет хранить ваши фотографии на удалённом сервере. Она представляет собой ещё одно облачное хранилище Google. Но в отличие от Диска может хранить только видео и фотографии.
Фото-сервис даёт возможность загружать и просматривать изображения из любого устройства, на котором вы вошли в аккаунт Гугл.
Скачиваем приложение Google Photos на телефон
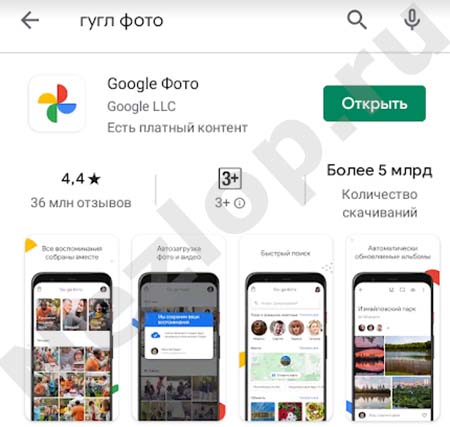
В смартфон нужно установить программу Гугл Фото из Google Play. Через неё мы будет отправлять фото с телефона в онлайн-сервис. После запуска в приложении нужно будет войти в свой аккаунт Google. Смартфон вставляет ваши логин и пароль при входе автоматически, останется их подтвердить. В Айфонах, Самсунгах и Honor может понадобится самому писать эти данные.
Переносим фотографии из галереи телефона в Гугл Фото
Фотографии автоматически загрузятся из галереи в фото Google после настроек, которые мы сейчас выполним.
Через некоторое время все ваши фото перенесутся в Google Фото, где будут доступны для просмотра и загрузки. Приложение уведомит, когда перенос завершится. Если не нужно, чтобы все фотографии из галереи телефона были загружены, вы можете перекинуть их вручную.
Если файлов много, это может занять какое-то время.
При этом автозагрузка файлов должна быть отключена в настройках приложения.
Как скачать фотографии из Гугл Фото в галерею
Чем больше ваших фотографий хранится в сервисе, тем больше времени придётся ждать. Когда архив с фотографиями из облака будет готов, на почту Gmail придёт письмо со ссылкой на скачивание. На моём Google Фото несколько десятков файлов. Ссылка на почту пришла сразу.
Как перенести Гугл Фото на другой телефон
Облачные сервисы хороши тем, что файлы на них доступны из любого устройства и в любое время. Чтобы перенести фотографии со старого телефона на новый, нет надобности вручную скачивать и загружать их обратно. Всё что вам нужно сделать – это скачать приложение Google Фото на новом смартфоне и войти в свой аккаунт Гугл. Ссылка на него в начале статьи.
Как очистить Гугл Фото полностью
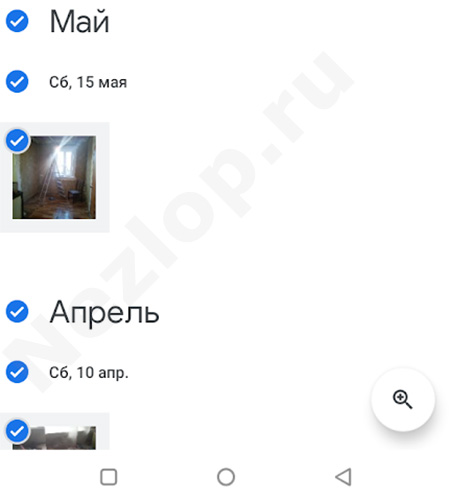
В сервисе нет возможности удалить сразу всё – и фото, и видео. Предлагается делать это вручную. Выбирайте не каждый файл, а дату, когда были добавлены изображения в сервис. Так выбираются все файлы, загруженные в этот период времени. В приложении и на компьютере фотографии выбираются по месяцам.
Когда все фото будут удалены, перейдите в корзину и избавьтесь от удалённых файлов навсегда. Если этого не сделать, корзина сама автоматически очистится через 60 дней. После чего уже не будет возможности вернуть их обратно.
Можно ли восстановить фото
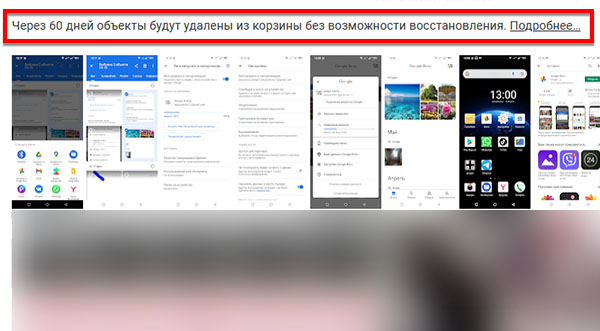
Откройте сервис через компьютер или веб-версию в браузере на телефоне и проверьте корзину Google Фото. Возможно ещё не прошло 2 месяца с момента удаления. Если фотографии были удалены сервисом автоматически из корзины – их уже не вернуть.
Как перенести фотографии из Google Фото на Яндекс Диск
Просматривать и извлекать изображения из архива доступно также на самом Яндекс.Диске онлайн.
Кому видны мои фото в приложении
Ваши фотографии не увидит никто, если не открывали к ним доступ через настройки. Сервис Гугл Фото можно сделать полностью недосягаемым для других. Для этого перейдите в настройки сервиса и отключите определение местоположения в exif-данных.
При переносе файлов из Гугл Фото в другие облачные хранилища, доступ к ним настраивается в новом аккаунте (куда были выгружены картинки).
После регистрации и создания Гугл Аккаунта, каждый пользователь получает доступ к ряду полезных и нужных сервисов.
Одним из которых является сервис хранения — Гул Диск, на нём мы можем размещать различные файлы, такие как фотографии, видео, музыку, документы и.т.д.
На каждый аккаунт, выделено бесплатное дисковое пространство в размере 15 гигабайт, что на мой взгляд, достаточно много. Если этого объёма не хватит, его можно расширить за определённую плату.
Периодически я скидываю в облачное хранилище, свои фотографии и видеоролики, дабы освободить внутреннее пространство смартфона.
Из явных плюсов могу отметить то, что все размещённые фотки, всегда под рукой. В любой момент я могу зайти на диск и посмотреть, скачать, отравить либо выполнить какое-то другое действие со своими файлами.
Ниже в статье, я приведу простую пошаговую инструкцию, по работе с этим сервисом.
Как скинуть фото с телефона Андроид на Гугл Диск
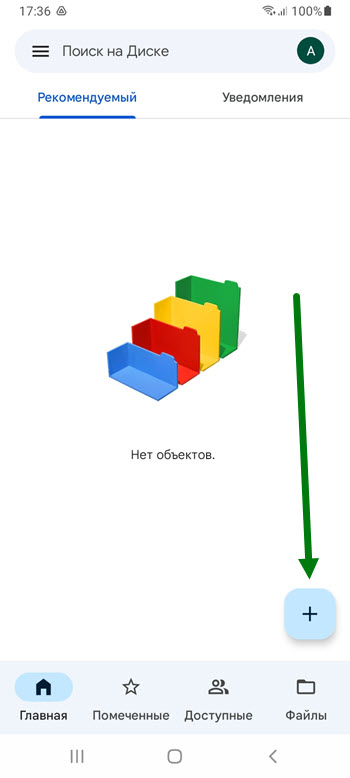
1. Заходим в приложение, далее жмём на кнопку плюс.
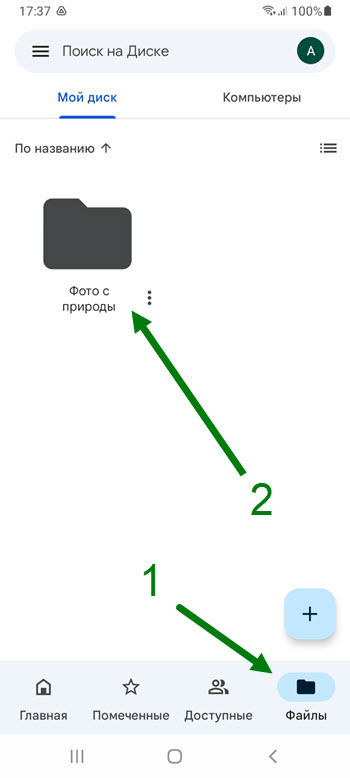
4. Теперь, когда наша папка отобразилась, заходим в неё.
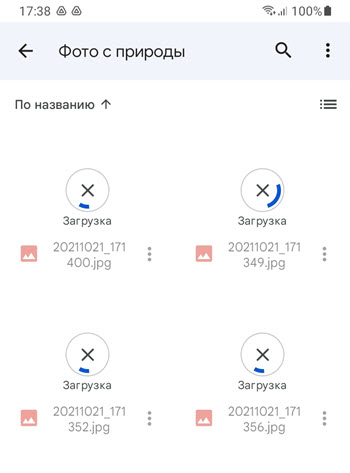
11. Ждём окончания загрузки.
Внимание в целях экономии трафика, по умолчанию копирование разрешено только по сети Wi-Fi.
Если вы подключены к мобильному интернету, и не экономите, можно разрешить передачу данных через мобильный интернет, как это делается я покажу в следующей статье.

Читайте также:
 webdonsk.ru
webdonsk.ru